MapInfo Professional入门基础教程:地图的建立与编辑(上) |
您所在的位置:网站首页 › mapinfo安装包 › MapInfo Professional入门基础教程:地图的建立与编辑(上) |
MapInfo Professional入门基础教程:地图的建立与编辑(上)
|
一、打开表和文件
MapInfo Professional v12下载 要使用数据库中的数据,必须先打开包含数据的文件或表。要打开本地表,可执行以下操作: 1、在文件菜单,单击打开。此时将显示“打开”对话框。 注:如果当前位于“快速启动”对话框(启动MapInfo Professional之后看到的第一个对话框),可选择打开按钮。此时将显示“打开”对话框。 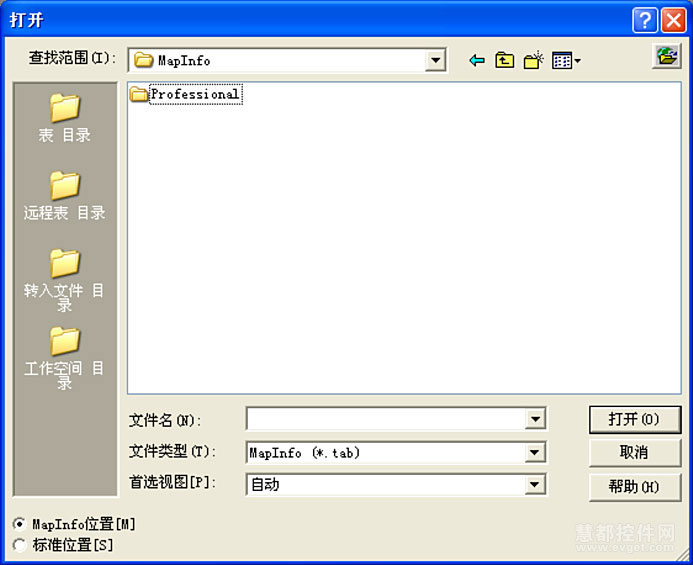
2、导航至要打开的数据文件。使用“文件类型”下拉列表来选择适用于您的数据的类型。 3、从“首选视图”下拉列表中选择所需的数据视图。 自动 - MapInfo选择最适当的视图。如果数据可地图化(即图形对象附属到数据),例如MapInfo在地图窗口打开表。显示地图窗口之后,如果要打开的表可以地图化,MapInfo将自动在当前地图窗口中打开该表。如果数据不可地图化,MapInfo将尝试在浏览窗口中打开该表。如果表不能地图化或浏览,MapInfo将使用“无视图”选项来打开该表(没有显示数据)。 浏览窗口 - MapInfo尝试在浏览窗口中打开表。 当前地图窗口 - MapInfo尝试将数据添加到当前地图窗口。 新建地图窗口 - MapInfo尝试在新的地图窗口中打开表。 无视图 - MapInfo打开表,但是没有显示数据。请注意尽管MapInfo表包含两个或多个组件文件(STATES.tab、STATES.DAT、STATES.MAP等)但是只有.tab文件出现在“打开”对话框中的“文件名”框中。这是必要打开的唯一组件文件。 二、新建表1、在文件菜单,单击新建表。此时将显示“新建表”对话框。 
2、确定如何显示新表并从以下复选框中选择。您可以作出多种选择,MapInfo将添加相应的新窗口。 打开新的浏览窗口 - 选中此复选框可将新表显示为新浏览窗口。 打开新的地图窗口 - 选中此复选框可将新表显示为新地图窗口。 添加到当前地图窗口 - 选中此复选框可将新表添加到当前地图窗口。3、确定要用于新的表的表结构。选择以下选项之一: 创建新的 - 选择此按钮以创建新的表结构。 使用表 - 选择此单选按钮以便基于现有表的结构创建新的表。从下拉列表中选择要复制的表。4、在作出这些选择之后,单击创建。此时将显示“新表结构”对话框。 注:如果在此前步骤中选择了使用表按钮,则您所复制的表中字段将显示在“新表结构”列表中。 5、执行以下操作之一: 如果正在添加全新的表,可单击增加字段按钮,然后添加要在此表中包含的字段。继续添加字段直至完成表。 如果是复制现有的表,可单击增加字段按钮以添加字段,或者突出显示要删除的字段,然后在适当之处单击删除字段。6、使用向上和向下按钮,对字段重新排序。切记此对话框中的字段顺序(自上而下) 将在浏览窗口中实际显示为的列(从左至右) 7、在完成表的结构之后,单击创建以创建该表。此时将显示“创建新表”对话框。 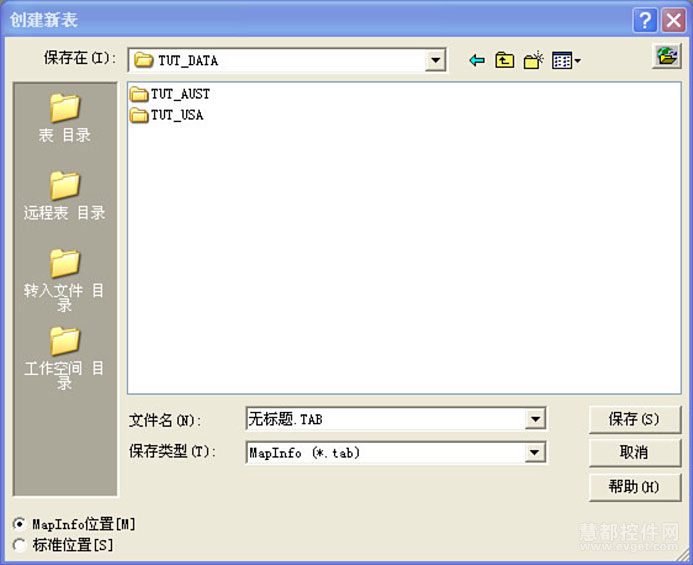
8、在保存在字段,指定用于创建文件的MapInfo Professional表定义的位置。MapInfo表定义为.tab文件。 9、为“文件名”框中输入用于表的名称。 10、在“保存类型”下拉列表中指定文件类型。可选格式如下所示: MAPINFO(*.TAB) DBASE DBF(*.TAB) MICROSOFT ACCESS数据库(*.TAB)注:请勿使用Districts作为基础表的表名。在开始重新分区会话时,MapInfo Professional在内部使用Districts作为系统表。 三、图层管理何为图层? 在MapInfo Professional中,一般的操作是先打开数据表,然后将其显示在地图窗口中。每个表均显示为单独的图层。每个图层都包含表和一些地图对象,例如区域、点、线和文本。此外,图层中还包含替代样式和缩放图层特征,可用于在地图窗口中修饰图层突出特征。 例如,第一个图层包含州界,第二个图层包含表示州府的符号,第三个图层包含文本标注。通过将这些图层上下堆叠,即可构建完整的地图。一次可以选择显示一个、两个或多个表。 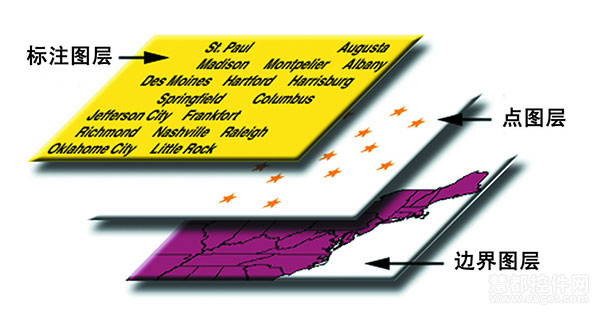
地图图层是构成MapInfo Professional地图的基础构建模块。在创建地图图层之后,可以采用多种方式来对图层进行自定义,增减图层或对其重新排序。 作为图层组成部分的地图对象 我们在此前提及的地图在MapInfo Professional均有地图对象图层构成。此处共有五种基本对象类型: 区域:特指覆盖给定区域的闭合对象。其中包括多边形、椭圆和矩形。例如,国家边界、邮编界限和销售区。 点对象:表示数据的单一位置。其示例包括客户位置、饭店和停车计时器等。点也可组合构成多点对象。 线对象:覆盖给定距离的开放对象。包括直线、折线和弧线等。其示例有街道、河流和电力线路等。 文本对象:特指用于说明地图或其他对象的文本,如标注或标题。 集合对象:特指区域、直线和多点对象的组合。各种不同类型的对象置于单独的图层之中(最常见),或者也可以在同一图层中组合不同的对象。借助于MapInfo Professional,可以创建、编辑、自定义和显示这些对象,令地图满足具体的需求。管理地图图层 “图层控制”对话框是控制地图图层的关键所在。该对话框显示了构成当前地图窗口的所有图层和图层属性的状态。这些属性如下所示:可视、可编辑、可选和自动标注。每个复选框列上的图标都表示了相应属性。ToolTips在光标位于属性图标之上时显示,帮助用户熟悉各个图标。使用这些复选框,可以轻松更改一个或多个图层的属性。 在此还有众多选项,可用于更改显示和标注设置、修改所示的任意专题地图,或重排、添加或移除图层。 1、访问图层控制 要访问“图层控制”对话框,可执行以下操作: 在地图菜单上,单击图层控制。 在主工具栏中单击图层控制 。 。
借助于“图层控制”,可控制图层及其属性,以控制地图的显示。 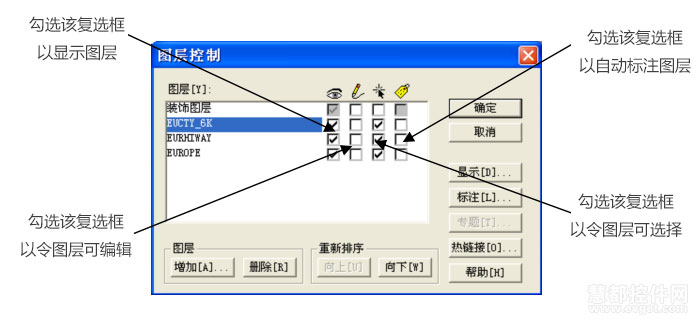
在完成选择和更改之后,可单击确定以显示在地图上作出的更改。 2、重排图层 图层按照其在“图层控制”对话框中列示的顺序显示,地图最先绘制底层图层,最后绘制顶层图层(始终是装饰图层)。保持正确的图层顺序很重要。 在地图窗口中重排图层显示的次序可以采用两种途径。要重排地图中的图层,可以执行以下操作: A 单击主工具栏中的 B 执行以下操作之一: 选择要重排的一个或多个图层,使用向上和向下重排按钮,来定位所需的图层位置。 单击一个或多个图层,将其拖放到新的位置。使用点击和拖放时,光标将会发生变化,在移动光标时,将有一个标记只是图层的新位置。如果无法将图层移动到特定位置(如试图将一个图层移动到装饰图层之上),光标将变为一个标记有斜线的圆圈,提示不能将图层移动到预期位置。注:由于装饰图层始终是最顶部的图层,因此重排对其不起作用。不能将其他 图层移动到装饰图层之上。 C 要在地图窗口显示新的图层顺序,可单击确定。 3、将图层添加到地图 要向当前地图窗口添加新图层,可执行以下操作: 每次可将一个图层添加到当前地图窗口,或使用多重选择功能同时添加多个新的图层。 注:此时只能从打开的表中添加图层。如果要添加图层,但是该图层并不在列表之中, 则确保包含该图层的表已经打开。 要向当前地图窗口添加新图层,可执行以下操作: A、单击主工具栏中的 B、单击添加按钮。此时将显示可用图层的列表。 C、从列表中选择所需图层,此时可使用SHIFT键选择邻近图层,也可使用CONTROL 键选择不相邻的图层。 D、单击确定以将图层添加到图层列表。 根据需要,将新的图层添加到“图层控制”列表的适当位置。 E、单击确定以显示新的图层。 4、从地图移除图层 要从当前地图窗口移除图层,可执行以下操作: A、单击主工具栏中的 B、单击要移除的图层,此时可使用SHIFT键选择邻近图层,也可使用CONTROL键随机选择不相邻的图层。 C、单击移除按钮。MapInfo Professional将从列表中移除图层。 D、单击“图层控制”对话框中的确定,重新显示没有已移除图层的地图窗口。 “显示选项”对话框中显示了每个图层的显示设置,我们将在下一节中介绍有关详细信息。 5、更改图层的显示选项 “显示选项”对话框可用于自定义地图窗口中每个图层的显示。 要更改图层的显示选项,请执行以下操作: A、单击主工具栏中的 B、在“图层控制”窗口,可执行以下操作之一: 选择图层并单击显示按钮。 双击图层。C、使用上述方法之一即可显示“显示选项”对话框。 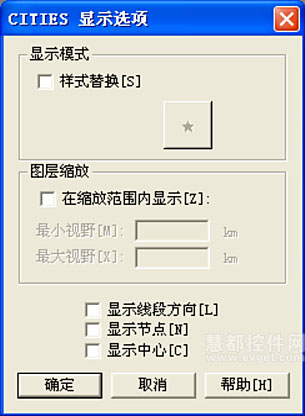
在其中可以更改图层的缺省样式,设置图层的缩放级别、显示线的方向、对象节点和中心。 D、要更改“样式替代”或“缩放图层”选项,可选中相应的复选框。 “缩放图层”选项可用于确定所选图层的缩放级别,以便只在地图的缩放级别处于预设距离之内时显示地图图层。 “显示选项”对话框底部的“显示”选项可用于设置点、线和区域在当前图层上显示的方式。 E、 在更改替代样式时,可单击样式按钮显示以下选项: 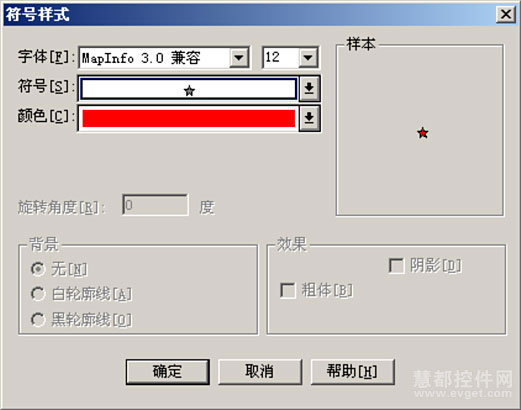
您可以更改此图层中的符号的各个方面。 F、在此框中作出新的选择,然后选择确定按钮,以返回“显示选项”。 G、在“显示选项”对话框中,单击确定以返回“图层控制”对话框。 H、单击确定以查看在地图窗口中所做的更改。 I、显示线、节点和中点 “显示选项”对话框还可用于显示线方向、节点和对象中点。在要显示线对象绘制方向时, 可选中“显示线方向”框。选中“显示节点”框以显示图层中的对象节点。这一选项对于许多编辑步骤都非常实用。 “显示中点”框显示了图层中每个对象的中点。在MapInfo Professional中,区域中心不代 表其质心。取而代之的是,该中心表示用于自动标注、地理编码及专题饼图和条形图放置 的位置。如果以“整形”模式编辑地图,则可以通过拖放的方式重新定位区域中点。 6、更改图层的标注选项 “标注选项”对话框可用于自定以所选各个图层的自定义标准。 要更改图层的标注选项,请执行以下操作: A、单击“图层控制”对话框。 B、在“图层控制”中,选择图层并单击“标注”。此时将显示“标注选项”对话框。 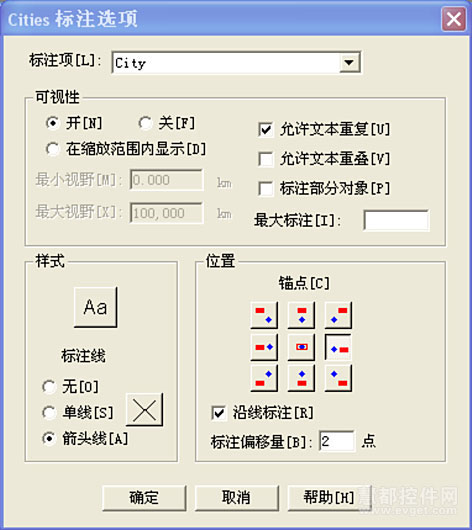
在此窗口中使用该选项可自定义地图上所选图层的标注。 C、在此对话框中作出更改,然后单击确定以返回“图层控制”对话框。 从“标注”下拉列表中,可选择用于此图层的新自动标注。 您可以基于缩放条件,设置此图层中的可视性选项,允许/不允许标注重复、 标注重叠和对象的部分标注。甚至还可以设置最大标注数量。 在“样式”对话框中,还可以设置标注样式。 在“位置”框中,可确定标注位置相对于对象/线的位置D、在“图层控制”对话框中,单击确定,以便在地图窗口中显示标注更改。 7、令图层可编辑 要更改图层中的图形对象,必须令图层可编辑。您可以在图层上绘制对象、添加文本以及 组合或删除对象。每次只能将一个图层设置为可编辑。 要令图层可编辑,可执行以下操作: A、单击主工具栏中的 B、请选中要编辑的图层旁的“可编辑”列。 C、单击确定以返回地图窗口。 此外还可以通过屏幕底部的状态条来控制图层的可编辑性。 要从状态条更改可编辑图层,可执行以下操作: A、单击“编辑”框以显示在地图窗口中使用的图层列表。 
B、选择要设置为可编辑的图层。其名称将显示在状态条中。 C、要令所有图层的可编辑性失效,可选择无。 8、选择图层中的对象 如果选择对象的目的只是用于将来分析,而不是编辑对象,可令图层可选。每次可将多个 图层置为可选。如果图层可编辑,则该图层将自动为可选。 选择工具从最顶部的可选图层选择对象。要选择不位于顶部可选图层中的对象,可使用“图层控制”在要选择图层之上每个图层中禁用“可选”选项。使用多选功能,只需几步即可完成上述操作。选择图层,然后选择每个图层的“可选”复选框。所选图层的可选属性将清除。此外,还可以将所有图层留为可选,然后使用CTRL键组合选择工具,来遍历每个可选图层。 要令图层可选择,请执行以下操作 A、单击主工具栏中的 B、请选中要选择的图层旁的“可选”列。 C、单击确定以返回地图窗口。 要一次令多个图层可选,可选择所需图层,然后选择其中一个图层的“可选”复选框。 例如,如果要查找居住在距离巴黎50公里半径内的所有客户,可令街道图层可选。如果地图还包括一个医院图层(不希望包含在半径搜索之内),则则关闭该医院图层的“可选”选项。 切记可编辑或可选选项只适用于地图窗口本身。无论图层是否可选,均始终可使用Select或SQL Select命令来选择对象。 9、获取图层信息 使用信息工具可以获取地图图层固有的信息。 要获取有关特定图层对象的信息,请执行以下操作: A、确保要获取信息的图层为可选图层。 B、单击主工具栏中的“信息” 注:如果显示的信息并非所需信息,可以查看是否选择是您感兴趣的图层。 使用上述方法之一即可显示“信息”对话框。 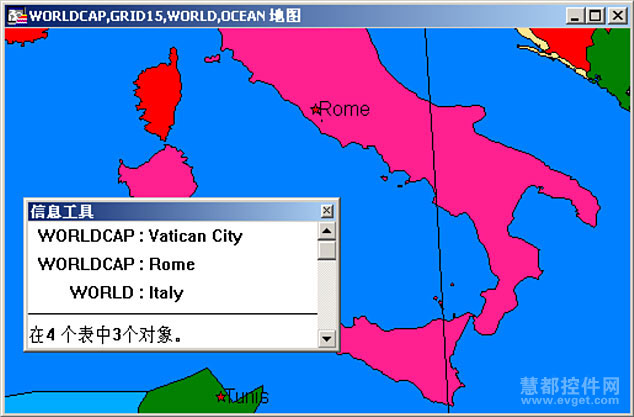
使用信息工具单击单击地图位置时,如果有多个可选地图对象重叠,则每个图层上绑定到 该对象的数据都将显示在信息工具窗口中。如果不希望显示所有图层信息,可在“图层控 制”对话框中关闭相应图层的“可选”选项。 此外在使用选择、信息或标注工具时,还可以在信息提示中查看对象的标注表达式。信息提示的工作机制和工具提示非常类似。使用上述任意工具,均可将光标置于对象之上。信息提示显示最顶部可选图层中的对象的标注表达式。要设置用于特定图层的信息提示,可在“图层控制”对话框中调整“可选”属性,以便显示所需图层的提示。信息提示缺省为激活,但是可在地图窗口参数设置中进行更改(在选项菜单,指向参数设置,然后单击地图窗口)。 10、使用专题图层 在MapInfo Professional中创建专题地图时,专题影线表示将作为单独图层添加到地图。该图层在其获取原始数据的图层顶部绘制。 隔离专题图层及其基础图层提供了以下重要选项: 等级符号专题地图不需要基础图层包含点对象。取而代之的是,等级符号对象的构 建与地图对象类型无关。因此,即使基础图层包含区域或线对象,仍然可以创建等 级符号地图。 每个基础图层可以具有多个专题图层。在有些情况下,无需将其他基础图层添加 到地图以创建其他专题图层。每次可以显示多个专题图层,并执行双变量专题地 图绘制。 可以使用图层控制来开闭给定专题图层的显示。专题图层的基础图层可以继续正常 显示。此外还可以在专题地图上设置单独的缩放图层。A、专题图层排序 要正确显示专题图层,相应图层就必须采用特定的顺序。这一点在要一次显示多个专题图层时尤为重要。例如,现在要在区域顶部上,要按顺序影线表示面积地图的饼图或条形图。 以下从上至下列出了地图图层(请注意地图图层是从下从上绘制的): a、饼图、条形图或等级符号专题图层 b、点密度专题图层。 c、范围专题图层 - 在此应用颜色和大小属性。 d、范围(或单独值)专题图层 - 在此应用所有属性。 e、主图层或基础图层。 f、格网专题图层。 在创建新的专题图层时,MapInfo Professional将其自动插入到正确位置。 B、显示专题图层 您可以采用用于其他地图图层的相同方式,来开闭专题的显示。 图层控制中的所有显示设置均适用于专题图层,支持设置每个专题图层的缩放级别。此外还可以单击“专题”按钮,通过图形控制,访问“修改专题图层”对话框。 专题图层始终是在其基础图层之后绘制。 因此在图层控制列表中,这些图层显示在其基础图层之上,并且设计用于与其他地图图层有所区别。 专题地图按照以下命名约定显示在列表中: 带有/按照 前面是专题地图的类型,后面是用于创建地图的变量列表。 例如,使用交换数据的饼形专 题图层按照如下方式列出: Pies with ComAlone, ComCarpool... 如果没有足够空间显示在专题分析中使用的每个变量,则该变量列表将被截断。 有关专题地图绘制的详细信息,请参阅“使用专题地图绘制来分析信息”。 11、在图层控制中使用栅格和格网图层 栅格图像是计算机化的图片。如果具有栅格图像文件,即可在该图像上覆盖附加MapInfo Professional数据,例如街道地图和客户位置。栅格图像也称为位图,由微小的点(像素) 组成的行构成。与此相对,向量图像中的对象包含基于由X/Y坐标(MapInfo Professional 的大部分数据均为向量格式)的数据结构。 A、显示栅格图像 要打开栅格图像,可执行以下操作: a、在文件菜单上,单击打开,以显示“打开”对话框。 b、在“文件类型”下拉列表中,选择栅格图像。 c、导航到栅格图像所在的目录,然后单击要打开的文件。 d、单击打开以显示MapInfo(显示或配准)对话框。 
如果要使用栅格图像,就需要将其配准并指定要在其中工作的投影。 e、执行以下操作之一: 单击显示以只显示栅格图像。 单击配准以设置栅格图像的配准点。B、更改栅格图像的显示 栅格图像还可以成为MapInfo Professional中的图层。其显示在“图像控制”对话框中和其他图层一样。在“图像控制”对话框中可以更改栅格图层的显示样式。 要更改栅格图层的显示,请执行以下操作: a、单击主工具栏中的以显示“图层控制”对话框。 b、在图层列表中突出显示栅格图层,然后单击显示按钮。 c、在“显示选项”对话框中,选择演示替代复选框,然后单击样式按钮。此时将显示 “调整图像样式”对话框,在其中可以对透明度、亮度、对比度和半透明度设置。 d、单击确定以保存所做更改。 
在MapInfo Professional中,栅格图像只适用于显示图层。栅格图像不能像矢量地图图像一样,具有任意附属到其的数据。由于栅格图像提供了比矢量地图更高的细节等级,因此尤其适用于矢量地图图层的背景幕。 MapInfo Professional中文介绍>>  标签:GIS地图Mapinfo
标签:GIS地图Mapinfo
本站文章除注明转载外,均为本站原创或翻译。欢迎任何形式的转载,但请务必注明出处、不得修改原文相关链接,如果存在内容上的异议请邮件反馈至[email protected] 文章转载自:慧都控件网 上一篇:MapInfo Professional入门基础教程:地图的建立与编辑(下) 下一篇:MapInfo Professional入门基础教程:工具栏介绍与使用 |
【本文地址】
今日新闻 |
推荐新闻 |
 ,然后单击要获取信息的对象。
,然后单击要获取信息的对象。