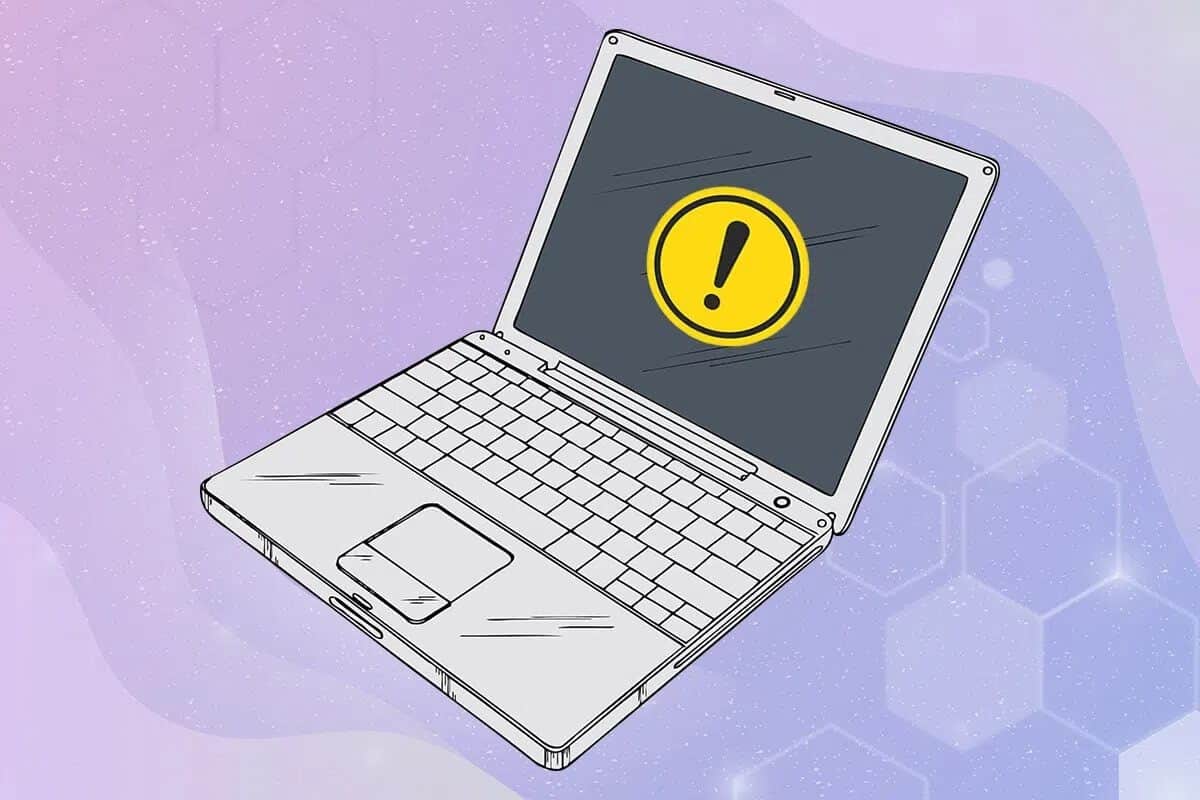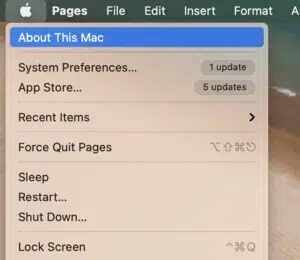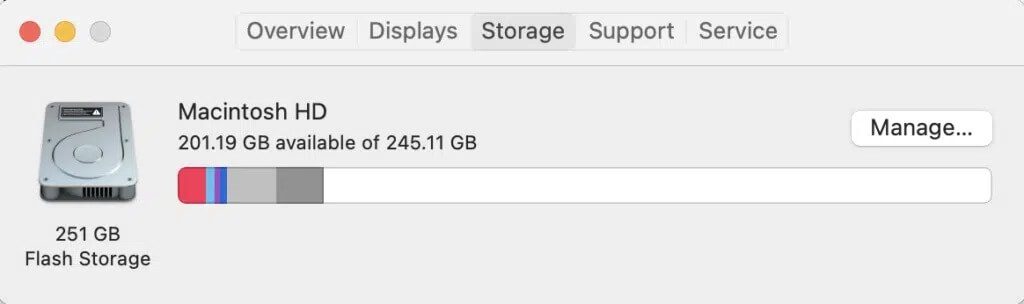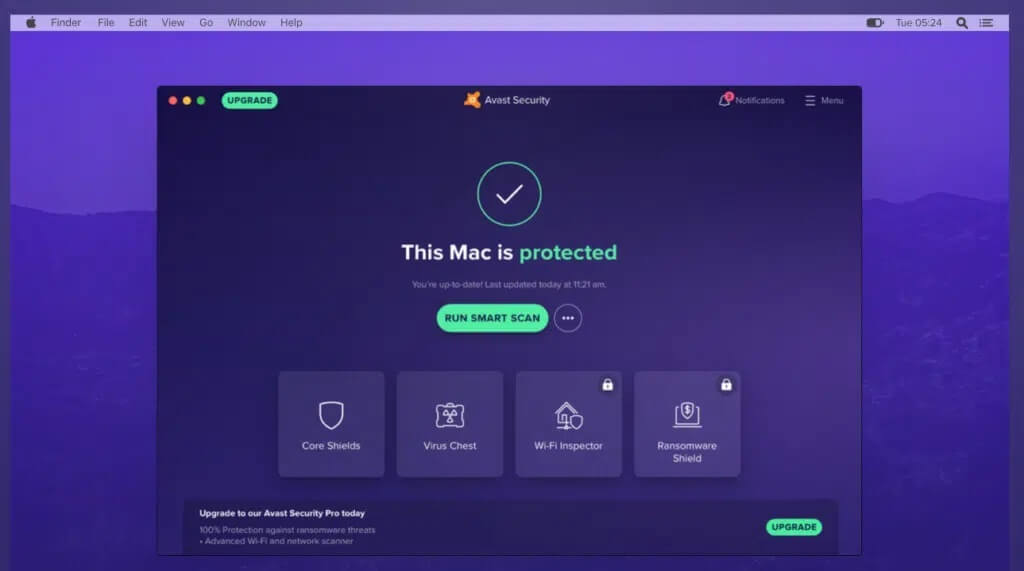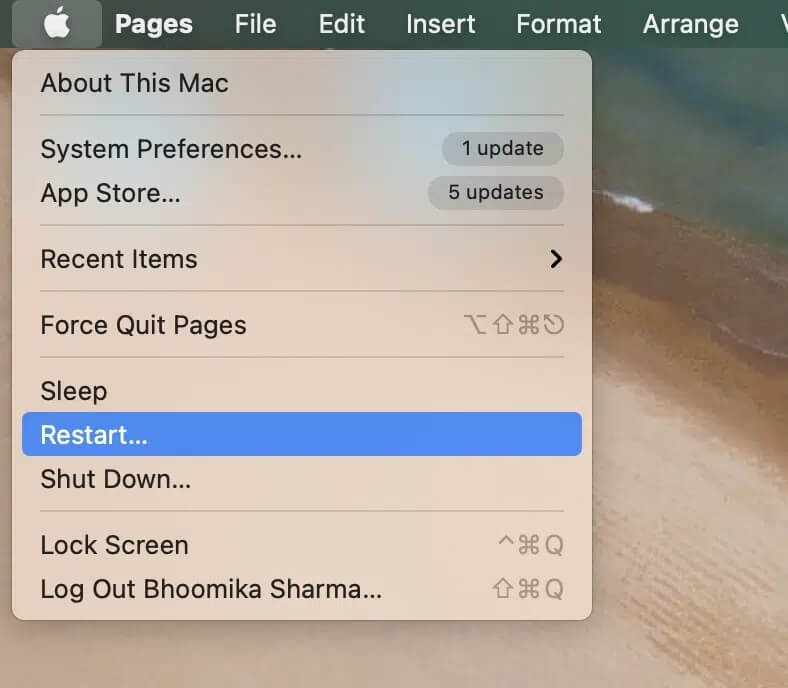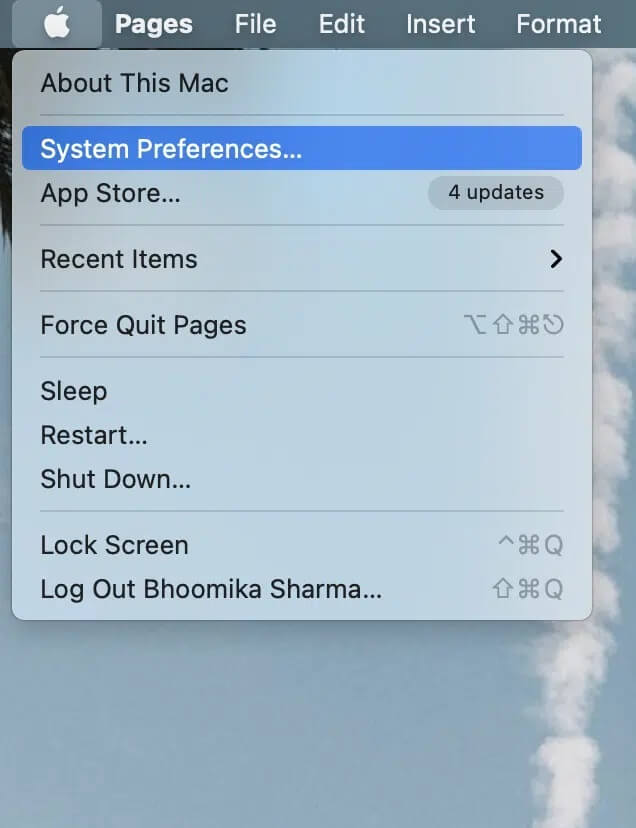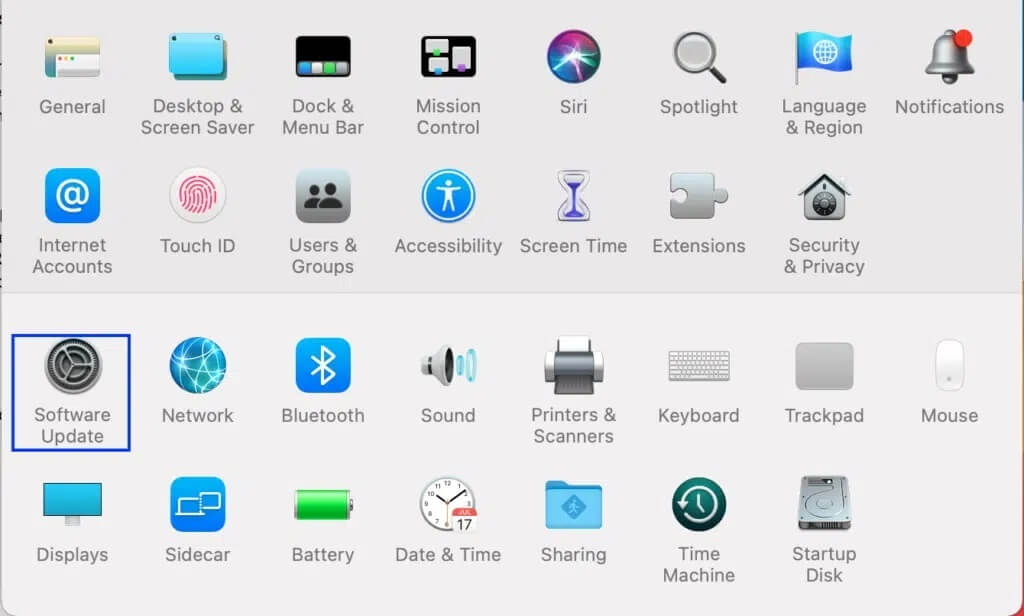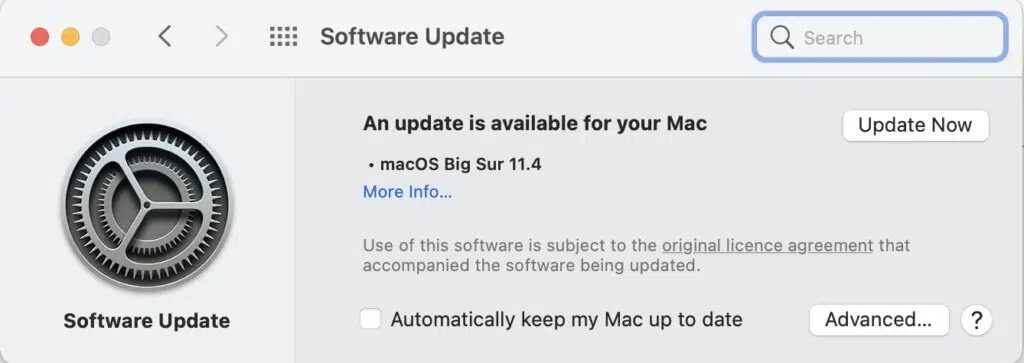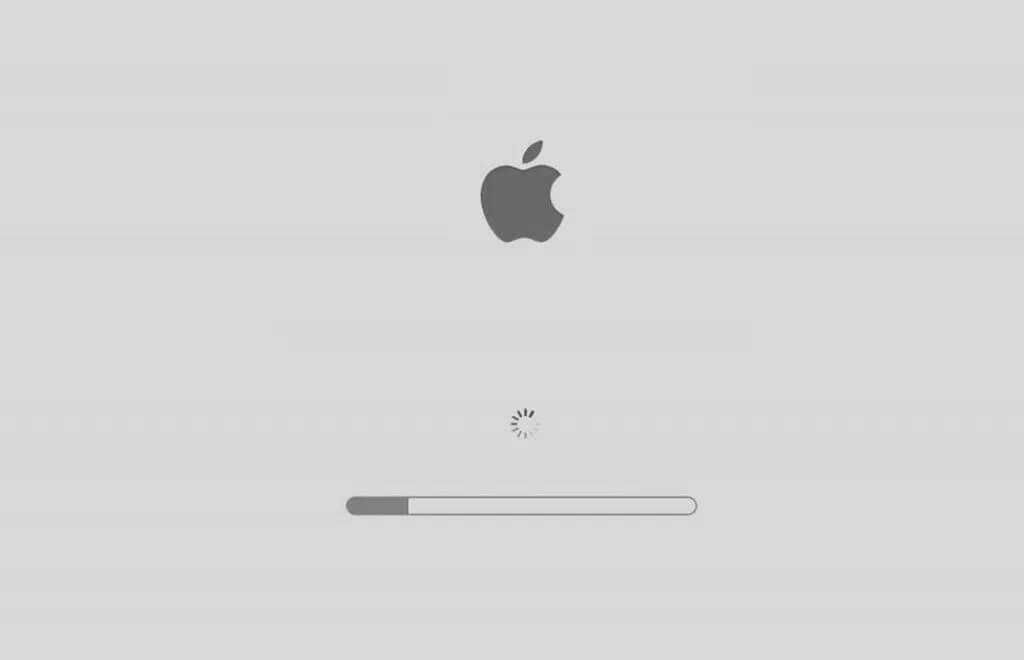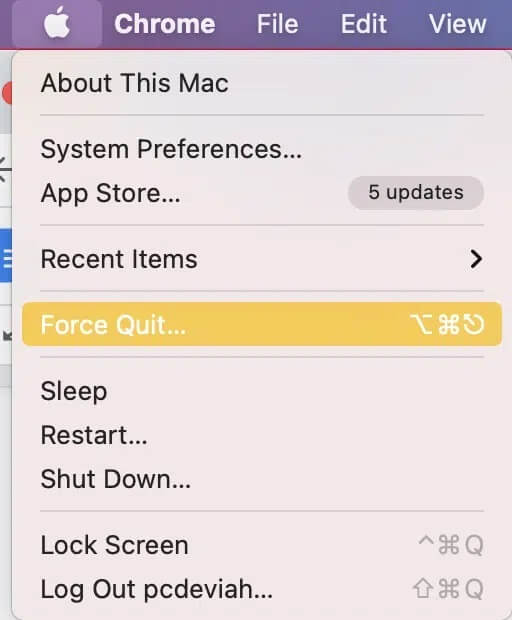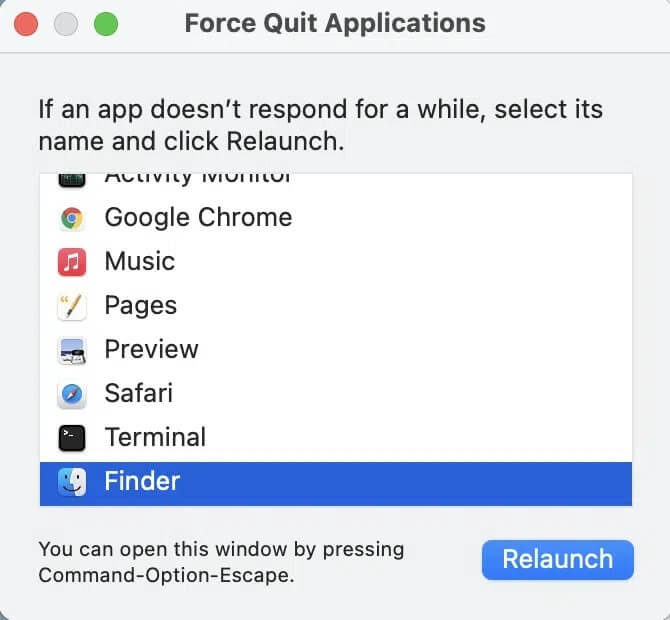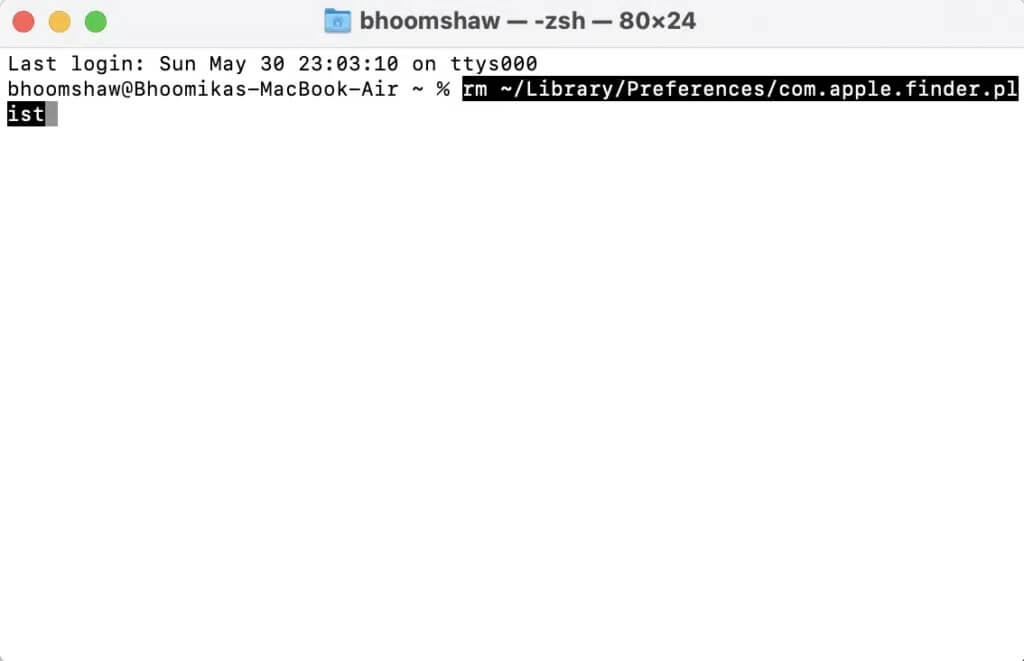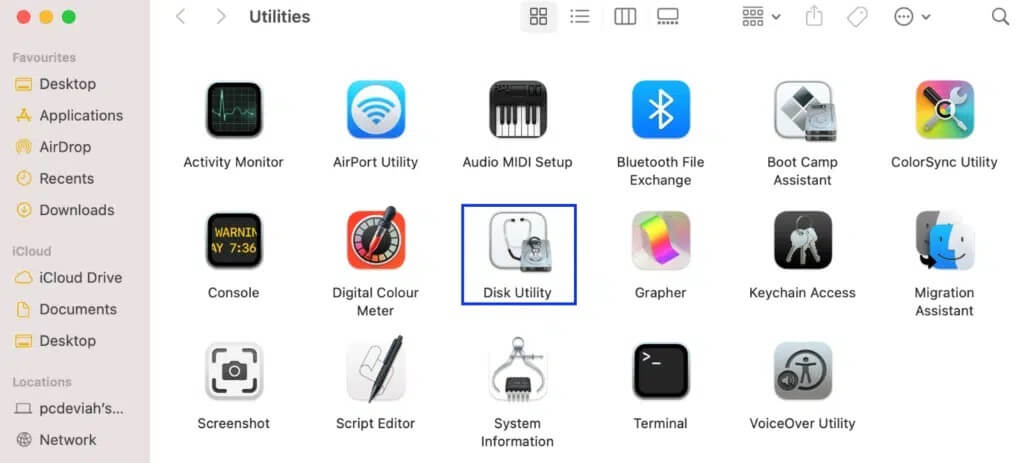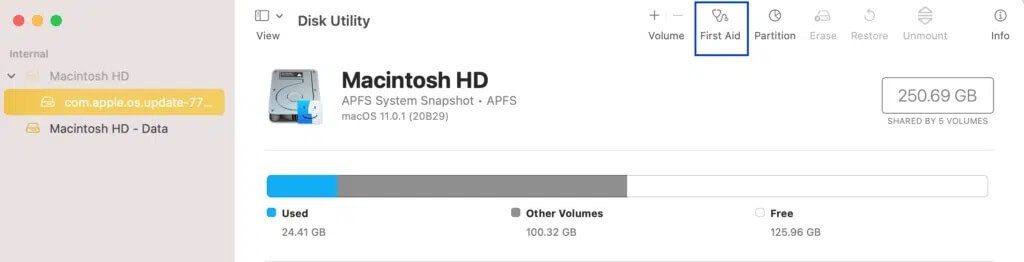MacBook总是死机和停止? 修复它的 14 种方法 |
您所在的位置:网站首页 › mac老是死机 › MacBook总是死机和停止? 修复它的 14 种方法 |
MacBook总是死机和停止? 修复它的 14 种方法
|
最讨厌和最讨厌的是 冻结您的设备 或工作时出现故障。 你不同意吗? 我敢肯定你遇到过 Mac 屏幕死机的情况,让你惊慌失措,想知道当 MacBook Pro 死机时该怎么办。 可以使用强制退出功能在 macOS 上关闭卡住的窗口或应用程序。 但是,如果整个笔记本都停止响应,那就是个问题。 因此,在本指南中,我们将解释修复 Mac 不断冻结问题的所有可能方法。 当您长时间使用 MacBook 时,通常会出现此问题。 但是,还有其他原因,例如: 磁盘空间不足:不是最佳存储是任何笔记本电脑上各种不同问题的原因。 因此,许多应用程序将无法正常运行,这将导致 MacBook Air 冻结问题持续存在。 旧的 macOS: 如果您很长时间没有更新您的 Mac,您的操作系统可能是导致 Mac 一直死机问题的原因。 这就是为什么强烈建议您将 MacBook 更新到最新版本的 macOS 的原因。 方法二:释放存储空间理想情况下,您应该保留至少 15% 的可用存储空间以供笔记本电脑(包括 MacBook)正常工作。 如有必要,请按照给定的步骤检查已使用的存储空间并删除数据: 1. 點擊 Apple قائمة 菜单 并选择 关于本机 , 如图所示。 2.然后点击 存储选项卡 , 如下所示。
3. 您现在可以看到内部磁盘上使用的空间。 单击“管理...”,定位并排除存储杂乱的原因。 通常是媒体文件:照片、视频、GIF 等,不必要地在磁盘上弄得一团糟。 因此,我们建议您将这些文件存储在外部磁盘上。 方法 2:检查恶意软件如果您未在浏览器中打开隐私功能,则单击随机未经验证的链接可能会导致笔记本电脑出现恶意软件和不必要的错误。 因此,您可以安装防病毒软件来检查是否有任何恶意软件渗入了您的 MacBook,从而使其变慢并容易出现频繁死机。 其中最著名的 AVAST و 迈克菲 و 诺顿 防病毒软件。 Mac冻结的另一个常见原因是 设备过热. 如果您的笔记本电脑过热, 请务必检查通风孔。 不应有灰尘或碎屑堵塞这些开口。 让设备休息并冷却。 充电时尽量不要使用 MacBook。 另請閱讀: 如何在 Mac 上离线使用 Google Drive 文件方法四:关闭所有应用如果你习惯一次运行很多程序,你可能会面临 MacBook Air 死机的问题。 可以同时运行的程序数量与RAM的大小成正比,即RAM。 一旦此工作内存被填满,您的计算机可能无法正常运行。 解决此问题的唯一选择是重新启动系统。 1. 单击 Apple 菜单并选择重新启动,如图所示。 2. 等待 MacBook 正常重启,然后从 Spotlight 启动 Activity Monitor 3. 选择内存选项卡并记下内存压力图。 您会惊讶地发现桌面上的每个图标都不仅仅是一个链接。 它也是每次打开 MacBook 时都会重新绘制的图像。 这就是为什么杂乱的桌面也可能导致您的设备出现冻结问题。 根据它们的用途重新排列图标。 将它们移动到可以轻松找到它们的特定文件夹中。 使用 Spotless 等第三方应用程序让您的桌面井井有条。 方法六:更新macOS
方法六:更新macOS
或者,您可以通过更新您的 Mac 来修复您的 Mac 经常死机的问题。 无论是 MacBook Pro 还是 Air, macOS 更新 非常重要,原因如下: 它们提供了重要的安全功能,可以保护设备免受错误和病毒的侵害。 不仅如此,macOS 更新还改进了各种应用程序的功能,使其运行顺畅。 MacBook Air 在较旧的操作系统上一直死机的另一个原因是它的配置,因为许多 32 位程序在现代 62 位系统上无法运行。以下是 MacBook Pro 死机时的操作: 1. 打开 Apple قائمة 菜单 并选择 系统偏好。 2.然后点击 升级软件。 3. 最后,如果有可用的更新,请单击“现在更新”. 您的 Mac 现在将下载安装程序,一旦您的 PC 重新启动,您的更新将成功安装以供使用。 方法 7:启动到安全模式这是阻止所有后台应用程序和数据的诊断模式。 然后,您可以确定某些应用程序无法正常运行的原因并修复您的设备问题。 . 可以到达 macOS 上的轻松安全模式. 阅读我们的指南,了解如何 以安全模式启动 Mac 要了解如何启用安全模式、如何判断 Mac 是否处于安全模式以及如何在 Mac 上关闭安全启动。 另請閱讀: 在 Mac 上检查硬盘空间的 5 大方法如果您的 Mac 在使用某些特定的第三方应用程序时一直死机,则问题可能与您的 MacBook 无关。 许多为预制 MacBook 设计的第三方应用程序可能与较新的型号不兼容。 此外,Web 浏览器上安装的许多附加组件也可能导致频繁死机。 因此,您应该识别并删除导致冲突的所有第三方应用程序和功能。 此外,请确保仅使用 App Store 支持的应用程序,因为这些应用程序是为 Apple 产品设计的。 因此,在安全模式下检查禁用的应用程序并卸载它们。 方法 9:运行 Apple 诊断程序或硬件测试对于 Mac,使用 Apple 的内置诊断工具是解决与其相关的任何问题的最佳选择。 如果您的 Mac 是 2013 年之前制造的,则该选项将标题为 Apple Hardware Test。 另一方面,用于现代 macOS 设备的相同实用程序称为 Apple Diagnostics。注意:在继续使用此方法之前记下步骤,因为您必须在第一步中关闭系统。 以下是解决 MacBook Air 卡住问题的方法: 1.关闭 打开你的 Mac 你的。 2.拔掉插头 Mac 的所有外部设备。 3. 打开 Mac 并按住电源按钮。 4. 看到启动选项窗口后松开按钮。 5. 按键 命令 + D علىلوحةالمفاتيح。 现在,等待测试完成。 该过程成功完成后,您将收到错误代码和相同的解决方案。 方法 10:重置 PRAM 和 NVRAMMac PRAM 负责存储某些设置,这有助于您快速执行功能。 NVRAM 存储与显示、屏幕亮度等相关的设置。 因此,您可以尝试重置 PRAM 和 NVRAM 设置以修复 Mac 一直冻结问题。 1.关闭 打开 MacBook。 2. 按键 Command + Option + P + R علىلوحةالمفاتيح。 3. 同时,按下开机 电源按钮。 4. 你现在会看到 苹果标志 它出现和消失三遍。 之后,您的 MacBook 应该会正常重启。 现在,根据您的喜好更改时间和日期、Wi-Fi 连接、显示设置等设置,尽情享受使用笔记本电脑的乐趣吧。 方法 11:重置 SMC系统管理控制器或 SMC 负责处理许多后台进程,如键盘照明、电池管理等。 因此,重置这些选项也可以帮助您修复 MacBook Air 或 MacBook Pro,同时仍然冻结: 另請閱讀: 在 Mac 上修复卡住鼠标光标的 7 大方法1. 关闭 MacBook 你的。 2. 现在,将其连接到原装 Apple 笔记本电脑充电器。 3.按 Control + Shift + Option + 操作键 在键盘上大约五秒钟。 4. 松开按键,再次按下电源按钮打开 MacBook。 方法 12:强制退出应用程序通常,只需使用 Mac 上的强制退出实用程序即可修复冻结的窗口。 因此,下次当您想知道 MacBook Pro 死机时该怎么办时,请按照给定的步骤操作: 选项 A:使用鼠标1. 单击 Apple 菜单并选择强制退出。 2. 现在将显示一个列表。 选择您要关闭的应用程序。 3. 冻结窗口将被关闭。 4.然后点击“重启重新打开它并继续。 或者,如果鼠标也出现故障,您也可以使用键盘运行相同的功能。 1. 同时按下 Command (⌘) + Option + Escape。 2. 菜单打开时,使用箭头键导航并按 Enter 关闭所选屏幕。 方法 13:如果 Finder 冻结,请使用终端此方法将帮助您修复 Mac 上的 Finder 窗口,如果它一直冻结。 只需按照以下步骤操作: 1. 按开始 Command + 空格键 从键盘运行 聚光灯。 2.类型 终端 然后按 Enter 打开它。 3.类型 rm ~/Library/Preferences/com.apple.finder.plist 输入。 这将从隐藏的库文件夹中删除所有首选项。 重新启动你的 MacBook,你的问题应该得到解决。 方法 14:运行初始支持解决冻结问题的另一种方法是在每台 MacBook 上运行预装的磁盘工具选项。 此功能将能够修复笔记本电脑上任何可能导致 MacBook Air 死机问题的碎片或磁盘权限错误。 按照给定的步骤执行相同的操作: 1. 前往 应用领域 并选择 公用事业. 然后打开 磁盘工具 , 如图所示。 2.选择你的Mac的启动盘,通常表示为 Macintosh HD。 3. 最後,點擊 急救 让它检查您的 PC 是否存在错误,并在需要时应用自动修复。 我们希望您能通过我们的指南找到当您的 MacBook Pro 死机时该怎么做的答案。 请务必让我们知道您如何修复了一直冻结问题的 Mac。 在下面的评论部分留下您的疑问、回复和建议。 |
【本文地址】
今日新闻 |
推荐新闻 |