蓝牙无法正常工作? 获取解决Mac蓝牙问题的6种方法 |
您所在的位置:网站首页 › mac突然打不开蓝牙功能 › 蓝牙无法正常工作? 获取解决Mac蓝牙问题的6种方法 |
蓝牙无法正常工作? 获取解决Mac蓝牙问题的6种方法
|
修复蓝牙无法在Mac上正常运行的6种方法
2019 年 10 月 17 日妮可·琼斯(Nicole Jones)清理Mac
蓝牙是在没有USB连接的情况下在iOS设备和Mac计算机之间传输文件的好工具。 短距离文件传输方法很流行。 可悲的是,当您尝试配对蓝牙配件时,可能会遇到蓝牙不可用或工作错误的情况。 为什么Mac上无法使用蓝牙? 这些是最可能的原因。 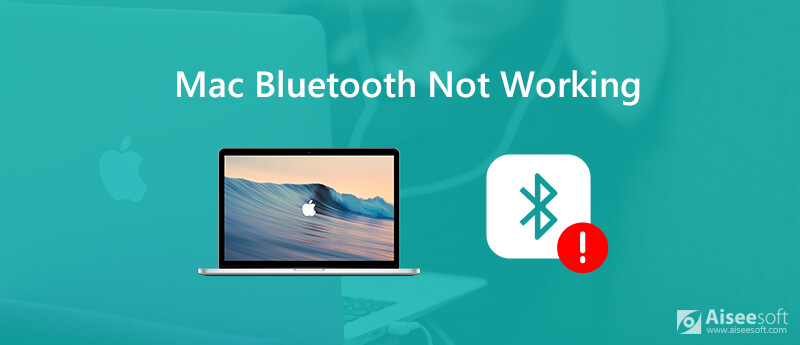 蓝牙设备未打开。
蓝牙设备之间的长距离。
蓝牙无法工作,因为Mac的空间或电池已用完。
由于系统错误,蓝牙文件已损坏。
内部故障。
蓝牙设备未打开。
蓝牙设备之间的长距离。
蓝牙无法工作,因为Mac的空间或电池已用完。
由于系统错误,蓝牙文件已损坏。
内部故障。
好了,重新启动Mac始终是解决所有Mac错误的首选,包括蓝牙在Mac上不起作用。 如果蓝牙问题仍然存在,则可以按照以下段落进行操作。 方法1:检查是否在Mac上启用了蓝牙 方法2:当蓝牙无响应时,断开所有USB驱动器的连接 方法3:重置SMC以解决Mac蓝牙问题 方式 4:如果蓝牙不起作用,请删除蓝牙中的 Plist 文件 方式5:在Mac上删除最近安装的应用程序和下载 方式6:Mac蓝牙不工作时重置蓝牙模块 方法1:检查是否在Mac上启用了蓝牙也许您只是关闭了蓝牙而忘记了打开它。 您可以在 Mac 屏幕顶部的工具栏上找到“蓝牙”图标。 确保蓝牙状态为“开启”。 当然,您可以将蓝牙关闭再打开再试一次。 如果它不起作用,您可以重新启动 Mac 并重新连接蓝牙外围设备以修复 Mac 上不可用的蓝牙。 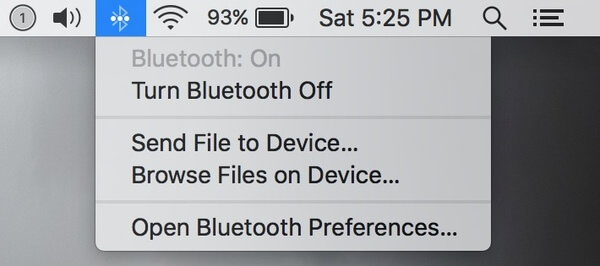 方法2:当蓝牙无响应时,断开所有USB驱动器的连接
方法2:当蓝牙无响应时,断开所有USB驱动器的连接
有时,无响应的键盘,触控板和其他连接的设备可能会导致Mac上的Bluetooth无法正常工作。 首先,您需要重新启动Mac以消除小故障。 稍后,您可以将鼠标,USB键盘和外部驱动器一一连接回Mac。 通过这种方式,您可以快速找到不兼容的设备。  方法3:重置SMC以解决Mac蓝牙问题
方法3:重置SMC以解决Mac蓝牙问题
通过重置SMC(系统管理控制器),可以有效地解决Mac硬件或软件错误。 整个过程取决于您使用的Mac的类型。 在没有可拆卸电池的Mac上重置SMC: 步骤1: 关闭Mac。 步骤2: 将Mac插入电源适配器。 步骤3: 同时按住“Shift”、“Control”、“Option”和“Power”键约 10 秒钟。 步骤4: 同时释放这些键。 然后照常启动Mac。使用可拆卸电池在Mac上重置SMC: 步骤1: 关闭Mac电源。 取出电池。 步骤2: 断开电源适配器与Mac计算机的连接。 步骤3: 按住并按下“电源”约 10 秒钟,然后松开。 步骤4: 重新连接电池和电源适配器。 步骤5: 打开Mac的电源,查看蓝牙是否可以正常工作。在iMac,Mac mini和MacBook Pro上重置SMC: 步骤1: 关闭Mac。 步骤2: 拔下电源线。 步骤3: 按住“电源”约 5 秒钟。 步骤4: 将电源线重新连接到Mac。 然后打开Mac。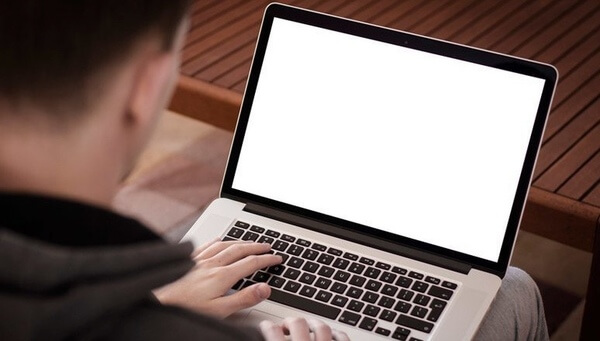
注意:您可以将SMC重置为 修复USB闪存驱动器在Mac上不显示 了。 方式 4:如果蓝牙不起作用,请删除蓝牙中的 Plist 文件带有.plist(Property List)的文件用于存储个人喜好,如键盘、鼠标等。 在某些情况下,.plist 文件会影响蓝牙连接。 因此,当 MacBook 蓝牙不工作时,您可以删除 Bluetooth.plist 文件。 步骤1: 关闭所有可能在Mac上使用蓝牙的应用程序。 步骤2: 打开查找器。 同时按下“Command”、“Shift”和“G”键。 步骤3: 输入“〜/库/首选项/”在空白处。然后单击“开始”继续。 步骤4: 查找并删除com.apple.Bluetooth.plist文件。 步骤5: 尝试连接您的蓝牙配件以查看其是否有效。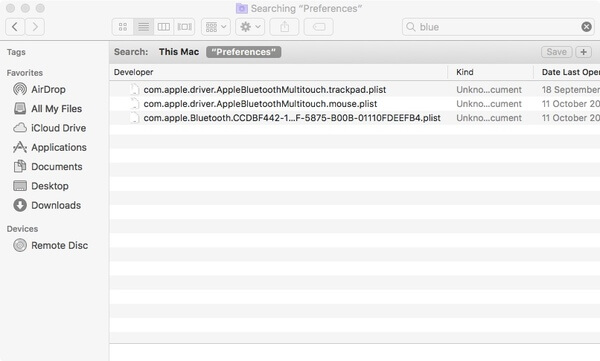 方式5:在Mac上删除最近安装的应用程序和下载
方式5:在Mac上删除最近安装的应用程序和下载
某些恶意软件,捆绑软件甚至下载的文件都可能破坏蓝牙配置。 因此,由于蓝牙在Apple Mac上无法使用,您需要删除所有最近安装的应用程序或下载的文件。 要轻松清理Mac,可以尝试 Aiseesoft Mac Cleaner。 您只需单击几下即可删除Mac上不需要的任何应用程序或文件。 
资料下载 Mac清理 清除可见和不可见的垃圾文件。 查找和删除重复的照片,视频,音乐等。 在Mac上卸载应用,然后完全删除相关日志。 管理所有扩展并清理浏览器数据。 从多个方面监视Mac性能。 免费下载对于macOS
步骤 1 免费下载、安装和启动 Mac Cleaner。 在“状态”部分,您可以查看 Mac 系统状态,包括 CPU、内存和磁盘。 
步骤 2 在“清理器”部分选择“大文件和旧文件”。 单击“扫描”以扫描那些无用的文件。 稍后,单击“查看”以检查不同文件大小和日期的大型 Mac 文件。 您可以单击“清除”以删除选定的垃圾文件。 
步骤 3 要在 Mac 上卸载应用程序,您可以单击“工具箱”,然后单击“卸载”。 之后,您可以卸载 Mac 应用程序并完全删除相关文件。 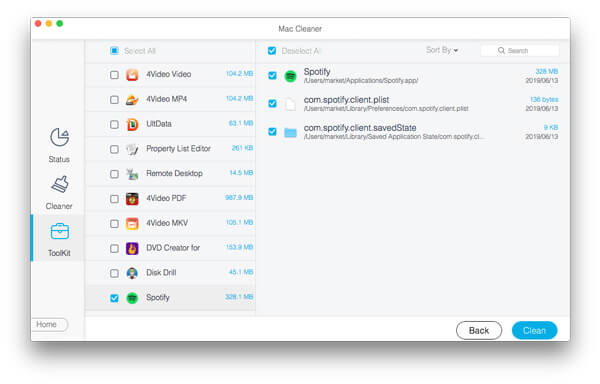
注意:你可以 在Mac上卸载Safari 同样执行上述步骤。 方式6:Mac蓝牙不工作时重置蓝牙模块修复Mac蓝牙的最后一种方法是更新后不起作用,否则重置蓝牙模块。 只需阅读并遵循以下步骤。 步骤1: 按住并按下“Shift”和“Options”键。 展开顶部菜单栏上的“蓝牙”列表。 步骤2: 选择“调试”,然后选择“删除所有设备”。 步骤3: 再次选择“调试”。 稍后,从其子菜单中单击“重置蓝牙模块”。 步骤4: 重新启动Mac。 手动修复蓝牙设备。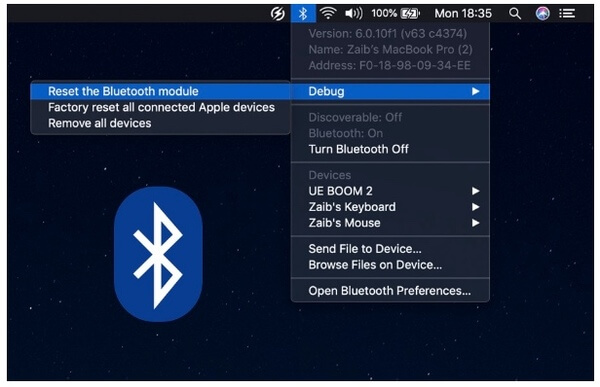
如果Mac上仍无法使用蓝牙,则需要检查是否是硬件问题。 好了,您可以从AppleCare和附近的授权第三方Apple专家处寻求帮助。 顺便说一句,您也可以联系附件。 您现在可以解决蓝牙无法正常工作的问题吗? 您可以在下面的评论中分享您的经验。 你怎么看这个帖子? 1 2 3 4 5业内优秀的 评级:4.7 / 5(基于97投票)跟着我们 更多阅读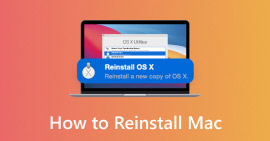 如何使用恢复模式重新安装Mac OS 如何使用恢复模式重新安装Mac OS
如何擦除 Mac 数据并重新安装干净的 Mac 操作系统? 这篇文章展示了重新安装 Mac OS 的详细步骤,无论您是想重新安装 macOS Sonoma、macOS Big Sur、macOS Catalina 还是旧的 OS X 版本。 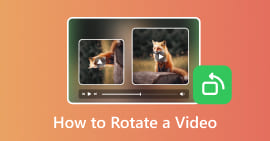 在Windows 5/10/8和Mac上旋转视频的7种方法 在Windows 5/10/8和Mac上旋转视频的7种方法
如何在Windows 10/8/7和Mac上旋转视频? 这篇文章展示了5种最佳方法,可帮助您轻松地在计算机上旋转/翻转视频。 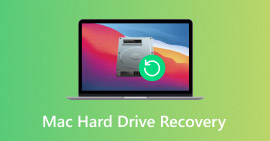 5最佳Mac硬盘驱动器恢复,从Mac内部/外部硬盘驱动器恢复文件 5最佳Mac硬盘驱动器恢复,从Mac内部/外部硬盘驱动器恢复文件
什么是最好的Mac硬盘驱动器恢复? 这篇文章显示了5个很棒的Mac硬盘数据恢复软件,可以帮助您恢复已删除和丢失的文件。 |
【本文地址】
今日新闻 |
推荐新闻 |