已删除的应用程序仍然显示在Mac上吗?10种方法解决它! |
您所在的位置:网站首页 › mac程序坞设置移除 › 已删除的应用程序仍然显示在Mac上吗?10种方法解决它! |
已删除的应用程序仍然显示在Mac上吗?10种方法解决它!
|
虽然从 Mac 中删除应用程序很简单,但当应用程序未从 Launchpad 或 Finder 中删除时,可能会变得非常令人沮丧。在本文中,我介绍了解决已删除的应用程序仍然显示在 Mac 上的问题的最简单方法。那么,让我们开始吧! 清除 Mac 缓存 使用 Spotlight 搜索删除应用数据 从 Launchpad 卸载 Mac 程序 使用 Finder 卸载应用程序 从终端永久删除应用程序 使用终端强制重启 Launchpad 重置启动板以删除已卸载的应用程序 将 Mac 启动至安全模式 使用第三方应用清理应用 其他基本修复 1.清除Mac缓存您的 Mac 使用临时存储位置来保存经常访问的数据,以提高其性能。不过,如果您在 Mac 上卸载了某个应用程序,但应用程序图标卡在 Launchpad 中,则可能是由于链接到该应用程序的缓存数据所致。 启动查找器。 从菜单栏中选择“前往” → “前往文件夹”。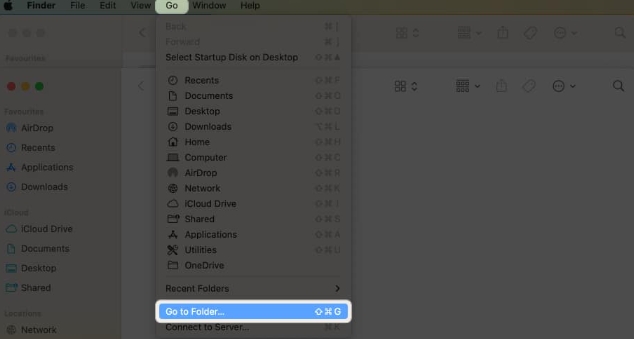 键入~/Library/Caches 并按回车键。
键入~/Library/Caches 并按回车键。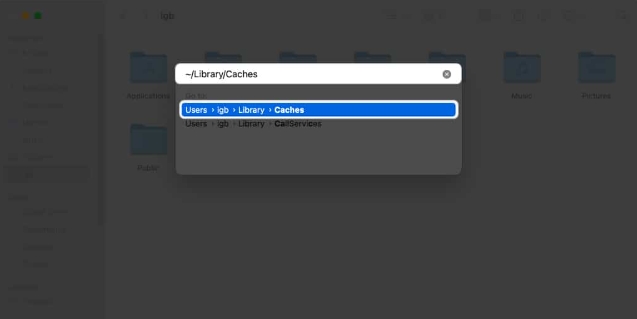
您将被引导至缓存文件夹。在这里,您必须将包含已删除的应用程序名称的文件或文件夹拖到Dock 菜单中的垃圾桶图标。 2. 使用 Spotlight 搜索删除应用程序数据某些第三方软件具有分散在 Mac 上的脚本、支持文件、自行设计的驱动程序、独立帮助程序和应用程序扩展。因此,将应用程序移至“废纸篓”后,其关联的文件和数据会保留在您的 Mac 上。您必须删除这些剩余数据才能清除该应用程序的所有痕迹。 按Command ( ⌘ ) +空格键打开Spotlight 搜索。 输入应用程序名称。 按住Command 键即可获取应用程序的确切位置。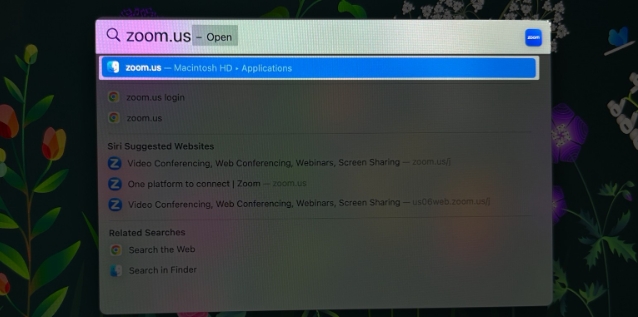 前往该位置→ 右键单击应用程序文件→ 选择“移至 Bin”。
3. 从 Launchpad 卸载 Mac 程序
转到启动板→ 找到您要删除的应用程序。
单击并按住该应用程序直至其抖动。
或者,按住键盘上的选项键 (⌥)直到应用程序抖动。
单击X 图标→ 选择删除。
右键单击Dock 上的Bin → 选择Empty Bin。
选择清空垃圾箱进行确认。
前往该位置→ 右键单击应用程序文件→ 选择“移至 Bin”。
3. 从 Launchpad 卸载 Mac 程序
转到启动板→ 找到您要删除的应用程序。
单击并按住该应用程序直至其抖动。
或者,按住键盘上的选项键 (⌥)直到应用程序抖动。
单击X 图标→ 选择删除。
右键单击Dock 上的Bin → 选择Empty Bin。
选择清空垃圾箱进行确认。
注意:此方法仅允许您删除从App Store下载的程序。 4. 使用 Finder 卸载应用程序Finder 可让您卸载第三方应用程序。因此,如果您无法从 Launchpad 中删除应用程序,请尝试一下! 打开Finder →在左侧窗格中选择应用程序。 找到您要删除的应用程序。 右键单击该应用程序→ 选择“移至垃圾箱”。 5.从终端永久删除应用程序如果您要删除的应用程序在卸载时冻结或卡住,最好从 Mac 终端将其永久删除。它将从根目录中删除所有应用程序文件和相关数据。 打开Spotlight 搜索(Command ( ⌘ ) +空格键)。 搜索并启动Terminal。 键入cd /Applications/→ 按Return键。 键入sudo rm -rf → 输入空格→从 Finder 的应用程序部分拖动应用程序→ 按Return。 输入Mac 的密码→ 按回车键。 6. 使用终端强制重启 Launchpad终端使您能够执行在 macOS 上通常无法完成的任务。您可以通过终端强制重新启动 Mac 上的 Launchpad,以删除卡住的应用程序。 启动终端。 写入killall Dock → 按回车键。它将重新启动 Dock 和 Launchpad,并且应用程序图标将不再在 Launchpad 上可见。 7.重置Launchpad以删除已卸载的应用程序重置启动板是解决已删除的应用程序仍然显示在 Mac 上的问题的一种快速且简单的方法。它会删除所有无效条目并清除启动板的缓存。 导航到Finder →从顶部选择“前往” → 单击“前往文件夹”。 搜索~/Library→ 按回车键。 打开应用程序支持文件夹。 前往Dock文件夹。 找到以“ .db ”结尾的文件→右键单击并选择“移至Bin”。 8. 将 Mac 启动到安全模式将 Mac 启动到安全模式可让您消除与已删除应用程序相关的任何残留文件或设置。阅读我们的文章,了解 如何在 Mac 上访问安全模式。 9.使用第三方应用程序清理应用程序您可以使用第三方应用程序来处理手动删除所有应用程序数据和文件的耗时过程。 我强烈推荐 CleanMyMac X 作为可靠的选择。要了解有关该软件及其功能的更多信息,请参阅我们的文章CleanMyMac X:用于清洁、保护和加速 Mac 的一体化软件。 10.其他基本修复如果您尝试上述故障排除步骤来删除已删除的应用程序图标但没有成功,您可以尝试这些简单而有效的解决方案。 重新启动 Mac:虽然重新启动 Mac 看起来像是一个基本修复,但它可能是消除任何故障的强大解决方案。要重新启动 Mac,请单击Apple 徽标 ( ) → 选择“关机”。 重置Mac:重置Mac可以修复已删除的应用程序仍然显示在“应用程序”文件夹或Dock中。它消除了可能跟踪已删除应用程序的任何临时文件或缓存。 联系 Apple 支持:由于多种原因,从 Mac 中删除的应用程序可能仍会出现,包括操作系统中的错误或应用程序本身的问题。您可以通过联系 Apple 支持获得专业建议并轻松解决日益严重的问题。 常见问题解答为什么已删除的应用程序仍然显示在 Mac 上? 持久残留的应用程序文件或不完整的应用程序卸载是已删除的应用程序继续出现在 Mac 上的两个可能原因。 如果我在 Mac 上找不到任何剩余文件怎么办? 如果您找不到任何剩余文件,那么我相信没有。在这种情况下,我建议您重新启动 Mac,因为这可能只是一个小系统故障。 在 Mac 上删除应用程序会删除与其关联的任何数据吗? 通常,卸载过程涉及从设备中删除所有关联的文件。但在极少数情况下,即使应用程序被删除,一些相关文件也可能会残留。 摆脱已删除的应用程序图标! 从手动删除剩余文件到使用第三方应用程序,我介绍了多种方法来解决您的问题。因此,请尝试最适合您的具体情况的方法,并确保您的系统平稳运行。 本站所有文章资讯、展示的图片素材等内容均为注册用户上传(部分报媒/平媒内容转载自网络合作媒体),仅供学习参考。 用户通过本站上传、发布的任何内容的知识产权归属用户或原始著作权人所有。如有侵犯您的版权,请联系我们反馈本站将在三个工作日内改正。 |
【本文地址】
今日新闻 |
推荐新闻 |