在 Mac 上的“预览”中给 PDF 添加密码以进行保护 |
您所在的位置:网站首页 › mac的密码是多少 › 在 Mac 上的“预览”中给 PDF 添加密码以进行保护 |
在 Mac 上的“预览”中给 PDF 添加密码以进行保护
|
你可以使用密码保护 PDF,要打开该文件必须输入密码。你还可以设置密码来管理对功能(如打印、拷贝文本及添加注解)的访问。 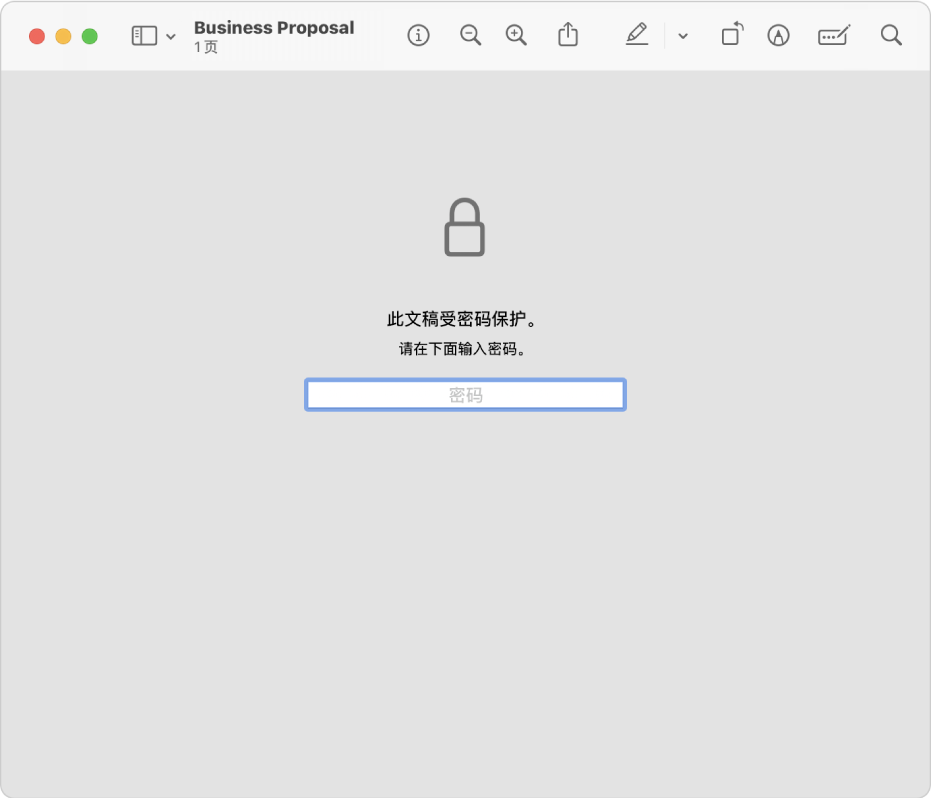 为我打开“预览” 为打开、打印或更改 PDF 设定密码在 Mac 上的“预览” App 选取“文件”>“导出”。 如果你想要创建受密码保护的副本而不为原始 PDF 设置密码,请为该 PDF 输入新名称。 点按“权限”按钮,然后执行以下任一项操作: 为打开 PDF 设定密码:选择“需要密码才能打开文稿”。输入密码,然后重新键入以确认密码。 设定权限:选择操作旁边的复选框以允许不输入所有者密码即可打印或更改。保持复选框不被选中以要求输入所有者密码。 在“所有者密码”部分输入密码,然后重新键入以确认密码。该密码可与你在步骤 3 中创建的密码相同或不同。 点按“应用”,然后点按“存储”。 更改会在下次打开该 PDF 时生效。 管理 PDF 的权限为 PDF 设定所有者密码后,你可以更改密码保护选项或创建新密码。更改会在下次打开该 PDF 时生效。 在 Mac 上的“预览” App 选取“文件”>“编辑权限”,然后执行以下任一项操作: 为打开 PDF 设定密码:选择“需要密码才能打开文稿”。输入密码,然后重新键入以确认密码。 选取哪些功能需要密码:取消选择复选框以要求输入所有者密码才能打印或执行其他操作。保持选中复选框以允许不输入密码而进行更改。 更改所有者密码:输入新的所有者密码,然后重新键入以确认密码。 点按“应用”以存储你的更改。 另请参阅在 Mac 上的“预览”中锁定 PDF 和图像在 Mac 上的“预览”中填写 PDF 或为其签名 |
【本文地址】
今日新闻 |
推荐新闻 |