管理打印机和打印作业 |
您所在的位置:网站首页 › mac您不能移除所选字体 › 管理打印机和打印作业 |
管理打印机和打印作业
|
在 Mac 上的打印中心 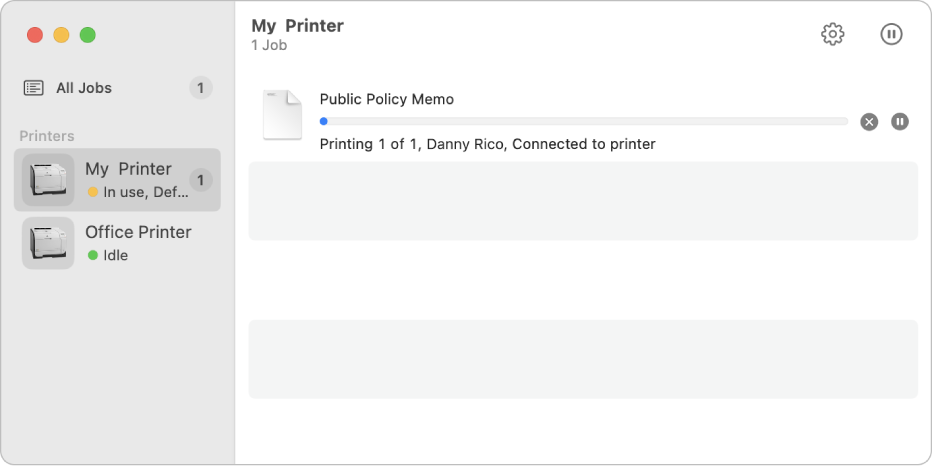 暂停、继续或取消打印 暂停、继续或取消打印在 Mac 上的打印中心 暂停或继续打印作业:选择打印作业,然后点按“保留作业” 暂停或继续打印机上的所有打印作业:选择边栏中的打印机,然后点按工具栏中的“暂停” 删除打印作业:选择打印作业,然后点按“删除作业”按钮 打印后,可以查看有关打印的文稿的信息,如时间和日期。 在 Mac 上的打印中心 在 Mac 上的打印中心 打开打印中心:将打印作业发送到打印机时,打印中心会自动打开。若要手动打开打印中心,请在“应用程序”文件夹的“实用工具”文件夹中按两下“打印中心”图标。 添加打印机:选取“打印机”>“添加打印机”以设置要使用的新打印机。请参阅将打印机添加到打印机列表以便进行使用。 设定默认打印机:选择边栏中的打印机,然后选取“打印机”>“设为默认”。请参阅选取默认打印机。 将打印机图标添加到程序坞:选取“打印机”>“添加到程序坞”。你可以将打印机图标添加到程序坞,然后将文件(如 PDF 和图像文件)拖到该图标以快速打印文稿。 移除打印机:选择边栏中的打印机,然后选取“打印机”>“移除打印机”。请参阅从打印机列表中移除不再使用的打印机。 显示打印机选项和耗材:选择边栏中的打印机,然后选取“打印机”>“选项与耗材”。请参阅检查打印机的墨水量。 打印测试页:选择边栏中的打印机,然后选取“打印机”>“打印测试页”。 显示或隐藏打印机图标:选取“显示”>“显示打印机图标”以在边栏中的打印机名称旁边显示打印机图标。 另请参阅在 Mac 上将打印机添加到打印机列表以便进行使用在 Mac 上选取默认打印机 |
【本文地址】
今日新闻 |
推荐新闻 |