在 Mac 上进行视频会议时使用回应、演讲者前置和其他效果 |
您所在的位置:网站首页 › mac怎样安装腾讯会议 › 在 Mac 上进行视频会议时使用回应、演讲者前置和其他效果 |
在 Mac 上进行视频会议时使用回应、演讲者前置和其他效果
|
在 Mac 上进行视频会议时使用回应、演讲者前置和其他效果
macOS 包含各种视频和音频功能,供你在 FaceTime 通话和许多其他视频会议 App 中使用。 回应 演讲者前置 相机模式和控制项 麦克风模式 回应需要在搭载 Apple 芯片的 Mac 上装有 macOS Sonoma 或更高版本,或在通过 iPhone 12 或更新机型使用连续互通相机的 Mac 上装有 macOS Sonoma 或更高版本 回应功能可让你在视频画面中以 3D 效果表达自己的感受。要展示回应,请在摄像头的取景框内远离面部做出适当的手势。保持手势,直到你看到效果。 要打开或关闭这项功能,请在“视频”菜单 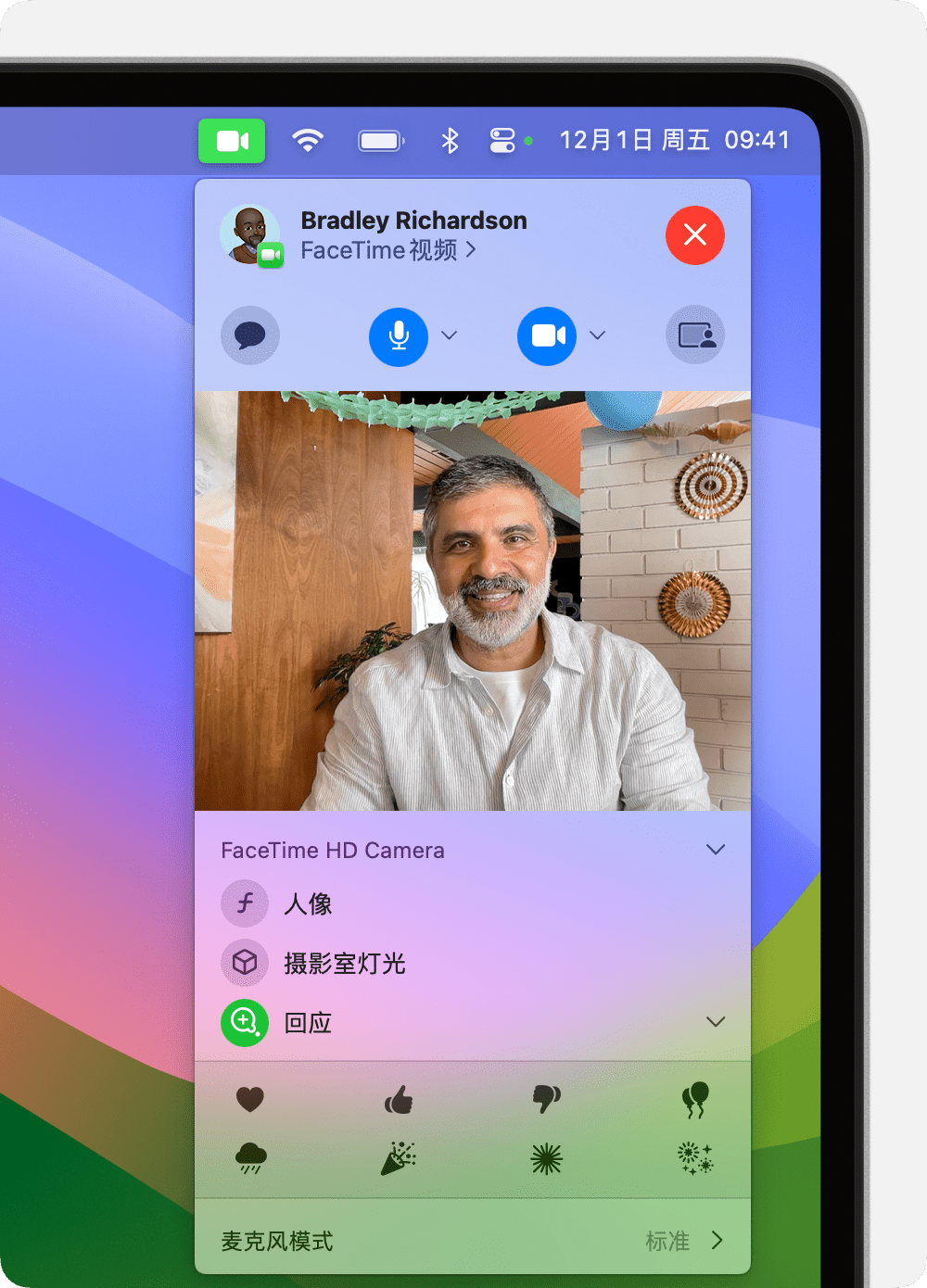 爱心
爱心要展示红色爱心,请用两只手做出一个心形手势。或者,点按“回应”子菜单中的“爱心”按钮  气球 气球要展示气球,请做出一个表示胜利的 V 字形手势(和平手势)。或者,点按“回应”子菜单中的“气球”按钮  竖起大拇指
竖起大拇指要展示竖起大拇指的表情符号,请保持一个大拇指朝上。或者,点按“回应”子菜单中的“竖起大拇指”按钮  大拇指朝下 大拇指朝下要展示大拇指朝下的表情符号,请保持一个大拇指朝下。或者,点按“回应”子菜单中的“大拇指朝下”按钮  Rain
Rain要展示暴风雨,请保持两个大拇指朝下。或者,点按“回应”子菜单中的“下雨”按钮 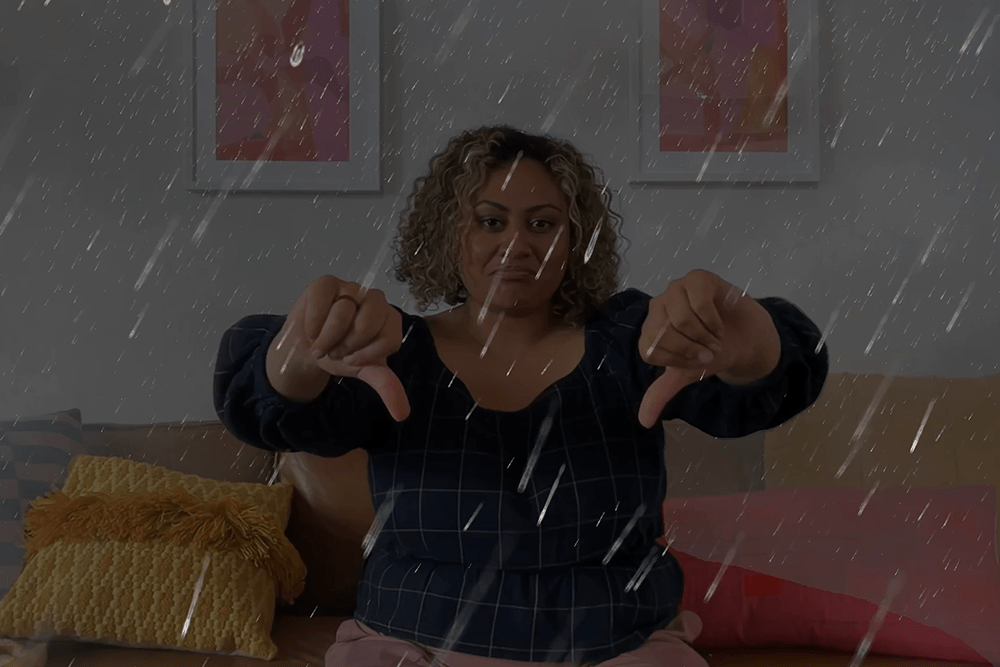 五彩纸屑 五彩纸屑要展示五彩纸屑,请做出两个表示胜利的 V 字形手势(和平手势)。或者,点按“回应”子菜单中的“五彩纸屑”按钮  焰火
焰火要展示焰火,请保持两个大拇指朝上。或者,点按“回应”子菜单中的“焰火”按钮  激光 激光要展示激光,请两手都做出触角手势 。或者,点按“回应”子菜单中的“激光”按钮  演讲者前置
演讲者前置
需要在搭载 Apple 芯片的 Mac 电脑上装有 macOS Sonoma 或更高版本 演讲者前置功能可在视频通话时将你显示在共享内容的前面,让你更上镜,也更吸睛。 演讲者前置:大大尺寸叠层可让你处于突出位置,同时将共享屏幕显示在你旁边的画面中 — 即使在使用人物居中功能时,也可以实现。你的房间会出现在背景中(虚拟背景被停用),你可以在屏幕前行走、说话和活动。 使用视频 App 的屏幕共享功能来共享屏幕。 从菜单栏中的屏幕共享菜单 要将共享屏幕移到你的另一侧,请将指针移到视频预览上,然后点按预览右下角带有反向箭头 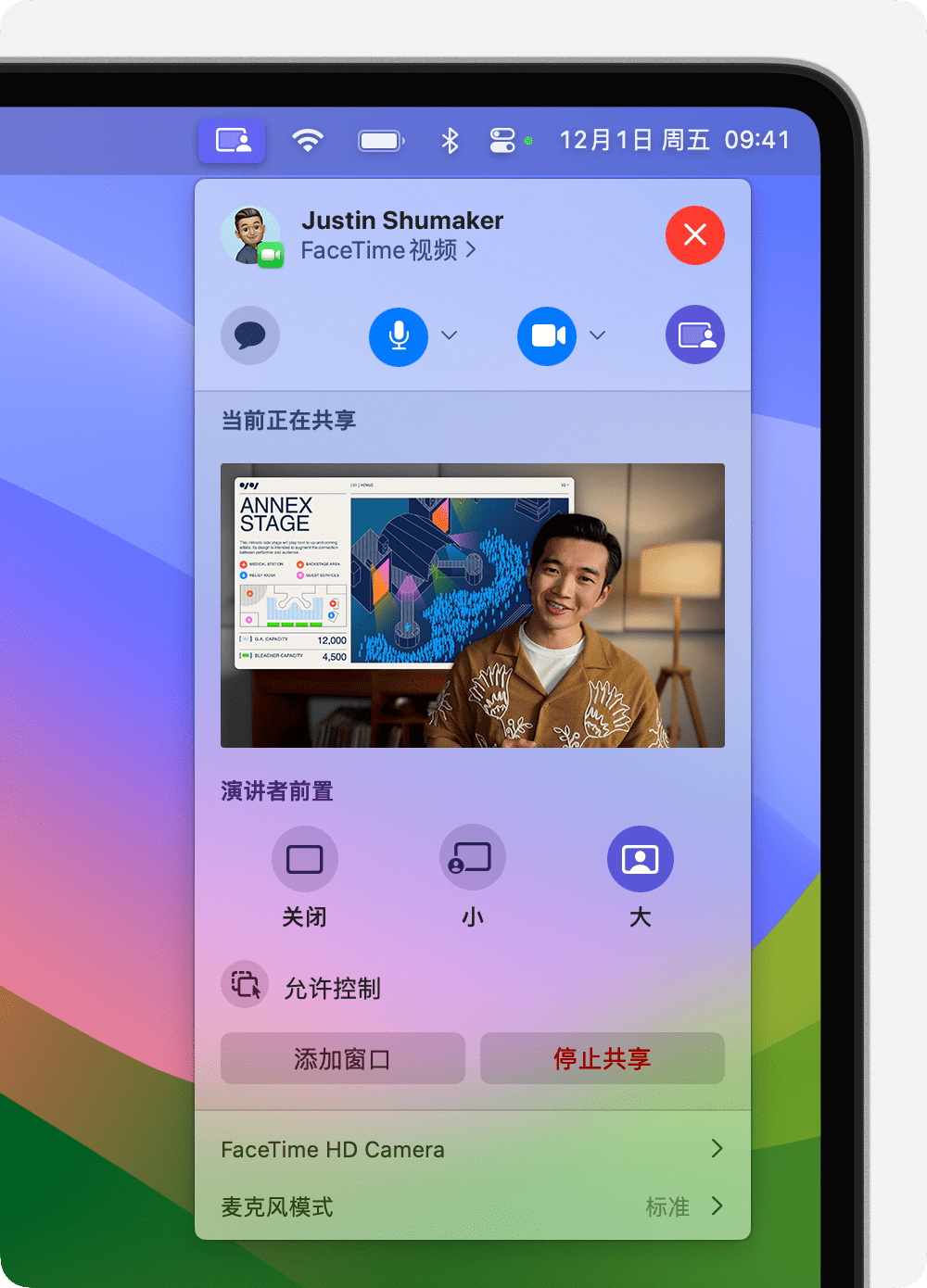 演讲者前置:小
演讲者前置:小
小尺寸叠层会在一个可移动的气泡中显示你的面部,从而为你共享的屏幕留出更多空间,方便你指出重要的细节。 使用视频 App 的屏幕共享功能来共享屏幕。 从菜单栏中的屏幕共享菜单 要移动气泡,可将它拖移到视频窗口(而不是预览窗口)中的任何位置。 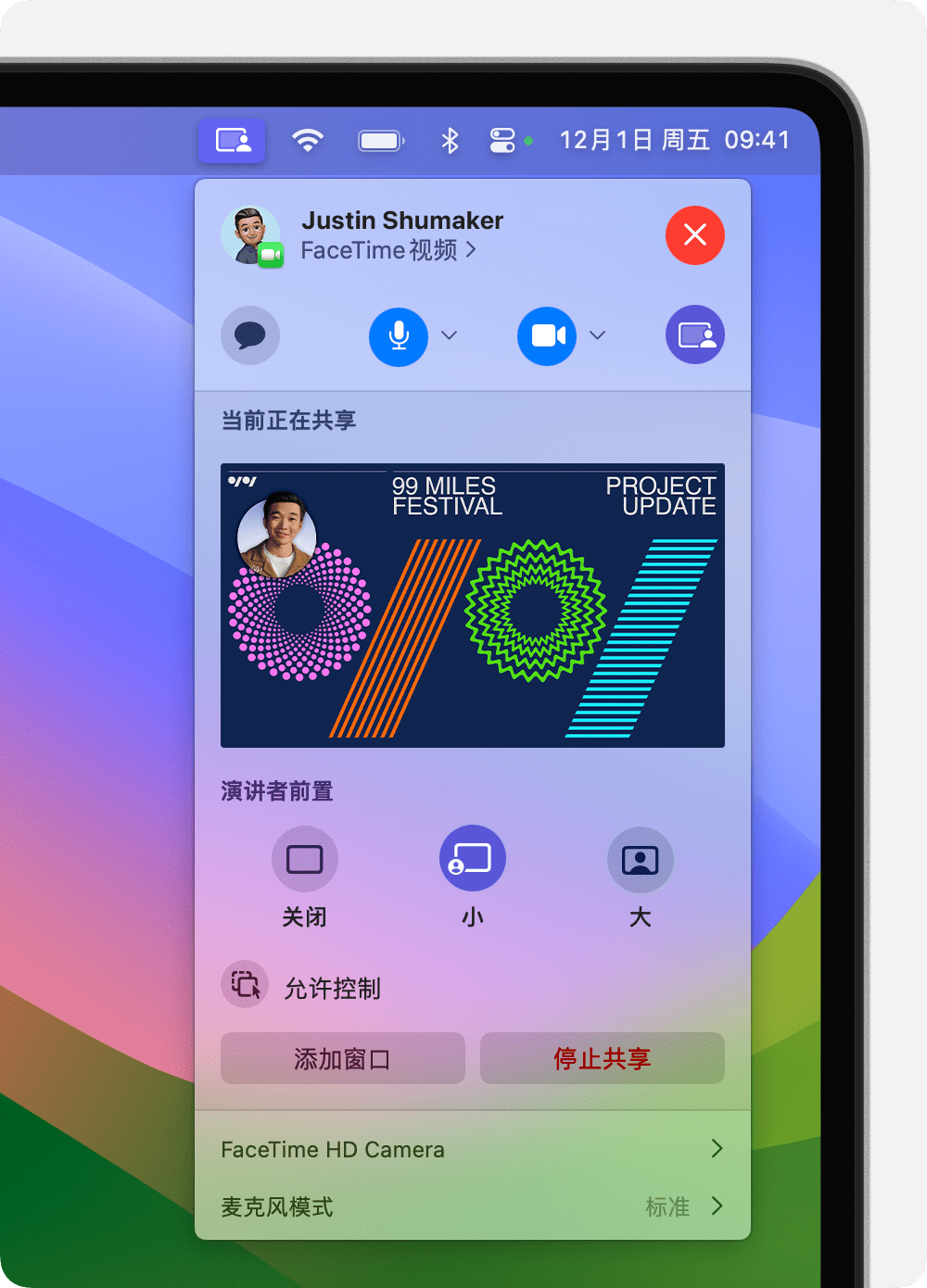
要更快地打开或关闭演讲者前置功能,你可以设置键盘快捷键:选取苹果菜单 >“系统设置”,点按边栏中的“键盘”,然后点按右侧的“键盘快捷键”。点按“演讲者前置”,然后在右侧分配键盘快捷键。 相机模式和控制项使用相机模式和控制项,可增强你的图像或背景,或更改你出现在视频窗口画面中的方式。 人物居中需要 Mac 搭配 iPhone 11 或更新机型(iPhone SE 机型除外)使用连续互通相机 “人物居中”可让在你走动时保持在相机取景框中间。 在 macOS Sonoma 或更高版本中,从菜单栏的“视频”菜单 在 macOS Ventura 中,点按菜单栏中的“控制中心” 需要搭载 Apple 芯片的 Mac 笔记本电脑搭配内建摄像头,或 Mac 搭配 iPhone XR 或更新机型使用连续互通相机 “人像”模式会虚化背景,让你成为画面焦点。 在 macOS Sonoma 或更高版本中,从菜单栏的“视频”菜单 在 macOS Ventura 中,点按菜单栏中的“控制中心” 需要在使用内建摄像头且搭载 Apple 芯片的 Mac 笔记本电脑上装有 macOS Sonoma 或更高版本,或在搭配 iPhone 12 或更新机型使用连续互通相机的 Mac 上装有 macOS Sonoma 或更高版本 “摄影室灯光”可调暗背景并提升你面部的亮度,而无需借助外部光源。“摄影室灯光”非常适合在光线不理想的情况下使用,比如窗前的背光场景。 在 macOS Sonoma 或更高版本中,从菜单栏的“视频”菜单 在 macOS Ventura 中,点按菜单栏中的“控制中心” 需要 Mac 搭配 iPhone 11 或更新机型(iPhone SE 机型除外)使用连续互通相机 借助 iPhone 的超广角摄像头,“桌上视角”可让你在露面的同时显示工作台面上的内容。这项功能非常适合创建 DIY 视频,通过 FaceTime 通话显示实时草图等等。 开始视频通话,然后按以下方式打开“桌上视角”App,具体取决于你当前使用的视频 App 和 macOS 版本: macOS Sonoma 或更高版本:从菜单栏的“视频”菜单 macOS Ventura:点按菜单栏中的“控制中心” FaceTime 通话:点按视频窗口中的“桌上视角”按钮。 要放大或缩小桌面,请拖移“桌上视角”设置窗口中的屏幕控制项。如果无法将你的面部和桌面都清晰地显示出来,请以竖排模式摆放 iPhone,然后再试一次。你也可以在启动“桌上视角”后进行这些调整。(要在将来跳过这个设置步骤,请使用“桌上视角”菜单栏中的“显示”菜单来关闭“始终显示设置”。) 点按“开始桌上视角”,然后共享“桌上视角”窗口: 如果使用 FaceTime 通话,则“桌上视角”窗口应该已经共享了。如果通话中的其他人看不到你的桌面,请再次点按 FaceTime 通话窗口中的“桌上视角”按钮,然后点按“桌上视角”窗口中的“共享桌上视角”按钮。 如果使用其他 App,请使用它的屏幕共享功能来选择“桌上视角”窗口进行共享。 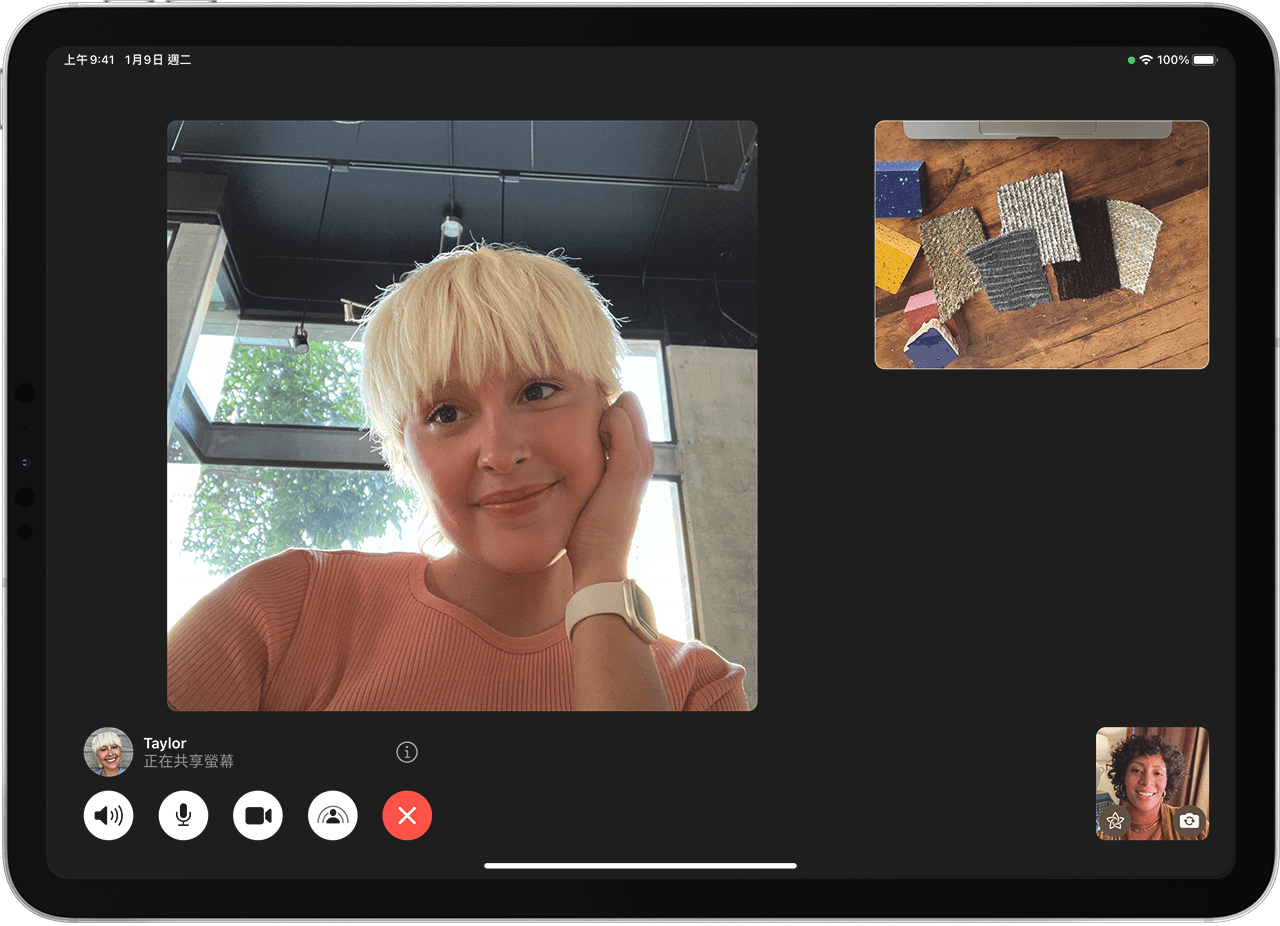 要停止“桌上视角”,请关闭“桌上视角”窗口。 手动取景调整需要在使用 Apple Studio Display 的 Mac 上装有 macOS Sonoma 或更高版本,或在搭配 iPhone XR 或更新机型使用连续互通相机的 Mac 上装有 macOS Sonoma 或更高版本 从菜单栏的“视频”菜单 将指针移到“视频”菜单 缩放:缩放控制项是一系列显示缩放级别的刻度标记,从放大 3 倍到缩小 0.5 倍。左右拖移控制项即可调整缩放级别。 平移:在预览窗口中拖移图像可平移和调整取景框。 重新居中:点按“重新居中”按钮,可使面部位于取景框中央。(要在改变位置时保持居中,请改用“人物居中”。) 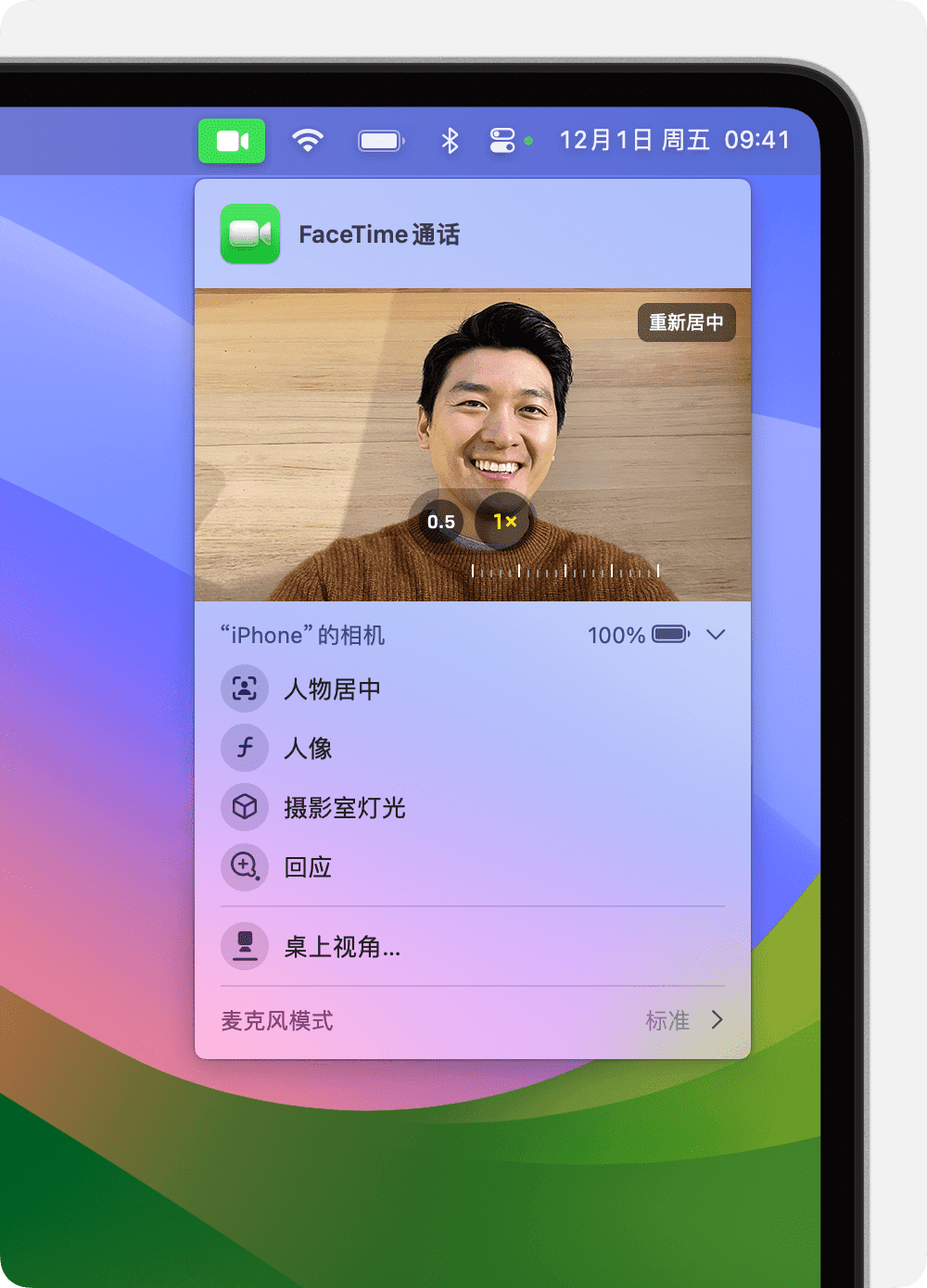 麦克风模式
麦克风模式
在 macOS Sonoma 或更高版本中,从菜单栏中的“视频”菜单 在 macOS Ventura 或 macOS Monterey 中,点按菜单栏中的“控制中心” 从以下麦克风模式中进行选择: “语音突显” “宽谱” 空间音频可让说话人的声音听起来有清晰的方位感。它适用于以下 Mac 机型: 搭载 Apple 芯片的 Mac 机型(使用内置扬声器、有线耳机或 AirPods 时) 2018 年或之后推出的、基于 Intel 的 Mac 笔记本电脑机型(使用内置扬声器或有线耳机时) 2018 年或之后推出的、基于 Intel 的 iMac 机型(使用有线耳机时) 发布日期: 2023 年 11 月 20 日 |
【本文地址】
今日新闻 |
推荐新闻 |