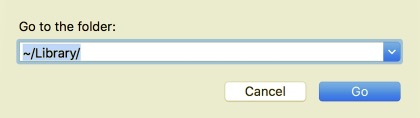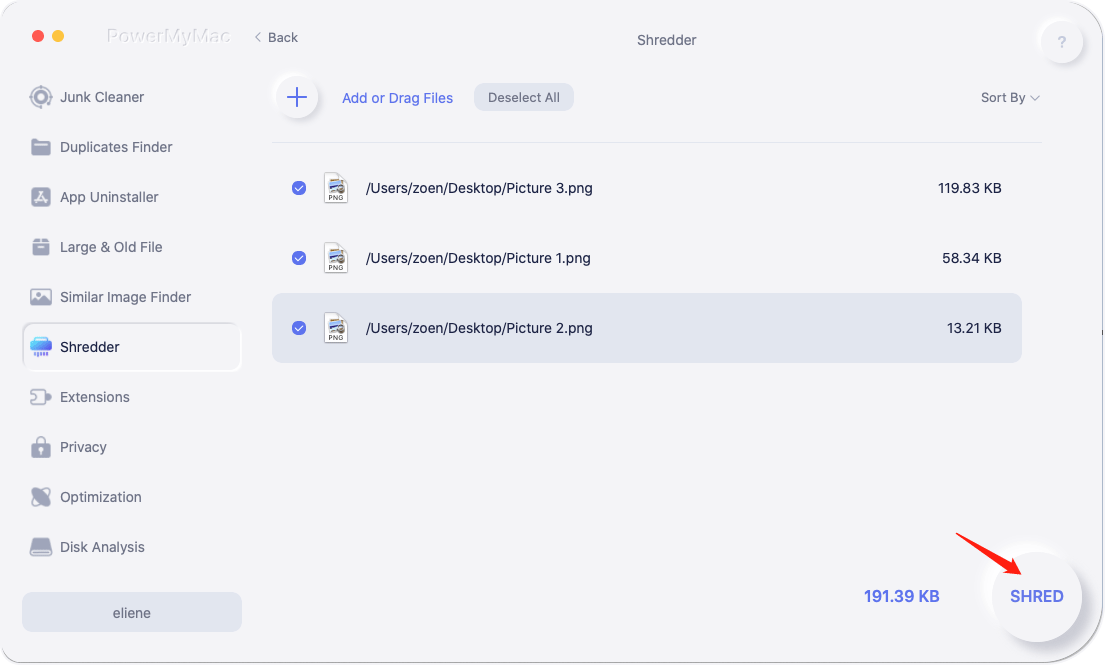如何在 Mac 上完全卸载 Adobe Lightroom |
您所在的位置:网站首页 › mac怎么完全卸载pr和插件 › 如何在 Mac 上完全卸载 Adobe Lightroom |
如何在 Mac 上完全卸载 Adobe Lightroom
|
您是否想 卸载 Lightroom Mac? 还是因为之前的版本没有完全删除而无法更新当前版本? 您可能需要执行完全不同的卸载程序,具体取决于版本 Adobe的Lightroom 你正在使用。 在这篇文章中,我们将教你如何 在 Mac 上正确卸载 Lightroom. 内容: 第 1 部分:卸载 Lightroom 会丢失我的照片吗?Part 2. How Do I Uninstall Lightroom on Mac?第 3 部分。如何在不登录的情况下卸载 Lightroom?部分4。 结论 第 1 部分:卸载 Lightroom 会丢失我的照片吗?您需要检查Lightroom中的照片和预设是否成功同步。 如果它们已成功同步,您可以毫无风险地卸载应用程序。 重新安装后,您的照片可以在 Lightroom 中找到。 但如果同步失败,您将在删除 Lightroom 应用程序时丢失照片。 This is what you need to notice when you begin the steps on how to uninstall Lightroom on Mac below. Where Is Preferences in Lightroom Classic?To access the Preferences in Adobe Lightroom Classic, just open it and follow these steps: Mac: 点击 Lightroom Classic in the top menu bar, then select Preferences. Windows: 点击 Edit in the top menu bar, then select Preferences.In the Preferences window, you'll find several tabs (General, Presets, External Editing, File Handling, etc.) where you can adjust various settings to customize Lightroom Classic to your liking. Part 2. How Do I Uninstall Lightroom on Mac?通常,彻底卸载不仅需要直接删除软件,还需要从 Mac OS 中删除所有链接项目。 基本的拖动删除操作可能无法执行 删除应用程序的全部或大部分项目. 在您删除 Lightroom 之前, 检查它并关闭所有相关进程.
要完全关闭 Lightroom 应用程序,首先 右键单击 Dock 中的图标并选择 退出 (或点击 Cmd + Q 如果 Lightroom 窗口在前景中)。 然后打开 活动监视器 并查看是否有任何与 Lightroom 相关的进程仍在运行: 可以从 Launchpad、Dock 或 Finder 访问活动监视器。 在搜索框中,输入 Lightroom,然后选择涉及该术语的过程。 在弹出的窗口中,点击左上角的X按钮后点击(强制)退出。可以使用以下方法在 Mac 上卸载 Lightroom,但仍需要在每个选项后删除残留文件。阅读这些选项的不同说明。 选项 1. 从 Lightroom 中删除 /应用 目录。 要在 Finder 中打开文件夹,请选择 应用 在侧边栏中。 选择 Lightroom,然后将程序图标拖放到 Dock 中的垃圾箱。 或者,您可以通过右键单击 Lightroom 并选择来删除它 移到废纸篓 或突出显示它,然后从“文件”菜单中选择“文件”菜单 >“移至废纸篓”。 要批准此更新,请在要求时输入您的管理员帐户密码。 要清空垃圾箱,请转到顶部栏中的 Finder 菜单,然后选择 清空垃圾.选项2。 从 Launchpad 中删除 Lightroom。 转到 Launchpad,然后在搜索框顶部搜索 Lightroom。 将光标悬停在 Lightroom 上,直到徽标摆动并显示 X. 您也可以点击并按住 ALT /选项 按钮,直到您的所有应用程序开始摆动。 单击左上角的 X,然后选择 删除 从弹出菜单中。如果您从 Mac App Store 下载 Lightroom,则可以使用此选项 卸载 Lightroom. 选择“删除”选项后,所选软件将立即从 Mac 中删除。 您可能没有注意到您从 Mac App Store 下载的软件上的 X,因为您当前拥有的帐户没有管理员权限。 选项 3. 找到内置卸载程序后将其打开。 启动 Finder 并导航到 /实用程序 目录,您将在其中找到 Adobe Installers 文件夹。 双击 Adobe Installer 子文件夹中的卸载 Adobe Lightroom 符号。 完成屏幕上的步骤并 重启你的 Mac 以完成移除程序。某些版本的 Lightroom 中不包含卸载程序。 如果 Adobe Installer 可执行文件不在 Utilities 目录中,请转到 应用程序 > Adobe Lightroom,然后双击“卸载 Adobe Lightroom" 如果它在那里,则可执行。 消除 Lightroom 残留物用户通常认为如何在 Mac 上卸载 Lightroom 不会有问题,但有些人在删除整个 Lightroom 文件时可能会遇到问题。 所以, 你怎么能摆脱目录、参考资料和 Mac 上的其他 Lightroom 项目? 至 查找并删除每个与 Lightroom 相关的文件夹和文件,请按照以下步骤操作: 启动 Finder,然后从菜单栏中转到 Go 菜单,然后选择 前往文件夹. 要导航到文件夹,请输入 ~/Library 在显示的窗口中,然后按 Enter。 在以下位置查找标题中带有 Lightroom 一词的内容:~/Library/Preferences/, ~/Library/ApplicationSupport/, ~/Library/LaunchDaemons/, ~/Library/Caches/, ~/Library/PreferencePanes/, ~/Library/LaunchAgents/, ~/Library/StartupItems/
使用 Finder 的搜索工具精确查找 Lightroom 残留物: 选择右上角的搜索 ~/Library,然后在搜索字段中输入 Lightroom。 要查看指定目录中的结果,请选择栏下方的“库”。 在结果页面中选择符合您条件的项目并将它们移至废纸篓。 然后,重复该步骤以消除 Library 目录中的 Lightroom 残余。 最后,清除垃圾箱以永久删除任何 Lightroom 残留物。 第 3 部分。如何在不登录的情况下卸载 Lightroom?卸载程序来自 iMyMac PowerMyMac 是一个很小但功能强大的应用程序,它可以让用户 只需轻点几下即可擦除目标软件的所有项目 包括如何在 Mac 上删除 Lightroom。
PowerMyMac 可以快速 卸载像 Avast 这样在 Mac 上难以删除的软件. 它还可以扫描和删除重复文件、大文件或旧文件。 要在 Mac 上卸载 Lightroom,您可以按照以下简单步骤操作: 关闭 首先是 Lightroom 程序以及 Mac 上任何其他正在运行的进程。 下载并安装该软件。 点击 App卸载程序 工具,做一个 SCAN. 让扫描过程完成。 扫描完成后,右侧将显示程序列表。输入程序名称 Lightroom中 放入搜索框即可快速找到它。 选择要删除的所有文件。 要完成删除,请仔细检查其他所有内容并选择 清洁 从下拉菜单中。 等待显示“清理完成”的弹出窗口出现。 要完成如何在 Mac 上卸载 Lightroom 的操作,请重新启动 Mac。
如果您想永久删除 Lightroom Classic 中的照片,还可以使用 PowerMyMac 的碎纸机功能。 此功能可以帮助您从 Mac 上永久删除所有不需要的文件,从而保护您的隐私。
总而言之,本文包含有关以下方面的分步说明 如何在 Mac 上卸载 Lightroom. 您倾向于哪种卸载方法? 当您在卸载任何内容时遇到困难时,像 PowerMyMac 这样的简单卸载程序可能会有所帮助。 我们希望本指南能够帮助您成功卸载 Adobe Lightroom。 |
【本文地址】
今日新闻 |
推荐新闻 |