将 iPhone、iPad 或 iPod touch 备份和恢复到 Mac 或 iCloud |
您所在的位置:网站首页 › mac如何备份数据 › 将 iPhone、iPad 或 iPod touch 备份和恢复到 Mac 或 iCloud |
将 iPhone、iPad 或 iPod touch 备份和恢复到 Mac 或 iCloud
|
保护 iPhone、iPad 或 iPod touch 上的信息免受损坏或丢失的最佳方法之一,是将文件和设置备份或拷贝到 Mac 或 iCloud。如果你获得新设备并想将之前的设置传输到其中,备份同样有用。 备份设备后,你可以在需要时使用备份恢复设备上的信息。如果设备存在的问题无法通过从备份恢复解决,你还可以将设备恢复到其出厂设置,然后恢复最近的备份以查看是否可以解决问题。 备份设备将设备连接到 Mac。 你可以使用 USB 或 USB-C 线缆连接设备或者使用 Wi-Fi 连接。请参阅通过 Wi-Fi 在 Mac 和 iPhone、iPad 或 iPod touch 之间同步内容。 在 Mac 上的“访达” 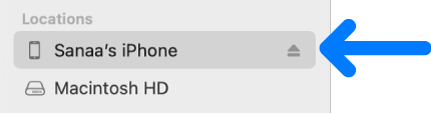 如果使用 USB 连接线将设备连接到 Mac 但未在“访达”边栏中看到设备,请参阅如果设备未显示在边栏中。 点按按钮栏中的“通用”。 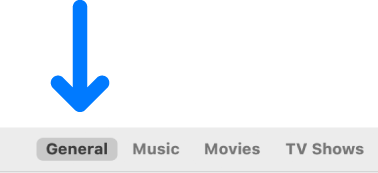 若要选择备份选项,请执行以下任一项操作: 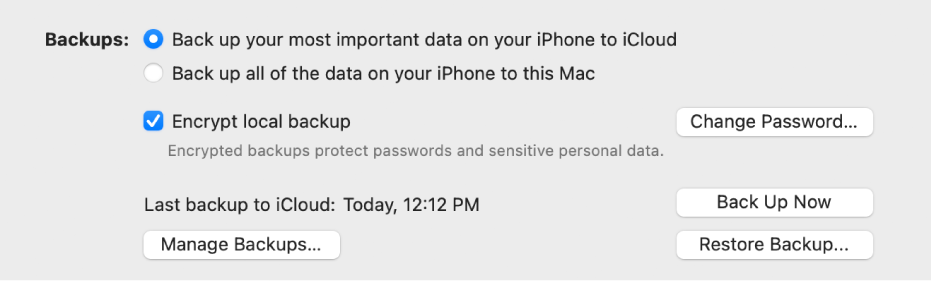 选择“将 [设备] 上最重要的数据备份到 iCloud”以将备份数据储存在 iCloud 中而非 Mac 上。设备会在下次自动备份时备份到 iCloud。 选择“将 [设备] 上所有的数据备份到此 Mac”以将备份储存在 Mac 上。设备会在下次自动备份时备份到 Mac。 选择“加密本地备份”复选框以加密备份数据并使用密码进行保护。若要以后更改密码,请点按“更改密码”。 若要立即开始将设备备份到 Mac,请点按“立即备份”。备份完成后,点按“管理备份”以查看备份文件。 从备份恢复设备如果你的设备出现问题,你可以使用最近的备份恢复设备上的信息。 将设备连接到 Mac。 你可以使用 USB 或 USB-C 线缆连接设备或者使用 Wi-Fi 连接。请参阅通过 Wi-Fi 在 Mac 和 iPhone、iPad 或 iPod touch 之间同步内容。 在 Mac 上的“访达” 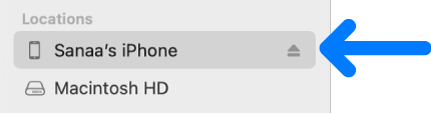 点按按钮栏中的“通用”。 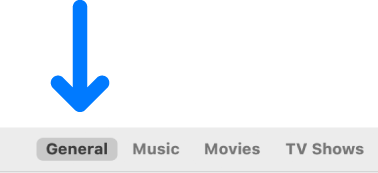 点按“恢复备份”。 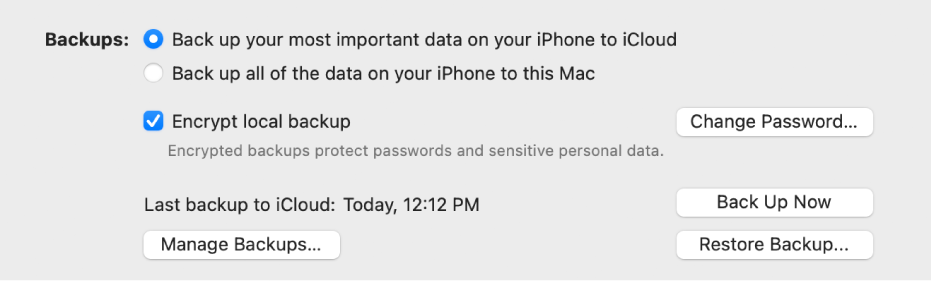 点按“备份”弹出式菜单,选取要恢复到设备的备份,然后点按“恢复”。 如果备份被加密,你必须输入密码才能恢复你的文件和设置。 将设备恢复到出厂设置你可以在设备上重新安装初始软件,然后将其恢复到出厂设置。当设备有问题(例如经常停止响应或崩溃)或者你准备出售或转让设备时,可能需要执行此操作。 【重要事项】将设备恢复到出厂设置会删除你的所有信息和设置。在恢复过程中,你可以选择将设备备份到 Mac 上。你可以使用此备份恢复设备上的信息和设置。 【注】你必须在设备上的 iCloud 设置中关闭“查找” App 才能恢复设备。 使用 USB 或 USB-C 线缆将设备连接到 Mac。 你无法使用 Wi-Fi 连接恢复设备。 在 Mac 上的“访达” 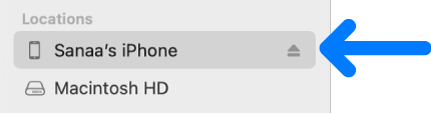 点按按钮栏中的“通用”。 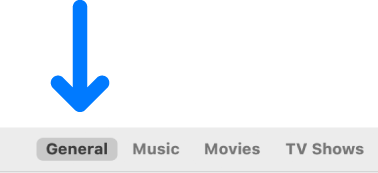 点按“恢复 [设备]”,然后按照屏幕指示进行操作。 ![“恢复 [设备]”按钮显示在“检查更新”按钮的旁边。](https://help.apple.com/assets/65A8106E7C69B635140E606E/65A81072C0272B1FFA02DE51/zh_CN/385dc0073fecd7aa5171c18702b56bbd.png) 另请参阅同步 Mac 和设备的介绍Apple 支持文章:如何通过 Mac 备份你的 iPhone、iPad 和 iPod touch 另请参阅同步 Mac 和设备的介绍Apple 支持文章:如何通过 Mac 备份你的 iPhone、iPad 和 iPod touch
|
【本文地址】
今日新闻 |
推荐新闻 |