Pages 文稿 |
您所在的位置:网站首页 › macpages文稿里的表格如何筛选 › Pages 文稿 |
Pages 文稿
|
本篇文章介绍一下 Pages——这可能是苹果 iWork 套件中最不引人注目的小透明了。 ⚠️:本文图片与视频资源较多,建议在Wi-Fi环境下阅读。 我为什么把目光投向了 Pages作为一个文字处理软件,Pages 的对手实在太多了:大名鼎鼎的 Microsoft Word,科研界独树一帜的 LaTeX,以及风靡程序员圈的 Markdown,如果只局限在文字处理的领域,Pages 几乎没有优势。但是,如果跳脱开文字处理的领域,尝试着用 Pages 来处理一些*看上去像是别的软件做的事情*,Pages 或许能够给你带来惊喜。实际上,在某些场景下,Pages 能够为使用者提供简单易用的工作流程以及意想不到的效率提升。 关于 Pages 的官方指南和帮助,可以在应用的菜单栏「帮助」->「Pages 文稿帮助」处获得。另外,在 Apple Teacher 的学习资源网站中,也有关于 Pages 的官方教程电子书,大家可以自行前往下载。Pages 基础使用本节介绍 Pages 的基础使用方法。 模板、编辑与排版丰富的模板,让 Pages 不再简单地被定位成文字处理软件,而是一个多功能的文稿制作软件。在 Pages 中选择「新建文稿」,就可以看到 Pages 自带的文稿模板。模板种类的覆盖面极广,包括报告、图书、信函、履历、海报等,只需要填入内容就可以了。内置的模板大多数都比较简约,对于一些对格式没有要求的场景,使用内置模板不仅能够极大的提升使用者的效率,说不定还能够让人有眼前一亮的效果。 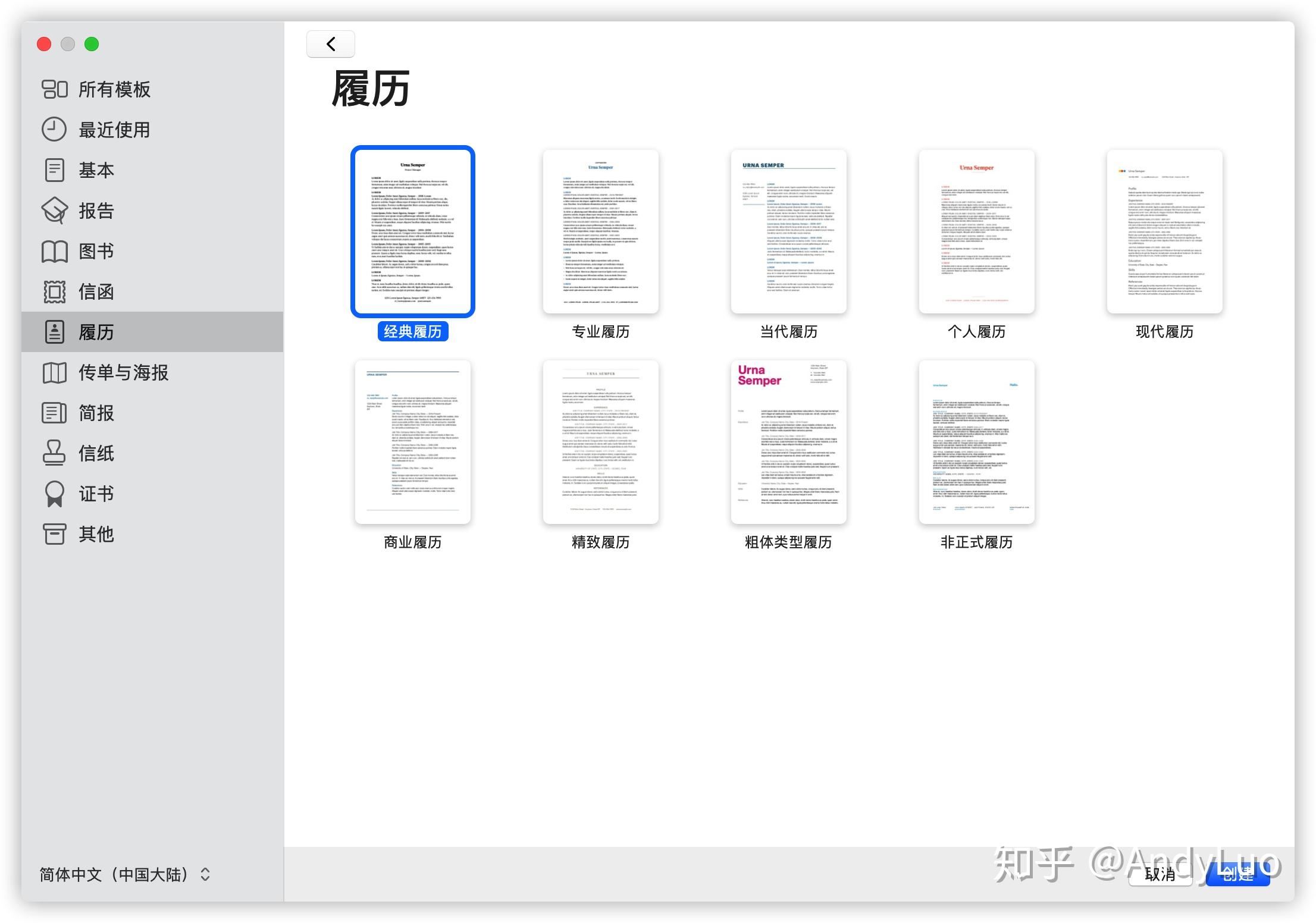 Pages 模板页 Pages 模板页比较可惜的是 Pages 的模板似乎受众不够广泛,虽然看上去提供了许多场景下适用的模板,实际上手试用之后还是会发现少那么点意思,真·轻度办公的一个小众选择。 回到文字编辑和排版上面,Pages 是一款「所见即所得」的软件,用户在文档中对文字内容、格式作出的任何改变都会直接影响到文档的最终效果,例如对文字的加粗、下划线等。Pages 在操作上与 Word 相差不多,用户可以方便地在右边的格式面板中对文档的格式、布局等作出修改,并在主编辑面板进行文字的编辑。  Pages 主界面 Pages 主界面在实际工作生活中,除了报告、论文等有着严格格式要求的文档,我们撰写的文档对格式的要求并不会特别高,大多数时候的要求甚至只是「简洁大方就可以了」。在这一条件下,Pages 的优势就出来了,使用者能够在 Pages 的帮助下非常方便、快速地制作出一份符合要求的文档。在我的研究生学习生活中,曾经用 Pages 完成了「线性系统理论」课程的所有书面作业,由于这门课的作业对格式并没有要求,因此使用 Pages 能够帮助我快速完成格式排版,包括列表、图片插入、公式编辑等。使用「段落格式」功能能够快速设置文本的段落层次,使文章的结构一目了然,同时有利于文章目录的制作,在这一点上我认为 Pages 的易用性和用户友好度是高于 Word 的。  用 Pages 完成的线性系统作业使用对象 用 Pages 完成的线性系统作业使用对象除了文字以外,在 Pages 中还能插入各种各样的对象,例如图片、视频、形状、表格等,使文档不仅仅是文字的堆砌,增加文档的可读性。除了传统的文字输入外,Pages 还支持插入文本框,改变文本的线性排列结构。得益于这一点,Pages 甚至能够完成海报的制作,结合内置的模板,能够帮助用户快速实现想要的效果。 Pages 提供了一个比较有意思的插入对象——图像画廊,点击菜单栏的「插入」->「图像画廊」或者工具栏的「媒体」->「图像画廊」即可在文档中插入图像画廊。图像画廊使文稿在纵向操作外,增加了横向操作,使文稿的阅读变成了真·二维状态。图像画廊有点像手机 app 中的轮播图,文档阅读者可以在图像画廊中横向滑动,切换显示的图片,每张图片下面还可以附带相应的文字说明。选中图像画廊,在右方的检查器中可以对图像画廊的属性进行设置,感兴趣的读者可以自己试试看~ 这个效果用 Word 好像是做不出来的吧... 似乎 iWork 套件的设计理念就是希望制作出来的文稿是丰富多彩的,不论是 Pages、Numbers 还是 Keynote,文稿本身更像是一个没有限制的画布,使用者可以在上面任意添加自己想要添加的内容,三个办公套件之间的区别似乎只是占据主导地位的对象稍有不同而已。公式编辑学理工科的孩纸们应该都知道,在写论文、报告的时候不可避免会遇到需要插入公式的场合。在 Word 中有内置的公式编辑器及第三方的 MathType 可以辅助公式编辑的任务,MathType 也有对应的 Mac 版本。然而,使用 Pages 内置的 LaTeX 公式编辑器同样能够编辑出非常漂亮的公式。选择「插入」->「方程」即可开始一条公式的编辑,Pages 使用 LaTeX 的语法对公式进行渲染,并且不需要额外安装 LaTeX 编译器,一切的渲染任务在 Pages 内部就能够完成。 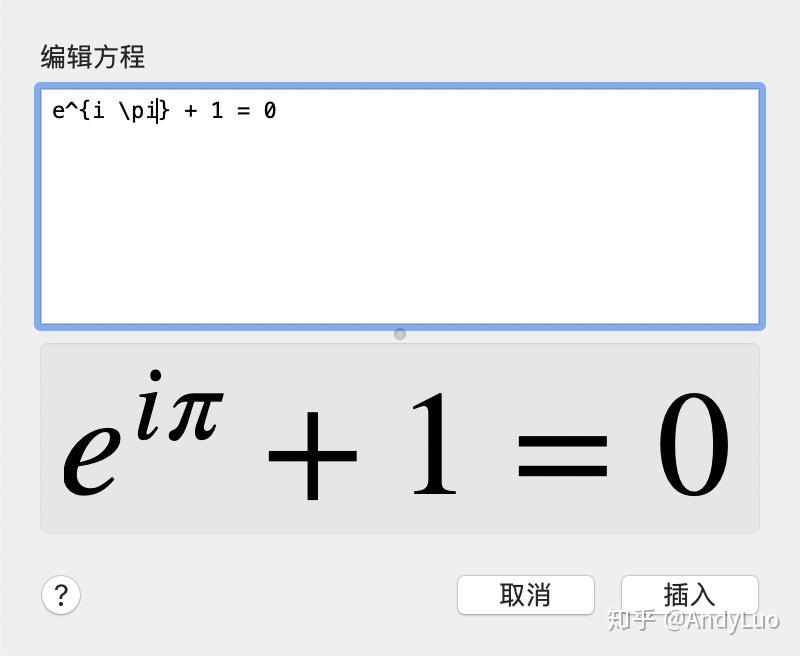 Pages 内置公式编辑器有关 iWork 套件中 LaTeX 编辑器的使用,可查阅苹果官方帮助文档iCloud 同步 Pages 内置公式编辑器有关 iWork 套件中 LaTeX 编辑器的使用,可查阅苹果官方帮助文档iCloud 同步和 Numbers、Keynote 一样,对于 Apple 全家桶用户来说,Pages 是 iOS 和 macOS 上都有的应用程序,可以通过 iCloud 实现不同设备下的数据同步。Pages 会在「iCloud 云盘」中会创建一个专属的目录来作为默认的保存位置,不同设备之间的数据会进行实时同步,包括新建、删除、编辑等。如果因为网络中断等问题造成两份表格的内容不一致,Pages 会提示用户选择一份保留下来的记录,然后重新将所有设备上的内容变成相同的。 要想开启 Pages 的 iCloud 同步功能,iOS 端在「设置」->「Apple ID」->「iCloud」中勾选「iCloud 云盘」和「Pages 文稿」即可,macOS 端在「系统偏好设置」「Apple ID」「iCloud」中勾选「iCloud 云盘」,并在 iCloud 云盘的选项中勾选「Pages 讲文稿即可。有关 iWork 和 iCloud 的使用,可以参考我的其他文章: 在移动端上,Pages 与桌面端的差异不大,但为了适配移动端的屏幕大小,不少的功能都被隐藏在了二级菜单中,并且是以图标的形式展现出来的,不熟悉图标的话可能需要多尝试几次才能够知道图标所对应的功能,这也是移动端上 iWork 套件的普遍问题。总体来说,在移动端更适合完成简单的文本编辑和浏览的任务,对于更加复杂的编辑功能,建议还是在桌面端上进行,比较方便。 Pages 进阶使用本节介绍 Pages 的一些进阶使用方法。 善用分节符在制作一份文档的时候,「分节符」和「分页符」是两个非常实用的工具,这两个特殊的符号能够帮助我们更好地对文章进行区域划分。点击 Pages 的菜单栏或者工具栏中的「插入」即可在文档中插入分节符/分页符/分栏符/换行符。这几个特殊的字符都属于不可见字符,正常情况下是看不到的,但是可以在菜单栏的「显示」中,选择「显示不可见元素」,或使用快捷键 shift + command + I,使这些不可见字符显示出来。  几种特殊的不可见字符 几种特殊的不可见字符关于这些不同的特殊符号,个人理解是这样的: 分节符:一篇文档可以划分成多个节(section),划分的标准可以是根据内容划分,也可以是按照格式划分,处于同一节中的内容,通常来说总会在某种意义上是相同的。分页符:相当于在文档中“加了一张新的纸”,类似于在使用纸质笔记本记笔记的时候,某一张纸写了一半不想继续写了,想新开一页继续写,这里的“新开一页”就对应于在电子文稿中插入了一个分页符。使用分页符的场合一般来说是为了页面的美观,分页也可以看作是在「节」中再次进行一个区域的划分。换行符:「换行」意味着插入全新的一行,对应于按住 shift 再敲一下 Enter 键;「回车」意味着在保留格式的前提下插入新的一行,对应于直接敲一下 Enter 键。例如,如果在 Pages 中设置了列表样式,直接敲一下 Enter 会在下一行也应用相同的列表样式,但是如果是按住 shift 再敲一下 Enter,则会丢弃前面的列表样式,另起一行,但是会保留列表样式中的缩进。 换行和回车 换行和回车至于分栏符,好像平时接触的情况并不多,有了解的朋友可以在评论区解释一下~ 分节符和分页符的设置会影响自动生成目录的内容,关于自动生成目录的内容在下一节会进行介绍。 制作目录大多数文字处理软件都能够根据文档中设置的文字样式来自动生成目录,在这一点上 Pages 也不例外。要想让 Pages 能够自动生成目录,需要设置好段落样式和添加页码。选中一段文字,在右方的格式检查器中就可以选择不同的段落样式应用到所选中的文本上。  设置段落样式 设置段落样式大多数情况下,内置的样式可能没有办法满足我们的需求,这时我们可以先按照自己的需要设置好文本的字体、颜色等,然后选中文本,在段落样式选择器中点击 + 号可以添加自定义的段落样式。点击已有的样式右方的箭头还可以对已有的样式进行编辑、重命名、设置快捷键等。  自定义段落样式 自定义段落样式点击文档页下方可以插入页码,页码样式为内置样式。页码的展示方式与前面提到的“节”有关,不同的节允许设置不同的页码。点击右方文档检查器的「文稿」选项,选择「节」一项,可以针对当前节进行设置,包括节的背景、页眉与页脚、页面编号等。  插入页码 插入页码完成以上的准备工作后,Pages 就能够按照我们设定的条件自动生成文档目录了。点击工具栏左方的「显示」按钮,选择「目录」,Pages 会将整个文档中满足给定样式的文本内容作为目录的一部分进行自动生成。点击左栏右上角的「编辑」可以设置具有哪些段落样式的文本需要作为目录的一部分,并且能够调整,最多允许三级缩进。在文档中的任意位置,可以点击左栏的「插入目录」将目录插入到文档中间。对于文档来说,目录实际上也就是一段文字而已,因此可以在右方检查器中设置目录标题的缩进及字体样式。 跟踪修订与 Word 中的审阅修订功能相类似,Pages 也能够跟踪文档的修改变化情况,方便随时检阅文档内容的变化。点击菜单栏的「编辑」->「跟踪修订」即可开启文档的跟踪修订功能。在开启该功能后,对当前文档的每次编辑情况都会被 Pages 记录下来,包括新增、删除内容。所有的变化情况都可以在批注面板中查看,点击工具栏或菜单栏的「显示」->「显示批注与修改面板」即可拉起批注面板,可以看到哪个作者进行了什么修改、可以选择「接受」或「拒绝」修改。在 Pages 的「偏好设置」->「通用」->「作者」中可以设置在批注面板中自己显示的名字,在进行多人协作的时候方便区分。 文档的跟踪修订功能在多人同时编辑一份文档时是非常有用的功能,在某种程度上它扮演了“后悔药”的角色,让文档编辑者有机会重新审阅文档的变化情况,根据实际的需要确定保留哪些变化。配合 Pages 自带的版本回溯功能,在修改文档的时候也能让自己更加放心了。 总结考虑到 Microsoft Office 套件在办公领域的霸主地位,Pages 在办公领域实在是一个非常小众的选择,即便是我自己,也经常会忘记它的存在,反而是 Numbers 和 Keynote 用得比较多。但是,Pages 的优势在于能够用非常简单的操作制作出精美的文档,内置丰富的模板进一步降低了用户使用的门槛。或许在苹果看来,Pages 的定位可能并不完全是一个文字排版的工具,而是一个强大而简单的设计制作软件了。 那么,下一次需要制作海报的时候,不妨试试看 Pages 能不能满足你的需求,说不定会有出人意料的效果哦。 |
【本文地址】
今日新闻 |
推荐新闻 |