在 Mac 上使用桌面叠放 |
您所在的位置:网站首页 › macbook如何将app放在桌面 › 在 Mac 上使用桌面叠放 |
在 Mac 上使用桌面叠放
|
Mac 上的桌面叠放整齐地将桌面上的文件整理到群组中。当你将文件存储到桌面时,该文件会自动添加到对应的叠放。 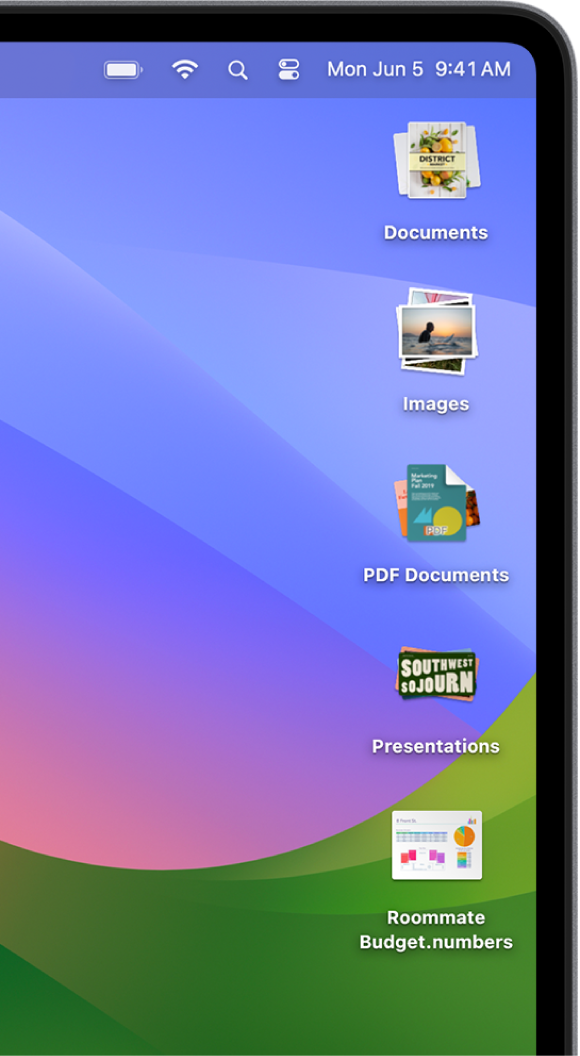 打开桌面叠放 打开桌面叠放在 Mac 上,点按桌面,然后选取“显示”>“使用叠放”或按下 Control-Command-0。也可以按住 Control 键点按桌面,然后选取“使用叠放”。 浏览桌面叠放中的文件在 Mac 上,在触控板上使用双指在叠放中左右轻扫,或者在妙控鼠标上使用单指轻扫。 展开或收起桌面叠放在 Mac 上,执行以下任一项操作: 展开叠放:点按桌面上的叠放。叠放展开后,连按以打开任何项目。 收起叠放:点按其下箭头图标。 更改桌面叠放的分组方式你可以按种类(例如图像或 PDF)、日期(例如文件上次打开的日期或创建的日期)或“访达”标签将叠放分组。 在 Mac 上,点按桌面,选取“显示”>“叠放分组方式”,然后选取一个选项。或按住 Control 键点按桌面,选取“叠放分组方式”,然后选取一个选项。 更改桌面叠放的外观你可以使图标变大、更改图标间的间距、将图标标签移到一边或者显示更多信息(如叠放中的文件数量)。 在 Mac 上,点按桌面,选取“显示”>“查看显示选项”,然后更改选项。或者按住 Control 键点按桌面,选取“查看显示选项”,然后更改选项。 你可以将程序坞中的文件夹显示为叠放。请参阅在程序坞中使用文件夹。 另请参阅了解 Mac 桌面 |
【本文地址】
今日新闻 |
推荐新闻 |