如何修复或恢复 Mac 固件 |
您所在的位置:网站首页 › macbook修理收费 › 如何修复或恢复 Mac 固件 |
如何修复或恢复 Mac 固件
|
如何修复或恢复 Mac 固件
在极少数情况下,搭载 Apple 芯片或 Apple T2 安全芯片的 Mac 可能会停止响应,需要使用另一台 Mac 进行修复或恢复。 什么情况下需要修复或恢复 修复或恢复时需要什么 如何设置电脑来进行修复或恢复 如何修复或恢复 什么情况下需要修复或恢复如果储存在内存中的固件需要修复或恢复,则搭载 Apple 芯片或 Apple T2 安全芯片的 Mac 可能会停止响应。在某些极少数情况下可能会出现这个问题,例如当断电导致 macOS 安装中断时。症状可能包括: 在启动时显示一个由圆圈围绕的感叹号 显示固件恢复模式对应的状态指示灯模式 开机正常,但在启动时显示空白屏幕(对于空白屏幕问题,还存在其他原因和解决方案) 要在不抹掉任何文件的情况下解决这个问题,请修复 Mac 的固件。如果修复失败,你可以改为恢复。 修复或恢复时需要什么受影响的 Mac,即需要修复或恢复的搭载 Apple 芯片的 Mac 或搭载 Apple T2 安全芯片的 Mac。其他 Mac 机型不适用。 另一台 Mac,用于修复或恢复受影响的 Mac。这台 Mac 必须运行 macOS Monterey 12.4 或更高版本。如果运行的是 macOS Monterey 或 macOS Ventura,请从 App Store 下载 Apple Configurator 并打开这个 App,然后再继续处理1。如果运行的是 macOS Sonoma 或更高版本,则无需使用 Apple Configurator。 同时支持数据传输和充电的 USB-C 至 USB-C 请根据受影响的 Mac 是笔记本电脑或是台式电脑,以及是搭载 Apple 芯片的 Mac 还是搭载 Apple T2 安全芯片的 Mac,分别按照以下步骤进行操作。你将使用 USB-C 连接线来连接两台电脑,然后在受影响的 Mac 上进入 DFU(设备固件更新)模式。 笔记本电脑在受影响的 MacBook Pro 或 MacBook Air 上: 将 Mac 接入电源。 搭载 Apple 芯片的 Mac:面向 Mac 左侧的端口,将 USB-C 连接线插入最左边的 USB-C 端口。 搭载 T2 芯片的 Mac:面向 Mac 左侧的端口,将 USB-C 连接线插入最右边的 USB-C 端口。 每款笔记本电脑的左侧都有一个 USB-C 端口,这个端口最靠左和最靠右。这是一款笔记本电脑机型上最靠左的 USB-C 端口: 这是另一款笔记本电脑机型上最靠右的 USB-C 端口:  在另一台 Mac 上: 将 Mac 接入电源。 将 USB-C 连接线的另一端插入任一 USB-C 端口。 确保这台 Mac 已接入互联网2。 如果这台 Mac 运行的是 macOS Ventura 或 macOS Monterey,请打开 Apple Configurator。 在受影响的 Mac 上,进入 DFU 模式: 按住电源按钮最多 10 秒钟,直到 Mac 关机。(如果 Mac 配有触控 ID 按钮,这个按钮也是电源按钮。) 按下并松开电源按钮,然后立即同时按住内建键盘上的以下四个按键: 键盘左侧的 Control ⌃ 键 键盘左侧的 Option ⌥ 键 键盘右侧的 Shift ⇧ 键 电源按钮  搭载 Apple 芯片的 Mac 笔记本电脑: 按住所有四个按键约 10 秒钟,然后松开除电源按钮以外的所有按键。 继续按住电源按钮最多 10 秒钟。当另一台 Mac 在“访达”或 Apple Configurator 中显示一个 DFU 窗口时,则表明这台 Mac 已成功进入 DFU 模式,你可以松开电源按钮。 搭载 T2 芯片的 Mac 笔记本电脑:按住所有四个按键约 3 秒钟,然后松开所有按键。当另一台 Mac 在“访达”或 Apple Configurator 中显示一个 DFU 窗口时,则表明这台 Mac 已成功进入 DFU 模式。 请按照下面的步骤从“访达”或 Apple Configurator 进行修复或恢复。 台式电脑在受影响的台式电脑上: iMac:面向 Mac 的背面,将 USB-C 连接线插入最右边的 USB-C 端口。 搭载 Apple 芯片的 Mac mini:面向 Mac 的背面,将 USB-C 连接线插入最左边的 USB-C 端口。 搭载 T2 芯片的 Mac mini:面向 Mac 的背面,将 USB-C 连接线插入最右边的 USB-C 端口。 Mac Studio:面向 Mac 的背面,将 USB-C 连接线插入最右边的 USB-C 端口。 带有台式机箱的 Mac Pro:在 Mac 的顶部,将 USB-C 连接线插入离电源按钮最远的 USB-C 端口。 带有机架式机箱的 Mac Pro:在 Mac 的正面,将 USB-C 连接线插入最靠近电源按钮的 USB-C 端口。 在另一台 Mac 上: 将 USB-C 连接线的另一端插入任一 USB-C 端口。 确保这台 Mac 已接入互联网2。 如果这台 Mac 运行的是 macOS Ventura 或 macOS Monterey,请打开 Apple Configurator。 在受影响的 Mac 上,进入 DFU 模式: 拔下 Mac 的电源线。 按住电源按钮。 继续按住电源按钮,同时将 Mac 接入电源。 大约 3 秒钟后,松开电源按钮。当另一台 Mac 在“访达”或 Apple Configurator 中显示一个 DFU 窗口时,则表明这台 Mac 已成功进入 DFU 模式。 请按照下面的步骤从“访达”或 Apple Configurator 进行修复或恢复。 如何修复或恢复在设置好电脑后,请使用“访达”或 Apple Configurator 来修复或恢复受影响的 Mac,具体取决于另一台 Mac 上使用哪种 macOS。 这显示了 Mac 已准备好从“访达”进行修复或恢复(macOS Sonoma 或更高版本): 
这显示了 Mac 已准备好从 Apple Configurator 进行修复或恢复(macOS Monterey 12.4 或更高版本): 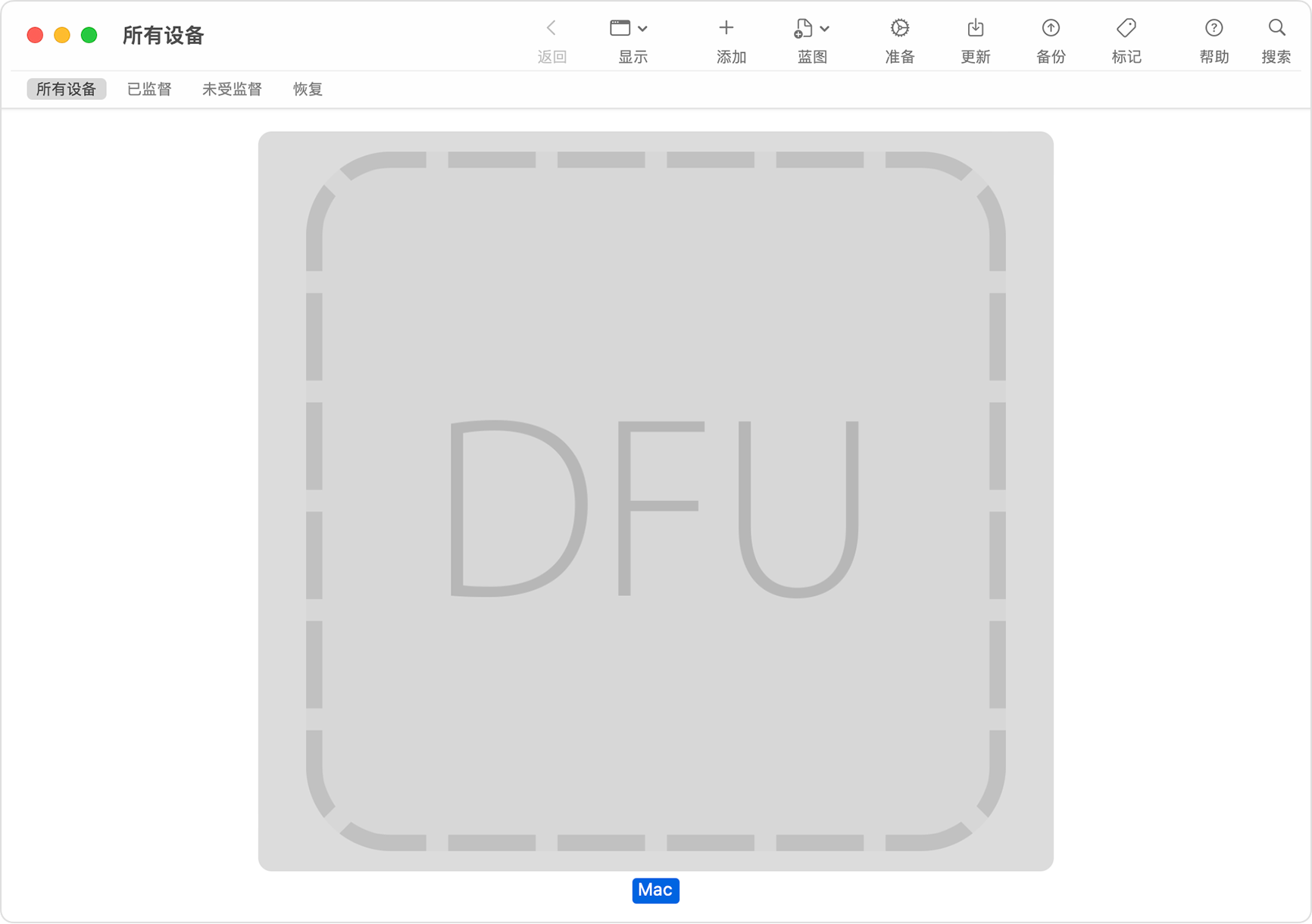 修复
修复
先尝试修复。修复可能比恢复要快,而且不会抹掉 Mac。 如果使用的是“访达”(需要 macOS Sonoma 或更高版本): 在“访达”窗口的边栏中,选择“Mac”,如上图所示。没看到它? 点按右侧的“修复 Mac”,然后点按“继续”进行确认。这个窗口中的进度条会显示正在进行修复。 如果使用的是 Apple Configurator(需要 macOS Monterey 12.4 或更高版本): 打开 Apple Configurator,这个 App 可以从 App Store 下载。1。 在 Apple Configurator 窗口中,为受影响的 Mac 选择“DFU”,如上图所示。没看到它? 从菜单栏中,选取“操作”>“高级”>“修复设备”。这个窗口中的进度条会显示正在进行修复。 修复完成后,受影响的 Mac 会自动重新启动。如果它关机,请按下电源按钮将它开机。 如果系统提示你选择要恢复的宗卷,请选择所需的宗卷(例如 Macintosh HD),然后点按“下一步”。 如果系统提示你选择一个你知道密码的用户,请按提示操作,然后输入这个用户的登录密码。点按“下一步”,然后点按“重新启动”。 搭载 Apple 芯片的 Mac:修复的 Mac 会载入启动选项,其中包括“选项”齿轮图标。选择你的启动磁盘(例如 Macintosh HD),然后点按它下方显示的“继续”按钮。 修复的 Mac 会完成启动,随后这个过程便告完成。 恢复如果 Mac 无法修复,请按照以下步骤来抹掉它并将它恢复为出厂设置。 如果使用的是“访达”(需要 macOS Sonoma 或更高版本): 在“访达”窗口的边栏中,选择“Mac”,如上图所示。没看到它? 点按右侧的“恢复 Mac”,然后点按“恢复并更新”进行确认。这个窗口中的进度条会显示正在进行恢复。 如果使用的是 Apple Configurator(需要 macOS Monterey 12.4 或更高版本): 打开 Apple Configurator,这个 App 可以从 App Store 下载。2。 在 Apple Configurator 窗口中,为受影响的 Mac 选择“DFU”,如上图所示。没看到它? 从菜单栏中,选取“操作”>“恢复”,然后点按“恢复”进行确认。这个窗口中的进度条会显示正在进行恢复。 恢复完成后,受影响的 Mac 会自动重新启动。如果它关机,请按下电源按钮将它开机。 如果系统提示你选择 Wi-Fi 网络或连接网线,请按提示操作。 搭载 Apple 芯片的 Mac: 如果系统要求你输入之前在这台 Mac 上使用过的 Apple ID 和密码,请照做。 当设置助理打开时,使用它来完成 Mac 的设置。 搭载 T2 芯片的 Mac: 恢复的 Mac 会在通过互联网从“macOS 恢复”启动时显示一个旋转的地球。当系统提示你选取语言时,请按提示操作。 如果系统要求你输入之前在这台 Mac 上使用过的 Apple ID 和密码,请照做。然后点按“退出到恢复”。 当你在“恢复”中看到实用工具列表时,请选取用于安装或重新安装 macOS 的选项。 macOS 安装完成后,Mac 会重新启动并打开设置助理。使用设置助理来完成 Mac 的设置。 如果在窗口中没有看到 Mac设置好电脑后,如果“访达”或 Apple Configurator 中没有显示受影响的 Mac: 如果使用的是“访达”,请从菜单栏中选取“访达”>“设置”。点按设置窗口顶部的“边栏”,并确保已选中“CD、DVD 和 iOS 设备”。 从受影响的 Mac 上拔下 USB-C 连接线,然后按住电源按钮最多 10 秒钟以将受影响的 Mac 关机。将 USB-C 连接线重新连接到正确的端口,然后再次尝试进入 DFU 模式。把握好按下按键的正确时机很重要。 尝试使用其他 USB-C 连接线。连接线必须同时支持数据传输和充电。 如果你无法完成修复或恢复,或者你仍需要协助,请联系 Apple 支持。 如果 App Store 显示无法安装 Apple Configurator,请确保你已登录 App Store。如果提示下载较旧的兼容版本,请允许下载,然后使用较旧的版本。 如果你使用网页代理或防火墙,则它必须允许从 Mac 到 Apple 网络 (17.0.0.0/8) 的网络流量。如果你不确定,请查阅你的路由器手册或咨询互联网提供商。进一步了解有关在企业网络上使用 Apple 产品的信息。 发布日期: 2024 年 06 月 21 日 |
【本文地址】
今日新闻 |
推荐新闻 |