(转)M1解决QuickTimePlayer录制屏幕同时录制屏幕声音问题 |
您所在的位置:网站首页 › macbookpro自带麦克风 › (转)M1解决QuickTimePlayer录制屏幕同时录制屏幕声音问题 |
(转)M1解决QuickTimePlayer录制屏幕同时录制屏幕声音问题
|
问题背景
在MacBook, iMac, Mac Pro, Mac mini等设备中,使用QuickTime Player进行屏幕录制时,只能录制麦克风的声音,无法对电脑本身播放的声音进行录制。
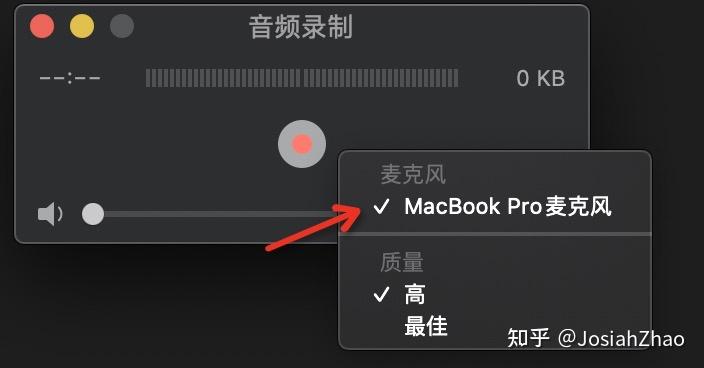
当遇到一些录音或者录屏场景需要录制电脑内部声音时就很不方便。 此时,就需要通过一些工具,来让QuickTime Player支持录制电脑内部的声音。 软件安装 步骤1-下载 下载方式1: 我已经提前注册下载好安装包,可以直接点击这里下载 下载方式2: 官网下载 (需要FQ,填写下邮箱,选择16ch版本) 步骤2-安装然后正常双击即可安装。
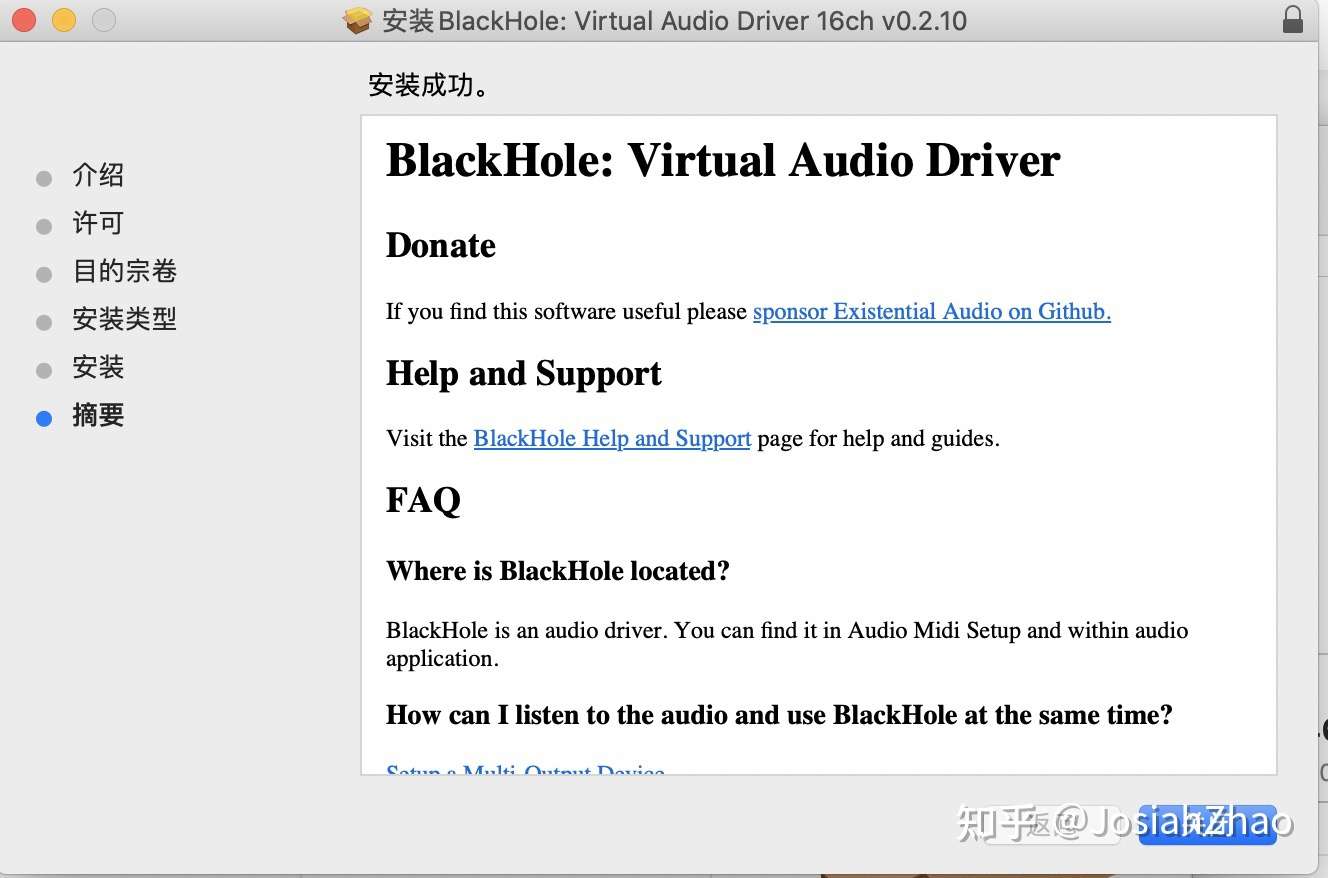
步骤3-验证 打开系统自带的MIDI软件,可以看到左侧有“BlackHold 16ch”的选项,即安装成功。

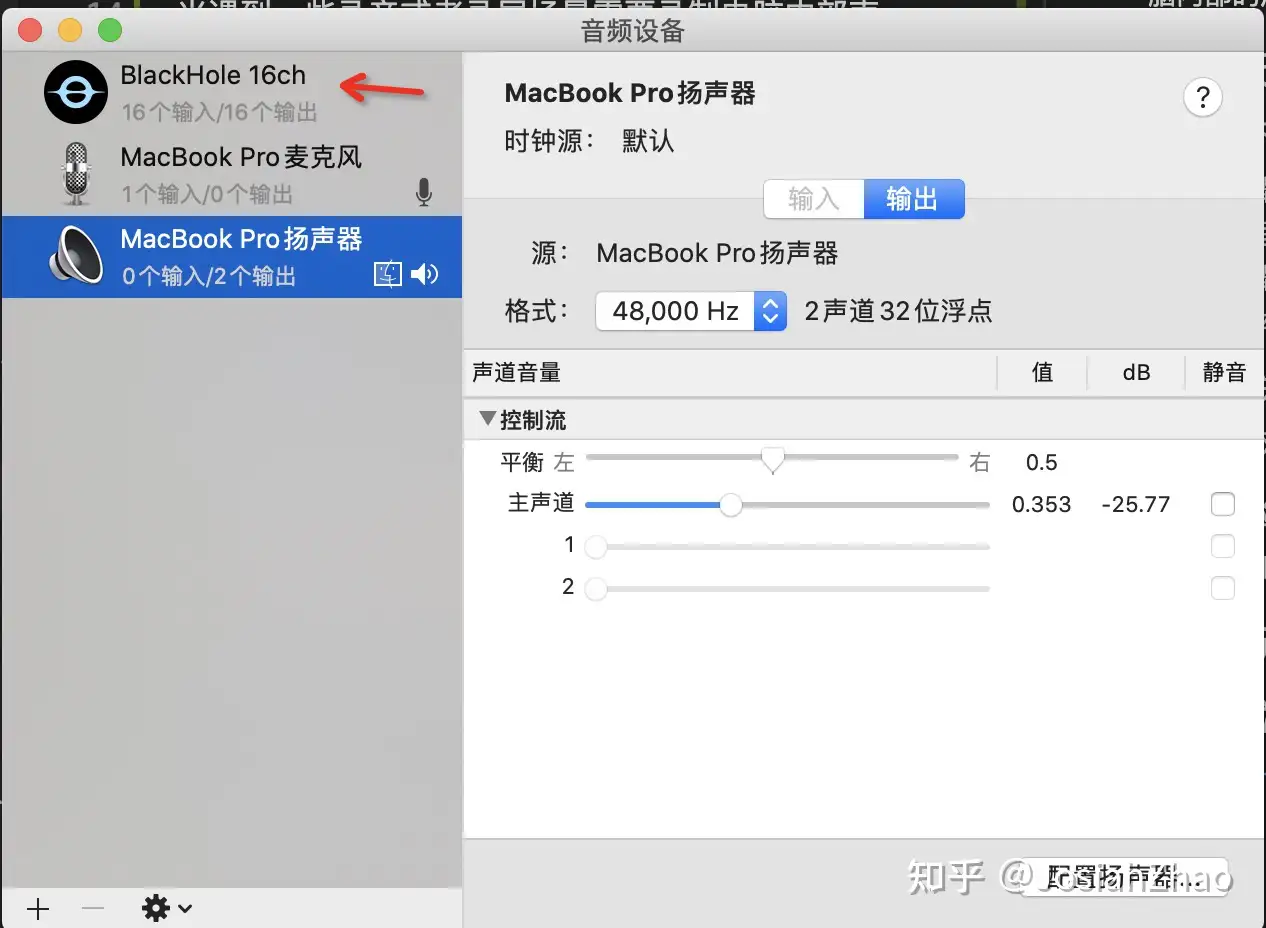
配置方式 1 打开MIDI软件

2 创建聚集设备 点击左下角的加号,选择“创建聚集设备”
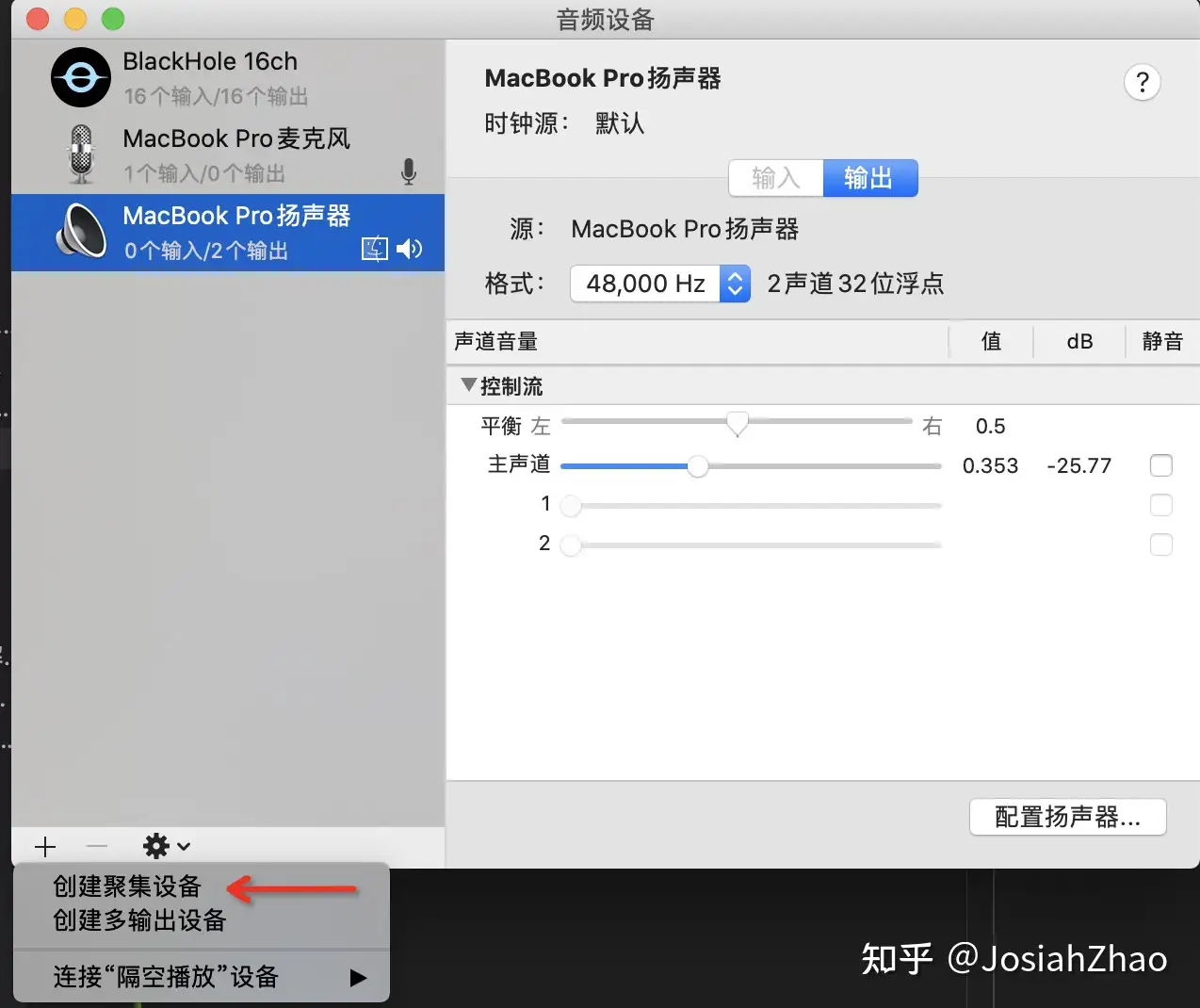
可以自定义一个名称,比如“我的QuickTime内录输入” 然后只勾选“BlackHole 16ch”即可,如图
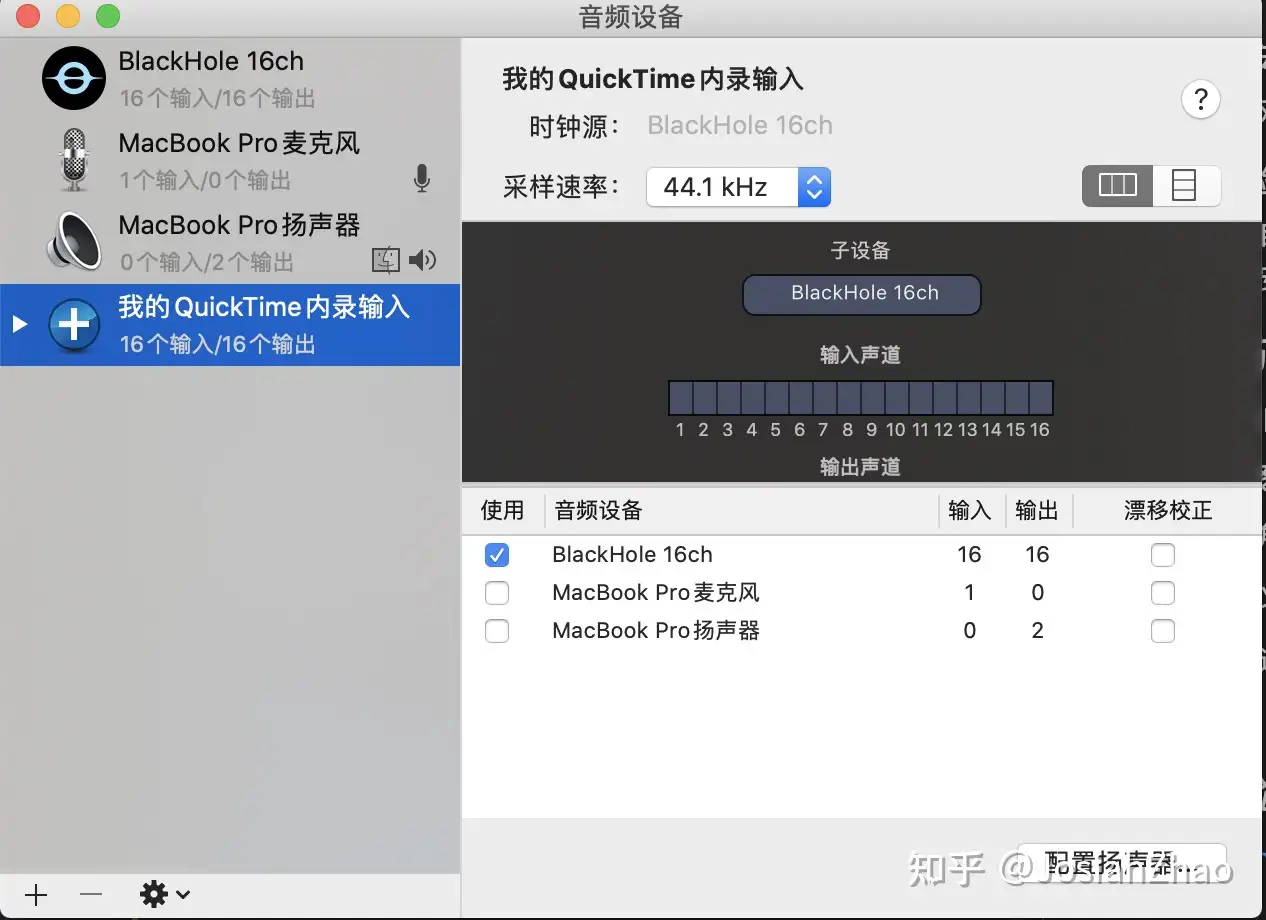
原理说明:此设备是一个虚拟麦克风输入设备,它会将BlackHole 16ch这个设备的声音作为麦克风的输入 3 创建多输出设备 点击左下角的加号,选择“创建多输出设备”
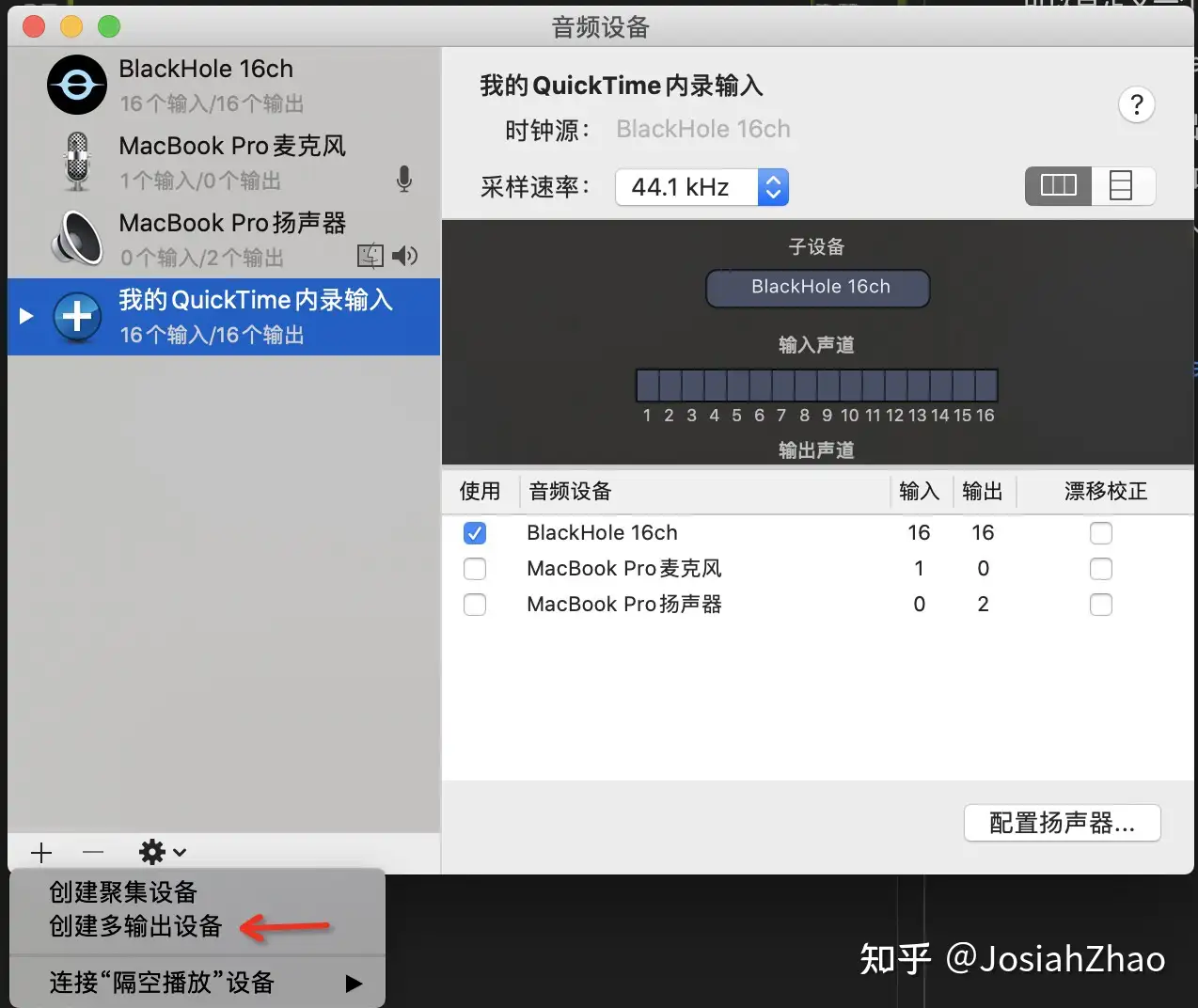
可以自定义一个名称,比如“我的虚拟音箱” 依次勾选你的播放声音扬声器(比如Macbook Pro扬声器)和“BlackHole 16ch”,确保默认扬声器排在BlackHole 16ch的上面。

原理说明:此设备会将电脑软件播放的声音输出到勾选的两个设备中:Macbook Pro扬声器和BlackHole 16ch 使用验证 1 修改输出设备 点击顶部声音位置,将输出设备改为刚才设置的多输出设备“我的虚拟音箱”
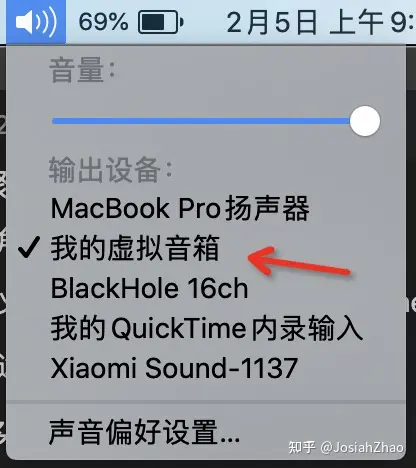
2 开始录制 2.1 新建录制 打开QuickTime Player,选择新建音频或者新建屏幕录制
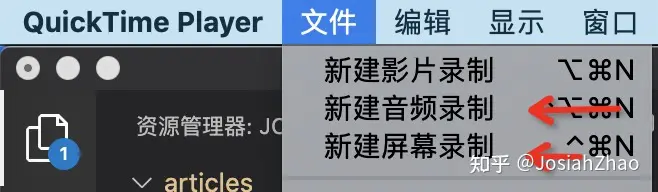
2.2 选择音源 如图,选择刚才设置的”我的QuickTime内录输入“即可
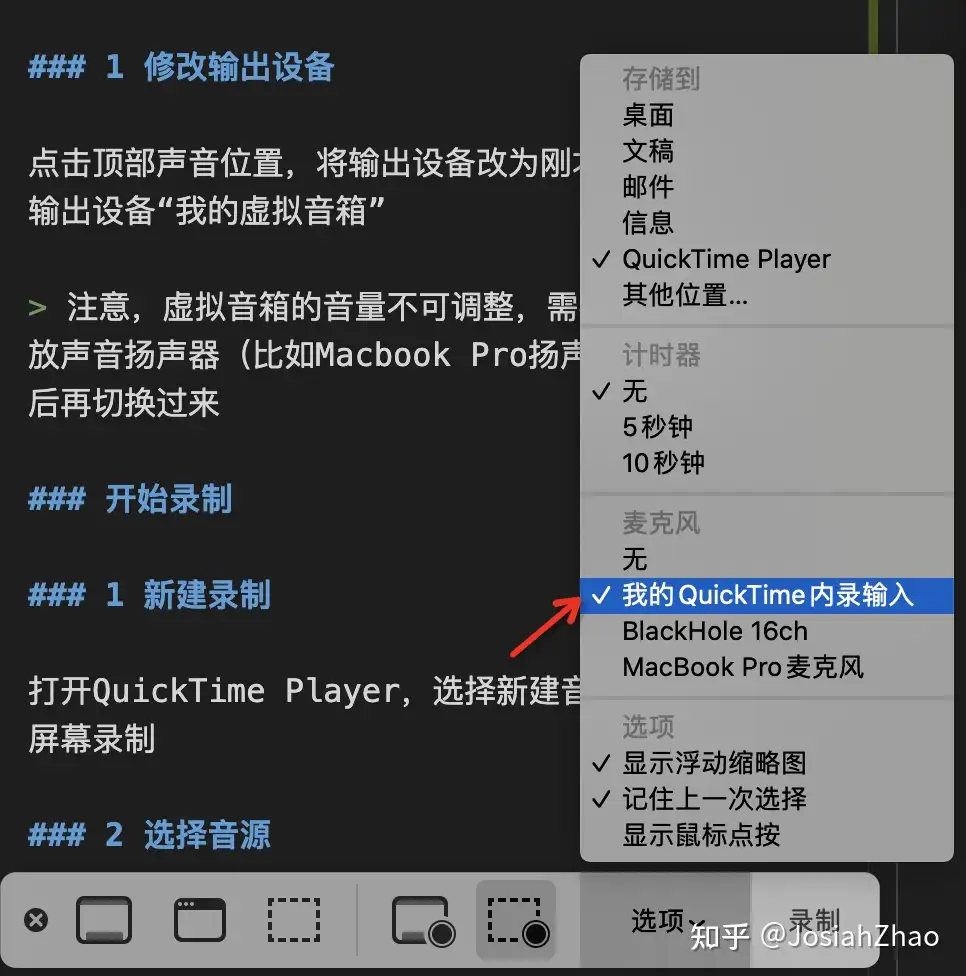
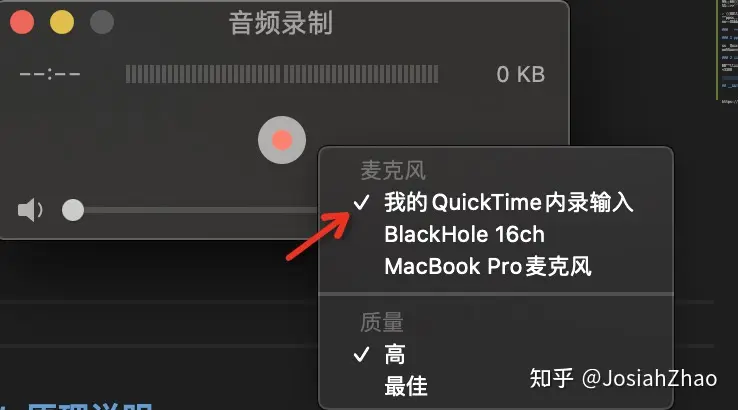
原理说明 如图
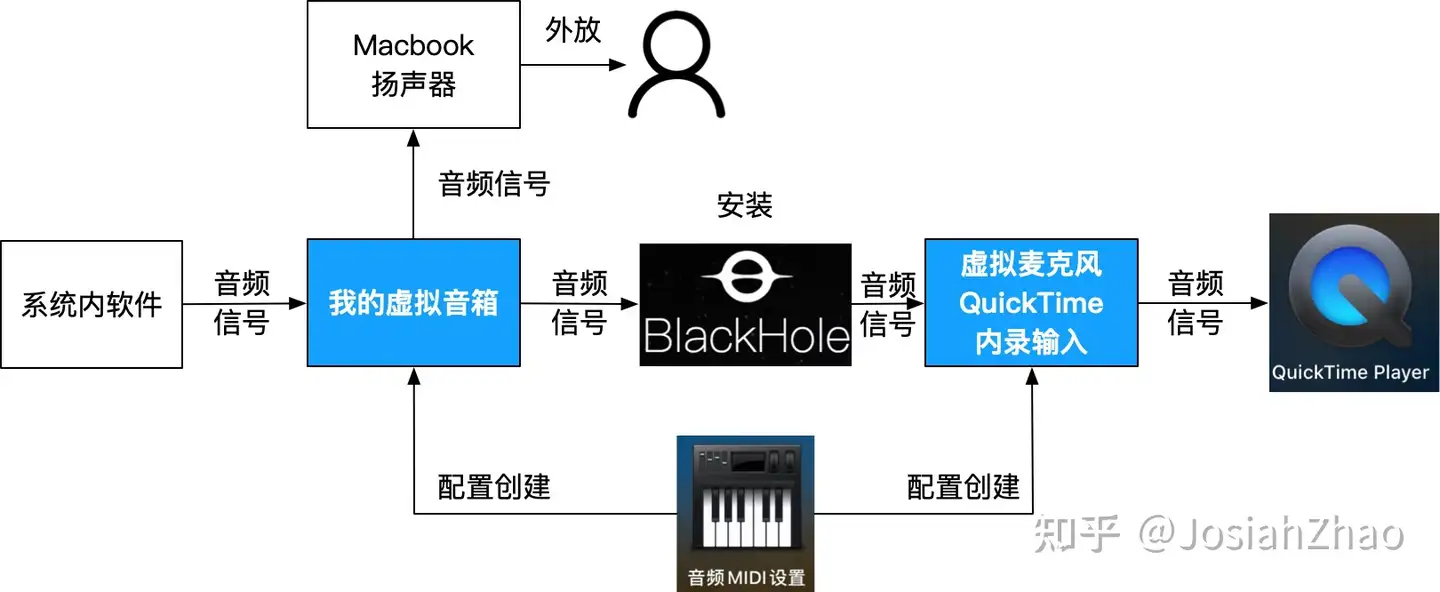
我们首先使用blackhole软件安装了一个叫做BlackHole 16ch的音频设备 然后使用系统自带的MIDI软件,创建了一个虚拟音箱”我的虚拟音箱“,将声音同时输出到一个物理扬声器(比如Macbook Pro扬声器)和BlackHole 16ch中 同时新建一个”虚拟麦克风”我的QuickTime内录输入“,用来接收BlackHole 16ch的声音 即通过blackhole这个黑洞将软件内的声音传递给了quicktime 常见问题 如果时隔太久发现不生效,可以重装一次blackhole 虚拟音箱的音量不可调整,可提前将播放声音扬声器(比如Macbook Pro扬声器)调整好后再切换到虚拟音箱即可 |
【本文地址】
今日新闻 |
推荐新闻 |