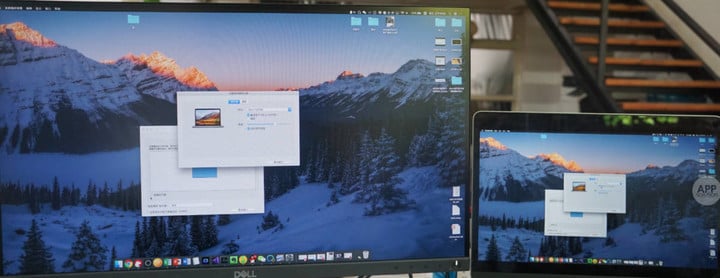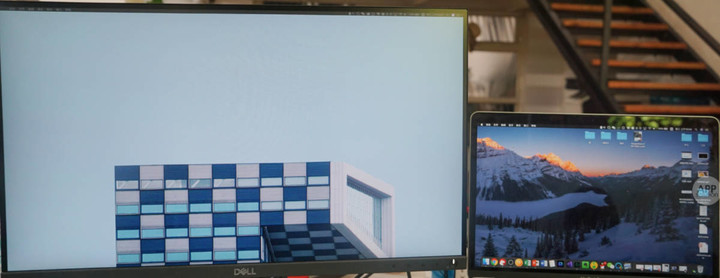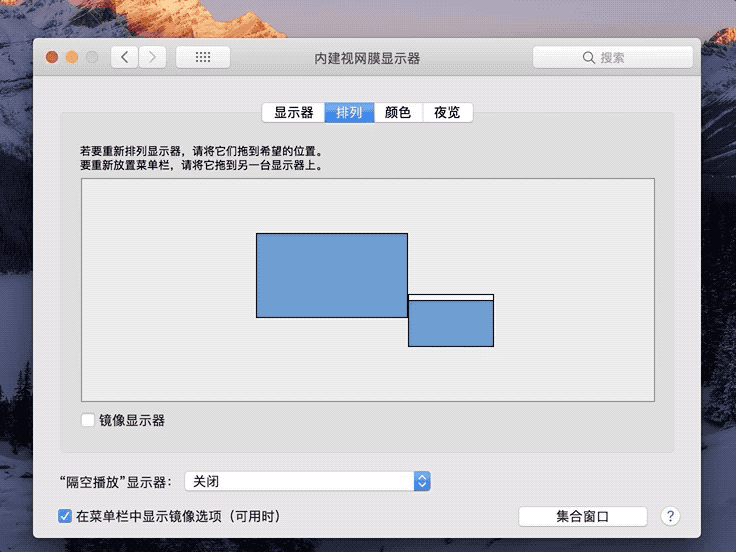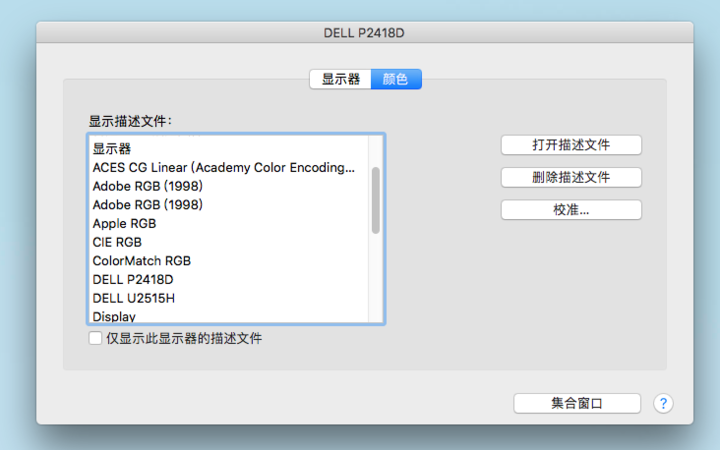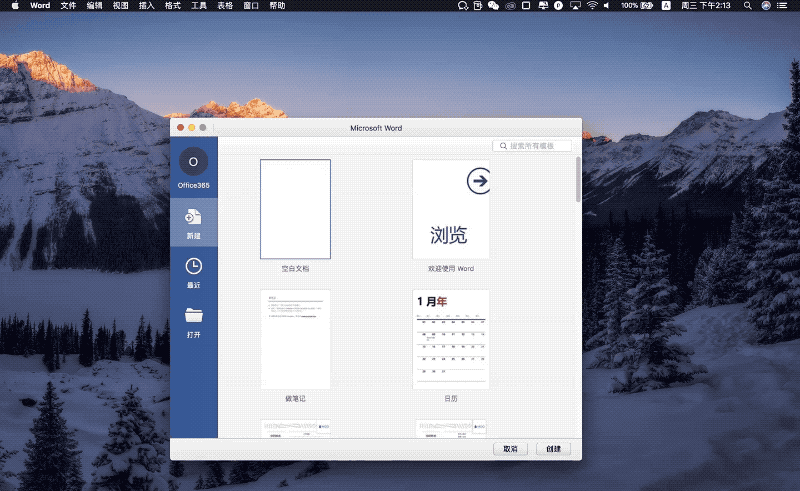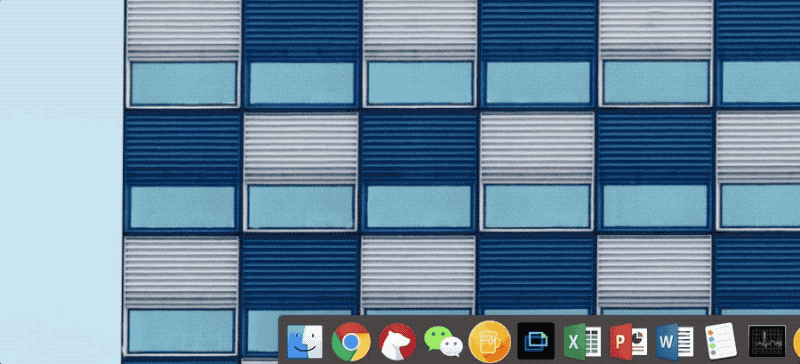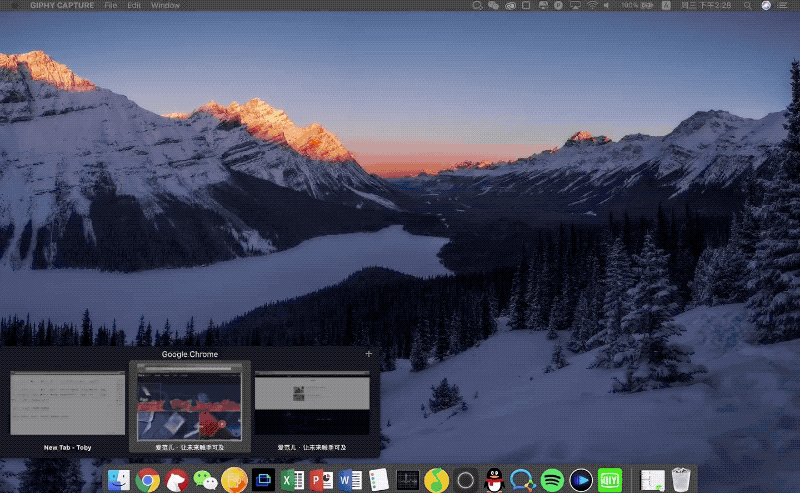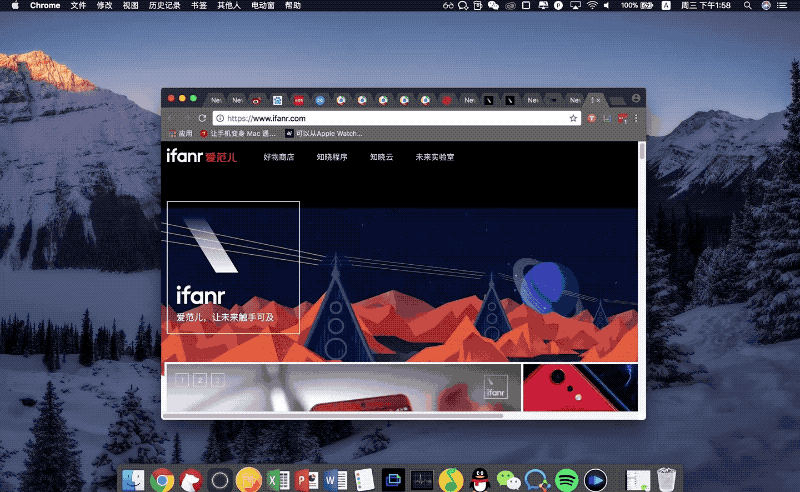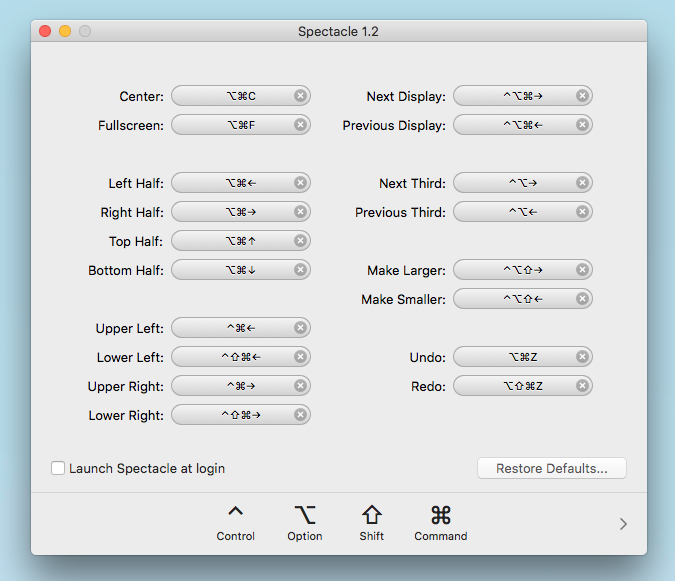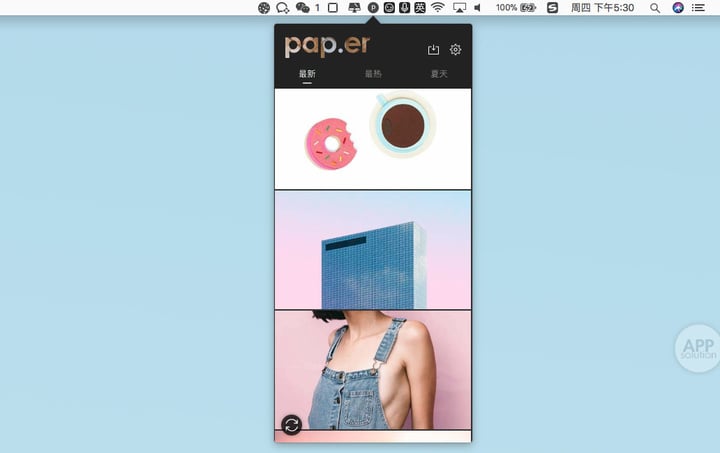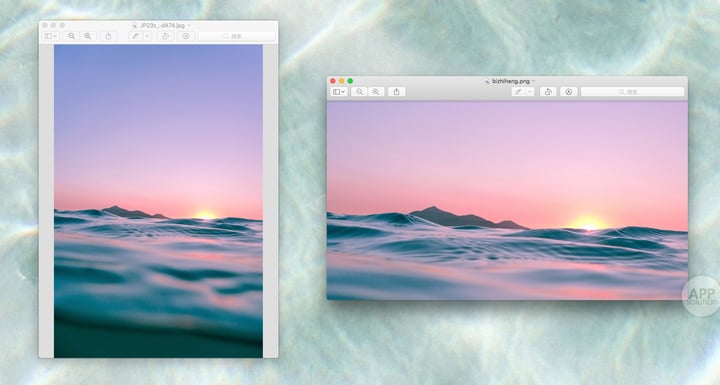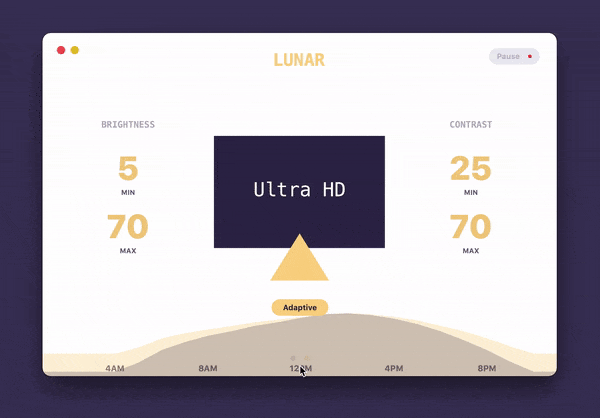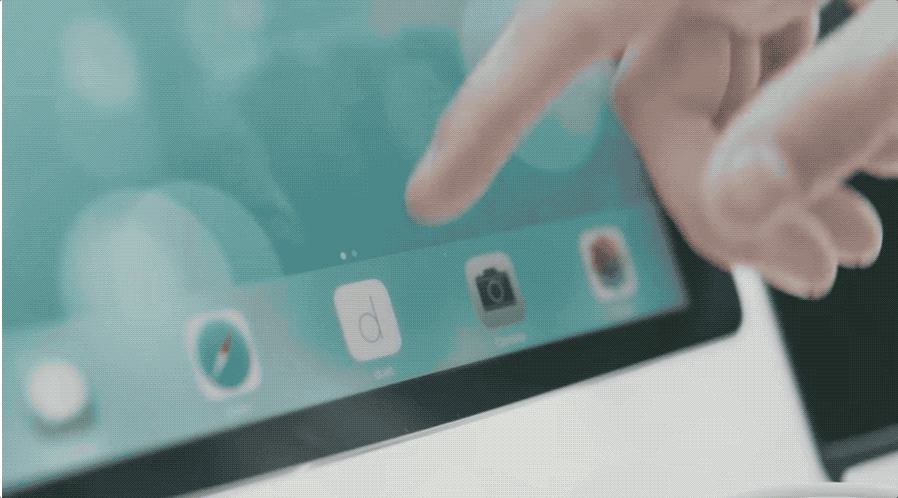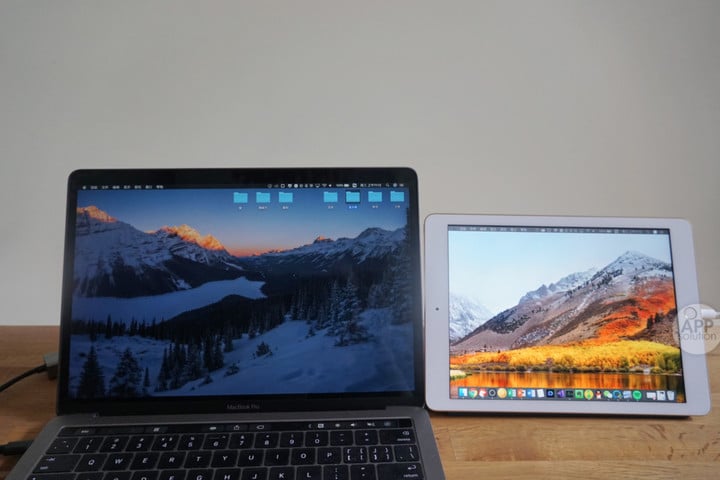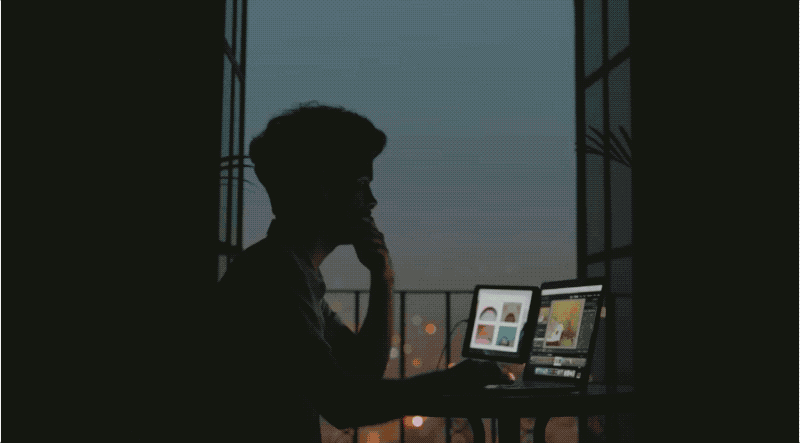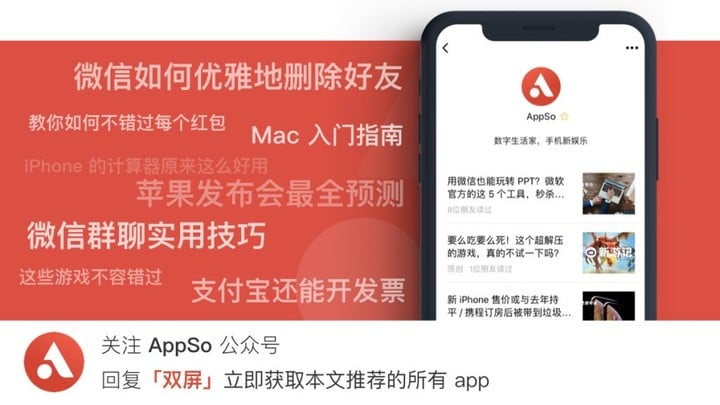不知道这 5 个双屏显示技巧,你的外接显示器就白买了! |
您所在的位置:网站首页 › macbookpro屏幕调整亮度快捷键 › 不知道这 5 个双屏显示技巧,你的外接显示器就白买了! |
不知道这 5 个双屏显示技巧,你的外接显示器就白买了!
|
为了能够满足移动办公的需求,很多人在购买电脑时都会选择笔记本电脑。这样一来,便携性是满足了,但屏幕太小永远是硬伤。尤其是对于程序员和文字工作者来说,每天对着密密麻麻的文字和代码,简直看到眼瞎。于是乎,为笔记本电脑配备一个扩展显示器就成为了很多人的选择。 而连接扩展显示器,除了需要用对线材连接两者之外,你需要知道的,还有很多。 懒人目录 使用之前,设置好的你的显示器 利用窗口软件,充分发挥效率 高分辨率壁纸怎么找? 轻松调节亮度 没有显示器怎么办? 使用之前,设置好的你的显示器当配备了扩展显示器之后,你可以选择「镜像显示」和「非镜像显示」来使用你的显示器。顾名思义,镜像显示就是一模一样地显示你 MacBook 上的内容,而「非镜像显示」则是等于添加一块屏幕,增加能同时显示的内容。
▲ 上方为镜面显示,下方为非镜面显示 如果你选择「非镜像显示」的话,则需要通过「排列显示器」来对显示器的位置进行设置。 具体设置在屏幕左上角的菜单>「系统偏好设置」>「显示器」> 选择「排列」标签> 然后按照 MacBook 和显示器的位置进行设置。
设置完之后就可以根据电脑与屏幕的实际位置在两个桌面间移动鼠标了。 除了位置需要调整外,对屏幕色彩有需求的用户也可以通过设置来对显示器的发色进行调整。macOS 提供多种颜色文件给用户进行切换,当中包括 Adobe RGB、Apple RGB 和 Cinema RGB。 你可以在屏幕左上角的菜单>「系统偏好设置」>「显示器」> 选择「颜色」标签> 按照你的需求进行选择。
当你获得更大的的屏幕尺寸之后,假如你的窗口还是随意堆叠的话,不仅会没有发挥到显示器的用处,反而会因为更加凌乱的桌面使得效率反而更低。 这时候,窗口管理软件就显得很有必要了。 首先要讲的是 HyperDock。相信用过 Windows 7 或更新的 Windows 系统的同学都会知道,在 Windows 上将窗口拖拽到屏幕的边缘便可以触发不同的窗口布局动作。这种十分符合直觉的操作逻辑很可惜没有在 macOS 上出现。 而 HyperDock 则继承了上述通过拖拽改变窗口布局。
另外,HyperDock 也在 Dock 栏上做了点文章。 首先,如果你将鼠标移动到 Dock 栏的某个已打开应用的图标上并稍作停留,则可预览该应用的窗口状态。
当鼠标移动到预览上时,可将该窗口迅速移动到当前桌面中。 鼠标移动到 Dock 栏的图标上时,可以通过上下划的方式隐藏或者打开该窗口。
除了 HyperDock 可以可以通过拖拽来调整窗口布局之外,Magnet 也同样可以做到 如果你觉得通过通过拖拽来改变窗口布局不够快的话,相对来说还是更偏向于通过快捷键来布局的话,那我会更推荐你使用简洁且免费的 Spectacle 。 Spectacle 的用法很简单,就是通过快捷键来控制窗口的大小、位置、以及在不同桌面间移动。
当然,这些快捷键还是能根据你自己的喜好和习惯进行调整的。
还在百度图片找壁纸?很多 2K、4K 甚至 5K 的屏幕很难找壁纸?不如试试 Pap.er 吧。 这款软件每天更新来自全球摄影师提供的精美壁纸。还会不定时推出一个主题,例如我在写这篇稿时是「夏天」主题以及前段时间的「喵」等。
另外 Pap.er 还很「轻便」,没有专门的应用界面,所有操作都是在状态栏展开的一个小窗中进行的。另外,比起其他只是帮你下载壁纸的软件更强大的是,Pap.er 不仅能下载,还能帮你设置,真正做到「一键换壁纸」的功能。 那使用扩展屏的用户呢?不用急,Pap.er 上还提供了 4k 甚至 5k 的壁纸,以及最受码农欢迎的竖屏壁纸,真正把所有用户都照顾到了。
一般使用外扩屏幕都会遇到一个问题,就是调节亮度太麻烦了。 在电脑上,按个「FN」+数字键就能解决的问题,但是在显示器上还得找那些小小个的实体按钮。有些显示器为了外观整洁,连个图标都省掉了,有时候按半天都没能把亮度调好,至于那些按钮在显示器背面的反人类设计就更不用说了。 如果你有这样的问题,安装 Lunar 这款软件就是一个很好的解决方案。
首先 Lunar 最基础的功能就是可以在不影响笔记本屏幕的情况下对单个显示器的亮度进行调节,而且一切操作都是在桌面上完成的。 你还能在 Lunar 上对特定的软件预设特定的亮度,例如工作用的软件可以适当暗一点,看电影玩游戏的时候可以适当亮一点。除此之外,你还可以在 Lunar 上选择随时间改变亮度,这样 Lunar 就会根据时间的变化为你推荐并更改屏幕亮度。 没有显示器怎么办?说了那么多,如果没有显示器怎么办?除了努力工作努力吃土努力攒钱之外,你还可以把正在吃灰的 iPad 用上。 下载并安装 Duet Disaplay 这款软件,然后用数据线将 MacBook 和 iPad 相连接,就可以将 iPad 充当扩展显示器了。
在显示质量和延迟方面你一点儿也不需要担心,因为通过 Duet 连接后,iPad 上显示的分辨率依然是 Retina 级别的,并且支持 60FPS 的刷新率。
另外,融合 iPad 的特性后,这块扩展显示器不仅支持触摸,还支持配合 Apple Pencil 的使用以及具有模拟 Touch Bar。
除了尺寸小一点之外,这块扩展显示器可以说满身都是宝了。 当然,你不嫌小的话,iPhone 也是支持通过 Duet 连接 MacBook 的。
以上这些就是 AppSo 这次要为大家推荐的扩展显示器的使用技巧啦,如果你也有实用有趣的几千也欢迎在评论区留言哦。
|
【本文地址】
今日新闻 |
推荐新闻 |