微星科技 |
您所在的位置:网站首页 › lol打开帧率快捷键是什么 › 微星科技 |
微星科技
|
使用免费且同时也是最广为使用的微星超频软件MSI Afterburner可以轻松提升显卡的效能。透过调整、监控显卡等功能,您可以以获得更好的游戏体验。但请务必确保及留意,MSI Afterburner仅建议从msi.com或 guru3d.com下载,以避免有些网络钓鱼网站的安装程序透过修改或伪装,藉以窃取您宝贵的数据。为确保您下载及使用的是正确版本,MSI Afterburner请务必确认仅从微星官网或Guru3D MSI Afterburner为用户提供了许多附加功能。它能够一键超频、OSD/屏幕数据显示和自定义风扇配置。本文章将围绕以上几点作为介绍和教学。 开始执行之前 页面介绍 OC SCANNER使用说明 在游戏中显示硬体监控数据 自定义风扇转速 开始执行之前确保您已为GPU安装好最新的驱动程序,并已安装最新版本的MSI Afterburner。如果您因MSI Afterburner已在执行而遇到安装问题,请至「设置」菜单中停用「跟随 Windows 启动」,然后单击「确定」进行储存。重新启动您的计算机并继续安装。 安装 MSI Afterburner后,导览至「设置」菜单并启动「跟随 Windows 启动」选项,如此一来当您开启计算器时,MSI Afterburner便会自动加载您的设定和GPU风扇配置文件。 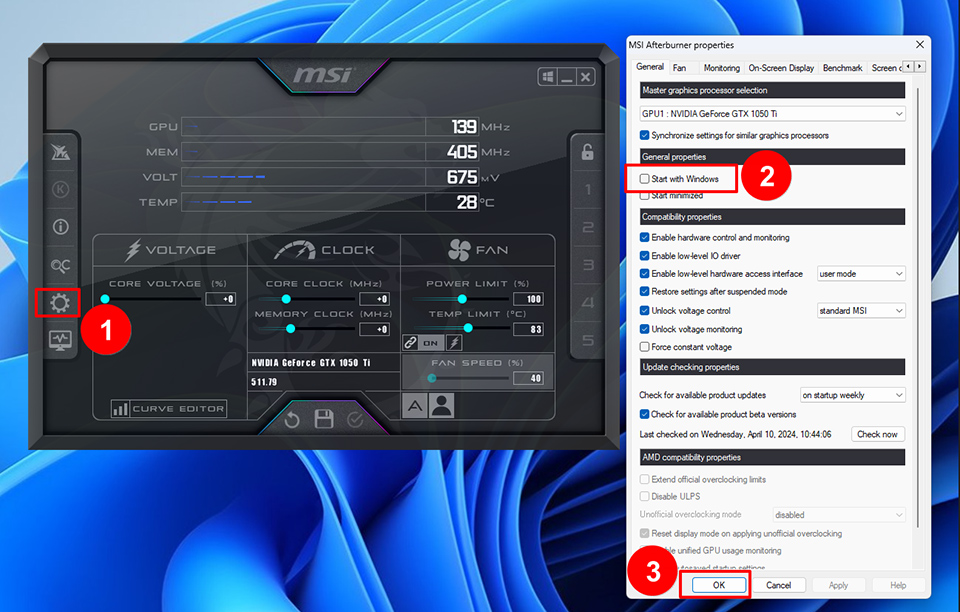
如果您安装新的显卡,打开MSI Afterburner会发现显卡无法被识别,请安装显卡驱动后重新启动计算器,MSI Afterburner会重新识别显卡。 页面介绍 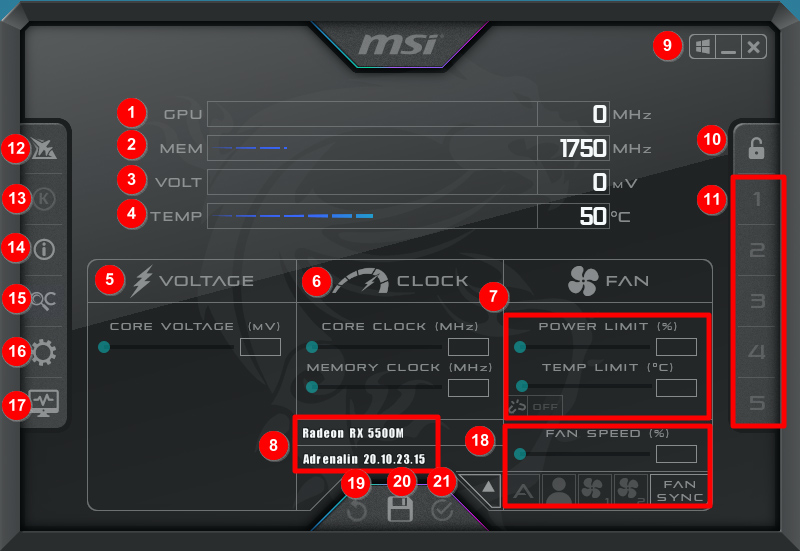 GPU频率。 显存频率。 GPU核心电压。 GPU核心温度。 GPU核心电压调整。 GPU核心频率、内存频率调整。 显卡功耗上限、温度上限调整。 GPU名称、驱动程序版本。 在Windows启动后套用MSI Afterburner配置文件、缩小、关闭MSI Afterburner。 锁定个人化设定。 个人化设定值。 MSI Afterburner官方页面。 MSI Kombustor。 查看显卡相关信息。 OC Scanner一键超频。 MSI Afterburner设置。 分离硬件监控窗口。 调整风扇转速、选择风扇行为为自动或使用者自定义、选择风扇配置、风扇转速同步。 恢复设定至默认值。 储存当前设置。 套用当前设置。 OC SCANNER使用说明 在开始之前再次重申及声明,GPU具有内建保护,且会在时脉频率或电压达到极限时降低时脉频率或电压。虽然超频过程是安全的,但任何超频中造成的损坏并不在保固范围内,请谨慎操作。 开始超频之前请储存所有工作并关闭所有其他应用程序,这过程可能需要30分钟或更短。MSI Afterburner几乎适用于所有GPU,包含非MSI的他牌显卡。在信息窗口中,您可以看到MSI Afterburner的版本,您所安装及整合的GPU均会列在此处。 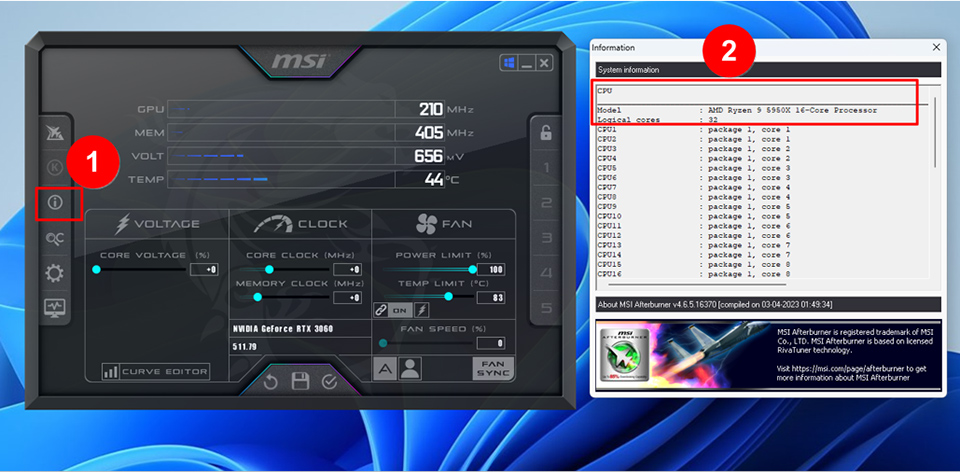
确认已在「设定/常规」标签中启用「解锁电压调整控制」和「解锁电压监控控制」后,您即可以透过执行基准检验来取得GPU效能的基准,并记下基准帧率,并在MSI Afterburner中,GPU频率、内存频率、电压和温度四个主要数值进行比较。MSI Afterburner亦适用于笔记本电脑GPU,但请使用小量的提升并密切监控CPU和GPU温度。 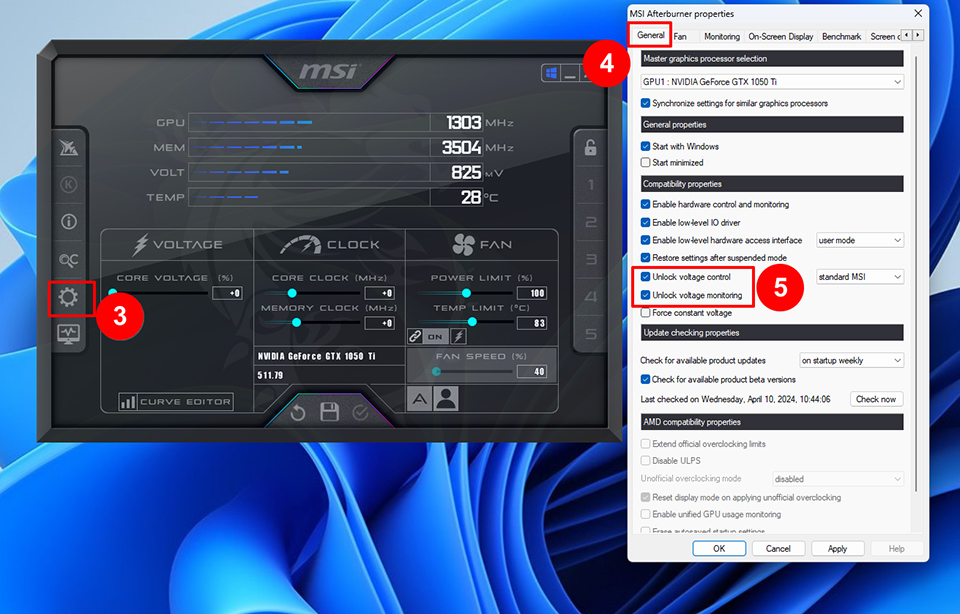
将功率和温度限制滑杆以及核心电压向右移动到最大值,然后必须点击「运用」「确定」储存。在点击「曲线编辑器」,或在主窗口上点击带有「OC」文字的放大镜图标。 点击「扫描」即可开始一键超频,此过程约需要30分钟才能完成。在主窗口中完成后,核心频率值便会显示为曲线,内存频率可能为200 MHz的保守默认值,在达到您想要的曲线后进行微调。 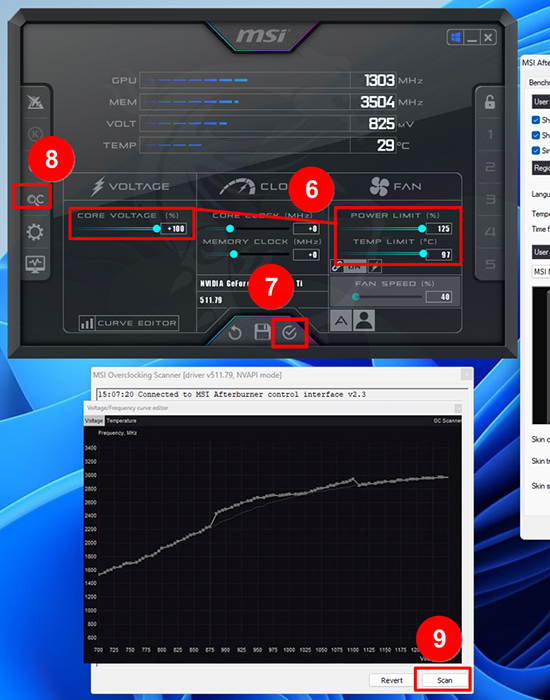
由于获得自定义曲线需要半个小时,因此透过点击磁盘图标将新曲线储存到几个配置文件中,然后单击「配置文件编号」以完成储存。点击底部中央的「复选标记」按钮以套用超频。选择主窗口后,数字键1到5会载入已储存的配置文件,而Ctrl+1到Ctrl+5则是会将删除该配置文件,因此请小心操作。如果您希望在测试期间将GPU回复至预设,只需点击圆形箭头图示或使用Ctrl+D快捷键即可自动套用,并确保您储存的配置文件完好无损。 使用Unigine Heaven或FurMark等基准检验软件检查超频的稳定性。让基准运转10分钟,同时查找故障、闪烁、断电或当机。如果有相关状况,请考虑修改曲线、储存调整并重新测试。准备好后,即可启动您喜爱的游戏来进行测试。 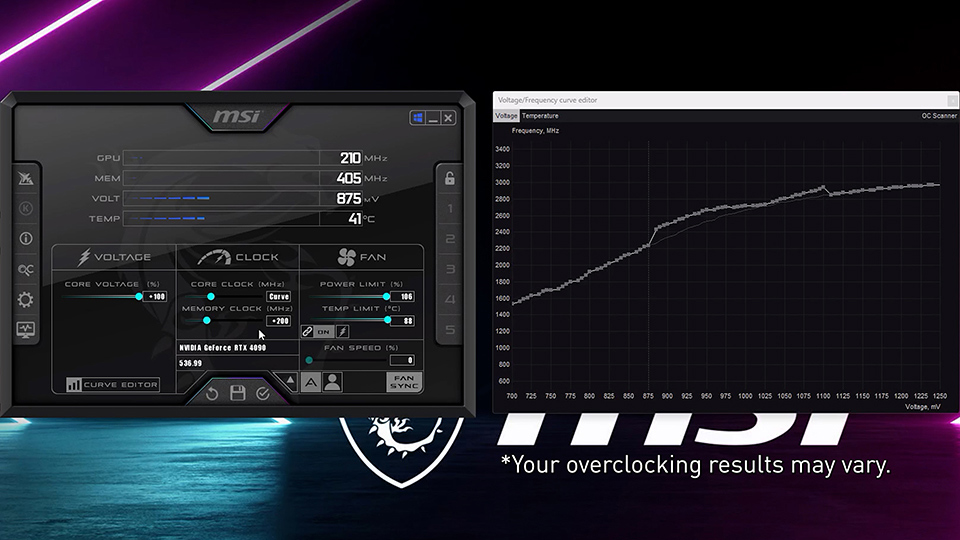 在游戏中显示硬体监控数据 MSI Afterburner可以在游戏过程中显示所有GPU和CPU统计数据,接下来就让我们开始进行设定。首先,您需要选择欲查看的项目,然后在OSD中显示这些项目 单击「设定」,再前往「监控」标签,在图表字段内点击您想要看到的监控数值再点击「在OSD上显示」,待全部选取后点击「应用」即可。 注意:要显示硬件监控数据必需安装「RivaTuner Statistics Server」,此软件在安装MSI Afterburner时安装程序即会询问是否同步安装,若您当初只有安装MSI Afterburner,请至Guru3D网站下载RivaTuner Statistics Server并安装。 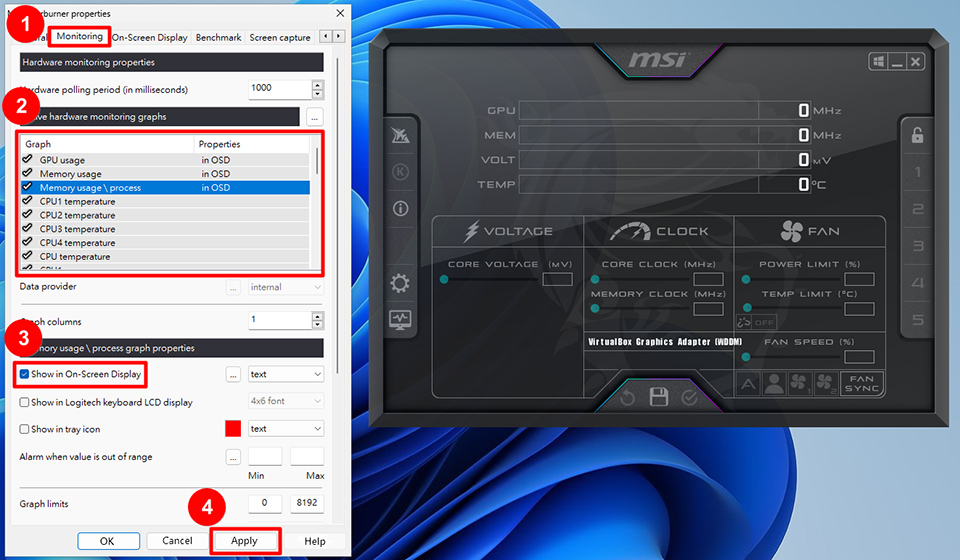
若您要調整數據字體顏色、位置、大小或其他設定,開啟RivaTuner Statistics Server即可看到相關設定。 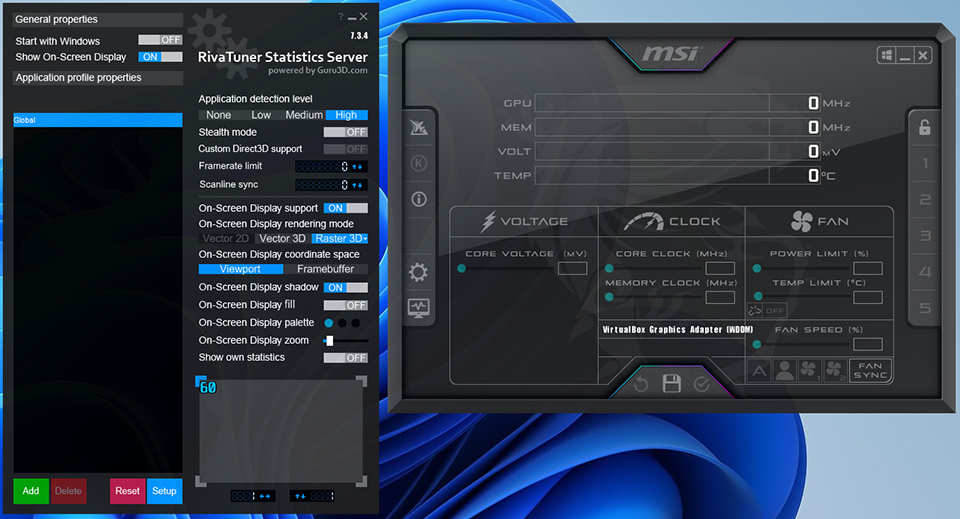
到这边您已经设定完成,请记得MSI Afterburner及RivaTuner Statistics Server皆需在系统背景运行才能在游戏中看到监控数据,您可以将两只程序设定「随Windows启动」,避免每次开启计算机皆须手动开启他们。 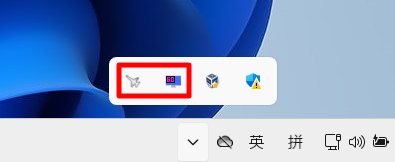 自定义风扇转速 在「设定」中,单击顶部的「风扇」选项,然后单击「启用该软件用户自定义风扇转速控制」。 拖曳风扇曲线中的节点来调整您的显卡风扇转速,调整完成点击「应用」。 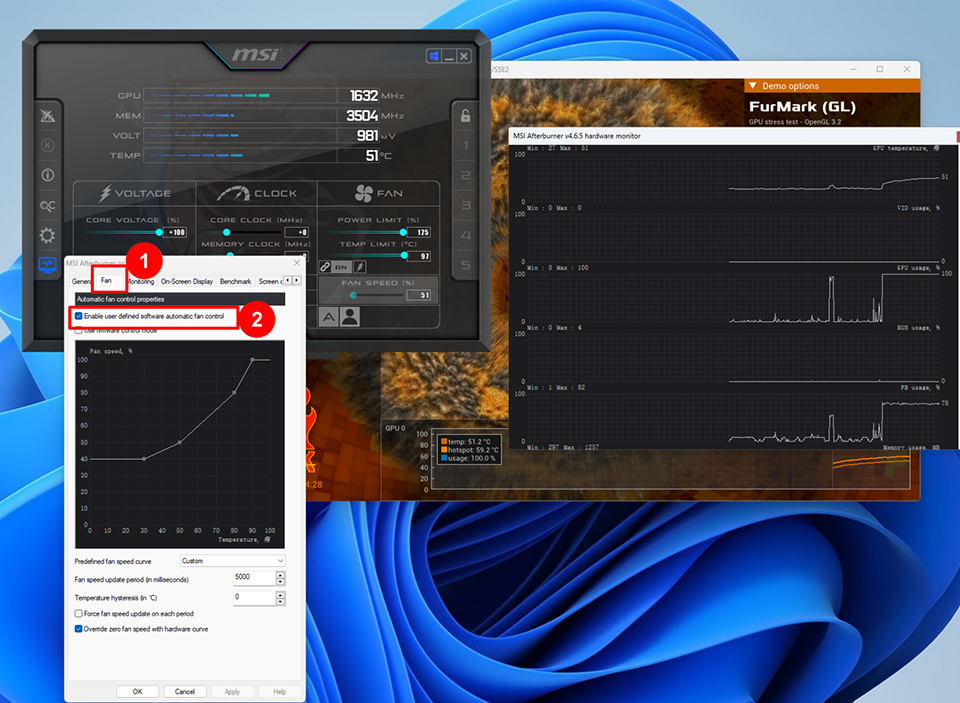
注意:笔记本电脑的GPU无法使用自定义风扇曲线,其是由制造商在 BIOS中设定的。 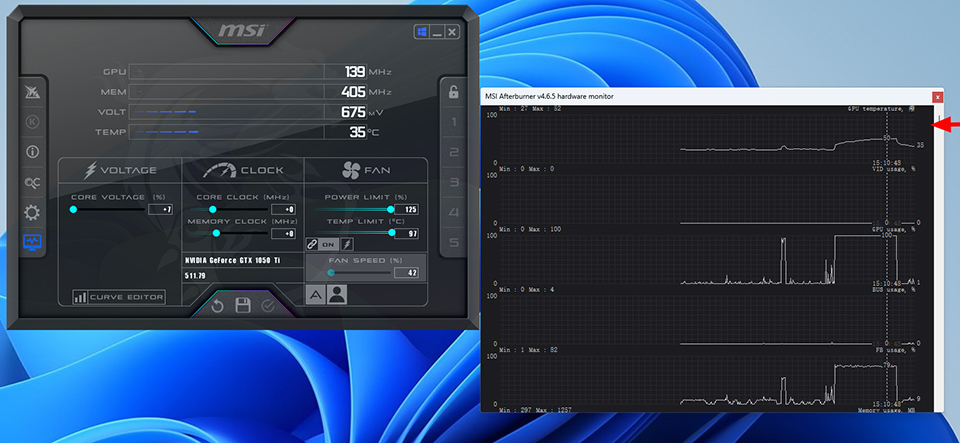
以上是针对MSI Afterburner的常用功能介绍,针对其他细部功能操作,您可以参考: MSI Afterburner功略Part 1:超频指南与降压指南 MSI Afterburner功略Part 2:屏幕显示、监控与功能 若经过以上内容您还有任何疑问,请联系MSI售后服务中心。 参考信息与关连性文章MSI Afterburner功略Part 1:超频指南与降压指南 MSI Afterburner功略Part 2:屏幕显示、监控与功能 |
【本文地址】
今日新闻 |
推荐新闻 |