Getting Started |
您所在的位置:网站首页 › logi摄像头说明书 › Getting Started |
Getting Started
|
To get Full HD at 60 FPS we recommend the following computer specifications: USB-C 3.1 port 2017 or later 7th gen Intel i5 or better Dedicated graphics card 8GB RAMYou can download Logitech Capture software for your StreamCam from logitech.com/product/capture Supported OS: Windows 10, BETA for macOS 10.14 and 10.15Rotate and Mount StreamCam
StreamCam Connectivity Starting Logitech Capture Select Logitech StreamCam for Source 1 Select Source 2: Logitech StreamCam #2 Display or Window Capture
Logitech Capture makes it easy to record with multiple sources by selecting a Scene.
Accessing your Camera SettingsImage Adjustment settings are located on the video source tab. Auto Focus and White Balance settings are also located here.
Resolution & Frames Per Second settings are located on the camera tab.
Select your Audio Input if using an external microphone.
Exploring EffectsNavigate to the new Effects Tab. You can apply Live Text Overlays and customize font and placement. You can also add Scene Effects such as filters, borders and scene transitions to your sources. These effects can add personal touches to your video to make it unique.
Vertical VideoSimply rotate StreamCam 90º to switch into Portrait. Access this mode for other sources in the resolution settings. Vertical video is ideal for creating videos that will be viewed on mobile devices.
Auto FramingActivate Auto Framing by switching the toggle on. With facial tracking, Logitech Capture will automatically frame your face front and center. Note: Manual controls for Zoom, Pan and Tilt will be disabled.
Dark ModeYou can choose to work in Dark Mode by clicking on the moon icon at the top right.
More FeaturesVirtual Camera (Windows only)Add Logitech Capture as a camera source to your favorite streaming platforms such as YouTube, Facebook Live, or Twitch via OBS or XSplit. Keyboard Shortcuts let you trigger actions without the mouse.
My AccountYou can log into Logitech Capture with: Facebook Google Create a new Logi accountThis feature lets you back up your profiles to the cloud and unlock additional effects such as: Font styles Filters Scene transitions
Logitech Capture 2.0 Limitations Description ExplanationWin+Mac When upgrading from Capture 1.x to Capture 2.x, saved settings will be lost. Capture 1.x Settings Profiles cannot be transferred to Capture 2.x and will be lost as these are not compatible.NOTE: Capture 2.x settings can now be backed up and restored online. Win+Mac The app is designed for viewing on resolutions 720p and up. The minimum window size in the design is currently 1250x618 which is just under 720p. If you use a smaller monitor resolution (ex. 1024x768) the app might not look right. Mac No virtual camera Virtual Camera is not supported on macOS at this time. Mac Minimized/Hidden windows will not be selectable as Window Sources.
In Windows, minimized windows are still visible in the window list; they simply won’t be able to render anything in the mixer if these windows are minimized. In Mac, there are many special windows that might be hidden for various reasons. Even fullscreen (maximized) windows are considered hidden — the macOS API does not distinguish between various kinds of “hidden” windows. In this regard, we hide all hidden windows from the list. Windows UWP apps cannot be captured exclusively.
On Windows, UWP apps are displayed in Capture as [APPLICATIONFRAMEHOST]. It is not possible to do exclusive window capture here, so the application falls back to screen region capture. If there is anything in front of the UWP app, it will also get captured. If the UWP app is minimized, the region of the screen behind it gets captured.Windows Chromium-based apps cannot be captured exclusively. Chromium-based apps will not be captured exclusively. Examples of Chromium-based apps are Slack, Discord, Google Chrome Win+Mac Cannot uninstall files from users not currently logged in. This is a similar limitation with Windows. Any local files from other users on Mac cannot be cleaned up by the uninstaller. Windows Hotkeys will stop working if the user is currently focused on an app with elevated privilege. When the user is focused on apps like XSplit (which run as admin), it is not possible for the hotkeys to propagate to non-admin apps like Capture. Mac Caps Lock cannot be used in hotkeys. Caps Lock is a special button and cannot be supported to date. Win+Mac Online backups are OS-specific. Can’t save the settings on macOS and use the same settings on Windows. Windows Skype doesn’t accept a virtual camera. You can use Logitech Capture as a camera source in Skype classic https://www.skype.com/en/get-skype/. However, this feature is not compatible with other versions of Skype. Mac When Capture is using a Logitech camera, it may not work well if other apps start using the same camera. Capture’s video feed may freeze or slow down if another application accesses the same camera as Capture in a different resolution/frame rate. Windows Cannot do a backup if you have too many profiles. You can back up a maximum of six profiles. Mac Camera settings in the app may not work properly when LGS is running. LGS is using some methodology to access the camera that prevents other software from doing the same. LGS is not going to be updated, so we recommend consumers to switch to Logitech G Hub.
|
【本文地址】
今日新闻 |
推荐新闻 |

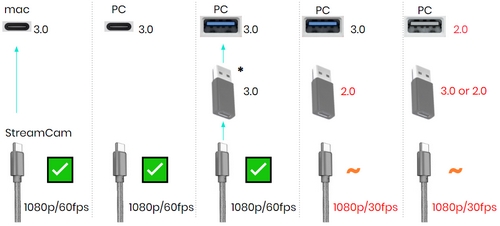











 Profiles let you save your custom configurations.
Profiles let you save your custom configurations.