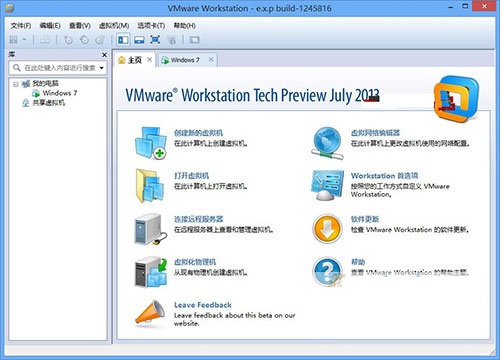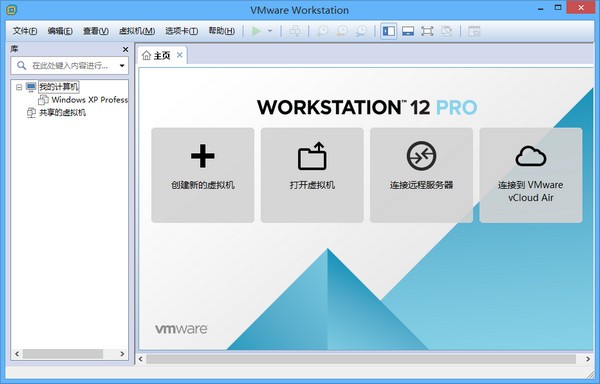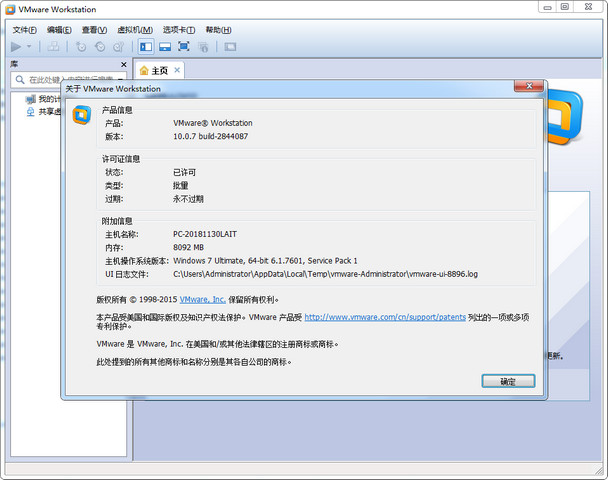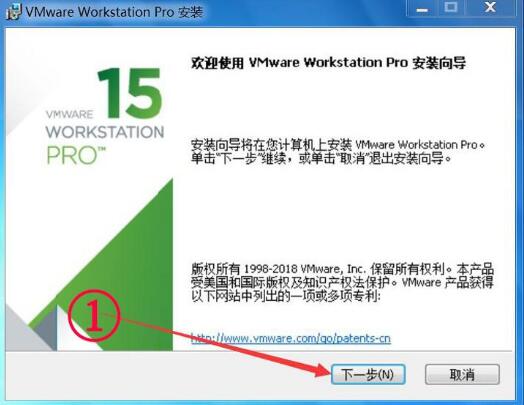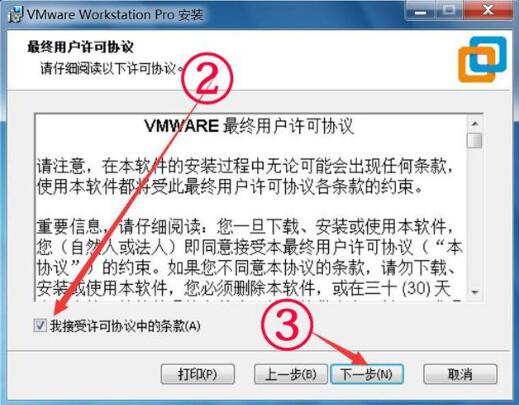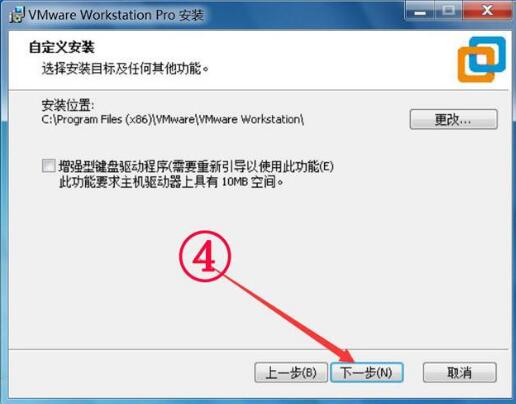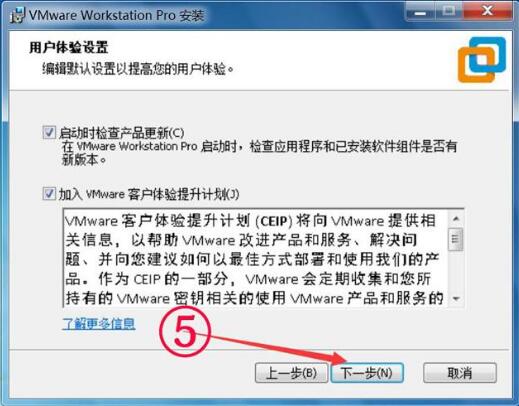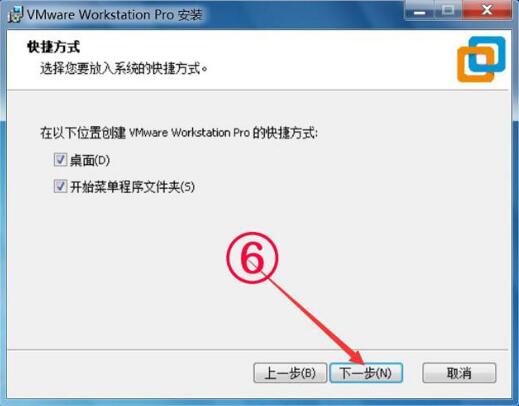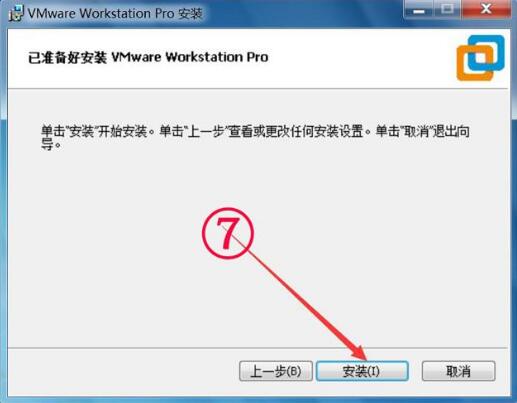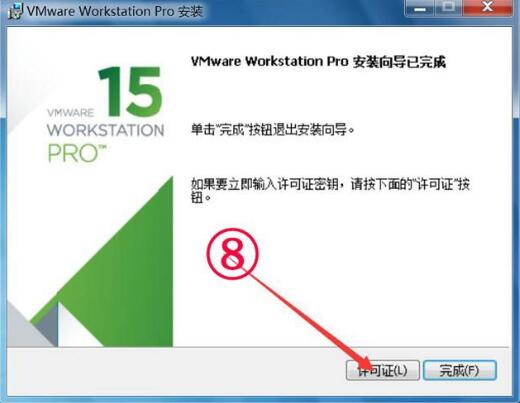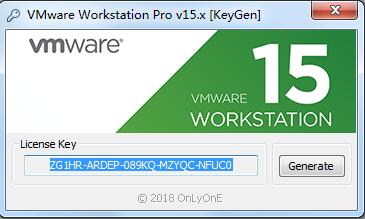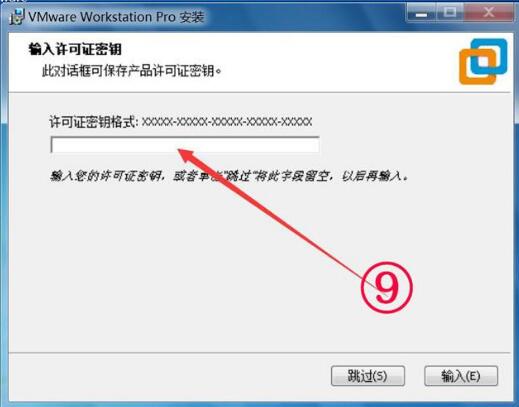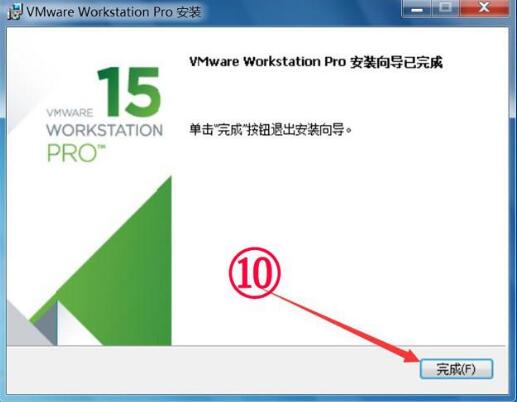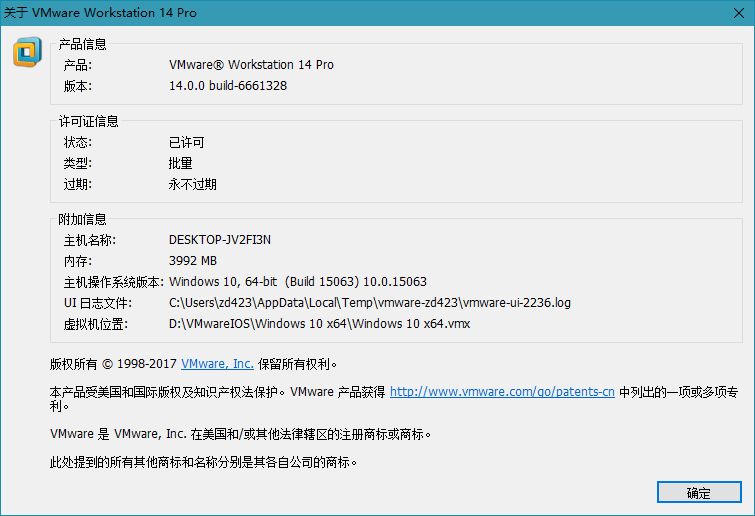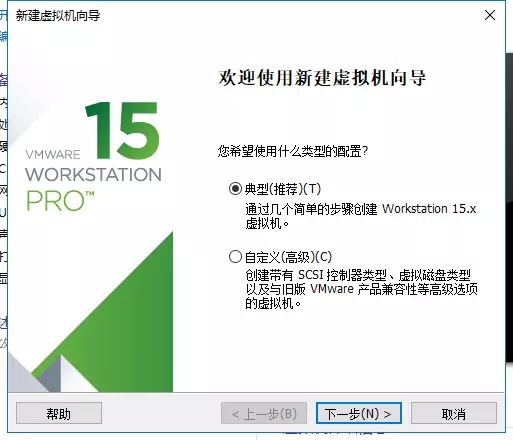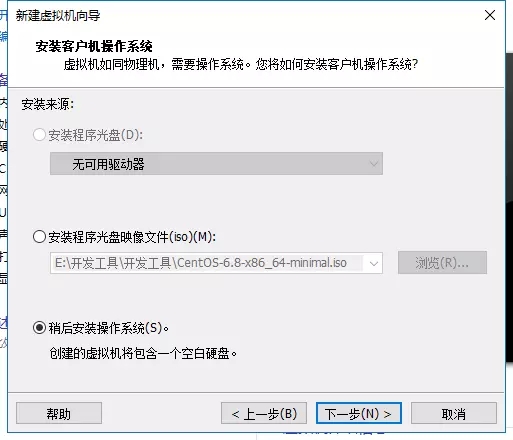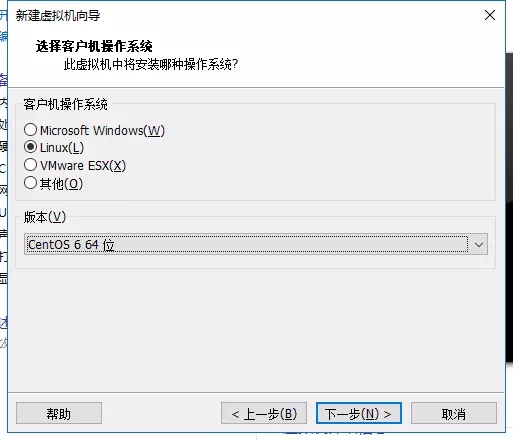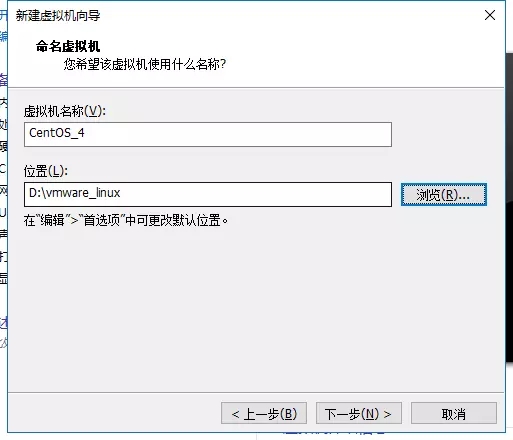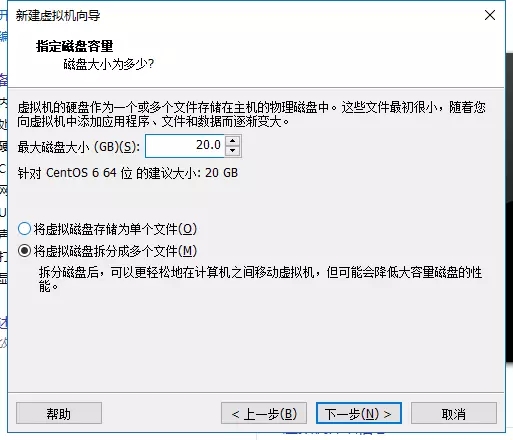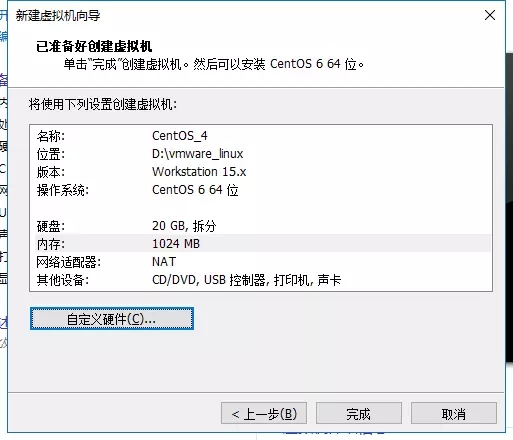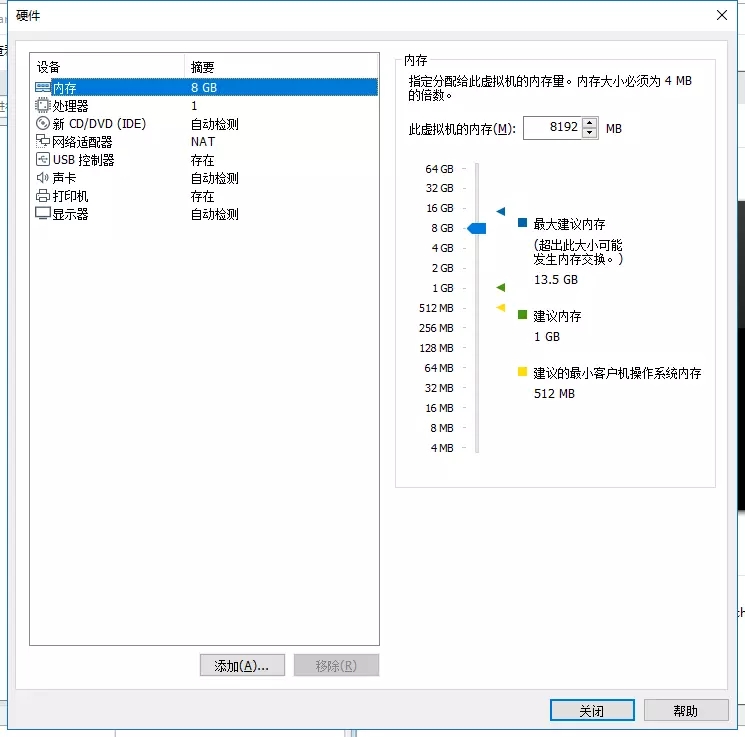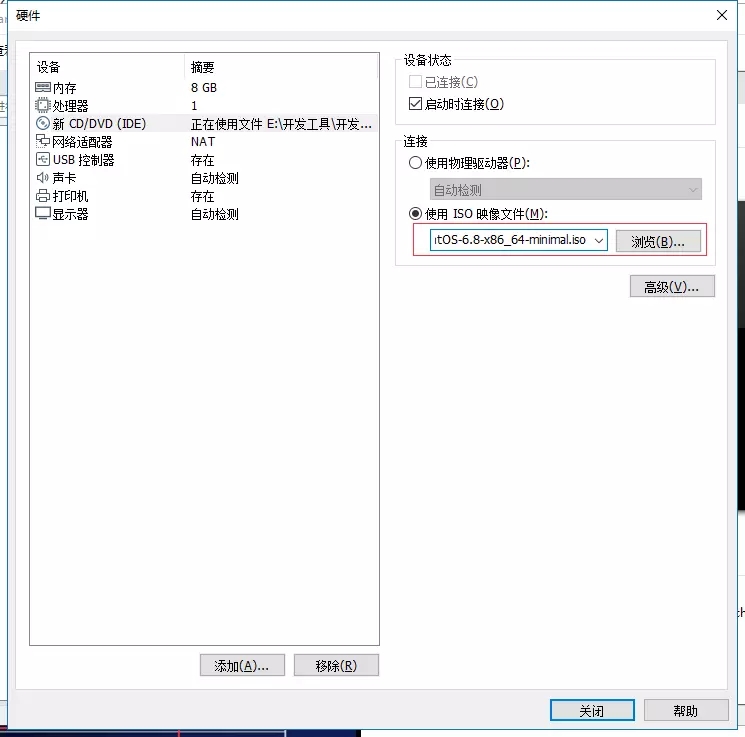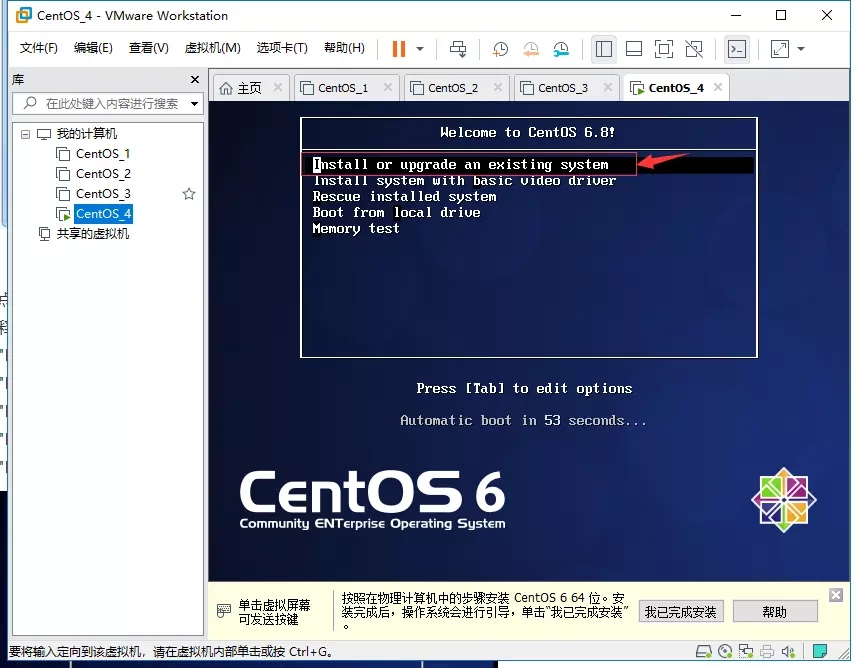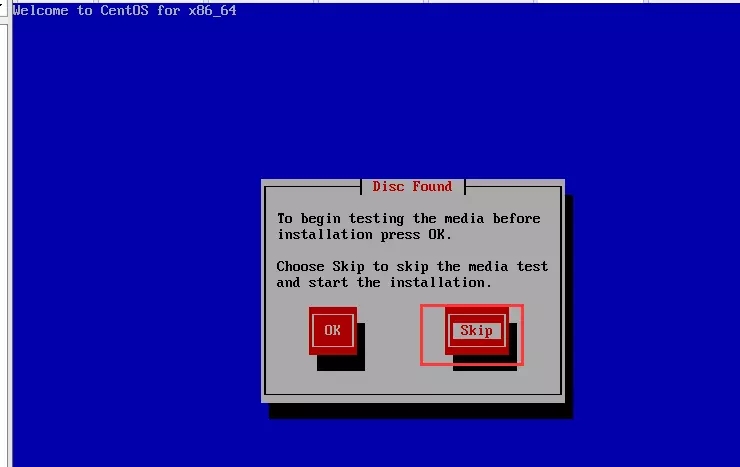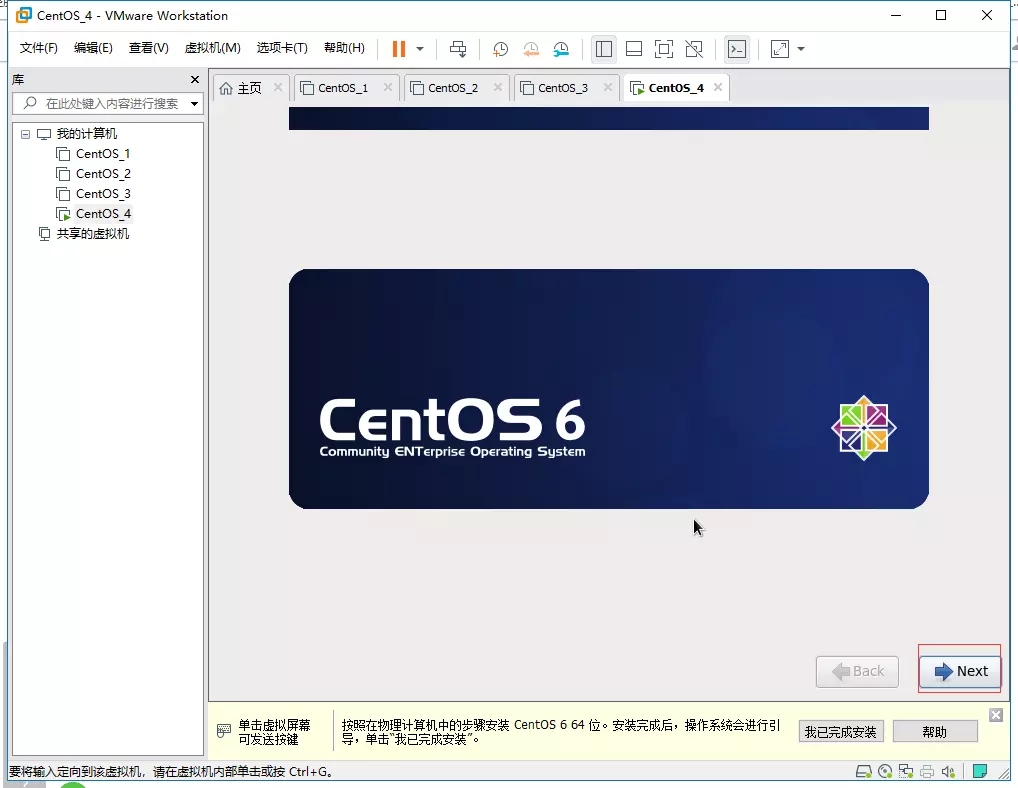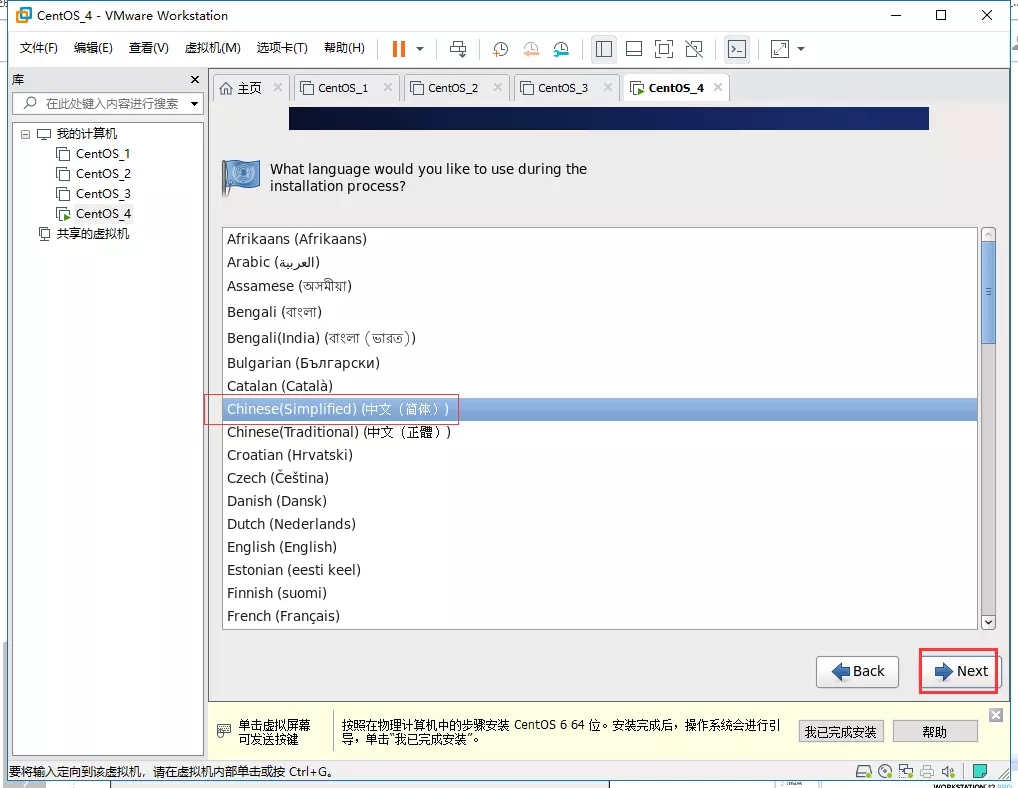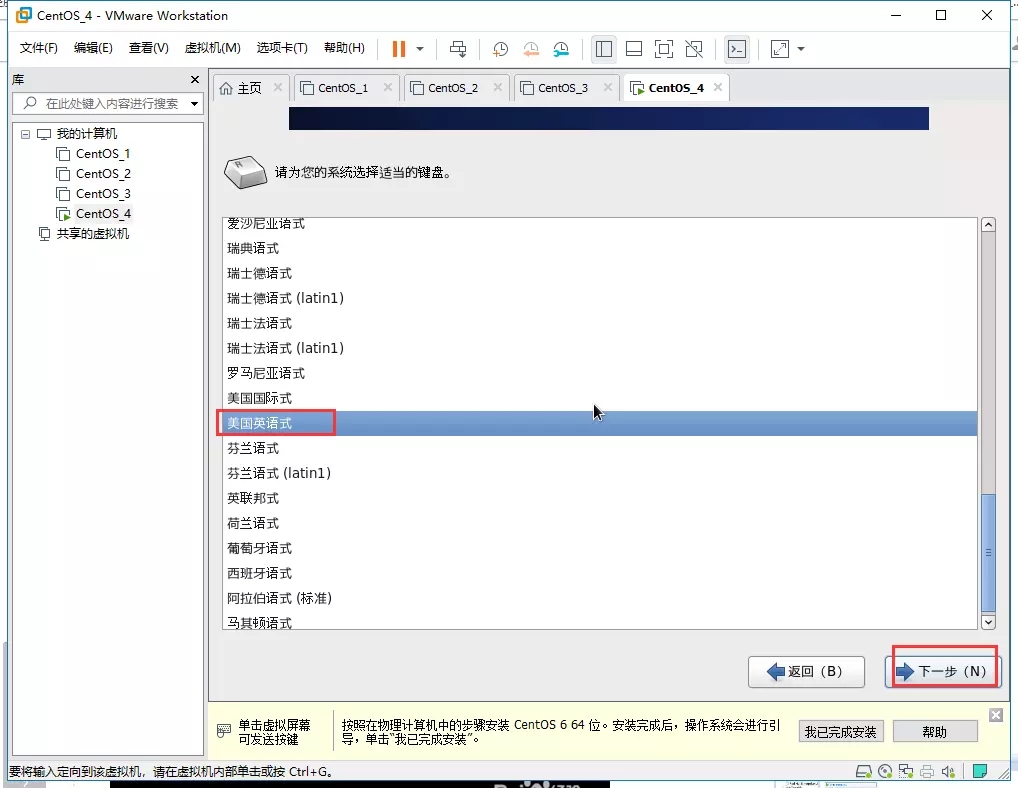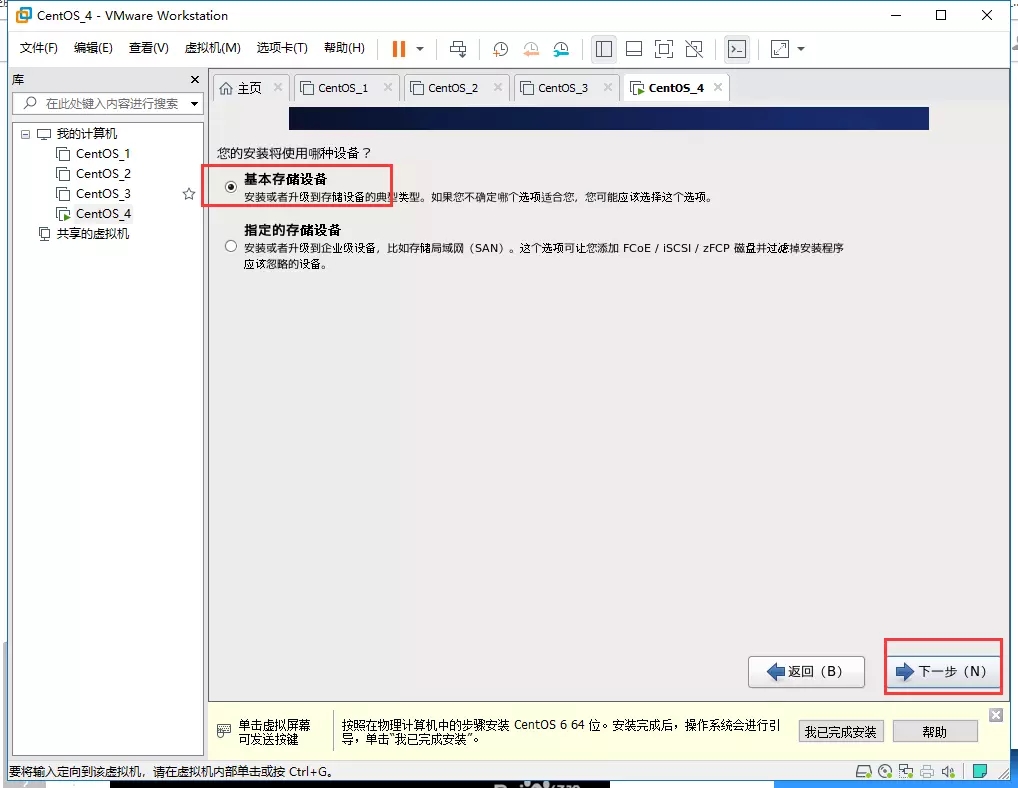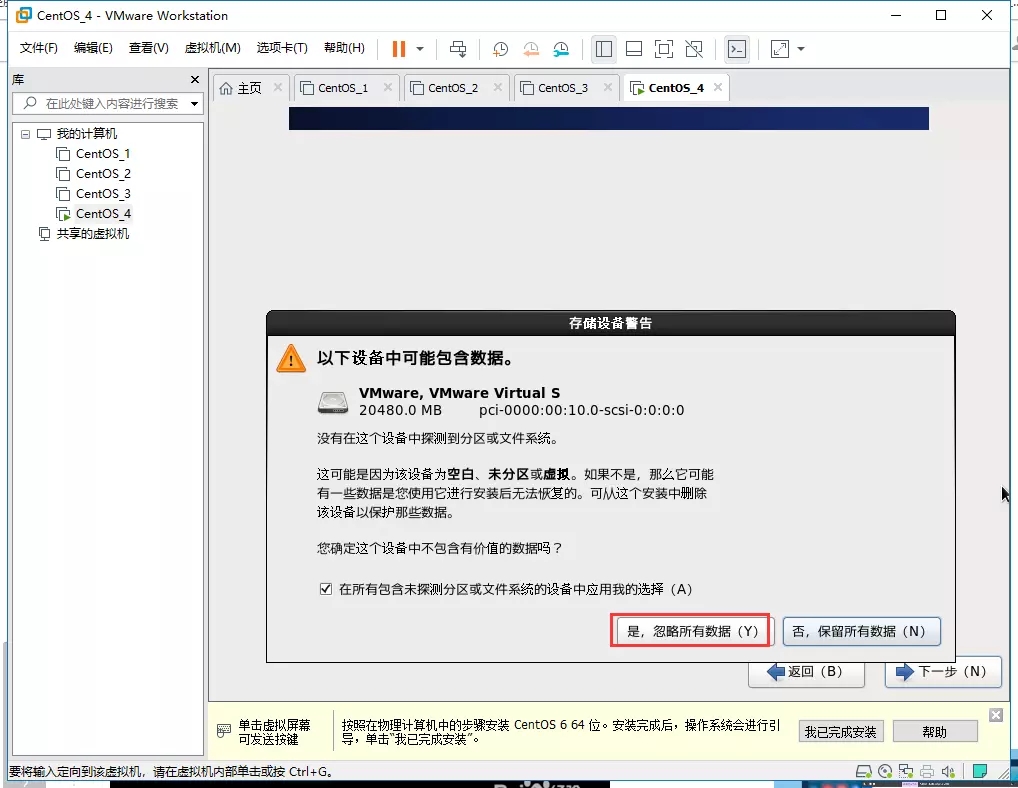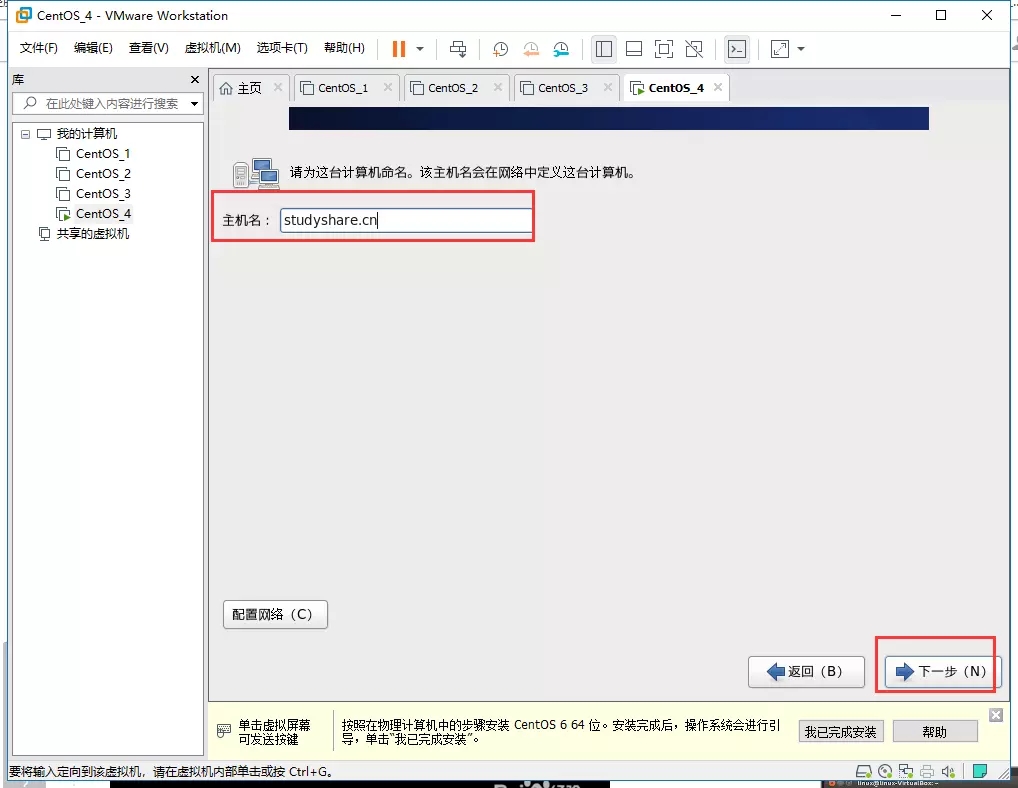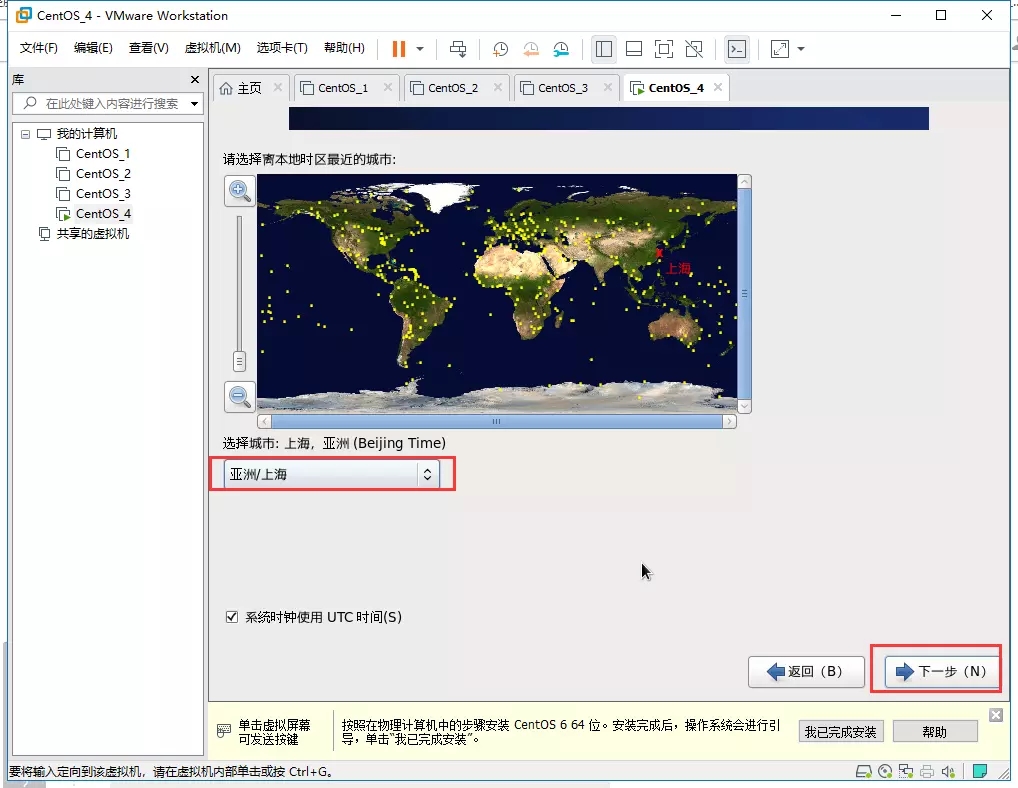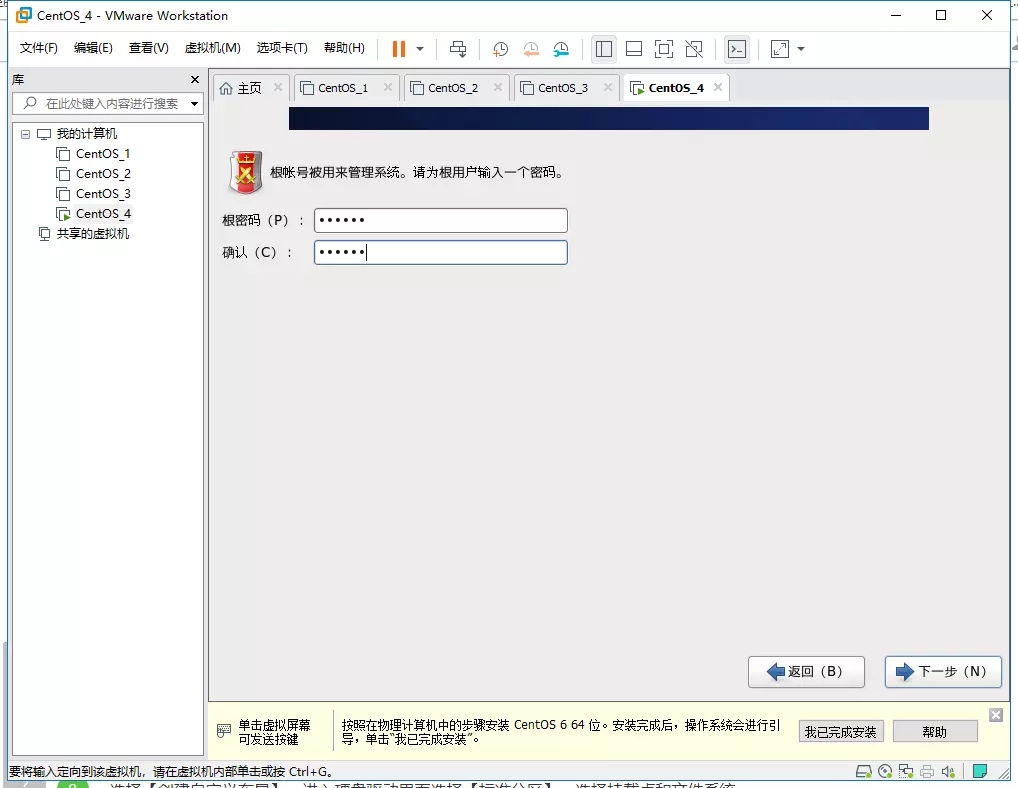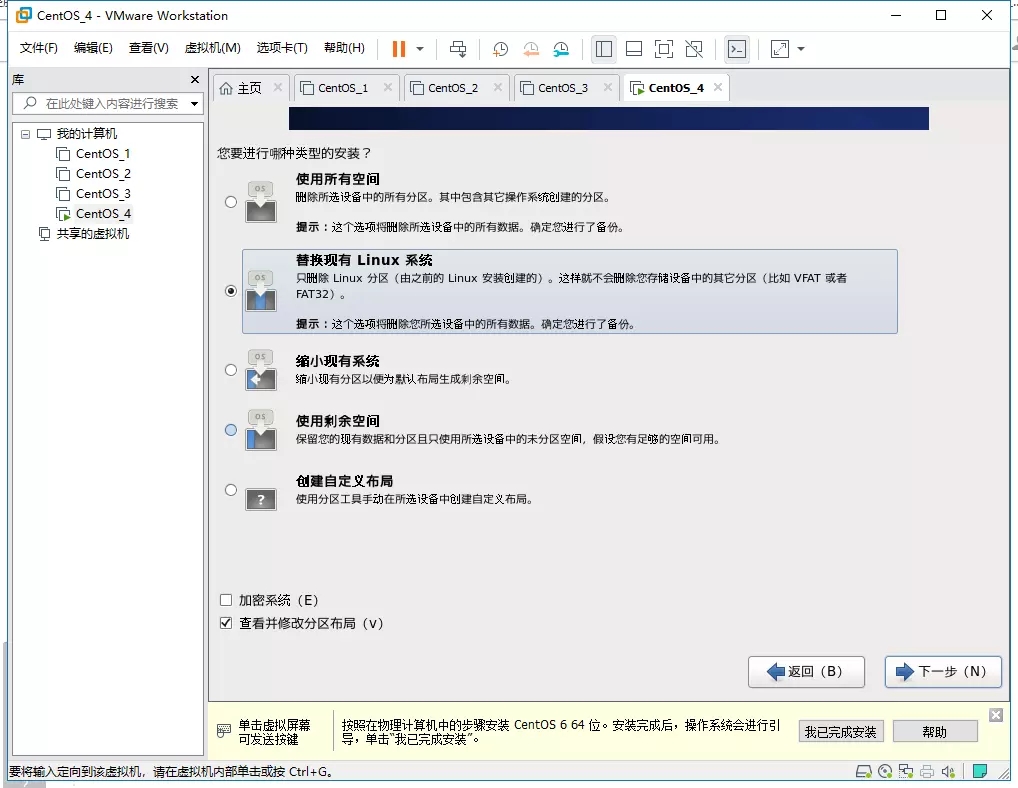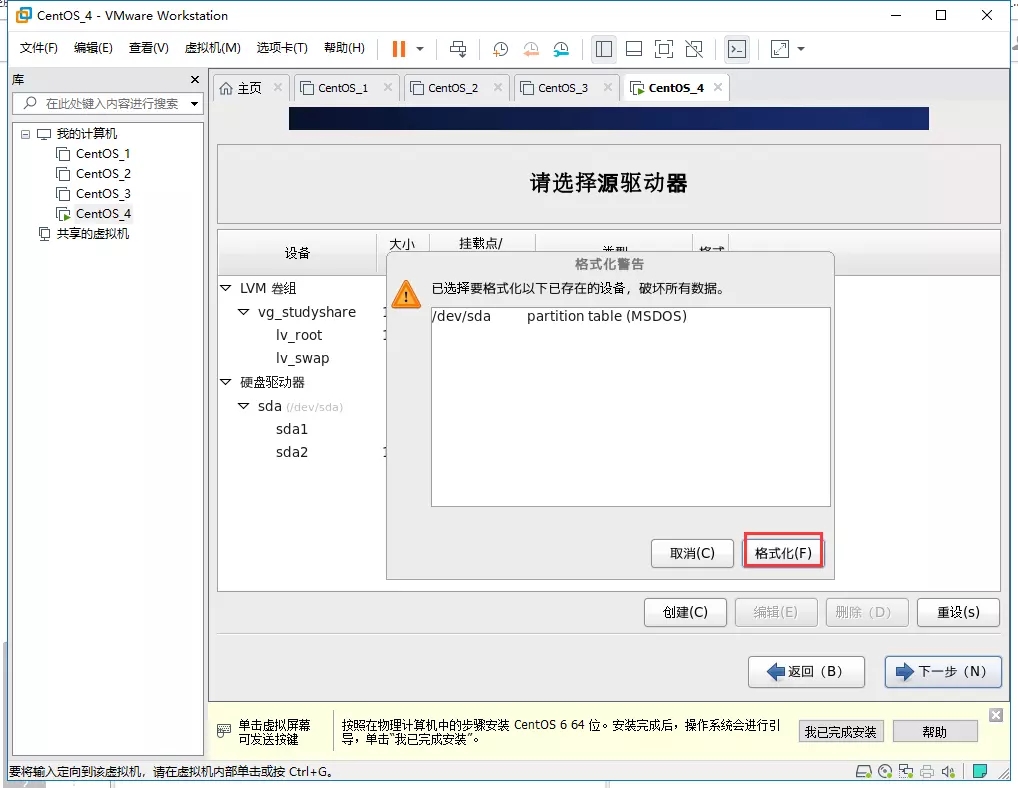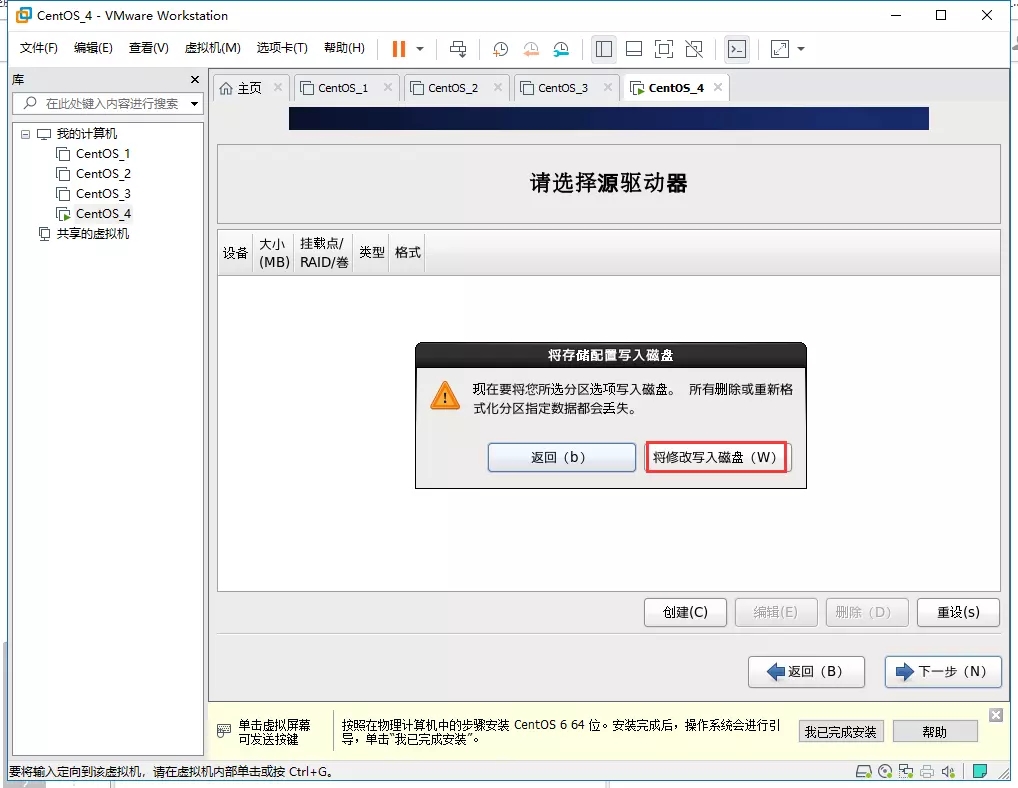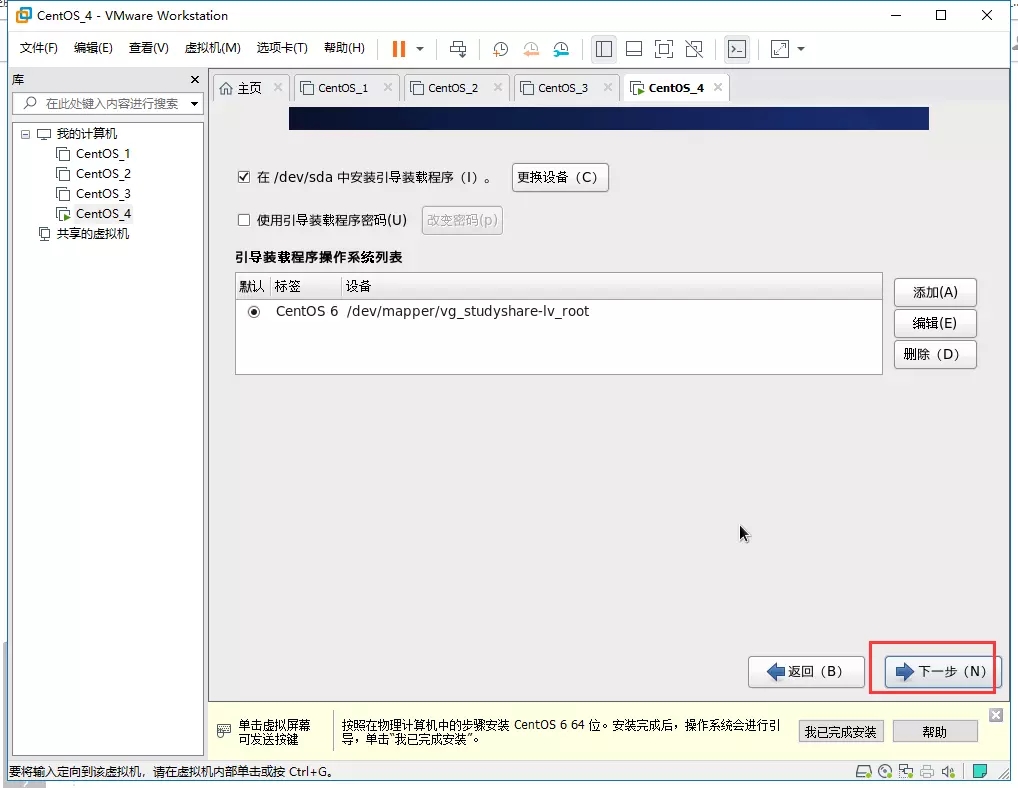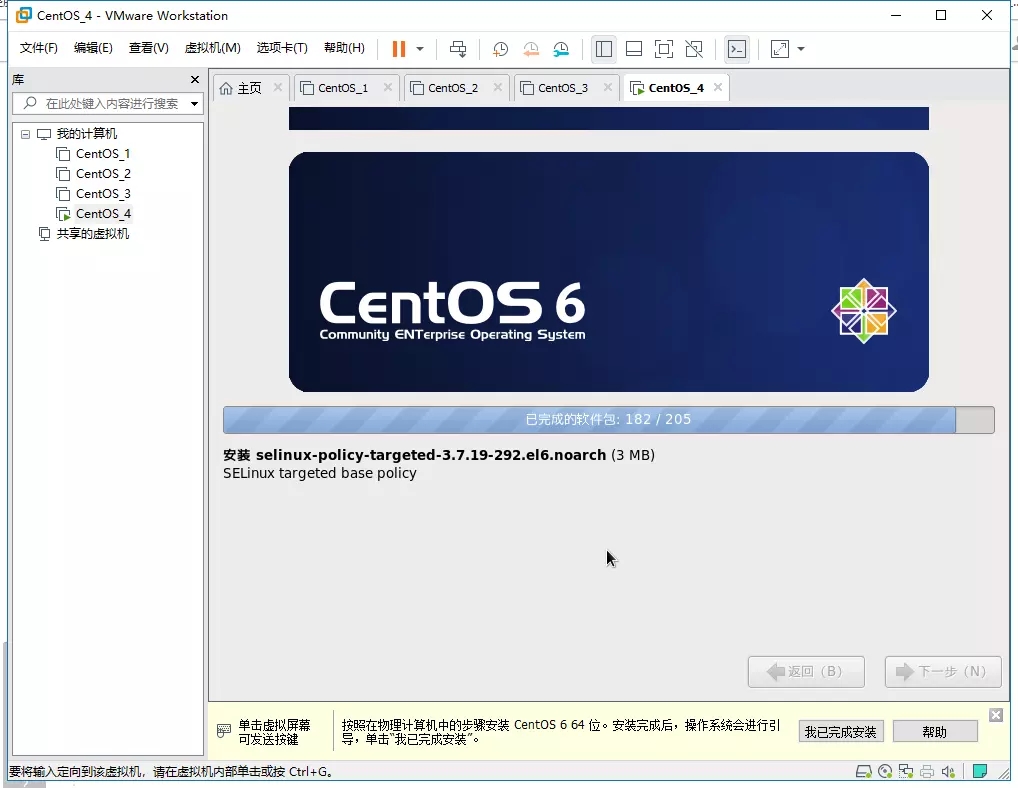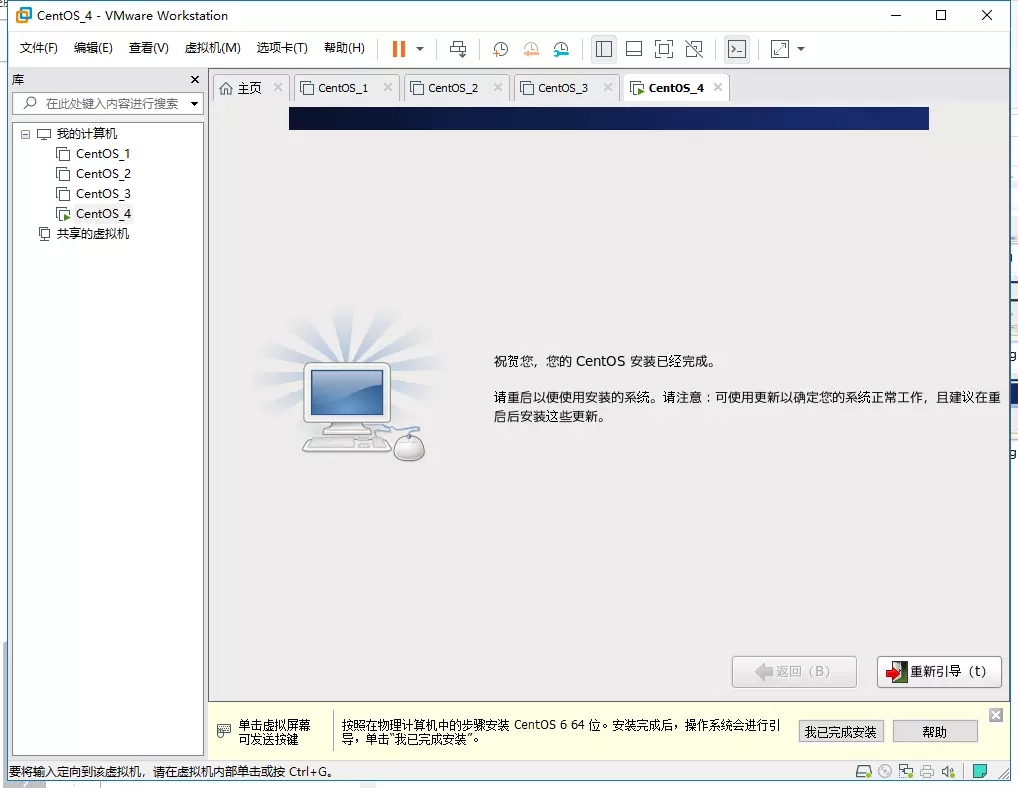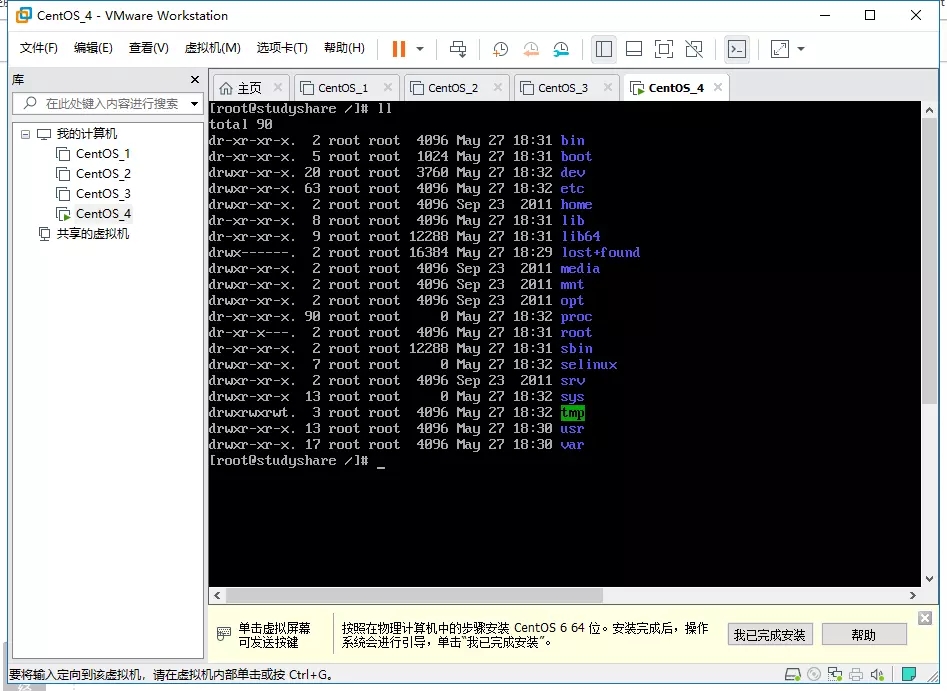Linux虚拟机下载 |
您所在的位置:网站首页 › linux虚拟机在线 › Linux虚拟机下载 |
Linux虚拟机下载
|
VMWare Linux虚拟机是一款免费开源Linux虚拟机,该软件可以帮助用户在VMWare虚拟中运行Linux系统,就像是拥有了一台Linux系统的计算机一样,是用户进行开发、测试 、部署新的应用程序的最佳解决方案,可以让您的开发工作无缝、直观、更具关联性。
VMWare Linux虚拟机是一款功能强大的桌面虚拟计算机软件,VMWare Linux虚拟机可以让用户在一台电脑上运行Windows系列、Linux系列、Ubuntu系统等多个不同的操作系统,还可以根据需要对系统进行各种参数配置,就像是用户了多台不同系统的计算机一样,满足用户不同的使用需求。
1、在一台 PC 上运行多个操作系统 借助 VMware Workstation Pro,您可以在同一台 Windows 或 Linux PC 上同时运行多个操作系统。创建真实的 Linux 和 Windows 虚拟机以及其他桌面、服务器和平板电脑环境(包括可配置的虚拟网络连接和网络条件模拟),用于代码开发、解决方案构建、应用测试、产品演示等。 2、可针对任何平台进行开发和测试 Workstation Pro 支持数百种操作系统,可与云技术和容器技术(如 Docker 和 Kubernetes)协同工作。 3、可连接到 VMware vSphere 可安全地与 vSphere、ESXi 或其他 Workstation 服务器连接,以启动、控制和管理虚拟机 (VM) 和物理主机。常见的 VMware hypervisor 可最大限度地提高工作效率,实现与本地 PC 之间轻松传输虚拟机。 4、安全的隔离环境 运行具有不同隐私设置、工具和网络连接配置的第二个安全桌面,或使用取证工具调查操作系统漏洞。Workstation 可提供业界最安全的 hypervisor 之一,还可为 IT 安全专业人员提供强大功能。
1、在本站下载VMware15 pro虚拟机安装包(包含一个注册机及安装程序)。双击运行VMware Workstation15运行程序,打开如下图安装向导界面,点击下一步;
2、阅读vmware虚拟机用户许可协议,勾选我接受此协议。点击下一步。
3、定义安装目录:默认是安装在C盘目录下的,你可点击“更改”按钮自定义安装路径。确认完成后点击下一步。
4、用户体验设置界面,这里选择默认设置即可,直接点击下一步。
5、是否创建快捷方式:桌面快捷方式及开始菜单程序文件夹,为了方便以后使用,建议全部勾选。点击下一步继续。
6、确认信息无误,点击安装。
7、等待VMware Workstation 15 Pro 安装完成后就会看到如下界面了,点击完成退出安装向导。
1、想要破解VMware Workstation 15 Pro ,你可以在安装完成最后一步点击许可证按钮进入如下界面。当然也可打开安装好的软件点击注册也行。之后打开注册机(下载本站安装包中自带注册机),生成注册码。
2、复制到软件激活处,点击激活会即可永久使用了。
VMware Workstation Pro 15 序列号: YG5H2-ANZ0H-M8ERY-TXZZZ-YKRV8 UG5J2-0ME12-M89WY-NPWXX-WQH88 UA5DR-2ZD4H-089FY-6YQ5T-YPRX6 GA590-86Y05-4806Y-X4PEE-ZV8E0 ZF582-0NW5N-H8D2P-0XZEE-Z22VA YA18K-0WY8P-H85DY-L4NZG-X7RAD CZ7WU-2MF01-488FZ-L6Z5T-PYAU4 CY1TH-0XZ5M-M85NY-MNXGG-ZZHU8 ZZ3EK-62W1P-H803P-4WN7T-Q7HT2 CY75U-ATW0P-H8EYZ-WDZE9-N68D6 GY7EH-DLY86-081EP-4GP59-WFRX0 YG5H2-ANZ0H-M8ERY-TXZZZ-YKRV8 UG5J2-0ME12-M89WY-NPWXX-WQH88 UA5DR-2ZD4H-089FY-6YQ5T-YPRX6 GA590-86Y05-4806Y-X4PEE-ZV8E0 ZF582-0NW5N-H8D2P-0XZEE-Z22VA YA18K-0WY8P-H85DY-L4NZG-X7RAD
一、下载 linux镜像文件下载,此处只提供CentOS 6.8版本的iso镜像文件,7以上的请自行百度搜索。 二、安装 1、打开VMWare,点击文件--->新建虚拟机,进入虚拟机向导页 2、选择典型,点击下一步
3、选择稍后安装操作系统,点击下一步
4、选择Linux,版本选择CentOS 6 64位,点击下一步
5、修改一个虚拟机名称,位置建议选择除C盘外的其他磁盘,防止C盘空间被占用太多,影响操作系统性能,点击下一步
6、磁盘大小使用建议大小20G,点击下一步
7、点击自定义硬件,修改相关配置
此处如果是学习Linux用,则内存可以选择1G即可,由于需要发布一个大型项目到该Linux上进行测试,所以此处选择8G内存。
选择使用ISO镜像文件,选择下载到本机的iso文件,其他配置默认即可。点击关闭。
8、点击开启此虚拟机,如下 9、选择第一个选项(安装或升级现有系统),按回车
10、选择Skip(键盘Tab键切换选择),按回车键
11、出现安装引导界面,点击下一步
12、选择中文简体,点击下一步
13、选择美国式英语,点击下一步
14、选择基本存储设备,点击下一步
初次安装,忽略所有数据
15、修改主机名,点击下一步
16、选择亚洲/上海,点击下一步
17、输入一个根密码(Linux默认账号root,密码最低6位),点击下一步
18、选择替换现有linux系统,点击下一步
19、点击格式化
20、点击 将修改写入磁盘
21、点击下一步
22、安装中,等待几分钟
23、安装完成,如图
24、点击重新引导,等待Linux启动完成,输入登录用户名/密码,进入Linux系统
|
【本文地址】
今日新闻 |
推荐新闻 |