使用G5420处理器安装unRAID打造NAS |
您所在的位置:网站首页 › l5420核显 › 使用G5420处理器安装unRAID打造NAS |
使用G5420处理器安装unRAID打造NAS
|
使用G5420处理器安装unRAID打造NAS-软路由-媒体服务器一体机
2020-03-10 14:02:04
160点赞
1036收藏
206评论
追加修改(2020-03-11 11:53:53):个人觉得,unraid的优势在于直通的兼容性比esxi好,就我所知集显在esxi下貌似不能直通。pve我没有用过,不知道调用集显和直通网卡是否方便。unraid安装docker容器方便,按理说直接安装群晖的功能和unraid差不多,但是群晖没有直通功能,起虚机不如unraid,我试验过在白群918内虚拟openwrt,流量一高经常假死,必须重启虚机。群晖里搭建docker容器还可以,但是跑虚机就不行了。omv也是个很好的nas系统,但是也是不支持硬件直通.综合这些情况所以all in one平台推荐使用unraid。大家可以根据自身的需求去选择使用的底层系统,没有一个系统是完美的,任何功能都有的.只能说哪一个更适合自己的需求就用哪一个.根据需求选系统. 另外好多人担心的功耗问题,我贴一下常用名词解释: TDP:设计功耗,是产品设计时的功耗,也就是公版对应的平均功耗。 满载功耗:CPU 显卡等满载下时对应的功耗,理应与TDP相同,但是由于个人用户超频(比TDP高)或降压等,非公版设计,满载时就不与TDP相同了; 实际功耗:就是配件的实际功耗,比如满载功耗就是满载下的实际功耗,但是部件不是时时都是满载的,不同时刻的实际功耗都不一样的。 所以很多小白看cpu写TDP 65W就以为这个cpu的功耗是65W,看见电源300W就以为这个电源功耗是300W,这些都是错误的理解,我搭建的这套平台搭配了2块机械硬盘,正常待机功耗应该是在20W左右,而且nas或者all in one服务器,有时候功耗最高的机械硬盘,你的硬盘加的越多功耗越高.3T的机械硬盘安装性能定位,型号区别每块硬盘的待机功耗在4-8W,满载功率在8-12W. 折腾原因上次写的使用映泰A10N主板打造的一体机,除了不能硬解4K和H265编码的视频之外,其实还挺完美的,但是作为一个强迫症晚期的重症患者,眼里容不得一粒沙子(用追求完美更合适?).于是在cpu和主板预算上加了308块搭建了一套intel核显平台来使用(其实是折腾,装了也不一定用,已经有了白群DS918+和威联通453b mini) 整机配置CPU:Intel Pentium Gold G5420 @ 3.80GHz (308元包邮购于淘宝) 主板:映泰Biostar B360GT3S (360元包邮购于淘宝) 内存:光威Gloway TYPE-α 8GB DDR4 2666 (19年199元购于京东) SSD硬盘:傲腾16G(19年49元购于淘宝) 机械硬盘:ST 500G*2 (公司淘汰电脑拆机) 机箱:FD ARC MINI (232元含运费购于咸鱼) 光驱位硬盘盒:硕力泰硬盘盒 HD314 (30元购于咸鱼) 电源:长城巨龙1250W 矿(135元购于咸鱼) 网卡:浪潮服拆机82576双口网卡(70元购于淘宝) 合计:1383元(不含拆机机械硬盘) 美图欣赏
买来缺个光驱改版,我买了个光驱位硬盘盒来使用
按压式防尘网
前置IO
6个3.5硬盘位,2个光驱位
支持3.5寸和2.5寸硬盘
背面有2个2.5寸盘位
2个M.2插槽,四个内存插槽
有type-c接口 好评
装机完成视图(请无视WD SSD 他是测试windows下CPU播放能力的,测试完换成傲腾16G) Windows下解码能力参照我上篇的文章,能硬件解码4K h265的G5420已经具备了完整的HTPC属性.
80多G的4K原盘播放时系统占用
重编码的4K 265 HDR播放时占用
冰雪奇缘2 4K原盘播放时系统占用
PLEX硬件解码4K HDR H265时系统占用 G5420在win10系统下播放4K电影毫无压力,然后相信AMD yes的我 过一段时间会再搞个 AMD 2200G的测试. UNRAID搭建实录此部分内容参考了@司波图 @人生观 @阿文菌 等大佬的部分视频和文章,在此表示感谢 鉴于UNRAID的安装本站很多大佬已经写过,我这里就不写了,需要的基友可以参考上面三位大佬的文章. 我这里采取的方案是傲腾16G存放openwrt软路由,群晖的引导,plex和jellyfin,qBittorrent等docker的文件,机械硬盘直通给群晖,然后群晖通过smb挂载给unraid让plex和jellyfin,qBittorrent使用群晖的空间来进行下载和媒体共享. 1.网卡直通
在TOOLS选项里找到System Devices并打开
红框内就是我们的双口网卡.前面下划线就是我们的网卡id 我要直通的网卡ID是:8086:10c9,记录这个ID.
在MAIN选项找到我们的unRAID系统盘点击flash append vfio-pci.ids=8086:10c9 initrd=/bzroot
在append initrd=/bzroot之间添加vfio-pci.ids=8086:10c9,如果有多个网卡就输入代码 vfio-pci.ids= + 之前记录的ID,网卡之间用半角逗号分隔,即"," 配置完成以后,点击应用,重启 2.安装openwrt软路由
将软路由映像先上传到unRAID的domains目录
在VMS选项里新建linux虚拟机
编辑参数
因为是双口网卡所以我就直通了一个口给openwrt,另外一个留给群晖 新建完成后将电脑的ip地址设置成192.168.1.x网段,在浏览器输入192.168.1.1即可打开openwrt配置界面
新鲜编译的,还热乎乎的openwrt 3.安装群晖系统1.直通硬盘. 先给unRAID安装apps市场
将下方的链接黏贴到图中位置侯点击install https://raw.githubusercontent.com/Squidly271/community.applications/master/plugins/community.applications.plg 到unRAID APPS市场中安装插件 unassigned devices
我这已经安装了显示是个齿轮,未安装的是个箭头图标,单击下载就行. 这个插件可以看到新装入的硬盘,也可以挂载USB硬盘,我们一会把群晖的硬盘空间挂载给unRAID使用也要用这这个插件. unassigned devices插件安装完成后,我们来继续配置,记住直通的硬盘不能加入unRAID存储序列. ls /dev/disk/by-id 在unraid自带终端里输入以上命令查看硬盘ID
蓝色框内就是我们的硬盘ID
在unassigned devices可以看到和我们的硬盘名称一致.
上传群晖引导 做好准备工作侯我们来新建群晖虚拟机.
新建个linux虚拟机
主硬盘是群晖引导 然后点击+号选择Manual添加我们的直通硬盘,输入代码 /dev/disk/by-id/+ 刚刚找到的硬盘ID: /dev/disk/by-id/ata-ST500DM002-1BD142_Z3TK1FP5 /dev/disk/by-id/ata-ST500DM002-1BD142_Z3TK5PFJ
最后点击CREATE完成群晖虚机的创建
删除红框内的虚拟网卡
使用群晖工具搜索
设置一下
最新系统
创建存储
存储信息 我这是测试环境用的raid0,普通使用环境下请根据自身情况配置.到此群晖安装完成. 4.挂载群晖存储空间
在main选项红框处单击添加群晖共享存储空间
填写完成后点击ADD添加
激活挂载
挂载成功后可以显示具体使用情况 5.安装qBittorrent
apps市场搜索QB点击下载按钮
别的设置不需要动,设置一下挂载的群晖目录就可以了
点击webui打开
默认用户admin密码adminadmin
默认英文界面,按上图设置最后点击save保存改成中文界面
安装完成 6.开启系统核显支持为了实现plex和jellyfin的硬件转码,我们需要打开集显驱动
打开unRAID终端 modprobe i915 输入modprobe i915代码开启核显 ls /dev/dri 输入ls /dev/dri查看是否开启成功,出现 renderD128 就代表成功了 vi /cd /boot/config/go 输入vi /cd /boot/config/go添加开机启动集显
进入go文件编辑
保存退出后设置完成 7.安装plex并开启硬解
apps市场搜索plex并安装
设置挂载和硬解
添加集显
打开webui
添加资料库
选择媒体类型
选择挂载的文件夹
更改国家
添加完成
成功扫描电影
打开硬解支持
正常硬件解码 plex安装配置完成 8.安装jellyfin并开启硬件解码jellyfin硬解是免费提供的,如果你没有购买plex会员,可以考虑使用jellyfin 首先和安装plex一样,先到app市场里搜索jellyfin并点击安装.
按需配置,可以参考上面plex的配置
添加集显
到docker界面点击jellyfin图标打开webui
成功打开webui界面 详细设置和plex大同小异,也可以参考我上一篇文章  使用Windows 10系统搭建NAS和软路由+媒体服务器一体机小编注:此篇文章来自#原创新人#活动,成功参与活动将获得额外100金币奖励。2020年新人计划正在进行,点击查看活动详情工具下载地址:链接提取码:h2go本文涉及的安装包和映像在文末提供购买理由疫情在家闲着没事,天天在群里和@神神4x4@浙江盒子王@连瞬@KKKK吹水.有一天,朋友说搞了一批映泰A1欲仙欲死| 赞46 评论51 收藏441查看详情总结 使用Windows 10系统搭建NAS和软路由+媒体服务器一体机小编注:此篇文章来自#原创新人#活动,成功参与活动将获得额外100金币奖励。2020年新人计划正在进行,点击查看活动详情工具下载地址:链接提取码:h2go本文涉及的安装包和映像在文末提供购买理由疫情在家闲着没事,天天在群里和@神神4x4@浙江盒子王@连瞬@KKKK吹水.有一天,朋友说搞了一批映泰A1欲仙欲死| 赞46 评论51 收藏441查看详情总结至此服务器的安装配置基本完成,各位基友也可以根据自身需求添加服务,最后祝大家玩的开心.

|
【本文地址】
今日新闻 |
推荐新闻 |
 买来缺个光驱改版,我买了个光驱位硬盘盒来使用
买来缺个光驱改版,我买了个光驱位硬盘盒来使用 按压式防尘网
按压式防尘网 前置IO
前置IO 6个3.5硬盘位,2个光驱位
6个3.5硬盘位,2个光驱位 支持3.5寸和2.5寸硬盘
支持3.5寸和2.5寸硬盘 背面有2个2.5寸盘位
背面有2个2.5寸盘位 2个M.2插槽,四个内存插槽
2个M.2插槽,四个内存插槽 有type-c接口 好评
有type-c接口 好评 装机完成视图(请无视WD SSD 他是测试windows下CPU播放能力的,测试完换成傲腾16G)
装机完成视图(请无视WD SSD 他是测试windows下CPU播放能力的,测试完换成傲腾16G)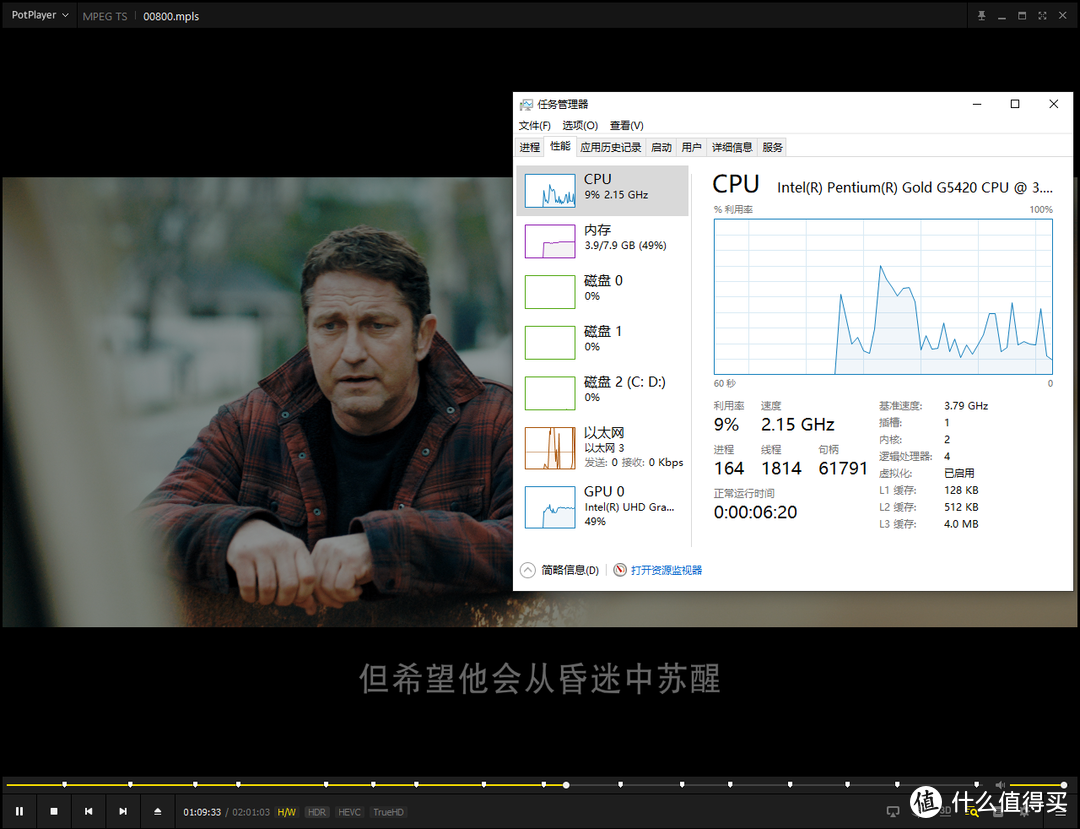 80多G的4K原盘播放时系统占用
80多G的4K原盘播放时系统占用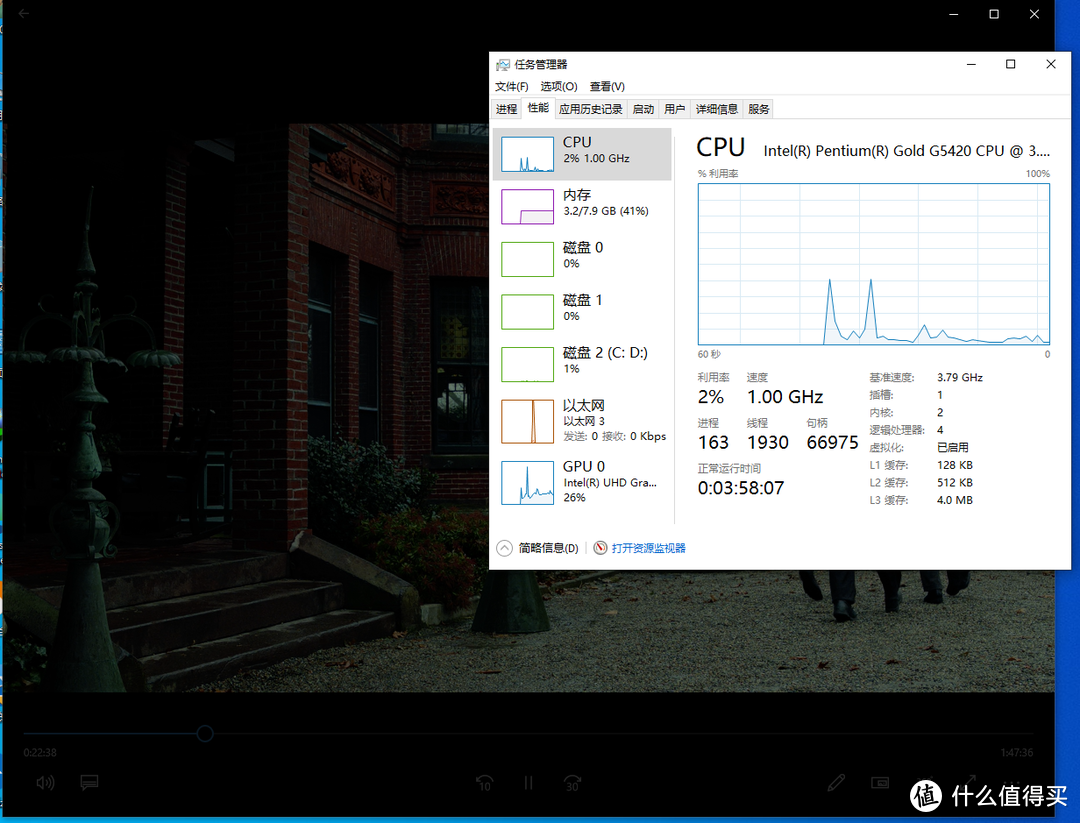 重编码的4K 265 HDR播放时占用
重编码的4K 265 HDR播放时占用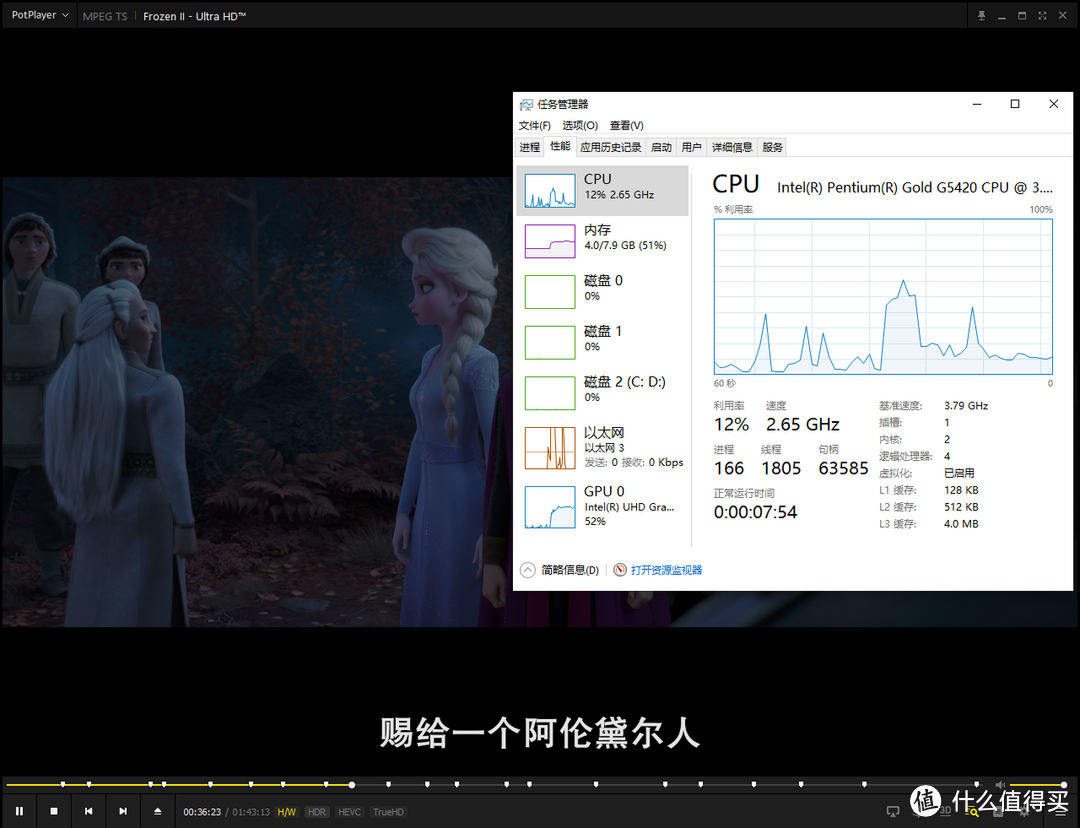 冰雪奇缘2 4K原盘播放时系统占用
冰雪奇缘2 4K原盘播放时系统占用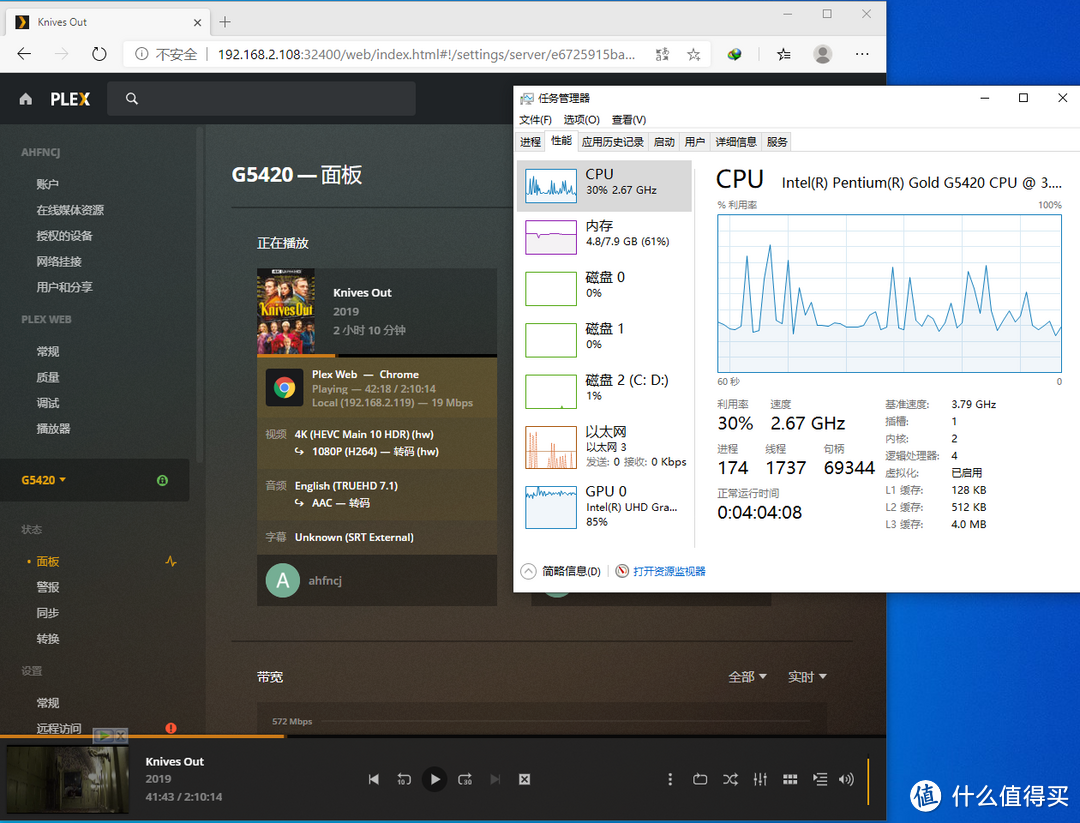 PLEX硬件解码4K HDR H265时系统占用
PLEX硬件解码4K HDR H265时系统占用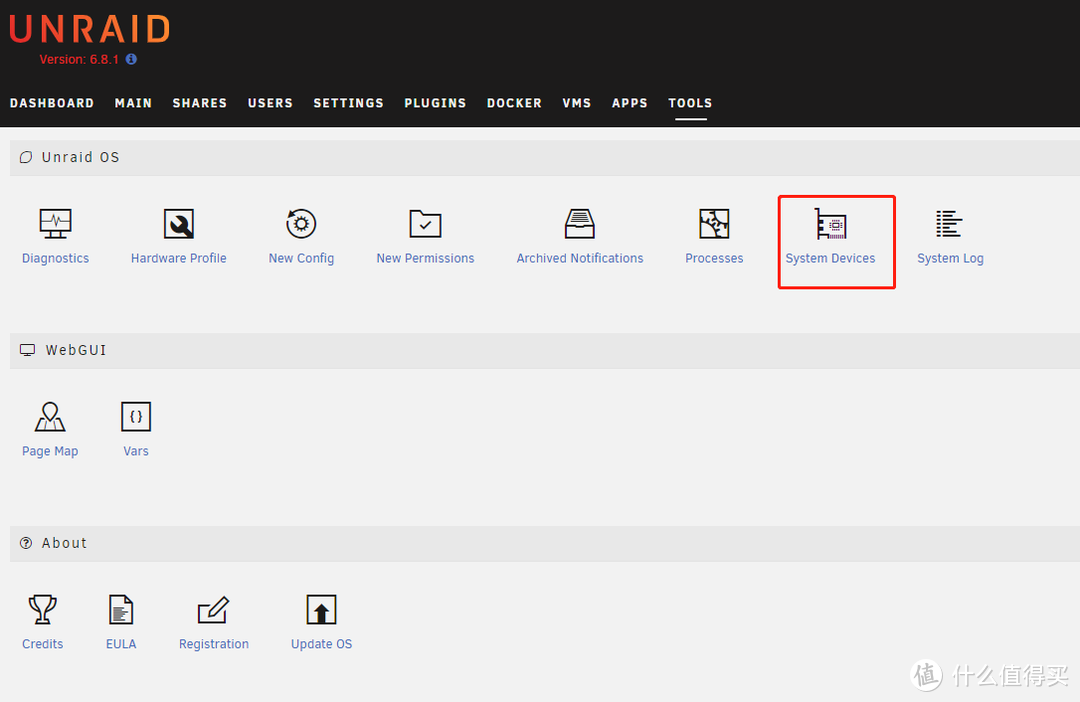 在TOOLS选项里找到System Devices并打开
在TOOLS选项里找到System Devices并打开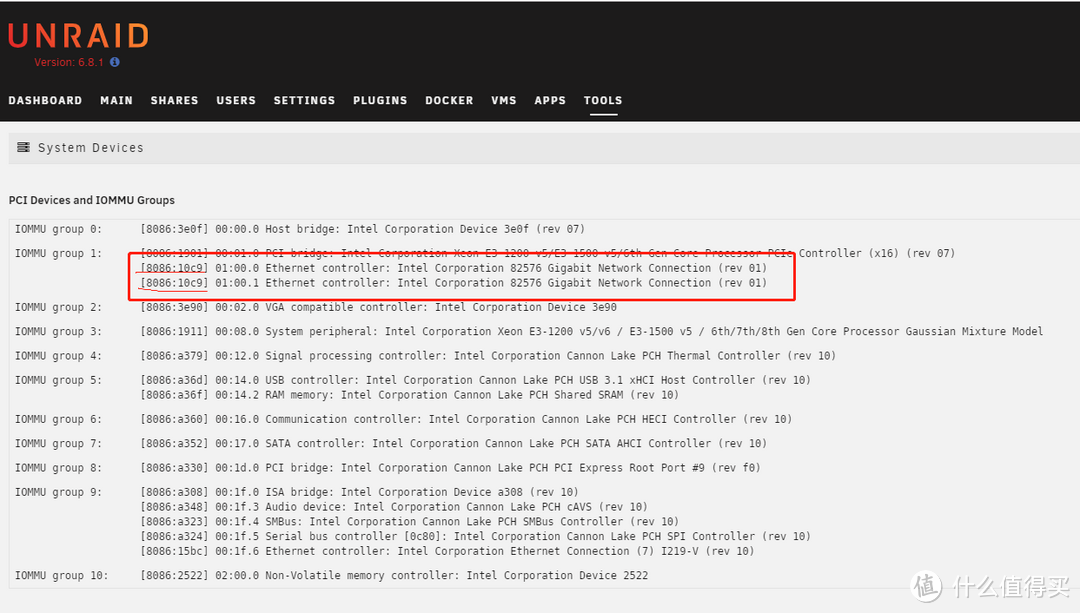 红框内就是我们的双口网卡.前面下划线就是我们的网卡id
红框内就是我们的双口网卡.前面下划线就是我们的网卡id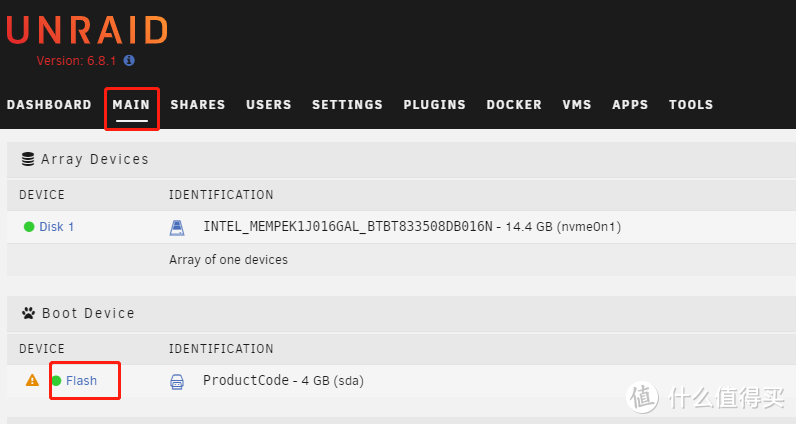 在MAIN选项找到我们的unRAID系统盘点击flash
在MAIN选项找到我们的unRAID系统盘点击flash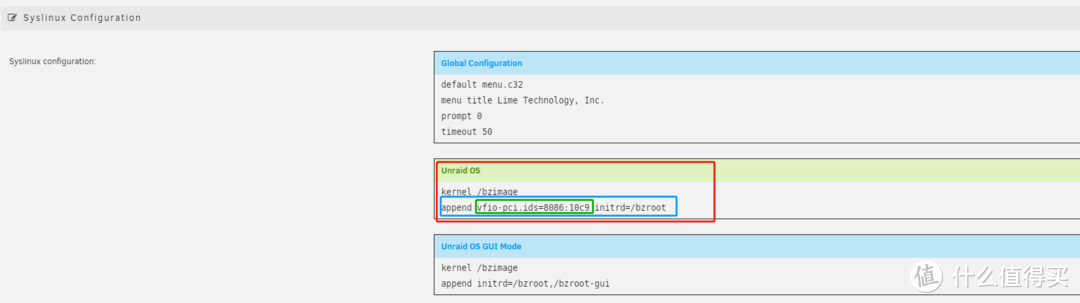 在append initrd=/bzroot之间添加vfio-pci.ids=8086:10c9,如果有多个网卡就输入代码 vfio-pci.ids= + 之前记录的ID,网卡之间用半角逗号分隔,即","
在append initrd=/bzroot之间添加vfio-pci.ids=8086:10c9,如果有多个网卡就输入代码 vfio-pci.ids= + 之前记录的ID,网卡之间用半角逗号分隔,即","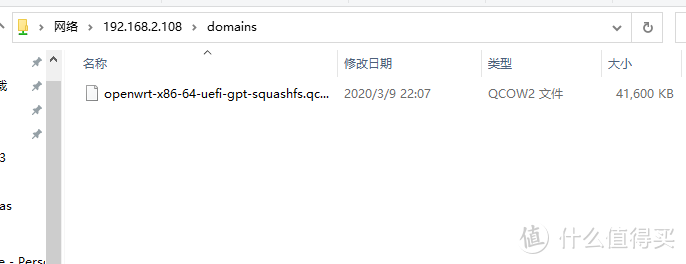 将软路由映像先上传到unRAID的domains目录
将软路由映像先上传到unRAID的domains目录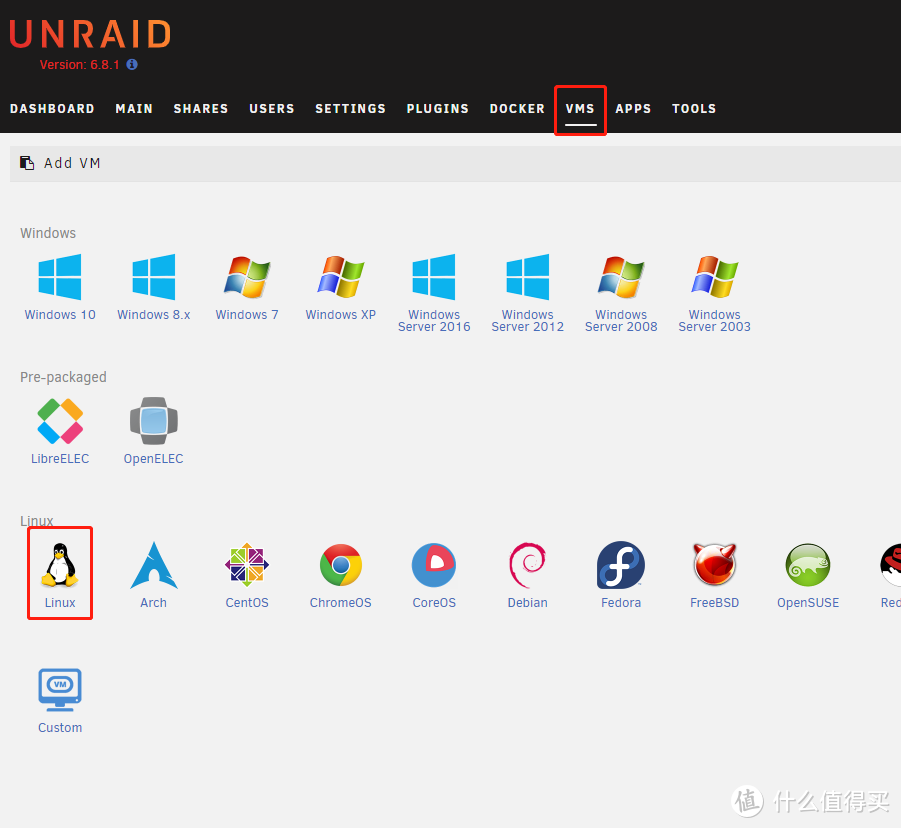 在VMS选项里新建linux虚拟机
在VMS选项里新建linux虚拟机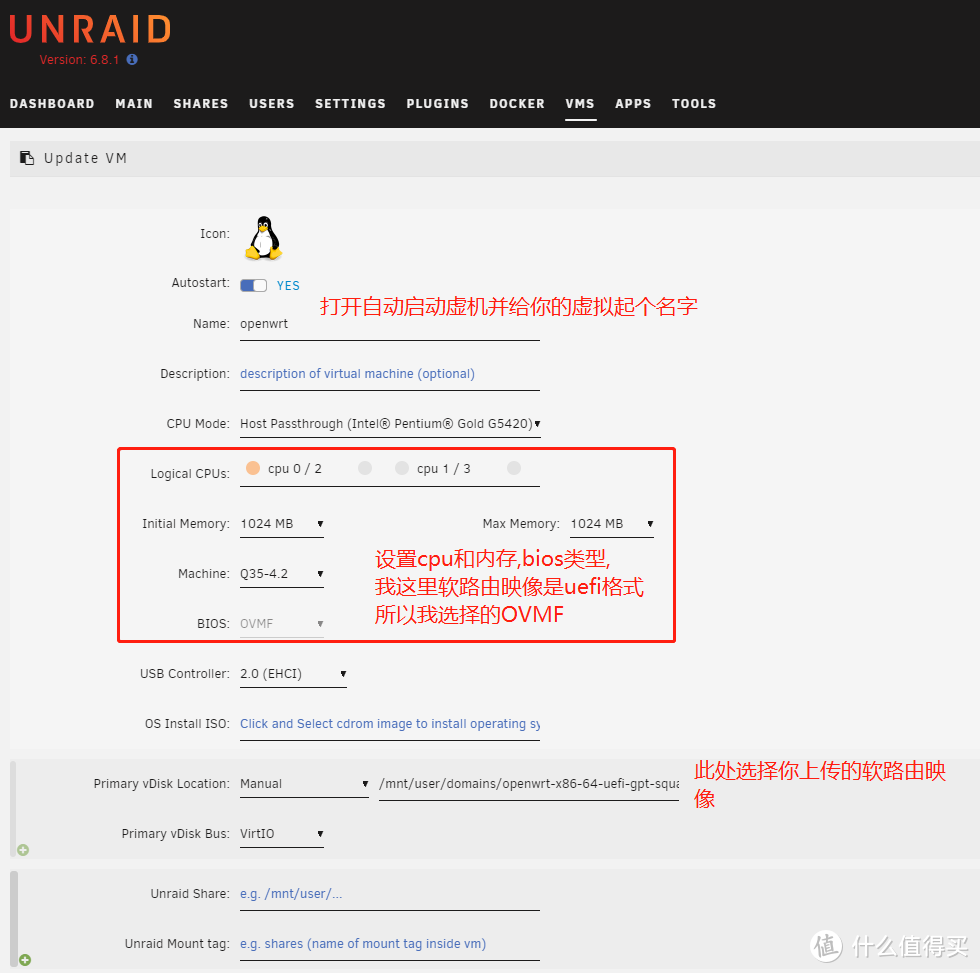 编辑参数
编辑参数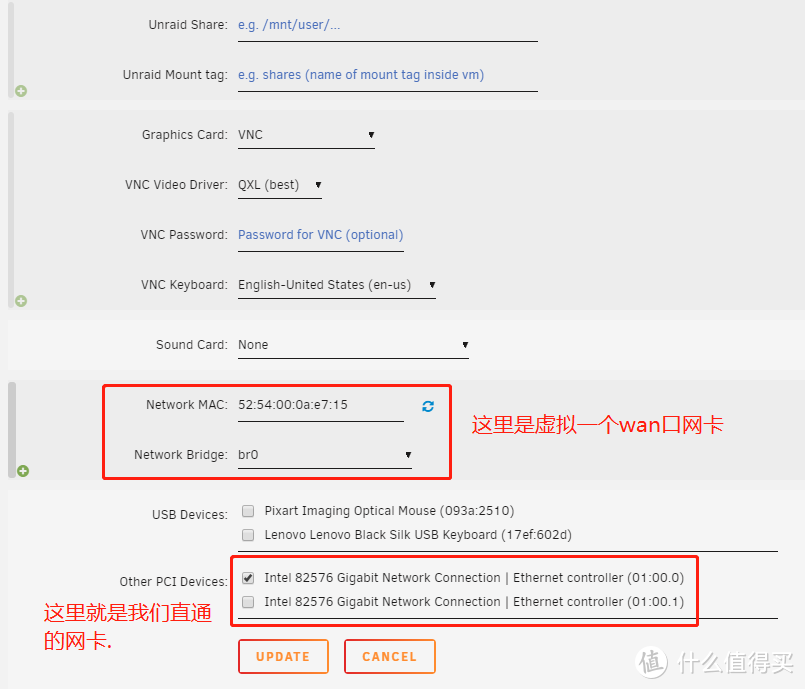 因为是双口网卡所以我就直通了一个口给openwrt,另外一个留给群晖
因为是双口网卡所以我就直通了一个口给openwrt,另外一个留给群晖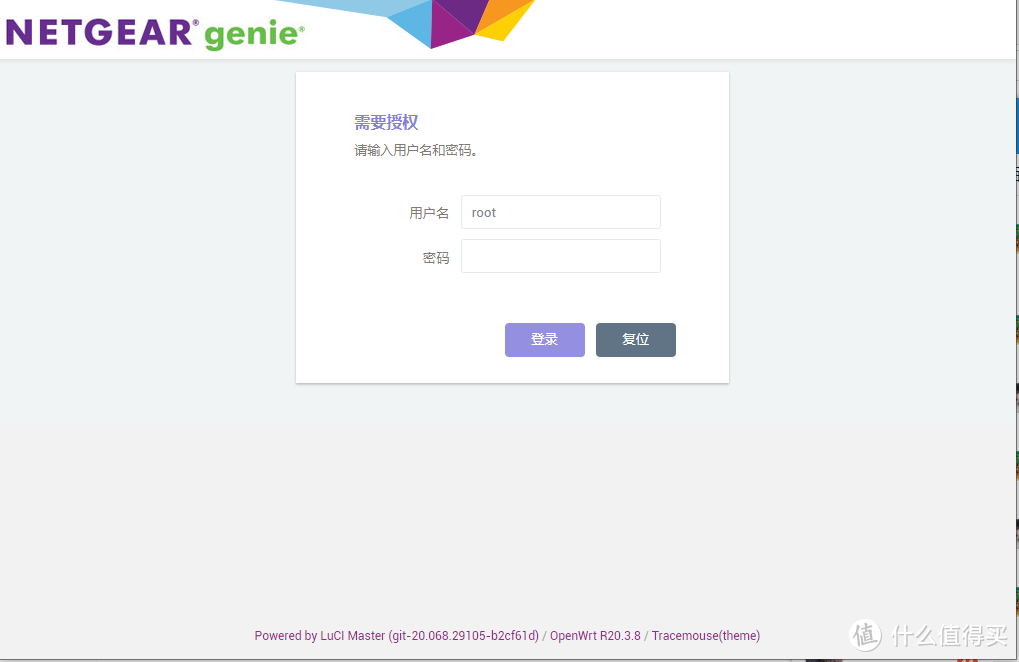 新鲜编译的,还热乎乎的openwrt
新鲜编译的,还热乎乎的openwrt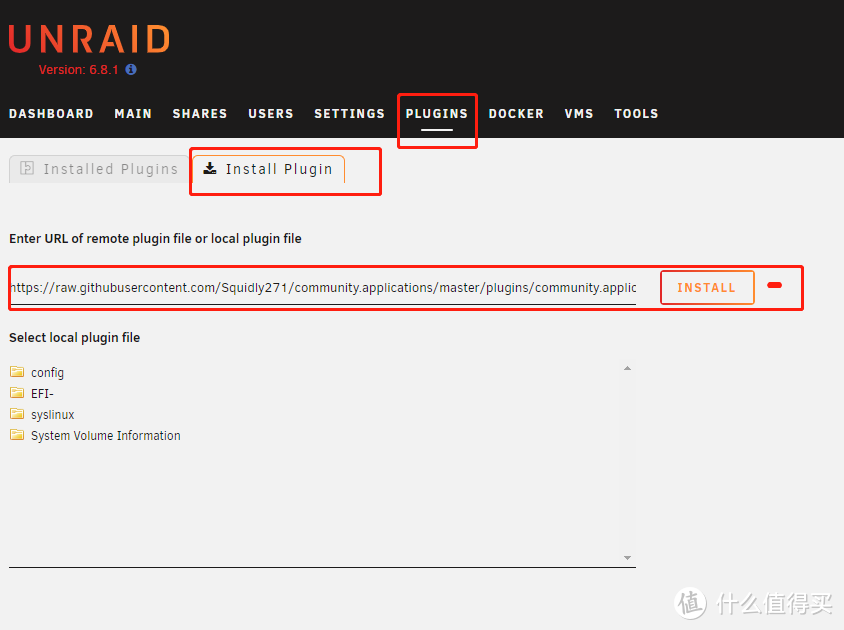 将下方的链接黏贴到图中位置侯点击install
将下方的链接黏贴到图中位置侯点击install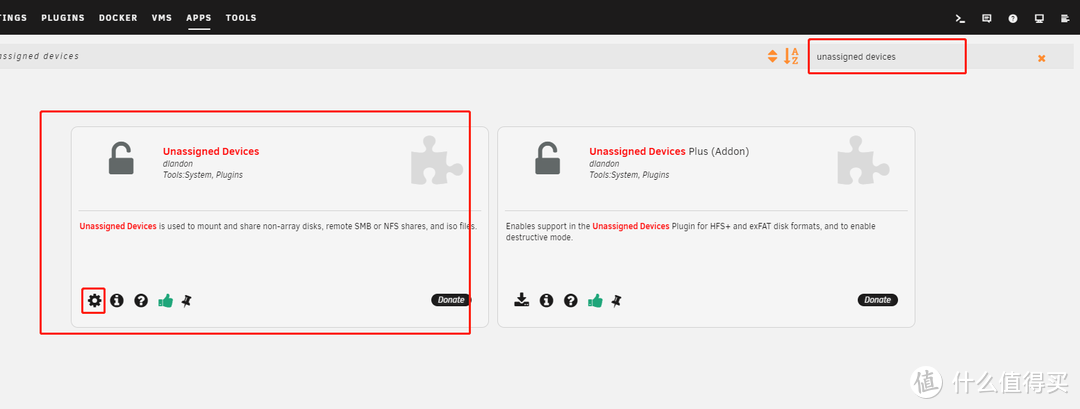 我这已经安装了显示是个齿轮,未安装的是个箭头图标,单击下载就行.
我这已经安装了显示是个齿轮,未安装的是个箭头图标,单击下载就行.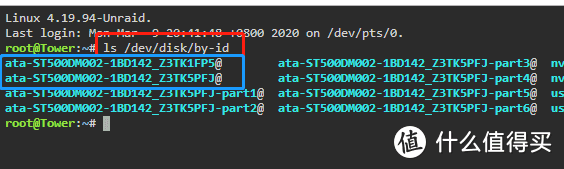 蓝色框内就是我们的硬盘ID
蓝色框内就是我们的硬盘ID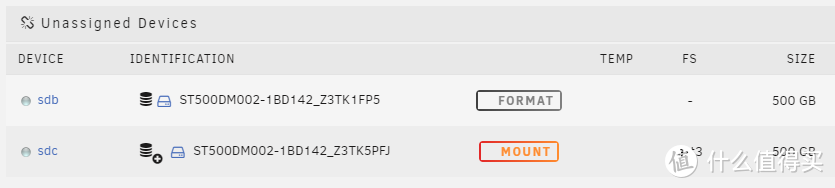 在unassigned devices可以看到和我们的硬盘名称一致.
在unassigned devices可以看到和我们的硬盘名称一致.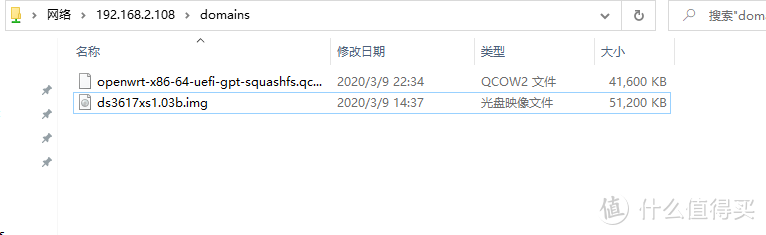 上传群晖引导
上传群晖引导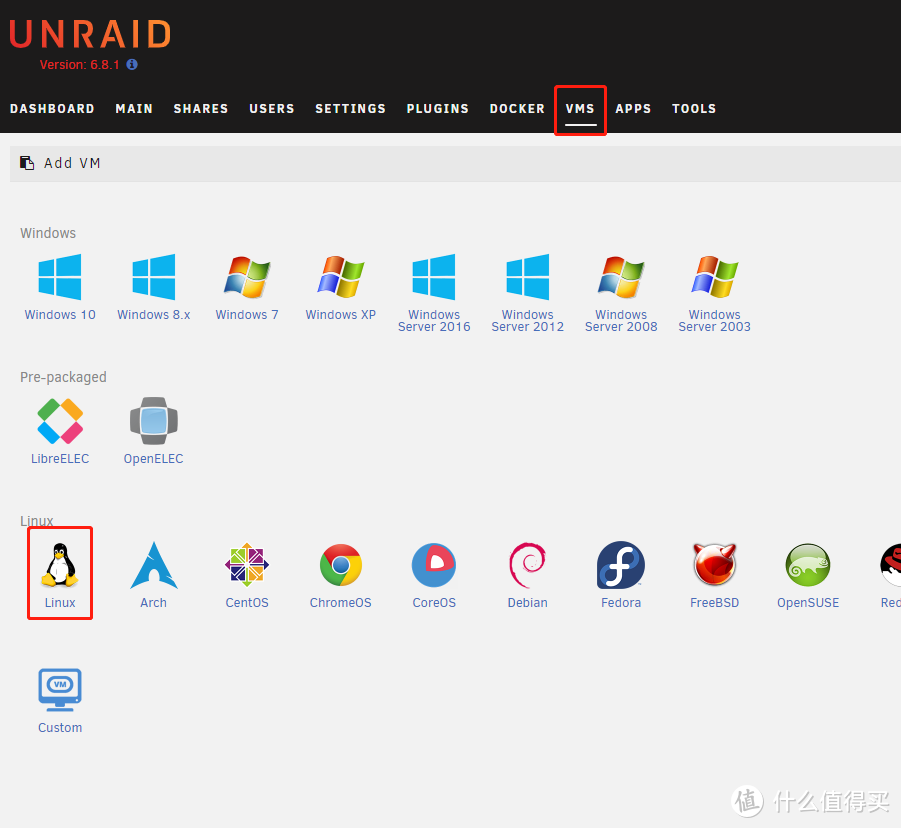 新建个linux虚拟机
新建个linux虚拟机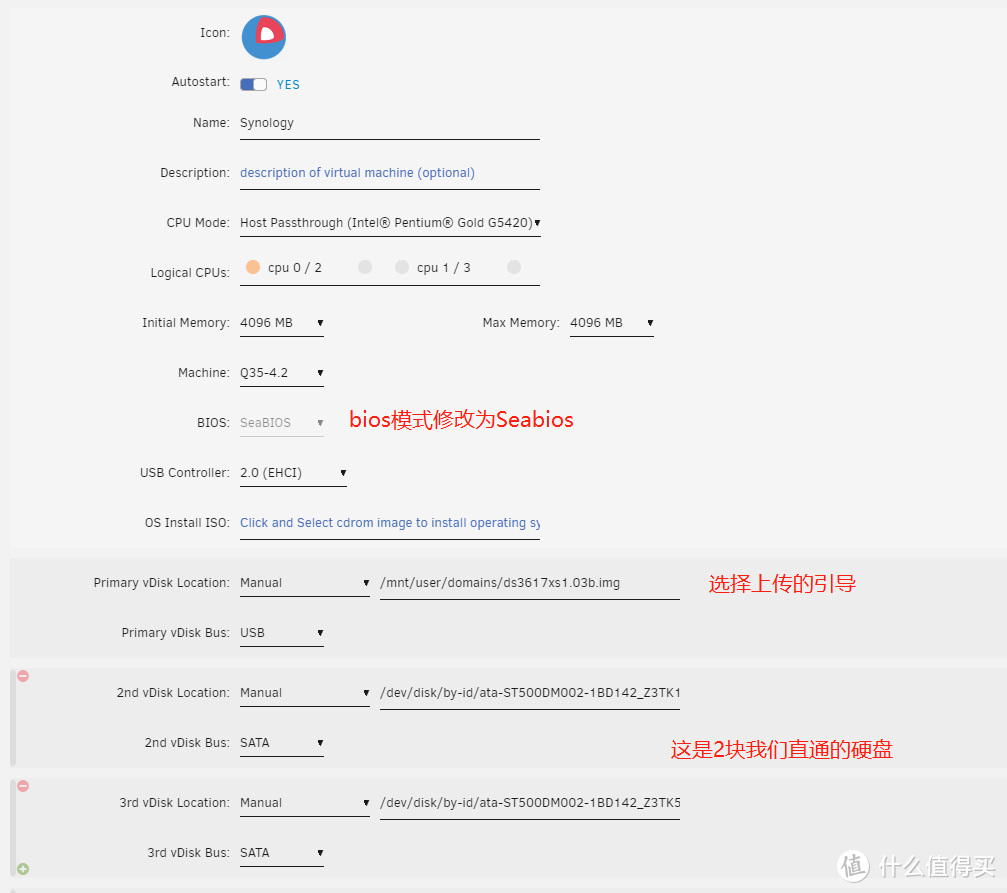 主硬盘是群晖引导
主硬盘是群晖引导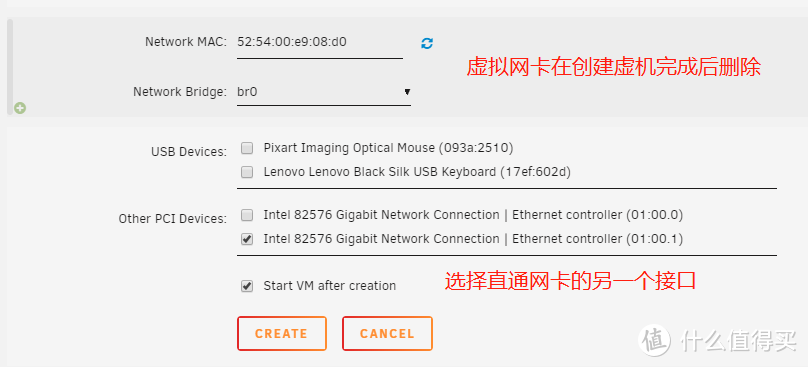 最后点击CREATE完成群晖虚机的创建
最后点击CREATE完成群晖虚机的创建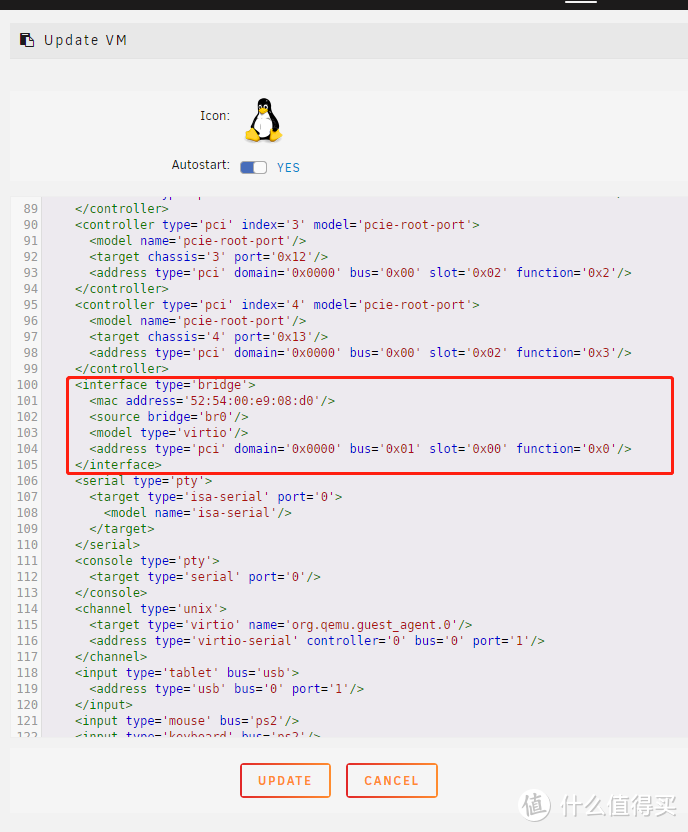 删除红框内的虚拟网卡
删除红框内的虚拟网卡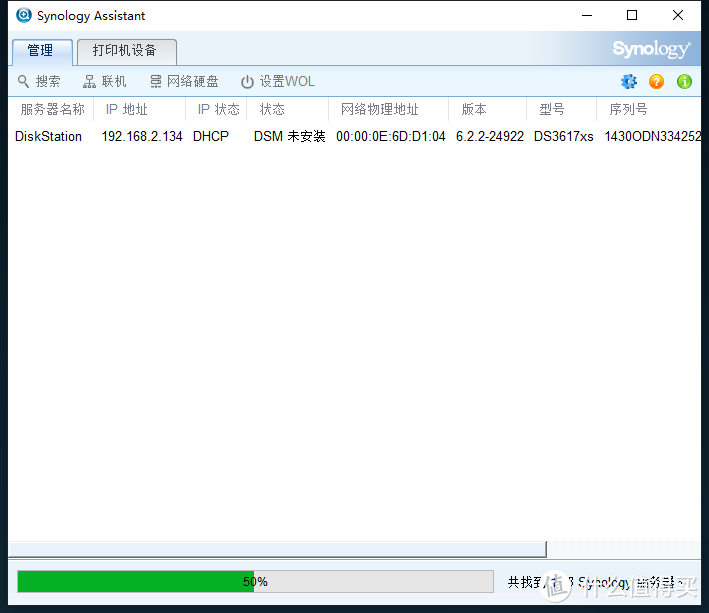 使用群晖工具搜索
使用群晖工具搜索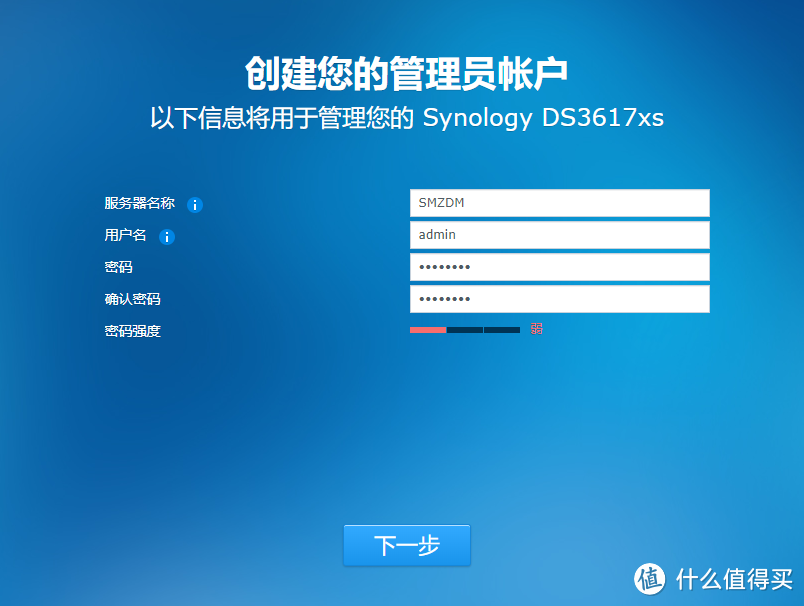 设置一下
设置一下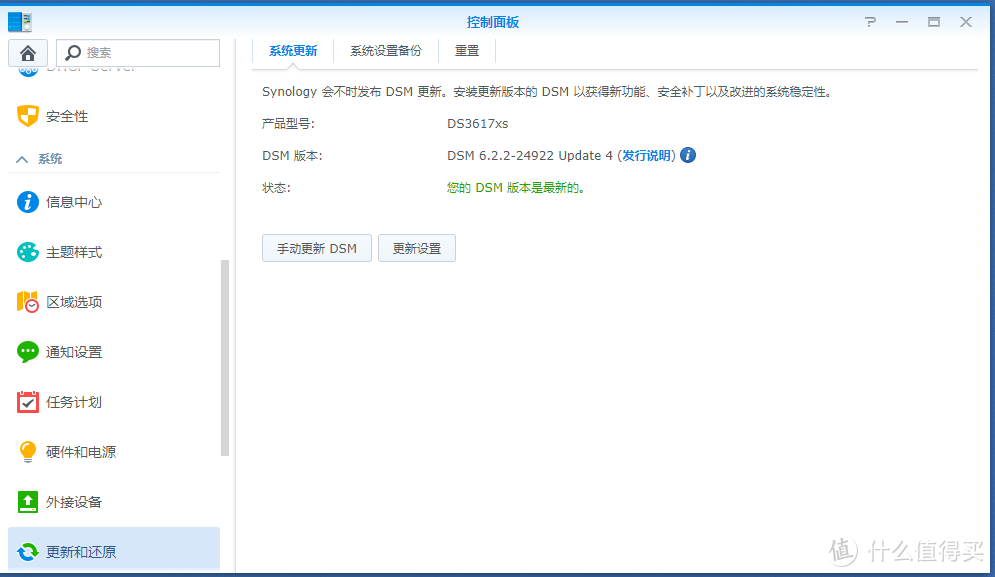 最新系统
最新系统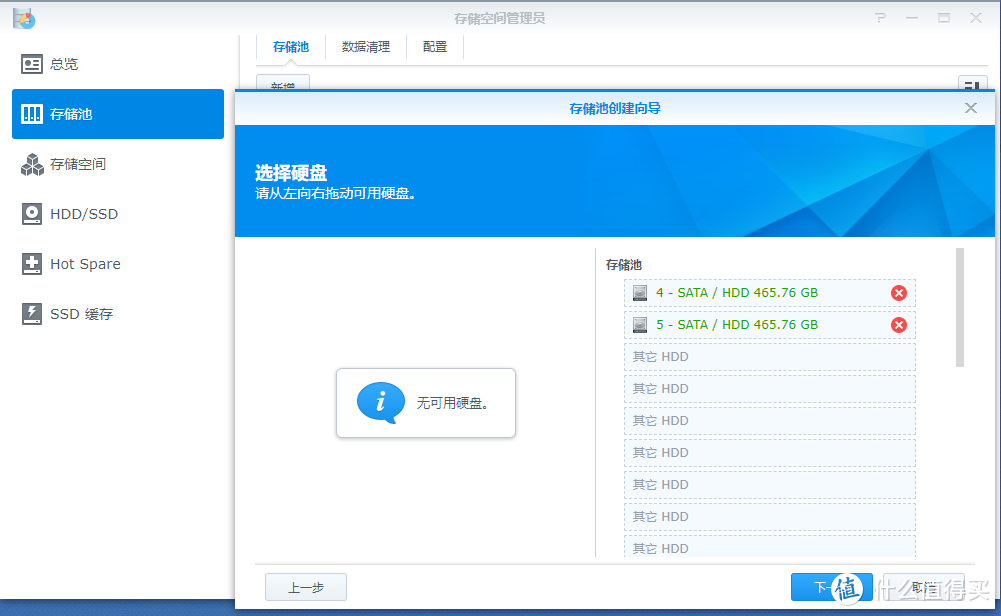 创建存储
创建存储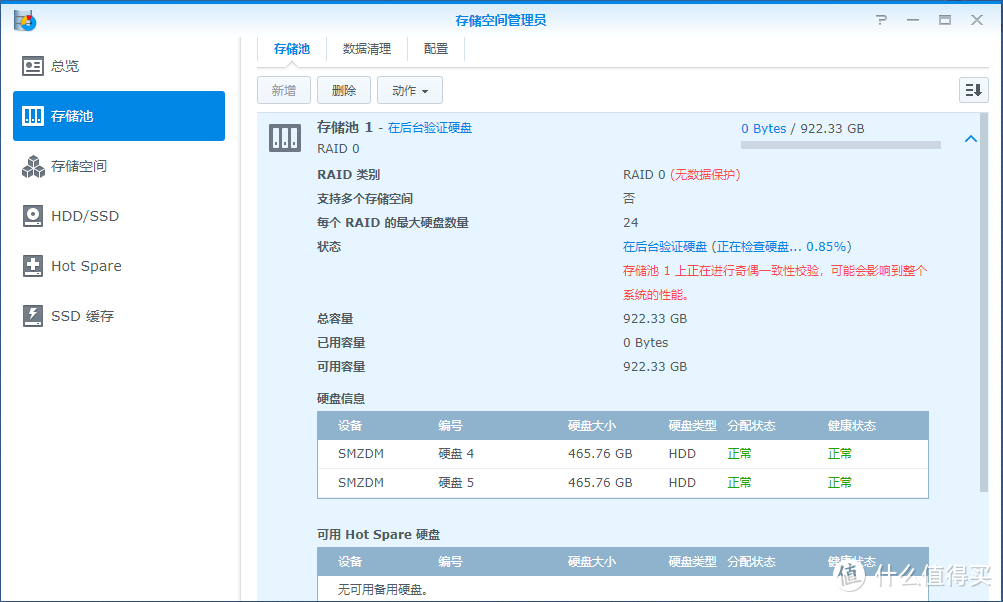 存储信息
存储信息 在main选项红框处单击添加群晖共享存储空间
在main选项红框处单击添加群晖共享存储空间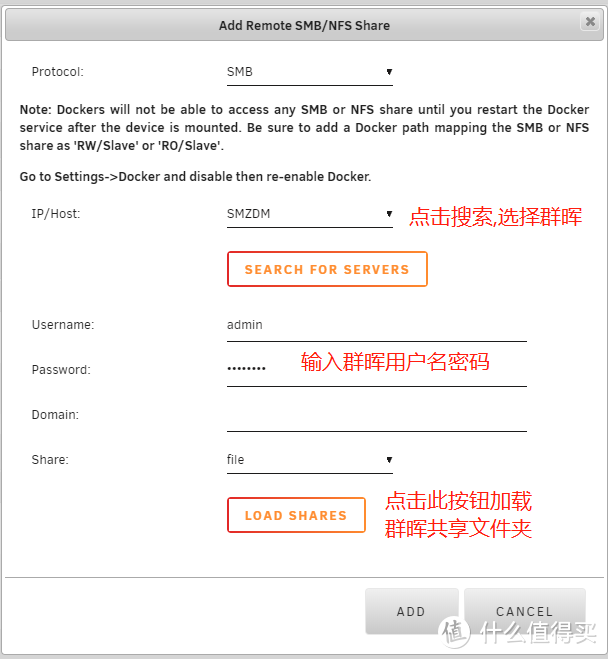 填写完成后点击ADD添加
填写完成后点击ADD添加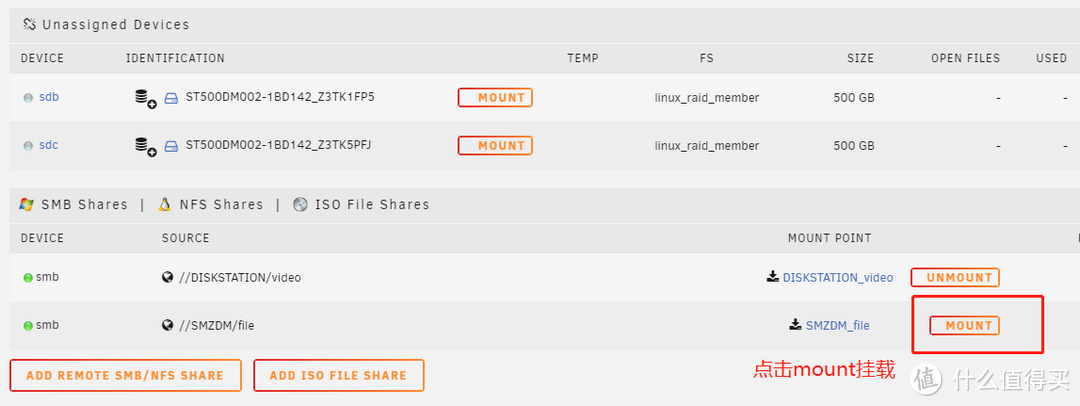 激活挂载
激活挂载 挂载成功后可以显示具体使用情况
挂载成功后可以显示具体使用情况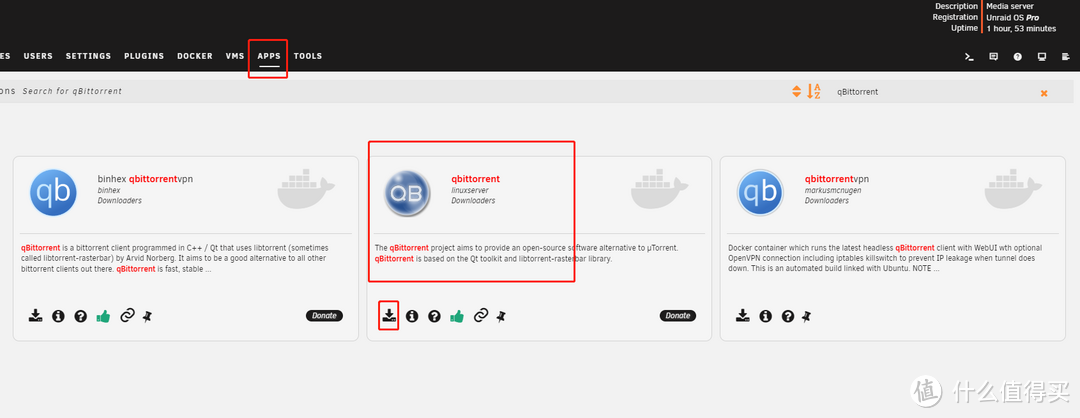 apps市场搜索QB点击下载按钮
apps市场搜索QB点击下载按钮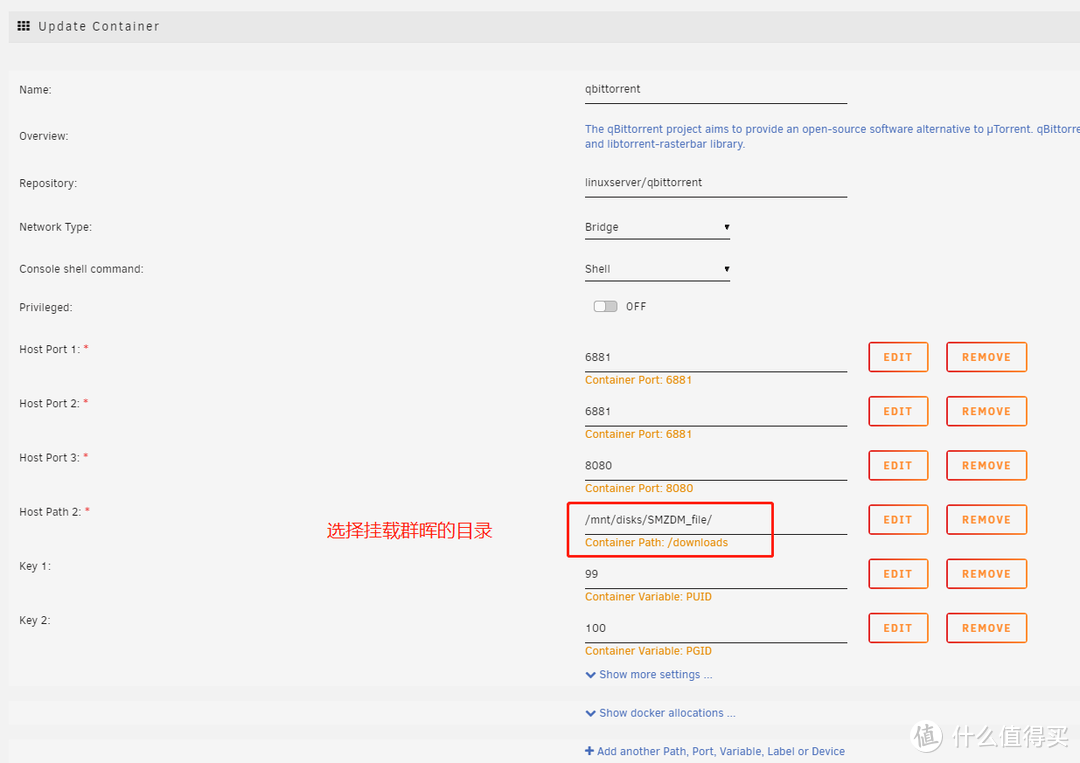 别的设置不需要动,设置一下挂载的群晖目录就可以了
别的设置不需要动,设置一下挂载的群晖目录就可以了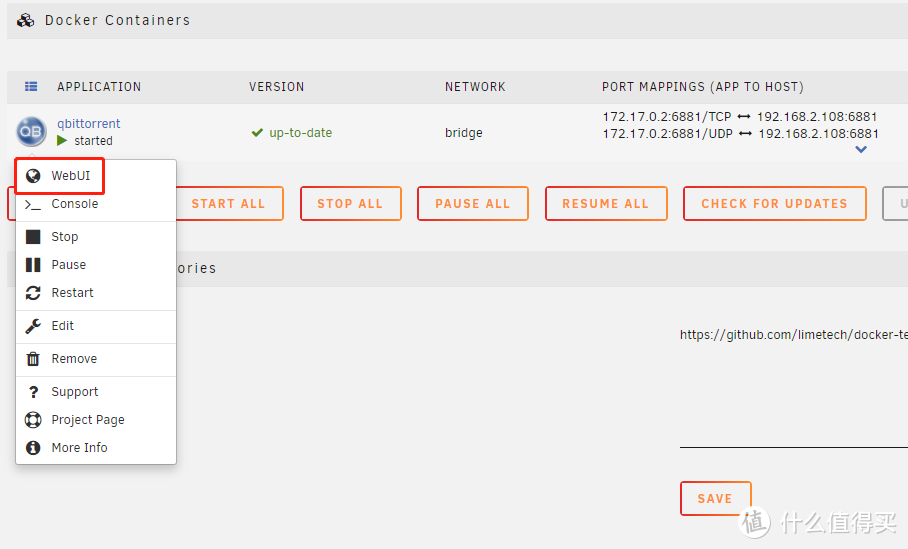 点击webui打开
点击webui打开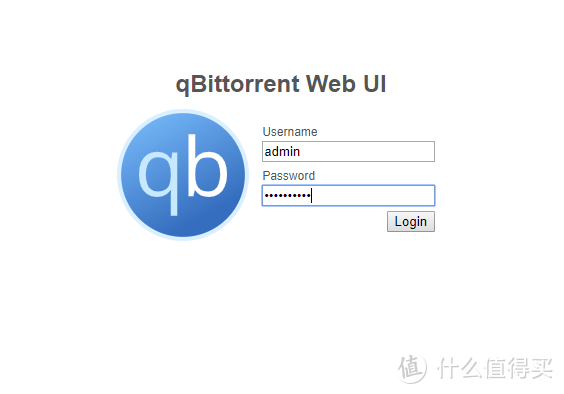 默认用户admin密码adminadmin
默认用户admin密码adminadmin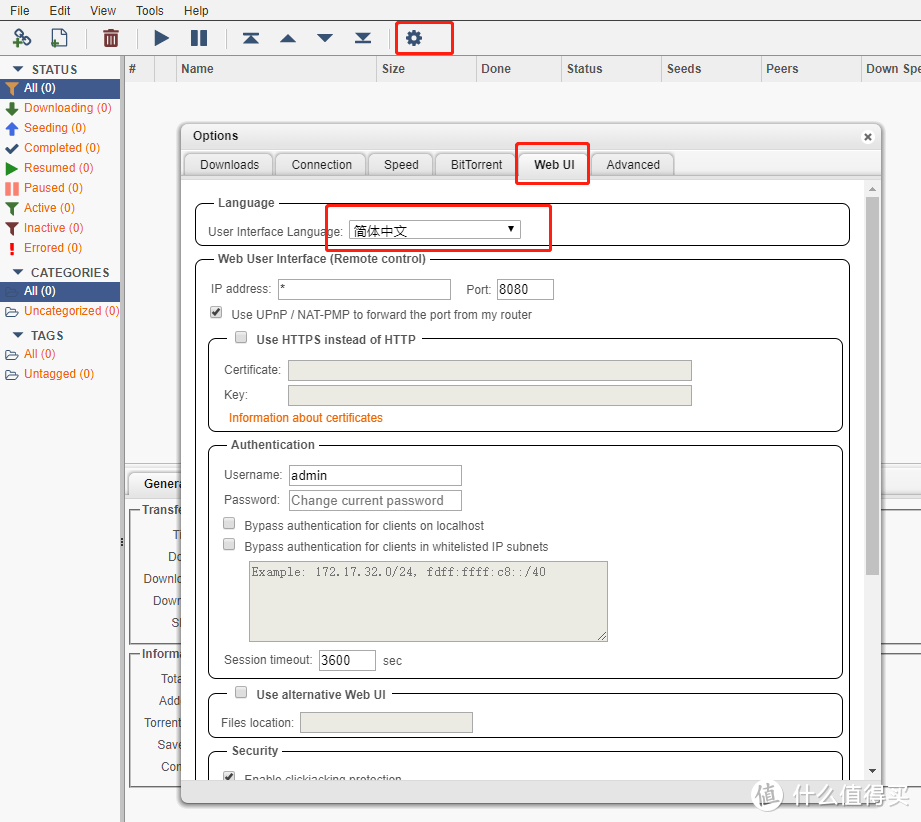 默认英文界面,按上图设置最后点击save保存改成中文界面
默认英文界面,按上图设置最后点击save保存改成中文界面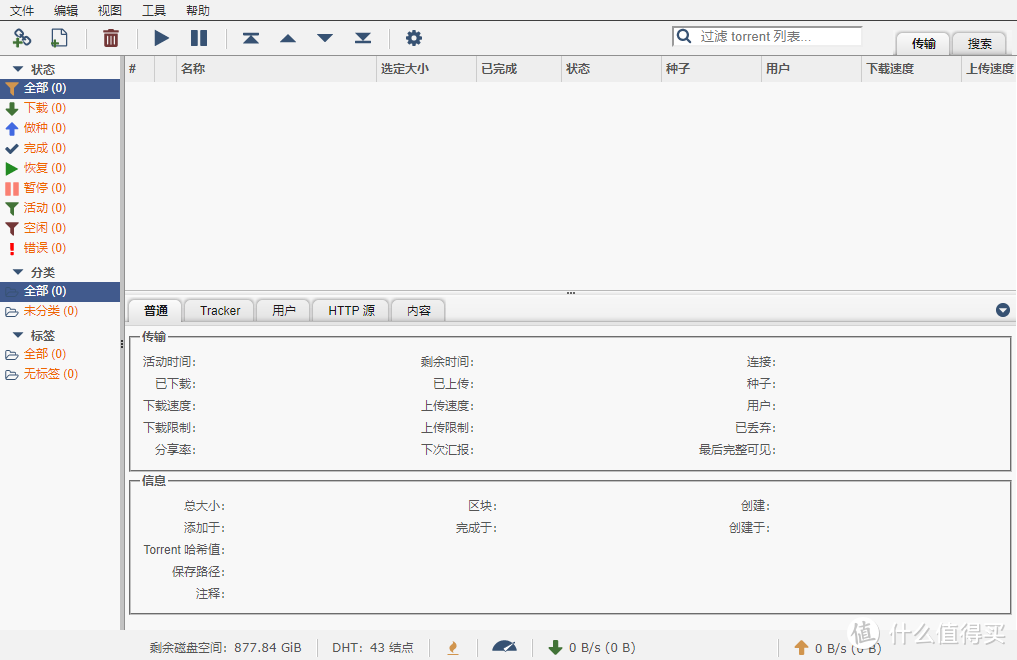 安装完成
安装完成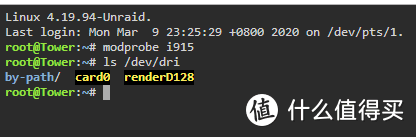 打开unRAID终端
打开unRAID终端 进入go文件编辑
进入go文件编辑 保存退出后设置完成
保存退出后设置完成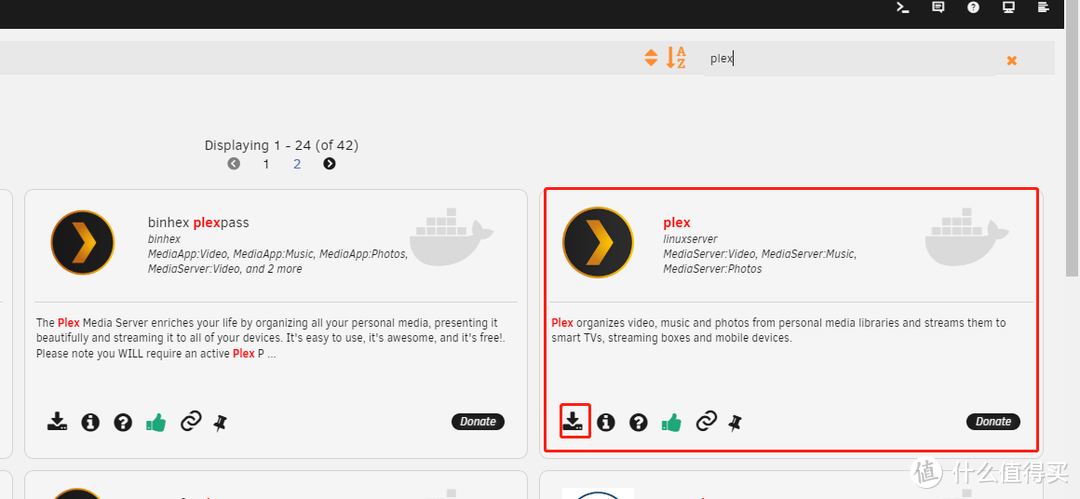 apps市场搜索plex并安装
apps市场搜索plex并安装 设置挂载和硬解
设置挂载和硬解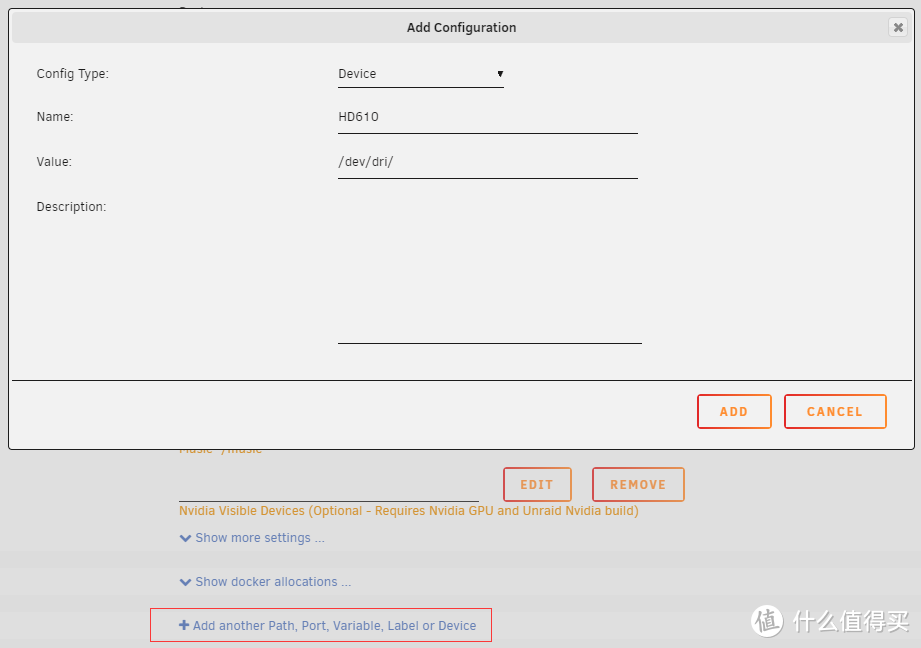 添加集显
添加集显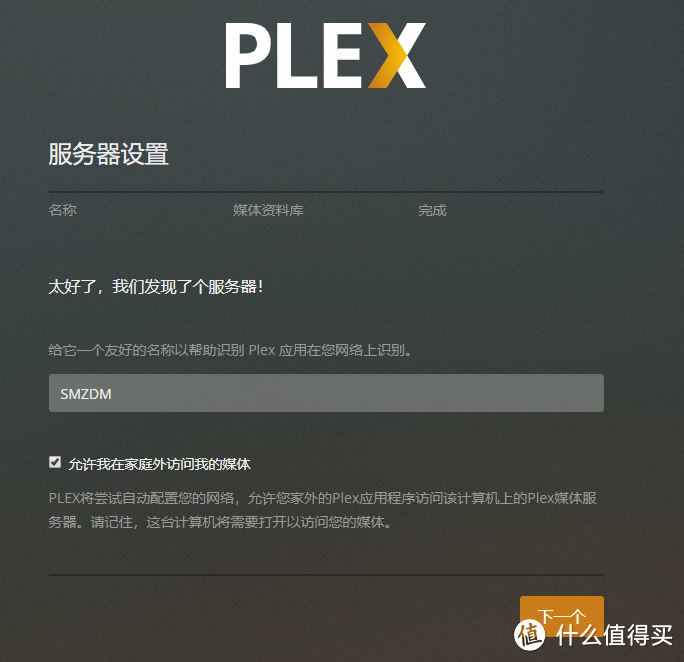 打开webui
打开webui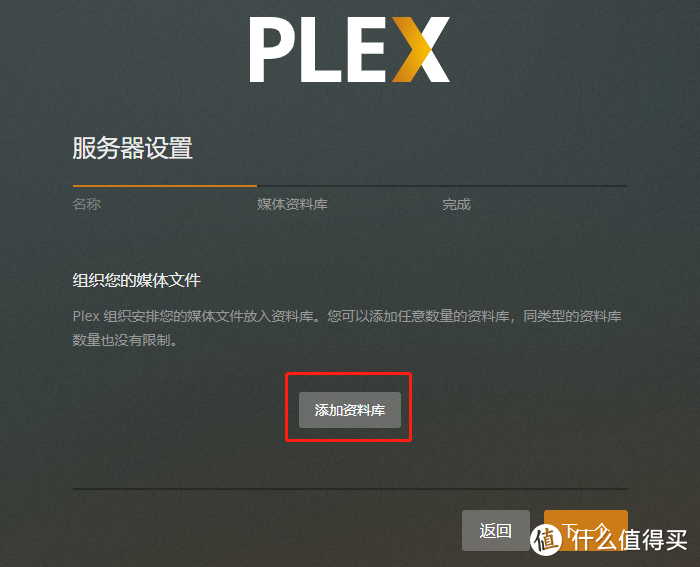 添加资料库
添加资料库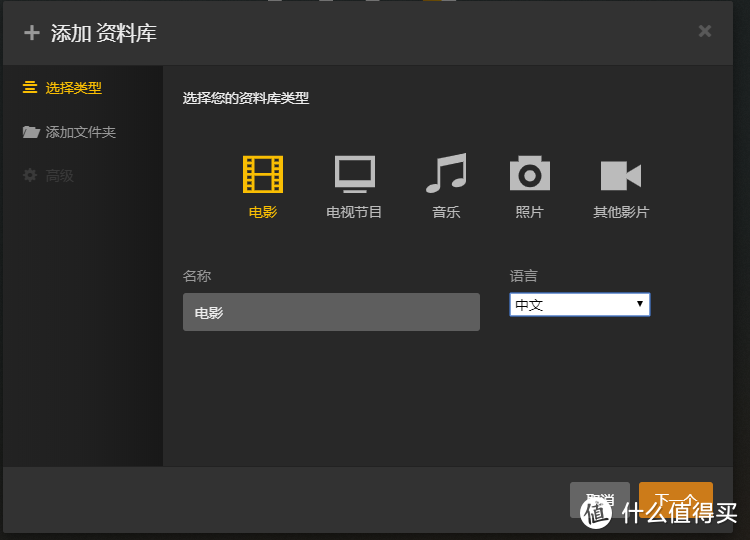 选择媒体类型
选择媒体类型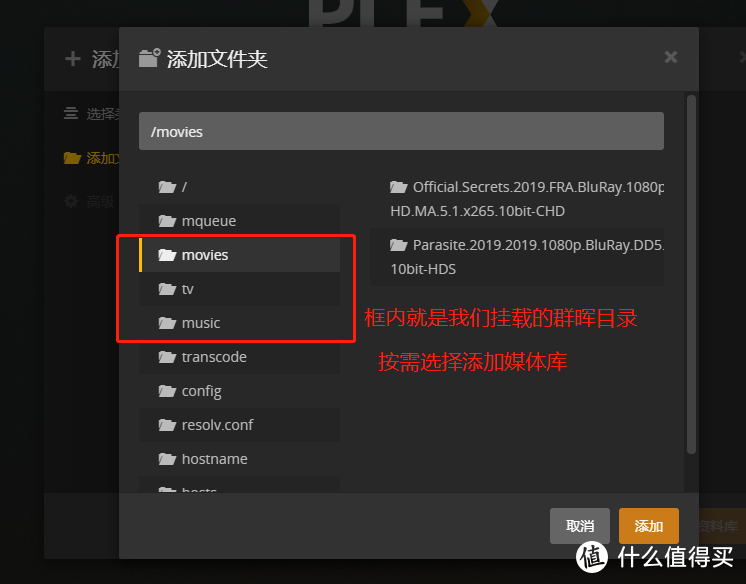 选择挂载的文件夹
选择挂载的文件夹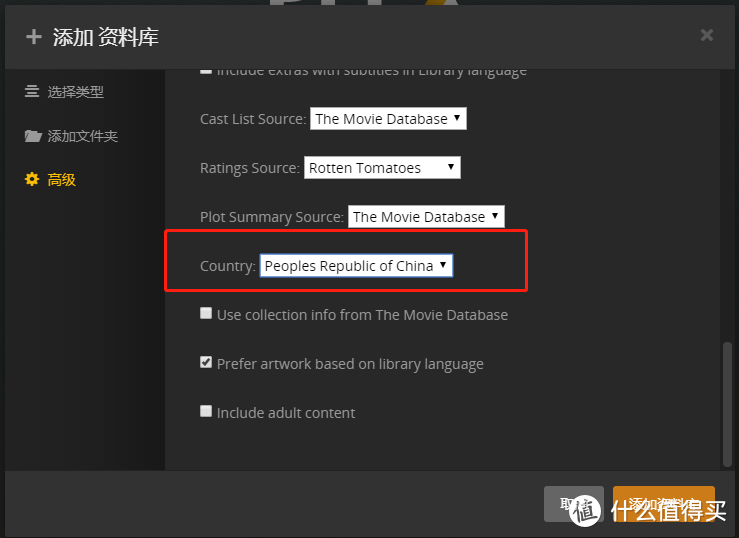 更改国家
更改国家 添加完成
添加完成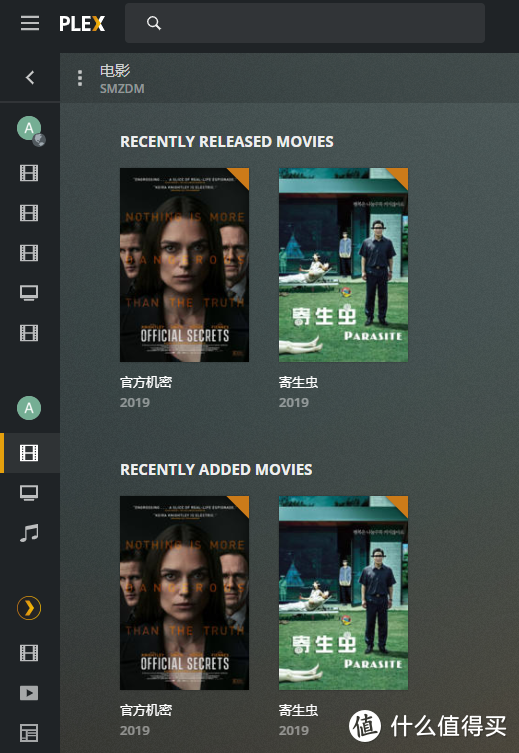 成功扫描电影
成功扫描电影 打开硬解支持
打开硬解支持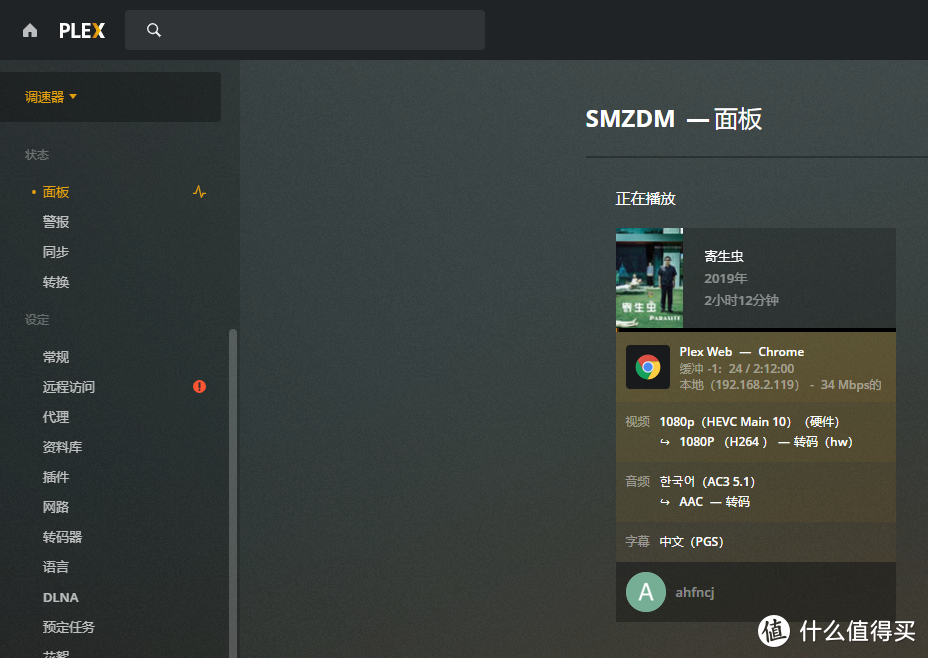 正常硬件解码
正常硬件解码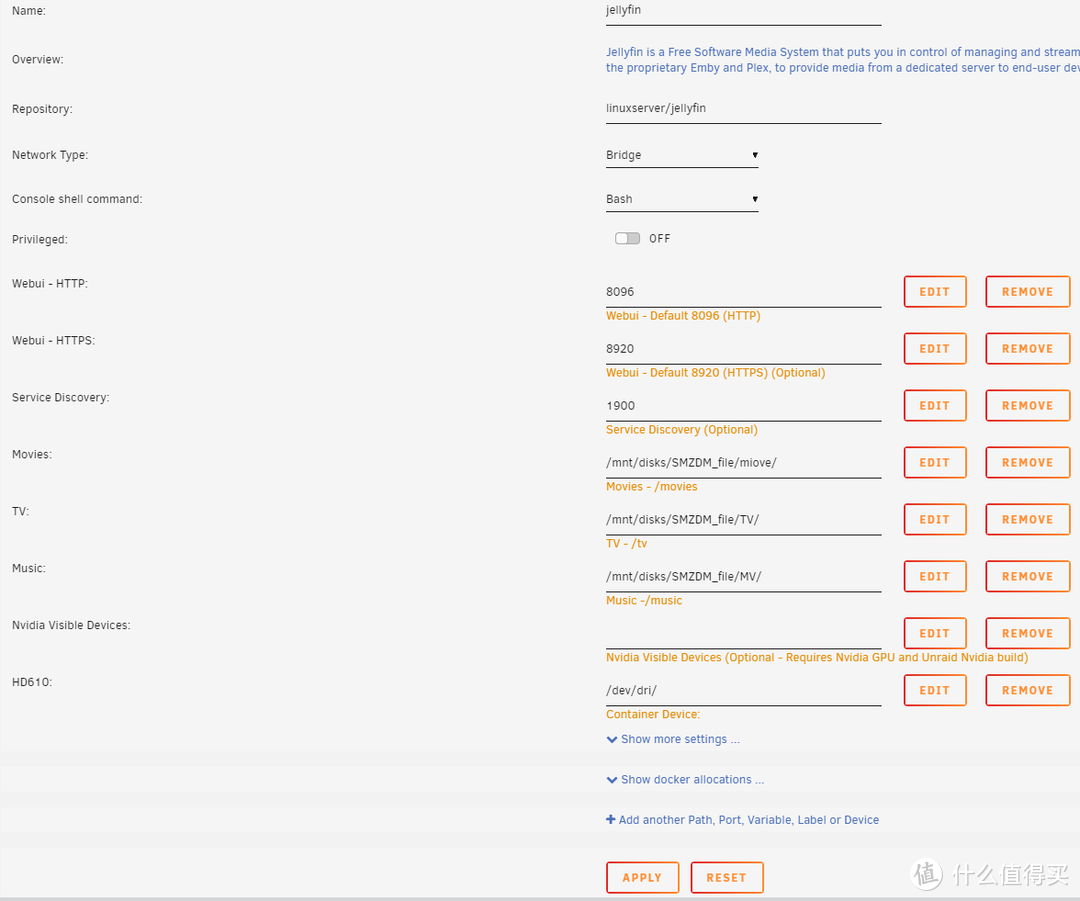 按需配置,可以参考上面plex的配置
按需配置,可以参考上面plex的配置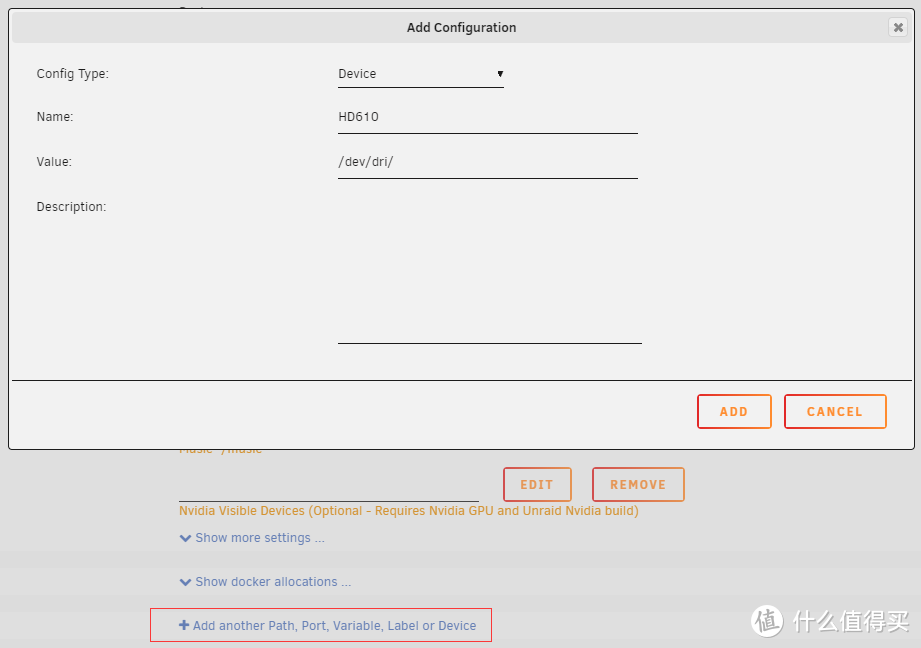 添加集显
添加集显 到docker界面点击jellyfin图标打开webui
到docker界面点击jellyfin图标打开webui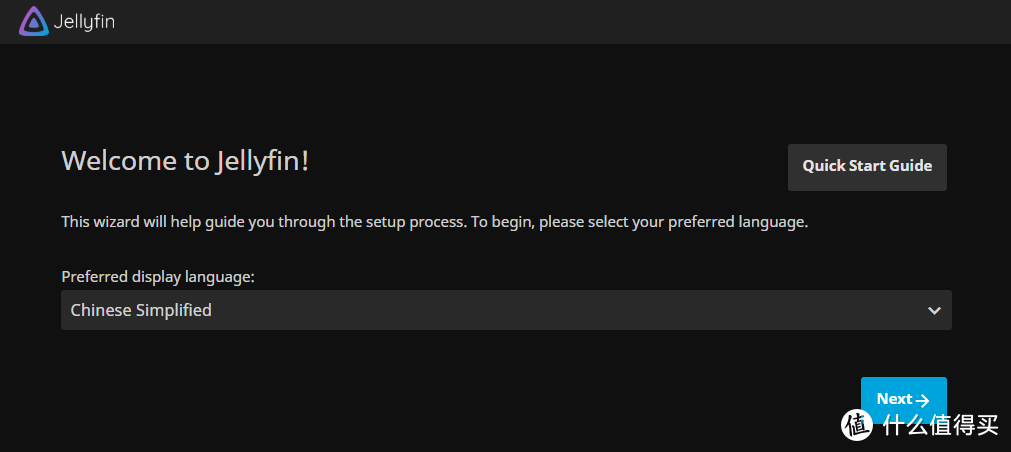 成功打开webui界面
成功打开webui界面