Plex 使用指南之播放异常、卡顿篇 |
您所在的位置:网站首页 › kodi安装plex › Plex 使用指南之播放异常、卡顿篇 |
Plex 使用指南之播放异常、卡顿篇
|
很多朋友在使用 Plex 时会遇到一些播放问题,比如影片一直转圈无法播放、画面掉帧、画面卡顿、总是缓冲、回放错误(播放错误)、强制转码等等。今天为大家整理一些可能会引起播放问题的设置选项,大家在遇到播放异常时可以检查一下这些设置选项是否进行了合理的设置。 视频质量每个终端都需要单独设置视频质量,若不进行设置,则会使用默认设置,而默认的视频质量一般都不是最高质量(原始画质),而是 1080P 或者 720P 甚至是 320P,根据终端设备的不同,默认的画质也是不同的。 若未设置视频质量使用了默认设置,那么播放很多影片就会出现转码的情况,如果原始文件较大,码率较高,转码压力过大,播放就有可能出现卡顿的现象,我们只要把视频质量设置为最高质量即可,这样可以直接播放视频,不容易卡顿。 桌面端在 Plex for Mac 及 Plex for Windows 中请进入「设置」页面,找到「质量」,在「Internet网络」中将「视频质量」设置为「最高清晰度」,建议勾选「以原始质量播放较小的视频」及「使用推荐设置」。在「播放器」中将「Video Playback Quality」设置为「Maximum Quality」。   在 Plex HTPC 中请进入「设置」页面,找到「视频」,将「本地播放质量、远程播放质量」设置为「Original」,将「视频回放质量」设置为「Maximum Quality」,其余选项建议参考下图。  移动端 移动端使用 iOS 或 Android 上的 Plex APP 请进入「设置」页面,找到「质量」,在「视频质量」中将「远程串流中、家庭网络」设置为「最高的」,关闭「自动质量调节」及「蜂窝数据网络(这里是关闭蜂窝数据网络的视频质量限制,关闭后使用蜂窝数据网络播放视频就不会限制视频质量了,若担心流量消耗过大,可以调整远程串流中的视频质量)」。在「音乐质量」中将「远程串流中」设置为「原始」,关闭「在数据网络中使用低质量码率」。 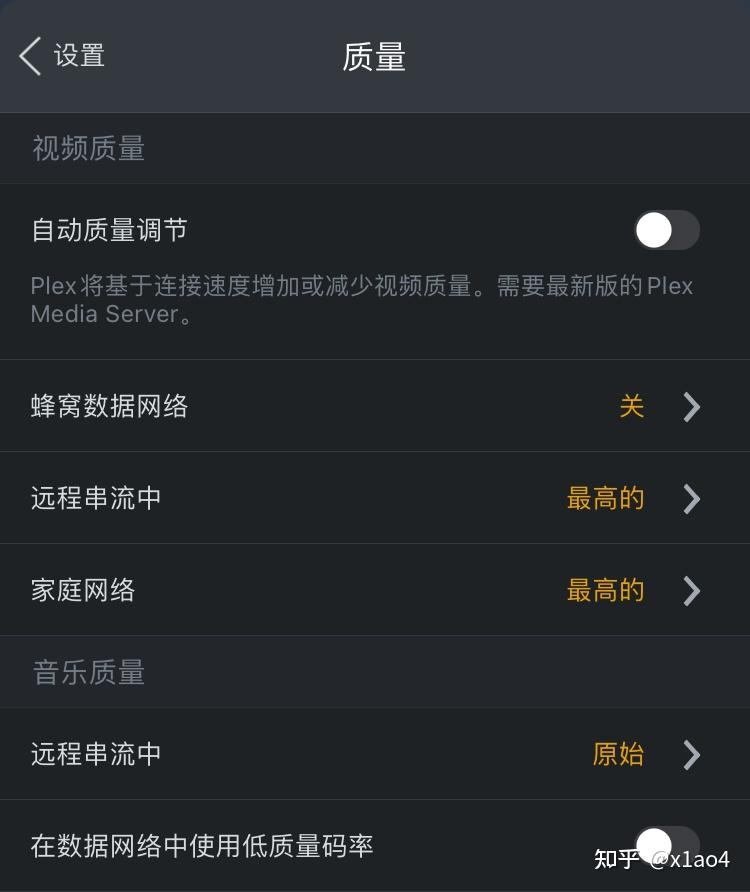 电视端 电视端在 Plex for Android TV 中进入「设置」页面,找到「视频质量」,将「家庭串流、远程串流质量」设置为「最高的」,关闭「自动调整、质量建议」,开启「以原始质量播放较小的视频」,在「音频」中将「远程串流质量」设置为「原始」。在 Plex for Apple TV 中也找到以上选项同上设置即可。  网页端 网页端在 Plex Web 中请进入「设置」页面,找到「质量」,在「Internet网络」中将「视频质量」设置为「最高清晰度」,建议勾选「以原始质量播放较小的视频」及「使用推荐设置」,不要勾选「自动调整视频质量(测试版)」。  其他端 其他端在 Plex for Kodi 或其他 Plex 客户端上也找到相关的视频质量设置选项,将质量设置为「原始质量」或「最高的」即可。  远程播放 远程播放在外网访问服务器,进行远程播放时我们可能会有转码的需求,例如因为带宽不足、格式不兼容、流量消耗过大等原因我们可能需要降低视频质量,降低分辨率和码率进行远程播放,通常我们只要在播放终端上将上述设置选项中的「远程播放/串流质量」按照需要设置即可,如果设置「远程播放/串流质量」后出现了播放异常或无法播放的情况,Pass 用户可以将「远程播放/串流质量」恢复为「原始质量」或「最高的」,在服务器「设置」页面中找到「远程访问」,通过调整「限制远程串流码率」来设置远程播放质量,可能会解决播放异常(但也有可能会导致字幕无法显示,目前的版本可能有 BUG)。  字幕 字幕字幕是引发卡顿的一个常见原因,在使用 PGS 和 ASS 格式的字幕时可能会出现播放卡顿的情况,主要发生在移动端、电视端和网页端等终端,这时候你需要检查客户端的「固化字幕」设置,使用 PGS 字幕时请将「固化字幕」设置为「自动」,使用 ASS 字幕时请将「固化字幕」设置为「仅图像格式」,其他格式的字幕一般不会引发卡顿问题。 移动端使用 iOS 或 Android 上的 Plex APP 请进入「设置」页面,找到「高级」,在「字幕 - 固化字幕」中进行设置。 电视端在 Plex for Android TV 中进入「设置」页面,找到「视频」,在「固化字幕」中进行设置。 网页端在 Plex Web 中请进入「设置」页面,找到「播放器」,在「音频和字幕 - 固化字幕」中进行设置。 其他端在 Plex for Kodi 或其他 Plex 客户端上也可以找到相关的「字幕」设置选项,进行设置。 兼容问题移动端在移动端播放某些影片可能会因为设备的差异产生兼容问题,导致播放异常,此时我们可以进入「设置」页面,找到「高级」,在「播放器」中开启「使用旧版视频播放器」,可以解决部分兼容问题导致的播放异常。(此选项默认是关闭的,下图中也是关闭状态,如果没有播放异常可以保持关闭状态)  网页端 网页端如果在 Plex Web 中遇到播放异常,比如播放卡顿或者只有声音没有画面等问题,可以尝试在「设置」页面找到「调试」,取消勾选「使用备选的流媒体协议来播放视频」。  其他端 其他端在 Plex for Kodi 中请在「设置」页面找到「视频」,勾选「允许4K、允许HEVC (h265)」。  HDR HDRPlex Media Server v1.21.0 之后增加了一个 HDR to SDR Tone Mapping(高动态范围色调映射)的功能(需要 Plex Pass 订阅),假如你的显示设备不支持 HDR,开启该功能后播放 HDR 影片时就会通过应用色调映射将 HDR(高动态范围)颜色转换为 SDR(标准动态范围)颜色,在保证画面显示效果的前提下将 HDR 转为 SDR 进行显示,而这个转换的过程是需要软件或硬件支持的。 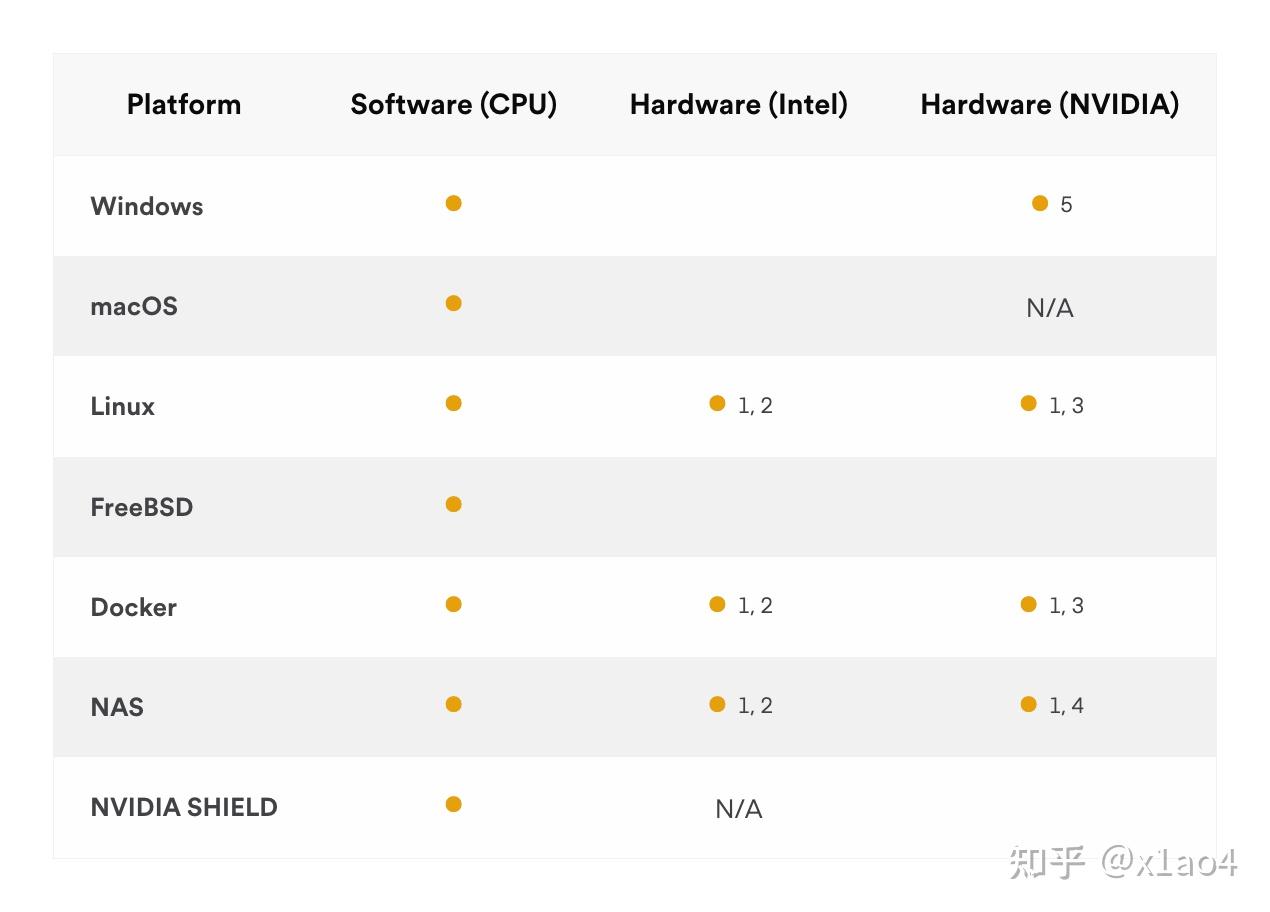 只有你的 GPU 满足上述条件才可以启用硬件转码,优化不支持 HDR 显示设备上的 HDR 显示效果,如果你安装 Plex Media Server 的设备不满足硬件转码的条件就会使用 CPU 进行转码,这样可能就会造成播放 HDR 影片发生卡顿。此时你就需要进入 Plex 服务器的「设置」页面,找到「转码器」,取消勾选「启用高动态范围色调映射」,但可能造成 HDR 片源显示效果暗淡、不饱和。  如果你的硬件满足条件但是「启用高动态范围色调映射」后依然有播放卡顿的问题,请参考「HDR to SDR Tone Mapping」检查是否有其他条件不满足要求。 杜比视界我们在播放一些影片的时候可能会遇到下面这种情况,画面发紫或发绿,颜色显示不正常,此时你可以打开 Plex 桌面端的影片详情页,点击「更多」选择「获取信息」查看「媒体信息」,你应该会看到「DOVI Profile 5」,它是杜比视界的其中一种。   常见的杜比视界大概有以下几种,我们常说的单层杜比主要是指 Profile 5、Profile 8,双层杜比一般指 Profile 7,Profile 7 基本是授权给光碟和蓝光播放机的,而流媒体、电视、盒子等平台支持的杜比视界一般都是 Profile 5 或 Profile 8。从下图可以看到 Profile 7 和 Profile 8 可以向下兼容,意思就是即使你的设备不支持杜比视界,这两种标准的文件也可以以 UHD、HDR、SDR 或者 HLG 显示,可以正常显示画面,而 Profile 5 则不具备向下兼容的能力,所以在不支持杜比视界的设备上播放 Profile 5 的杜比视界影片就会出现上面的颜色显示问题,而 Profile 7 和 Profile 8 则不会。  如果你的显示设备支持杜比视界,在 Plex 客户端中,Profile 5、Profile 8 的文件是可以正常显示并且点亮杜比视界的,而 Profile 7 的文件会使用 HDR 进行显示,无法点亮杜比视界。 如果你的显示设备不支持杜比视界,支持 HDR,在 Plex 客户端中,Profile 5 的文件可能会出现显色异常或无法播放,Profile 7 和 Profile 8 的文件会以 HDR 进行显示。 如果你的显示设备不支持杜比视界和 HDR,在 Plex 客户端中,Profile 5、Profile 7 的文件可能无法播放,Profile 8 的文件会以 SDR 进行显示。 如果你是 Pass 会员并且成功开启了「启用高动态范围色调映射」功能,可能可以解决部分杜比视界显示异常和无法播放的问题。 杜比全景声与杜比视界一样,杜比全景声也是需要授权认证的,假如你的硬件设备或者播放软件不支持杜比全景声,在播放杜比全景声音频时 Plex 就会自动进行转码。 比较常见的杜比全景声格式是 EAC3(Dolby Digital Plus with Dolby Atmos)和 TrueHD(Dolby TrueHD with Dolby Atmos),比较容易发生转码的是 TrueHD 音频,因为TrueHD 内核是无损编码,码率较高,需要连接音响设备才能完整还原 5.1 声道或者 7.1 声道。 如果你没有外接音响设备,使用 Plex 电视客户端播放 TrueHD 音频一般都会被转码,但是使用其他支持杜比全景声的播放器可以对 TrueHD 音频进行解码播放,例如 Kodi 和 Infuse,不过解码播放的 TrueHD 并不是真实的杜比全景声。假如你的文件中还有其他音频可供选择,你可以尝试更换其他音频,选择一个可以直接播放的音频。  真实的杜比全景声还是需要外接音响设备支持的,如果你有外接音响设备,请在 Plex 客户端中进行正确的设置,Plex 桌面端可以进入「设置」页面,在「播放器/音频 」中为音频设备进行设置;Plex 电视端可以进入「设置」页面,在「高级 - 通道」中为音频设备设置「音频直通」。连接音响设备并进行正确的配置后,你就可以在 Plex 客户端内正常播放杜比全景声音频了。(注意 HDMI 不要插错接口,要插在支持 eARC/ARC 的接口上)  音频直通 音频直通如果你没有外接音响设备,请在电视端「设置 」页面将「通道/音频直通」设置为「停用」;如果在排查了其他原因的情况下 Plex 电视端依然有不明原因的读取内容缓慢或播放卡顿的情况,即便有外接音响设备,也可以尝试将「通道/音频直通」设置为「停用」,有可能会解决客户端的异常情况(具体原因不明,但是有这样的案例)。  DLNA DLNA我们比较熟悉的局域网共享协议可能是 SMB、FTP、NFS 等,但实际上还有一个协议叫 DLNA 也是很常见的,比如很多无线投屏用的就是 DLNA,DLNA 可以用于媒体数据传输,我们的很多家用电子设备都是支持 DLNA 协议的,Plex 媒体服务器也是支持 DLNA 的,有很多播放器和应用软件都支持通过 DLNA 连接 Plex 媒体服务器(不经过 Plex 账户),建议在服务器「设置」页面找到「DLNA」,勾选「启动 DLNA 服务器」,启用 DLNA 服务。  有些比较老旧的设备可能已经无法通过登录 Plex 账户的方式连接到 Plex 服务器了,此时我们使用支持 DLNA 的播放器通过 DLNA 服务就可以顺利连接到我们的 Plex 服务器,正常观看服务器上的影片。 网络原因内网内网(局域网内)访问请确认你家的网络设备进行了正确的设置。有些人对网络设置不太懂,家里有多个路由器,如果没有进行合理的设置,可能存在多个局域网,假如你的服务器和访问设备分别连接了两个不同路由器的网络,那么你以为的内网访问就变成了外网访问,传输速度就会收到影响,可能就会导致播放卡顿、加载缓慢的问题。 推荐将光猫设置为桥接模式(可以请运营商远程设置),使用路由器拨号,所有路由器选择同品牌的 Mesh 路由器进行 Mesh 组网;如果有软路由可以将光猫设置为桥接模式,使用软路由拨号,所有路由器选择支持 AP(有线中继)模式的 Mesh 路由器组成 AP Mesh 组网;如果你想使用光猫拨号,路由器请选择支持 AP 模式的 Mesh 路由器组成 AP Mesh 组网。 外网外网(局域网外)访问也就是远程访问需要你的网络支持。最好的选择是使用公网 IP,你可以向你的运营商申请 IPV4 公网 IP,有些地区是免费的,有些地区会收费,申请后你就会拥有动态公网 IP,然后你需要设置动态域名解析,成功设置后就可以进行远程访问了。 假如申请不到免费的 IPV4 公网 IP,你也可以使用 IPV6 进行远程访问,首先你需要开通 IPV6 上网业务,现在一般默认都是开启的,然后你需要在你的路由器中启用 IPV6 网络(需要支持 IPV6 的路由器),之后你可能需要修改一下路由器的防火墙设置,然后才可以使用 IPV6 的公网 IP 进行远程访问(只能通过支持 IPV6 的设备访问)。最后你还需要在 Plex 的服务器「设置」页面找到「网络」,勾选「启动支持 IPv6 的服务器」。 如果上面两个条件都不满足,你还可以使用内网穿透工具进行远程访问,只要在服务器端和访问端分别安装一个应用并启用服务就可以正常进行远程访问了(可能需要开启路由器的 UPnP 功能),具体操作可以参考「远程访问如此简单,通过 ZeroTier 和 Tailscale 轻松组建虚拟局域网,实现内网穿透」。 想要在外网顺利的访问 Plex 服务器并流畅的播放影片请确保你进行了正确的网络配置。如果你没有通过以上三种方式配置你的网络,也不是完全不能进行远程访问。如果你在 Plex 服务器「设置」页面的「网络」中勾选了「启用中转」,你依然可以通过 Plex 的服务器中转数据,在外网访问到你自己的服务器,但是免费用户的传输带宽将被限制在 1 Mbps 以内,Pass 用户的传输带宽将被限制在 2 Mbps 以内,此时远程播放服务器上的影片码率超过限制就会发生卡顿,如果将画质设置在限制范围内,影片同样有可能会因为转码压力而造成卡顿,只有播放原始质量码率就在限制范围内的影片才不会卡顿。 带宽远程访问服务器的时候还有一个因素会影响观看体验,就是带宽。由于远程访问的实质就是服务器端把视频流传输到播放端进行播放,所以服务器端和播放端的带宽都会影响传输效果,如果是直接播放,视频流就是直接从服务器端上传,然后由播放端进行下载播放,如果要转码,服务器端就需要先对原始视频进行处理,转码为设置的视频质量后再进行上传,然后再由播放端进行下载播放。 影响传输的重要因素就是服务器端的上传带宽和播放端的下载带宽,服务器端的上传带宽就是播放端的下载带宽上限,因为即使播放端的下载带宽再高,从服务器端传出来的数据都要受服务器端的上传带宽限制。所以远程播放时如果码率过高、文件过大、或者同时传输的视频流过多(多人同时进行远程播放),带宽可能就会不够用,就会导致播放卡顿。 默认的上传带宽就是你的宽带网络上传带宽,Pass 用户可以在「设置」中找到「远程访问」,如果你有需求可以设置「互联网上传速度」,这个值是用来限制上传带宽的,不填写则上限就是你的宽带网络上传带宽,请将「限制远程串流码率」设置为「原生(无限制)」。  转码器 转码器有很多卡顿的情况都是由于设置问题导致了强制转码,而转码的效率是由安装服务器的硬件设备所决定的,如果你不是 Pass 会员,转码就是由 CPU 进行的,如果你是 Pass 会员,就可以启用硬件加速使用 GPU 进行转码,使用硬件加速会提升转码效率,由于转码播放是实时转码,所以转码效率很重要,如果转码效率低就会导致卡顿。 当你的设备出现转码异常时,可以在「设置」页面找到「转码器」,对比下图检查一下设置,通常使用默认设置就好,但在某些情况下可能会由于误触或其他情况导致设置发生变化,产生转码问题,你就需要检查一下设置情况。  直接播放/串流 直接播放/串流请确认播放端启用了「直接播放」和「直接串流」。 桌面端在 Plex for Mac 及 Plex for Windows 中请进入「设置」页面,找到「调试」,勾选「直接播放、直接串流」。  在 Plex HTPC 中请进入「设置」页面,找到「视频」,勾选「允许直接播放、允许直接串流」。  移动端 移动端使用 iOS 或 Android 上的 Plex APP 请进入「设置」页面,找到「高级」,在「播放器」中勾选「允许直接播放」。  网页端 网页端在 Plex Web 中请进入「设置」页面,找到「调试」,勾选「直接播放、直接串流」。  其他端 其他端在 Plex for Kodi 或其他 Plex 客户端上也找到相关的设置选项,勾选「允许直接播放、允许直连串流」。  硬件解码 硬件解码在 Plex for Mac 及 Plex for Windows 中请进入「设置」页面,找到「播放器」,勾选「使用硬件解码」,如果播放出现异常情况,且排除了其他的原因,也可以尝试取消「使用硬件解码」。  在 Plex HTPC 中请进入「设置」页面,找到「视频」,勾选「使用硬件解码」,如果播放出现异常情况,且排除了其他的原因,可以尝试取消「使用硬件解码」。  设备问题 设备问题最后请确认你的设备情况,安装服务器的设备需要满足 Plex Media Server 的安装要求,安装 Plex 客户端的设备需要满足客户端的安装要求,如果你的设备比较新,基本上不会有问题,如果设备比较老,系统比较旧,首先在运行服务器或客户端上就有可能出现问题,其次是老设备对一些视频媒体的兼容性可能会差一些,比如上面提到的某些媒体格式,如果设备陈旧可能不兼容或者兼容性差,就会出现播放问题。 连接问题请确认你的 Plex Media Server 能够正常访问媒体库中的文件;请确认服务器与存储设备连接正常,并且处于同一网络中;请不要变动 Plex Media Server 的网络环境。 服务器地址当客户端没有使用你希望的网络地址访问服务器时,你可以手动输入服务器地址,让设备通过正确的网络地址连接你的服务器。比如在局域网内没有使用本地 IP 进行访问,或者远程访问时没有通过你的服务器地址直接访问服务器,可能会导致连接速度下降或无法连接服务器,就可以手动设置服务器地址。 移动端可以进入「设置」页面,找到「高级」,在「网络」中点击「服务器连接」,添加你的服务器地址;在 Plex for Kodi 中可以进入「设置」页面,在「手动输入服务器地址」中添加你的服务器地址;若你使用了虚拟局域网,请在服务器「设置」页面找到「网络」,将「首选网络接口」设置为「任何」。 加密连接请在服务器的「设置」页面找到「网络」,将「加密连接」设置为「优先」。请在电视端进入「设置」页面,在「高级」中将「允许非加密连接」设置为「始终」。请在 Plex fo Kodi 中可以进入「设置」页面,在「高级」中将「允许非加密连接」设置为「总是」。其他客户端如果也有相关设置都请设置为「始终允许非加密连接」。 结语总之,出现播放异常的主要原因大概有转码因素、兼容因素、网络因素、硬件因素等。请结合自己的设置情况和硬件情况参考本文排查异常原因。请先通过测试其他影片排查文件问题,再通过测试其他设备排查终端问题,再通过其他应用排查网络问题,再通过具体表现参考上文排查具体设置问题,有些设置选项因为硬件设备的差异可能需要自己测试实际效果,本文仅供参考。 附在桌面端和网页端的「设置 - 面板」中可以看到正在播放的内容的信息,包括是否进行了转码,哪些内容进行了转码,是直接播放还是直接串流等信息,你在播放端的播放信息页面也可以查看这些信息。 最佳的状态是「直接播放」,文件会直接传输到播放端进行播放。其次是「直接串流」,比如音轨需要转码或者媒体位于不兼容的容器中时,需要先将音轨转码或拆分媒体后重新打包再发送到播放端进行播放,直接串流不会损失画质。接着就是「转码」,转码一般是由文中提到的设置问题或者兼容问题导致的,转码可以转换音视频的格式、压缩音视频的质量,Pass 用户启用硬件加速后转码时面板上会显示「转码 (hw)」,若未显示「hw」则表示未使用硬件加速,若未启用硬件加速或者设备配置不佳、转码压力过大,就容易造成播放卡顿。若未进行转码依然发生了播放卡顿的情况,请参考上文排查原因。 
|
【本文地址】
今日新闻 |
推荐新闻 |