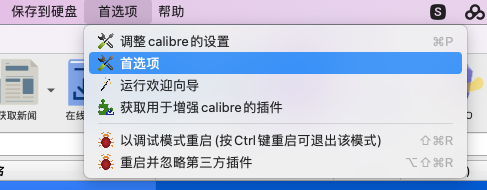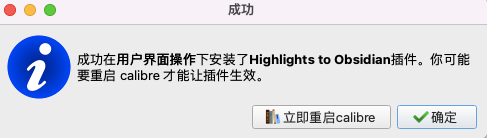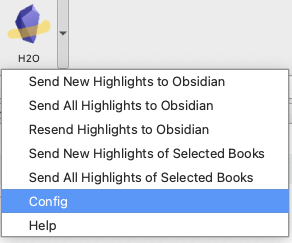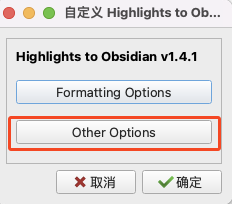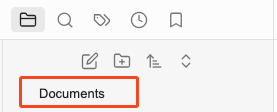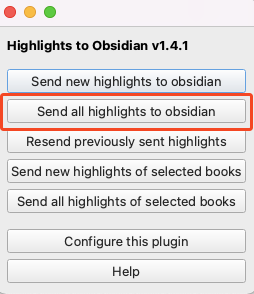用Calibre管理图书,还能一键同步批注到Obsidian |
您所在的位置:网站首页 › kindle阅读器上的电子书怎么同步到app › 用Calibre管理图书,还能一键同步批注到Obsidian |
用Calibre管理图书,还能一键同步批注到Obsidian
|
0 前言
我大部分时间的阅读场景是在 Mac 笔记本电脑中进行的。 在 Macos 中,为了阅读与管理自己积攒的数百本图书,我使用了 Calibre 来充当图书管家。 下一小节为不了解 Calibre 的朋友简单介绍下这款软件的功能,已经了解的朋友可以跳转后文看今天的主题:一键同步 Calibre 的批注内容到 Obsidian 中。 1 Calibre 是什么Calibre 的对自己的定义是作为电子书的管理软件: Calibre 是一个完整的电子图书馆,包括图书管理,格式转换,新闻,将材料转换为电子书,以及电子书阅读器同步功能、整合进电子图书阅读器。Kindle 相关工具 - 书伴 它的主要界面展示: 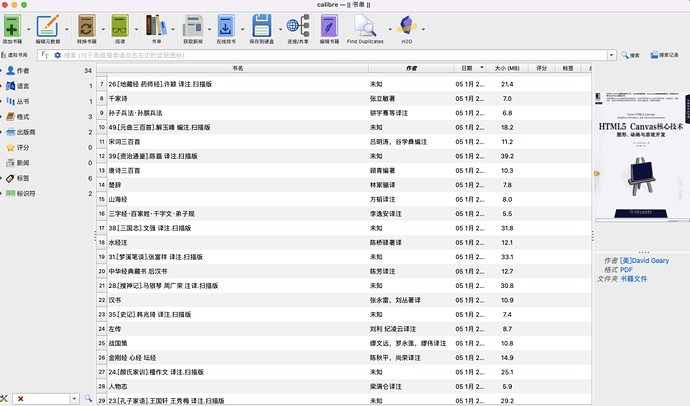 image1080×636 159 KB image1080×636 159 KB
我的 600 多本书目前都是用这款软件进行管理,当我想查任何书的时候,我都会先在自己的这个小书库中查询一下,是否已经收集过这本书,如果没有我再去利用 google、百度等搜索引擎去收集。 在 Calibre 软件中,可以很方便的修改图书的元数据,比如: 作者、 出版社、 自己的评价、 标签如果想对书籍进行分类,只需要对书的元数据中的标签添加对应的分类就行,也可以直接创建一个虚拟书库,只存储该类别的书籍。 不过我还是推荐用标签的方法来进行分类,毕竟有些书不能只以一种类别定性。 对书籍进行管理只是 Calibre 最基础的功能了,除此之外,还有其他好用的功能,比如: 阅读不同格式的书籍 编辑书籍 定期抓取新闻、RSS 订阅制作成合刊 转换电子书的格式、 优化电子书的排版、 中文简繁转换等等更多的关于 Calibre 介绍与教程,我推荐去下面这个网站中了解:Kindle 相关工具 – 书伴 2 在 Calibre 批注的痛点在 Calibre 的阅读器,可以很方便的阅读书籍,以及对书籍内容高亮、批注。 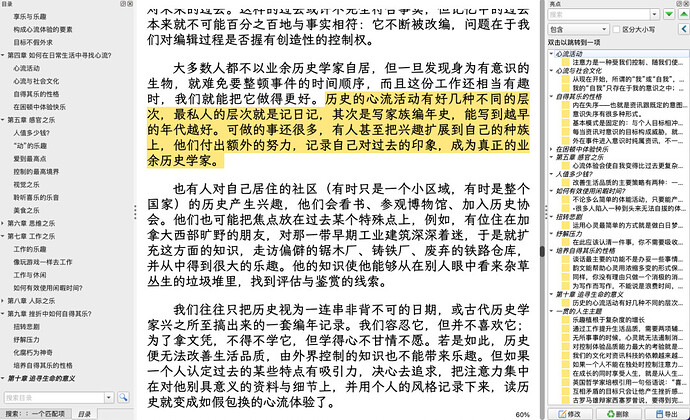 image1080×658 290 KB image1080×658 290 KB
但是这样也造成了一个问题:批注留在了 Calibre 中,在我的主力知识整理、输出工具 obsidian 中不能快捷地查找、复用。 直到最近,我发现了一款 Calirbe 的第三方插件 「Highlights to Obsidian」,由 jm289765 开发,实现了将 Calibre 阅读器中高亮、批注的内容一步发送到 OB 库中的功能。 令人赞叹的工作! 用该插件将会为每一本书在 Obsidian 笔记仓库中生成一个专属的笔记,生成的笔记中可以包含: 高亮位置的链接(可以直接点击该链接,跳转回 Calibre 阅读器中的原文位置) 高亮的内容 对高亮内容的自己的笔记批注 其他一些帮助信息而且这些笔记的格式是可以自定义的。 默认效果类似下图: 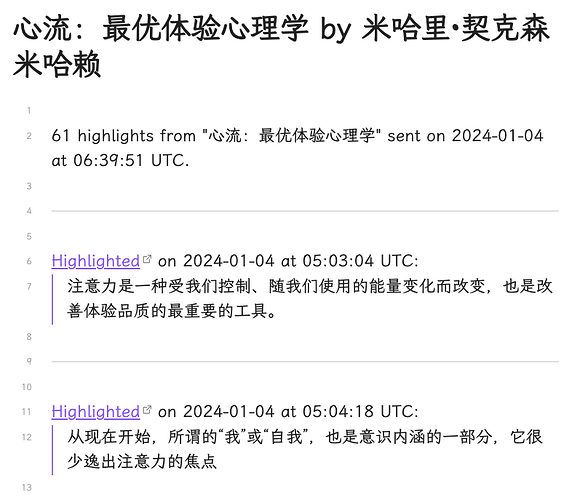 image786×687 63.4 KB image786×687 63.4 KB
接下来的 3 个小节,我将会介绍: 如何安装 Highlights to Obsidian 如何快速上手 Highlights to Obsidian 如何配置 Highlights to Obsidian 3 安装 Highlights to Obsidian进入该插件的开源地址中,点击右侧的 release,下载最新版本的安装包。 Highlights to Obsidian 然后在 Calibre 中,点击「首选项」,打开 Calibre 的设置,mac 的快捷键是「cmd+p」,windows 的用户需要找一下对应的首选项设置。
在首选项窗口中点击最下方的「插件」按钮:  image921×742 49.3 KB image921×742 49.3 KB
在插件窗口中,点击「从文件加载插件」,然后选择刚才下载的安装包,就能安装成功。
安装完后,需要重启 Calibre 。 安装完成后,Calibre 的主界面上方的图标工具栏就出现了该插件的图标。  image948×127 22.4 KB
4 使用 Highlights to Obsidian image948×127 22.4 KB
4 使用 Highlights to Obsidian
使用 Highlights to Obsidian(下文简称为 H2O)前,需先配置一些关键信息。 点击图标右方的小箭头,然后点击「config」选项
它提供了 2 种类型的配置选项,我们需要先设置第 2 种「Other Options」
在这个窗口中,我们暂时只需要关注第一个选项,在这个输入框中输入自己的 obsidian 笔记仓库名称。 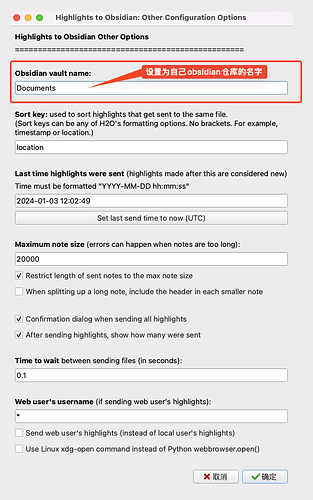 image550×877 61.3 KB image550×877 61.3 KB
自己笔记仓库的名称可以在 obsidian「文件面板」中查看:
H2O 这个配置窗口中,其他都保持默认配置即可。 设置完毕后,在 Calibre 的主界面点击 H2O 的图标,然后在弹出窗口中选择「 Send all Highlights to Obsidian」。
默认状态下,会在指定 obsidian 库中新建 Books 文件夹,并将每本书中的内容分别发送为一个 Markdown 文件。 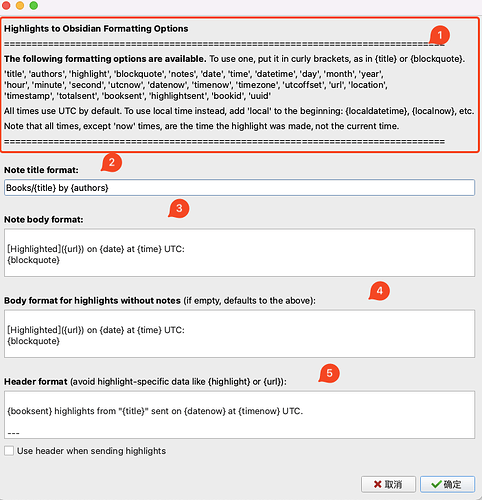 image702×728 57.6 KB image702×728 57.6 KB
未来每次阅读后,可选择「 Send new Highlights to Obsidian」,增量同步新做的批注到 Obsidian 中。 此时,新的批注会添加到 Obsidan 中对应书籍笔记的末尾。如果对位置不太满意的话,可以将 Books 文件夹直接删除,然后重新同步所有的批注就可以了。 5 自定义格式此外,还可以设置「Formatting Options」,来自定义批注以怎样的格式同步到 obsidian 中。 下面是 「Formatting Options」窗口的内容。 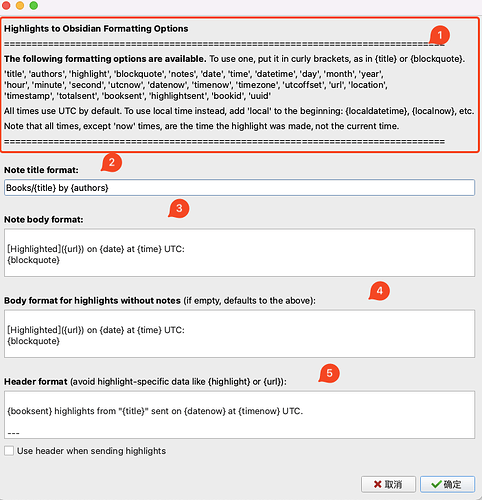 image702×728 57.6 KB image702×728 57.6 KB
第 1 块内容,是 H2O 提供的变量,这些变量可以在下面的 2-5 的输入框中用 {} 包裹使用。 这些变量包含了: 书籍数据: {title}:高亮所在的书名。 {authors}:高亮所在书的作者。 {bookid}:该书在 Calibre 中的 ID。 高亮数据 {highlight}: 高亮文本。 {blockquote}: 高亮文本,被格式化为引用,即每行开头会添加一个箭头和空格 “>”。 {notes}: 该高亮内容的笔记(如果有笔记的话)。有一个配置选项可以根据是否包含笔记设置不同的格式。 {url}: 用于打开阅读器的 Calibre 链接,想要跳回原文则需要设置。 {location}: 高亮部分在书中的 EPUB CFI 位置。例如,“/2/8/6/5:192”。作为排序键,它将根据高亮内容在书中的位置进行排序。 {timestamp}: 高亮内容的 Unix 时间戳。作为排序键,它将按照高亮显示的时间排序。 {uuid}: 高亮内容在 Calibre 中的唯一 ID。例如,“TlNlh8_I5VGKUtqdfbOxDw”。 时间数据 {date}:高亮显示的日期,格式为 YYYY-MM-DD。 {time}:时间 高亮显示的时间,格式为 HH:MM:SS。 {datetime}:高亮显示的日期和时间,格式为 YYYY-MM-DD HH:MM:SS。 {day}:高亮显示的月份日,如 03 或 17。 {month}:高亮显示的月份,如 04 表示四月,10 表示十月。 {year}:高亮显示的年份,如 2022。 {hour}:高亮显示的小时,基于 24 小时制(非 12 小时制)。 {minute}:高亮显示的分钟。 {second}:高亮显示的秒。 {utcnow}:当前时间,格式与 {datetime} 相同。 {datenow}:当前日期,格式与 {date} 相同。 {timenow}:当前时间,格式与 {time}相同。 {timezone}:电脑当前设置的时区。 {UTCOffset}:计算机当前时区的 UTC 偏移量。例如,UTC 时间为 +0:00。根据夏令时的不同,东部时间可以是 -4:00 或 -5:00。所有时间选项默认使用 UTC。 要使用计算机的本地时区,请在开头添加 “local”:{localdate}、{localtime}、{localdatetime}、{localday}、{localmonth}、{localalyear}、{localhour}、{localminute}、{localsecond}、{localnow}、{localdatenow}、{localtimenow}。 插件数据 {totalsent}: 发送的高亮总条数 {booksent}: 发送到当前 obsidian 笔记的高亮总数。如果当前一条大笔记被分割成多个小笔记,{booksent}将给出发送到所有小笔记的总数。 {highlightsent}: 当前高亮在所有发送的高亮的次序。例如,“{highlightsent} out of {booksent}” 的结果可能是 “3 out of 5”。第 2 块内容,是设置在 Obsidian 中存放的「文件夹」和「文件名称」,符号 / 前面的内容就是批注文件存放的 obsidian 库中位置,这里是可以指定一个层级比较深的位置,例如 Calibre-books/test1/test2/{title} by {authors}或着是为不同的作者单独设置文件夹: books/{authors}/{title}第 3 块内容,是每条有批注的高亮应用的格式。 附上我的格式以供参考,可以直接复制适用。注意,空行需要保留,别删除: {notes}{blockquote} > [{datetime}]({url}) ---第 4 块内容,是每条无笔记的高亮应用的格式。可以复制上面的格式保持一致。 第 5 块内容,是页首信息,每次同步时会发送一次 ,可以在这个位置补充一些统计的信息,需要勾选下方的「use header when sending highlights」选项才会生效。 6 最后这条 calibre->obsidian 的通路自此就打通了。 如果你的阅读场景与我相似,不妨动手试一试。 我的其他提到calibre的文章 拥抱Obsidian,从为知笔记跑路 |
【本文地址】
今日新闻 |
推荐新闻 |