Jellyfin on Windows: 独显加速转码,杜比视界播放实测 |
您所在的位置:网站首页 › jelly可以用a吗 › Jellyfin on Windows: 独显加速转码,杜比视界播放实测 |
Jellyfin on Windows: 独显加速转码,杜比视界播放实测
|
Jellyfin on Windows: 独显加速转码,杜比视界播放实测
2023-11-23 13:39:17
13点赞
96收藏
19评论
之前一直在linux环境中用docker部署Jellyfin,实测加速转码的方法,一顿操作下来几乎使我的小主机(J4105)的性能释放达到了极限。系列文章可以移步以下几篇。 但受限于小主机的功耗、内存和核显性能,高码率4K/HDR视频转码帧率还是比较低,拖动进度条的响应也会迟钝。当然11代以后intel CPU的核显已经很强大了,上面提到的性能不强主要指HD600/UHD600/HD610/UHD610这类刚刚达到4k/H265硬件解码门槛的intel核显。既然核显转码性能不佳,那就尝试用独显来解码。之前一直在linux环境中部署Jellyfin服务端,这次尝试在windows上部署,并且使用独立显卡来硬件转码。我使用的显卡是NVIDIA GeForce GTX 1660Ti,虽然已经是好多年前的产品了,但是用来做视频解码应该还是能胜任的。 以下这张图来自NVIDIA官网video-encode-and-decode-gpu-support-matrix,展示了消费级的GeForce系列显卡支持的解码视频格式。我这里使用的GTX 1660Ti基本上已经覆盖了常见的视频格式,除AV1以外。另外,站内也有使用计算卡(比如T400)来做视频解码的。 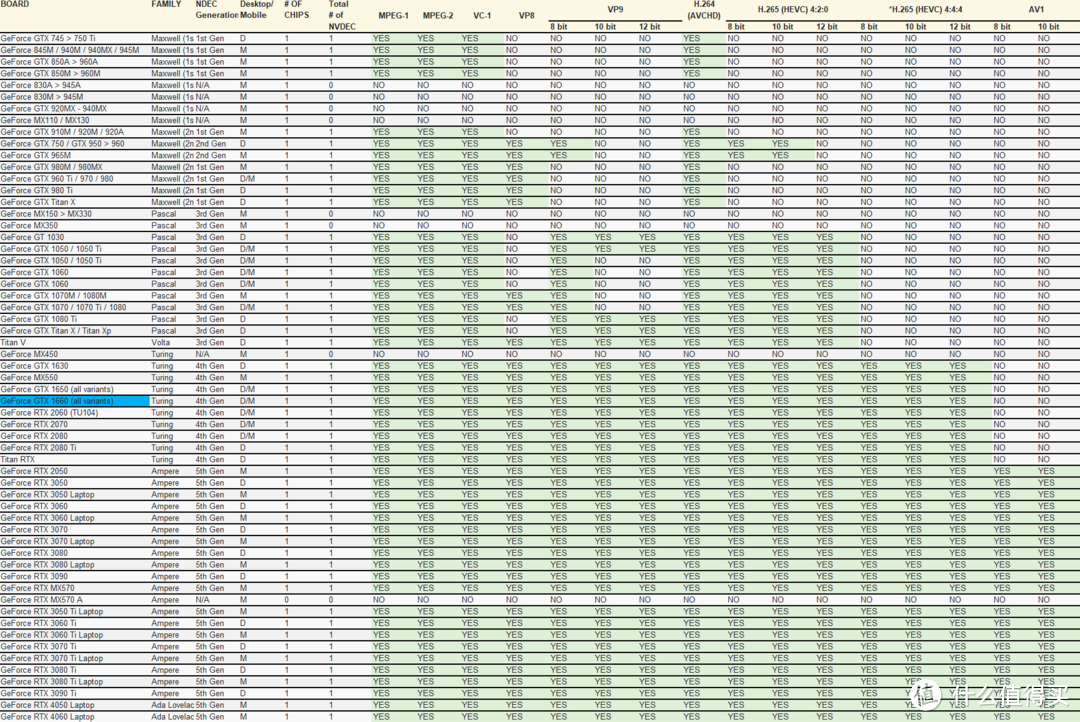 video decode matrixWindows上安装Jellyfin video decode matrixWindows上安装Jellyfin硬件环境为:CPU i5-13400F, GTX 1660Ti,显卡驱动版本为532.03,操作系统为win11。 Jellyfin官方对在windows操作系统上使用NVIDIA显卡进行硬件加速的说明如下。 Windows 10 64-bit and newer is recommeded. In Jellyfin 10.8 the minimum required NVIDIA driver version is 471.41. 因此,首选确认NVIDIA显卡的驱动版本是否满足上面要求,这个一般都能满足吧。显卡驱动实际上是我在装机时直接到厂商官网中下载的,当时下载的是532.03版本,目前更新到了545.84。Jellyfin官方提到色调映射需要CUDA支持,我这里也没验证是否安装了CUDA,从下面的实测看应该是可用的。  驱动下载 驱动下载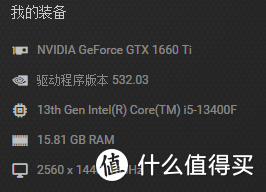 硬件 硬件Jellyfin可以认为是B/S架构的软件,安装服务端,然后就可以在客户端浏览器里进行管理和播放。 实际上在windows上安装Jellyfin比在docker上部署简单,完全不涉及命令行或者各种映射,几乎是一路next完成。这里还是使用Nyanmisaka特供的windows版Jellyfin 10.8.10。也可以从官方下载,官方目前是10.8.12。 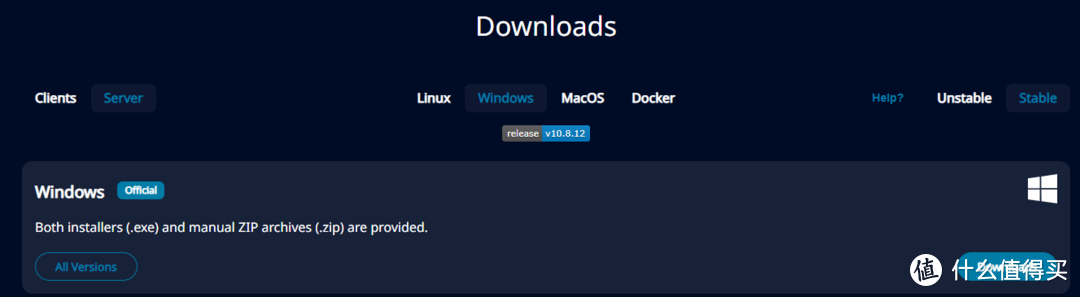 安装包下载到本地,就可以双击启动安装程序了。在接下来的步骤中,选择“Basic Install”就可以了。 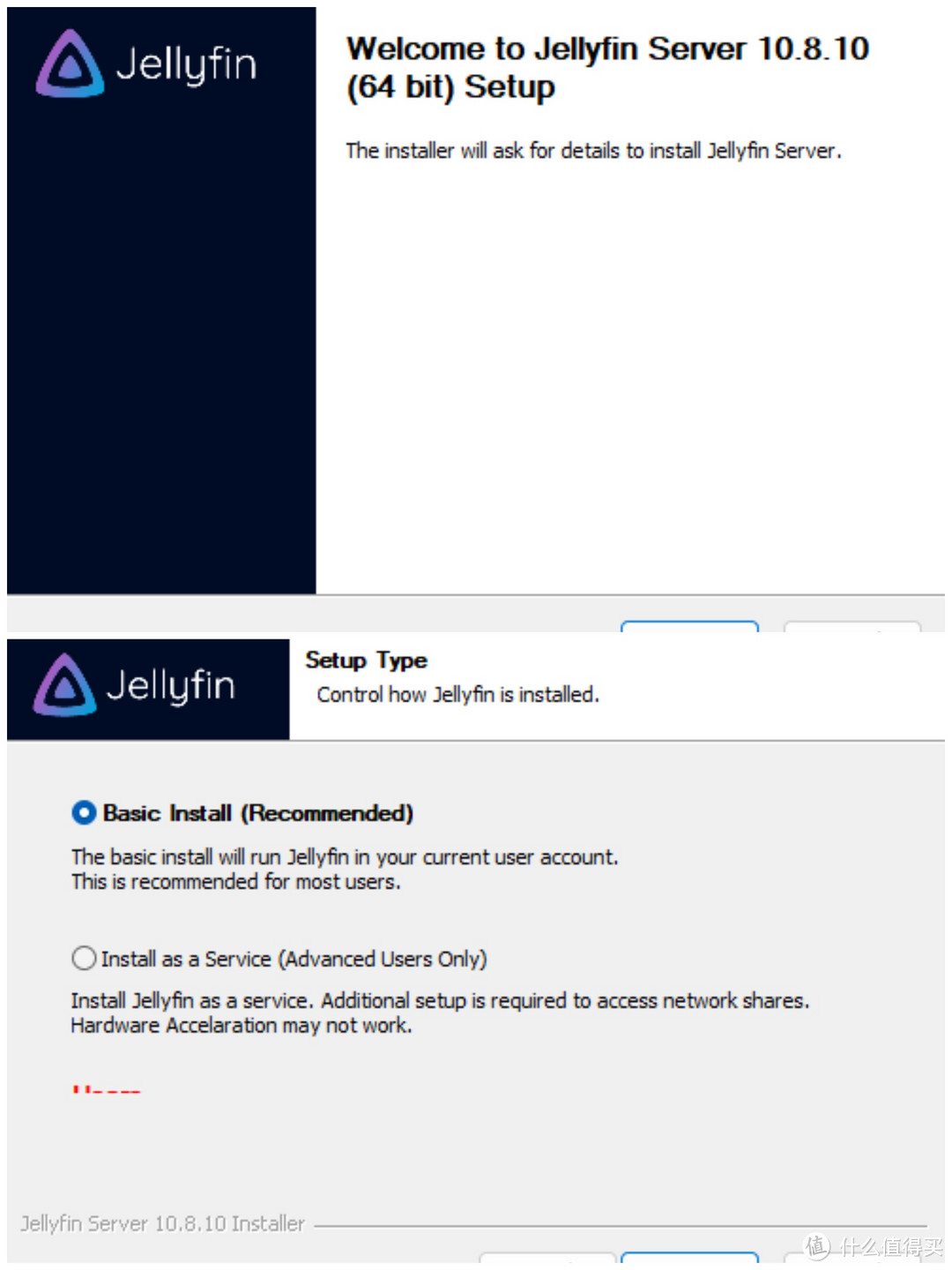 完成后,在安装目录中找到“jellyfin.exe”,双击启动。  实际上是启动服务端,然后在浏览器输入127.0.0.1:8096(如果不是在本机,输入ip:8096)就可以进入web页面了。 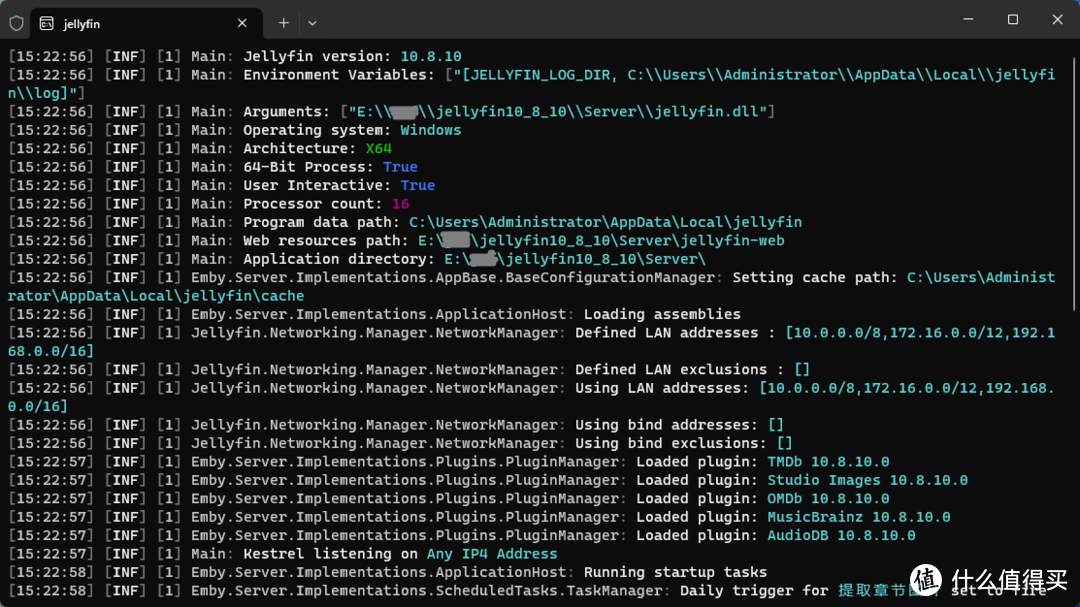 后续的操作:设置用户名、新建媒体库、设置硬件解码等都是常规操作。 在新建媒体库时,可以设置为网络能访问的共享目录(一般就是本机硬盘或者nas目录),格式如下。在【文件夹】下面输入地址,不是在【共享的网络文件夹】。 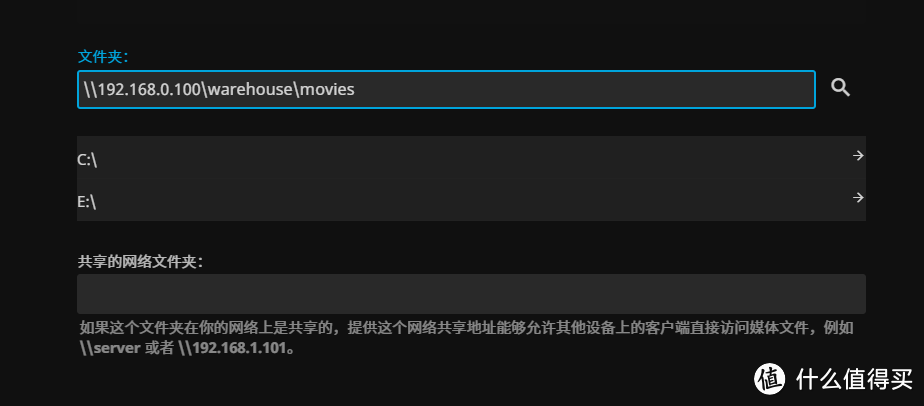 “硬件加速”选“Nvidia NVENC”,然后把“启用色调映射”也选上,算法选Mobius(个人喜好)。 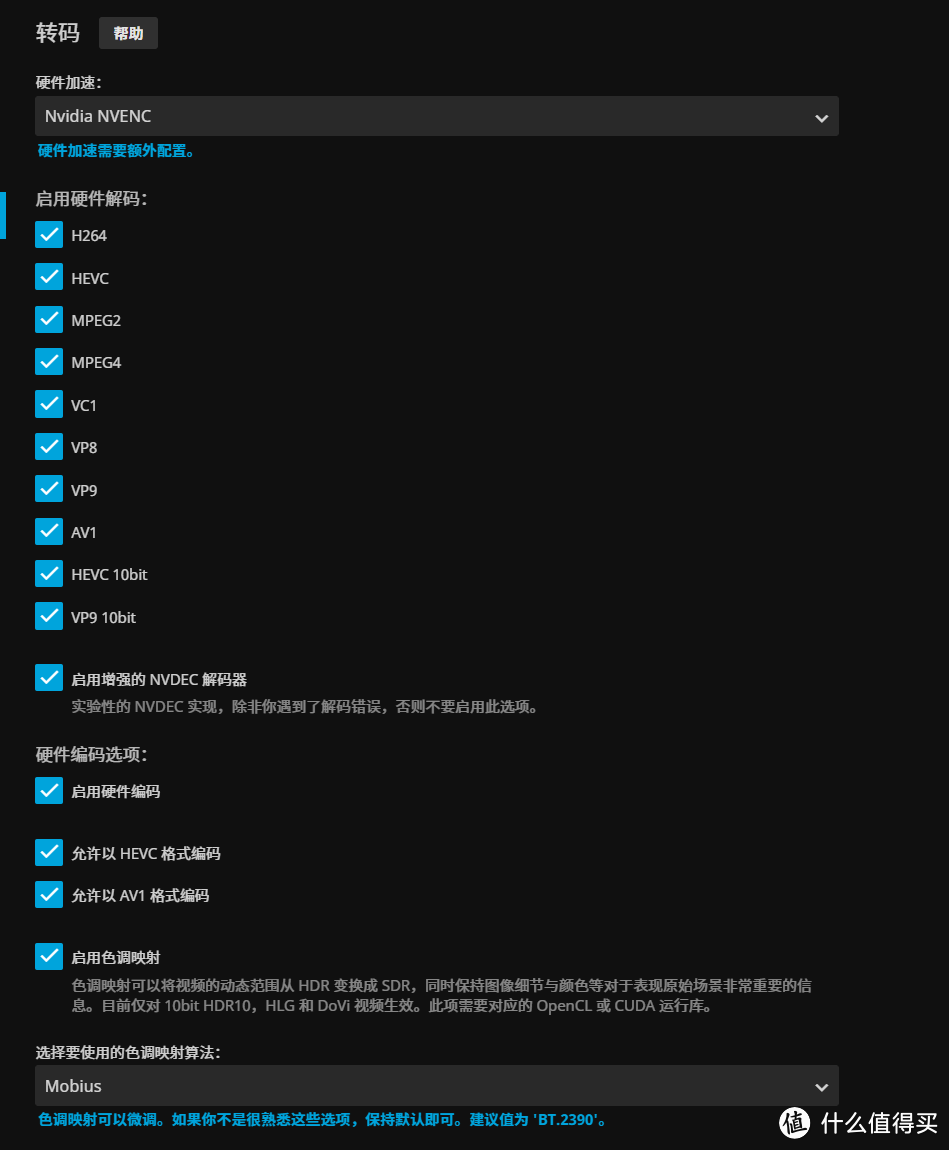 硬件加速 硬件加速到此为止,Jellyfin安装和设置就结束了。相比docker部署,完全不用敲命令,也不用做目录映射,太轻松了。 验证及实测本项测试的目的: 1. 独显支持下转码性能; 2. 对不同格式视频的色调映射是否正常。 显卡工作通过Windows任务管理器和GPU-Z可以观察到独显工作状态,同时CPU的负载比较低,因此可以验证硬件加速确实开启了。 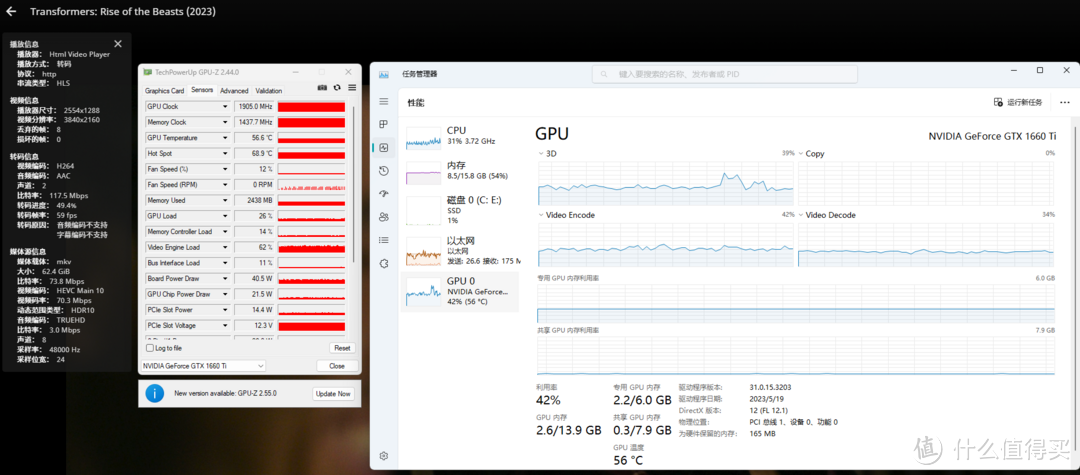 验证硬件加速测试视频 验证硬件加速测试视频实测视频如下表所列,都是4K分辨率H265编码,其中有两个HDR10+格式,三个是杜比视界(Dolby Vision)格式,其它是HDR10编码。HDR10/HDR10+/Dolby Vision是目前主流的三种HDR编码标准,实测视频覆盖不同HDR编码标准目的是更好测试色调映射适用范围。 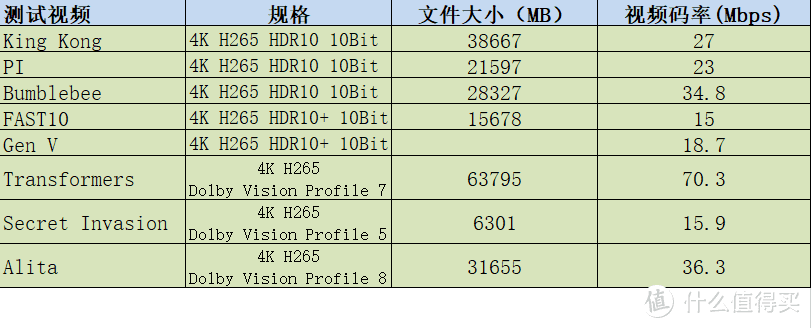 视频规格 视频规格对于Dolby Vision又细分为不同的格式,单层的双层的,上面三个视频正好对应三种DV格式,用于验证此版本Jellyfin色调映射是否能正常输出DV格式的画面。本人对于杜比视界的了解比较肤浅,专业解析戳这里。 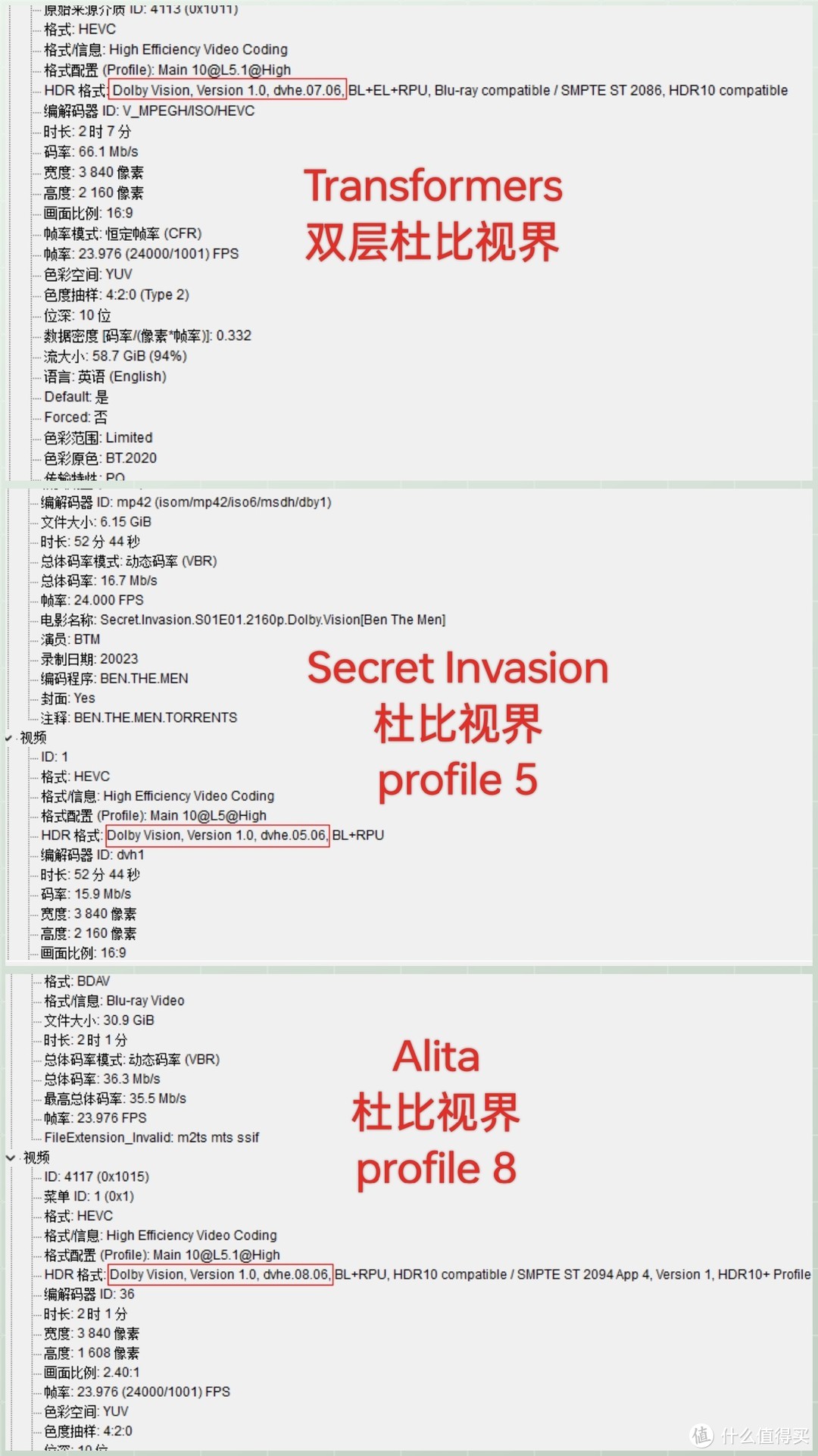 杜比视界视频格式 via MediaInfo 杜比视界视频格式 via MediaInfo测试用显示器是普通HDR400显示器。Jellyfin开启硬件加速和色调映射。注意“视频码率”,这个是影响转码效率的因素之一。 实测转码下面为实测数据,前面三列("221029"/"230901"/"230901(wiht LP)")分别表示使用docker部署Nyanmisaka的221029版本/230901版本/230901版本并开启低电压模式,三种情况下的转码帧率,硬件环境为J4105小主机,详细过程请见《Nyanmisaka/Jellyfin最新版本230901:低电压模式、转码效率与色调映射》。最后一列“Windows(1660Ti)”记录本文windows+独显环境下的转码帧率,可以看到转码效率有极大提高,同时帧率与视频码率基本成负相关。 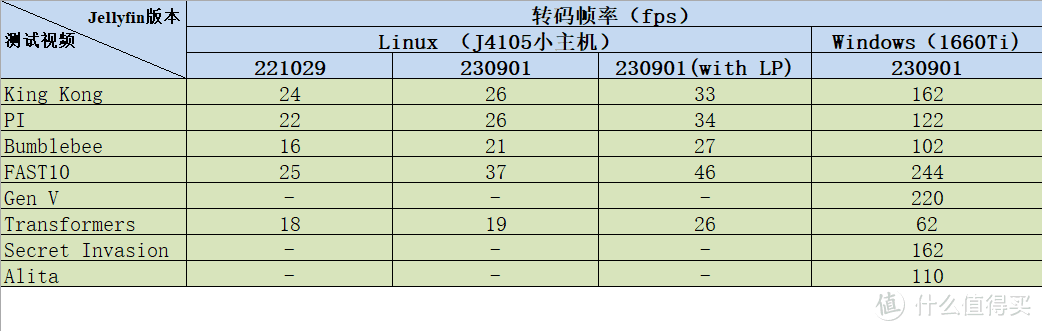 实测转码帧率 实测转码帧率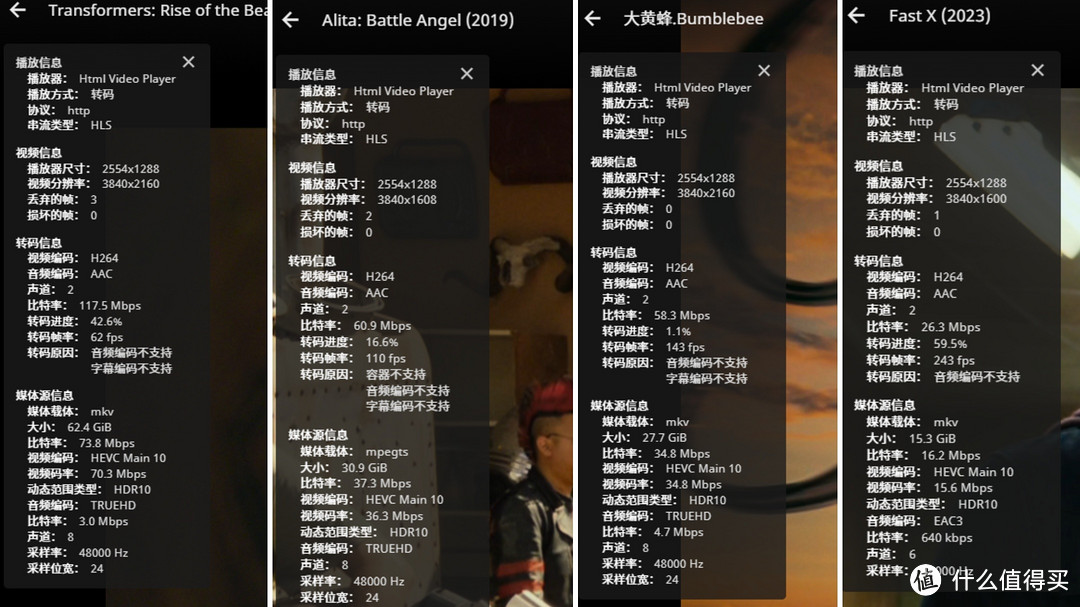 转码情况实测色调映射 转码情况实测色调映射以Alita(杜比视界profile 8)为例,对比Jellyfin播放同个视频HDR和SDR两个版本的画面。这个用来对比的Alita是4K分辨率30Mbps码率10bit位宽的SDR格式,尽量与HDR版本在其他格式上保持一致。HDR版本视频在色调映射后色彩还原接近SDR,比SDR明亮一些。 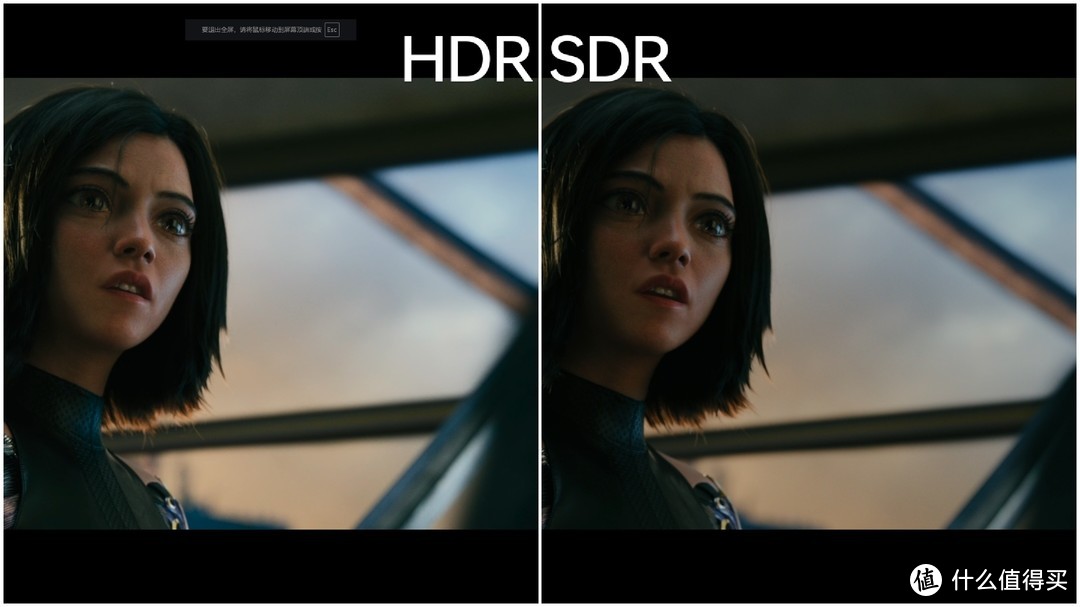 Alita HDR vs SDR Alita HDR vs SDR三个杜比视界视频都可以用Jellyfin正常转码,色彩均正常。用Potplayer播放杜比视界profile 5视频时出现色彩问题,画面基本都是偏绿紫。 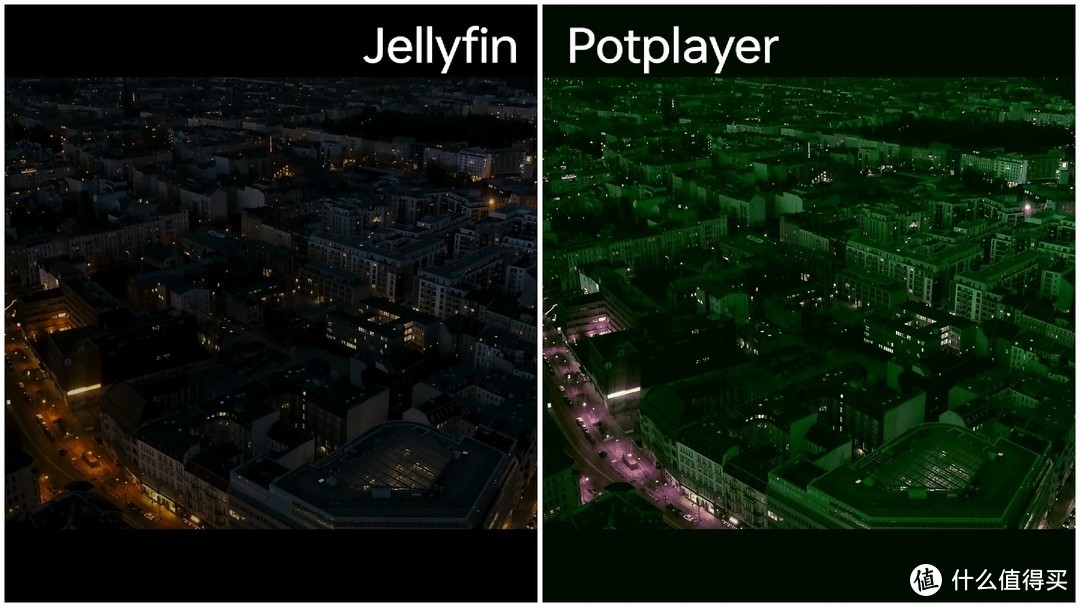 Jellyfin vs Potplayer Jellyfin vs PotplayerJellyfin和Potplayer都能正常播放杜比视界profile 7视频。以下图视频为例,Jellyfin色调映射算法为bt2390默认参数,potplayer使用MadVR HDR measure的tone map using pixel shaders(display peak luminance设置为30)。Jellyfin色调映射比Potplayer鲜艳,可以说是过于鲜艳(绿色和红色),在其他HDR视频上Jellyfin也存在这个问题。 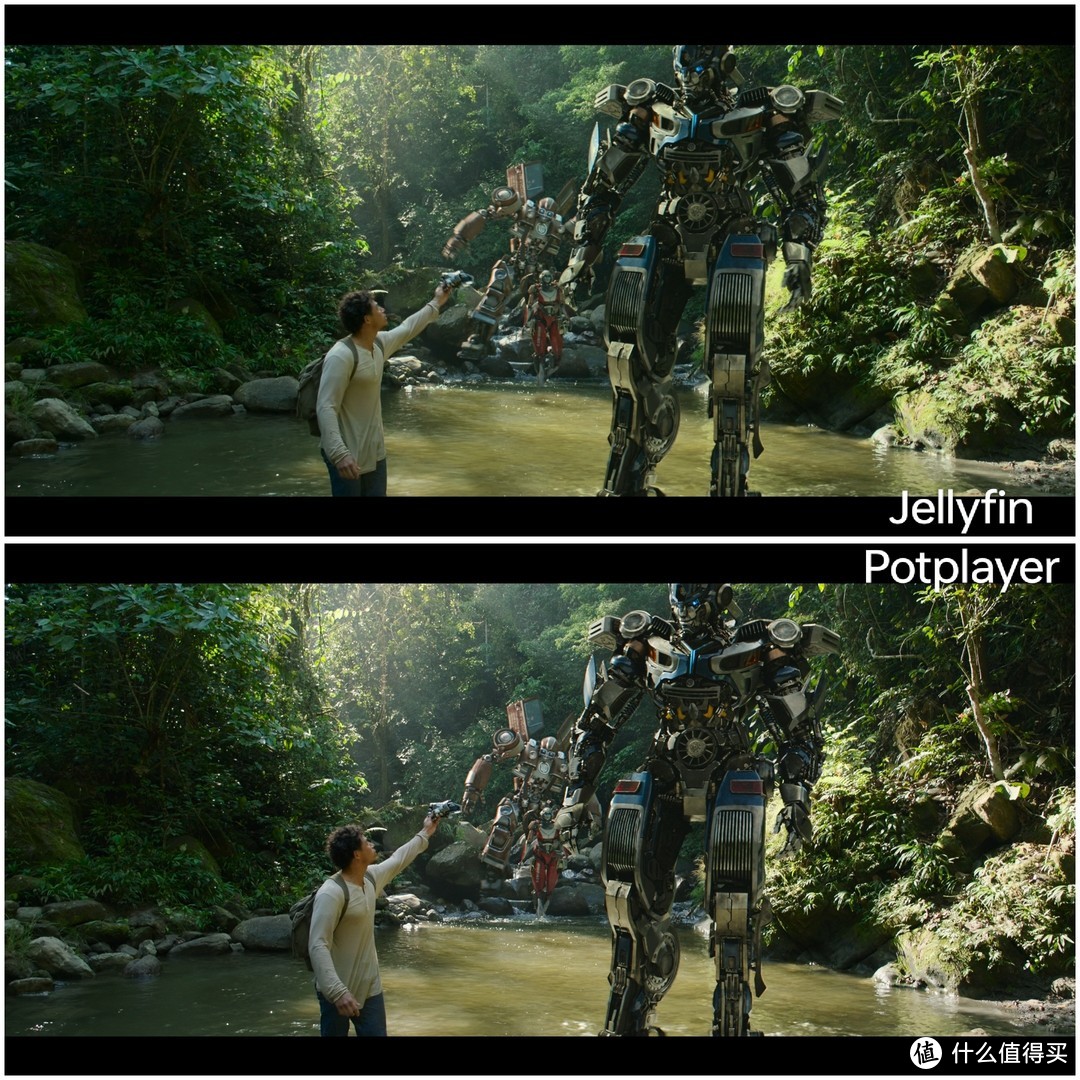 补充关于色调映射饱和度问题 补充关于色调映射饱和度问题上面提到Jellyfin色调映射过于鲜艳(绿色和红色),根据NyanMisaka亲自大留言,可以通过调整【色调映射模式】这个选项缓解。 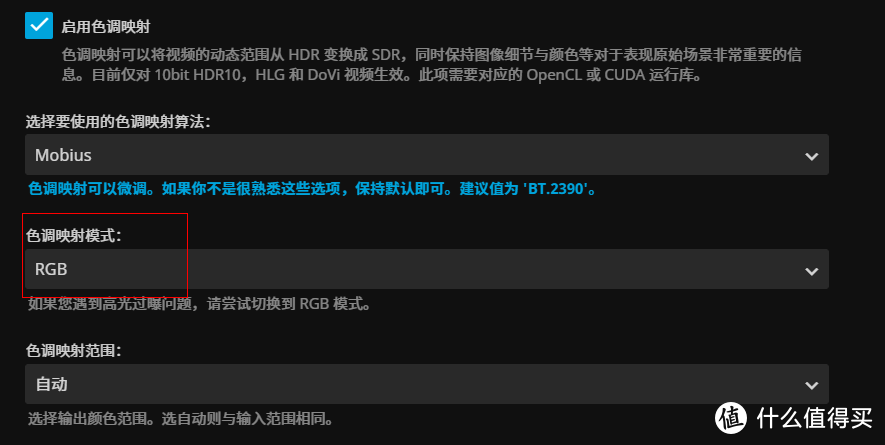 默认是“自动”(MAX),选择为“RGB”后可以缓解高光过曝问题,也就是上面说的过于鲜艳的问题。 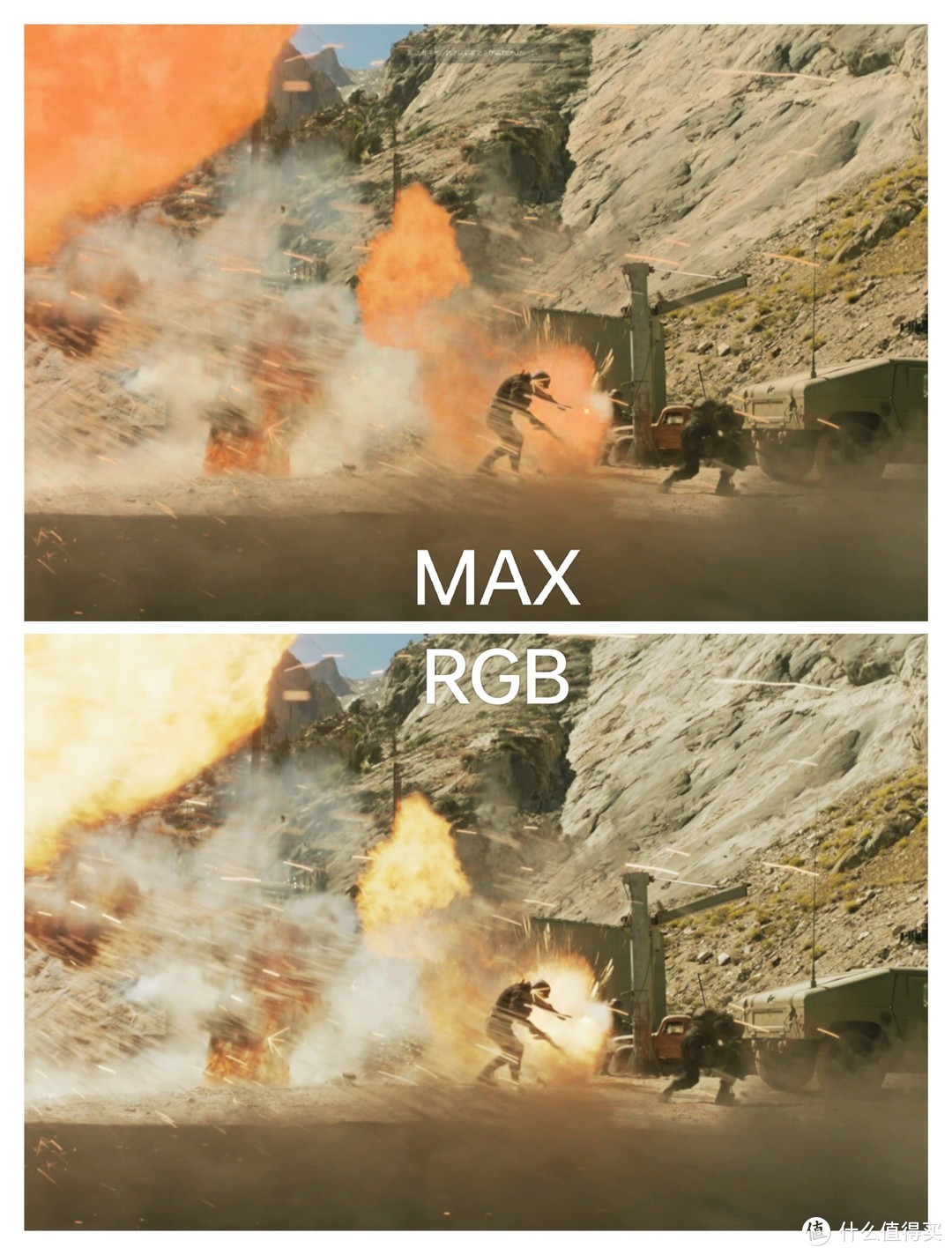 色调映射模式 色调映射模式这里再次感谢特供镜像制作者NyanMisaka提供的建议。 总结在独立显卡的加持下,Windows上Jellyfin对于不同码率不同HDR编码视频都能有比较高的转码帧率,进度条拖动响应比较及时。相比在小主机上部署,观影体验得到显著提高,基本上消除了转码焦虑。 得益于这个系列Jellyfin在硬件转码和色调映射的提升,已经支持杜比视界 Profile 5 /7/8 转码映射到 SDR(色调映射),播放这类格式视频能输出正常色彩的画面。 总之,Nyanmisaka/Jellyfin搭配独显威力巨大,再也没有转码焦虑了。 作者声明本文无利益相关,欢迎值友理性交流,和谐讨论~ 
|
【本文地址】
今日新闻 |
推荐新闻 |