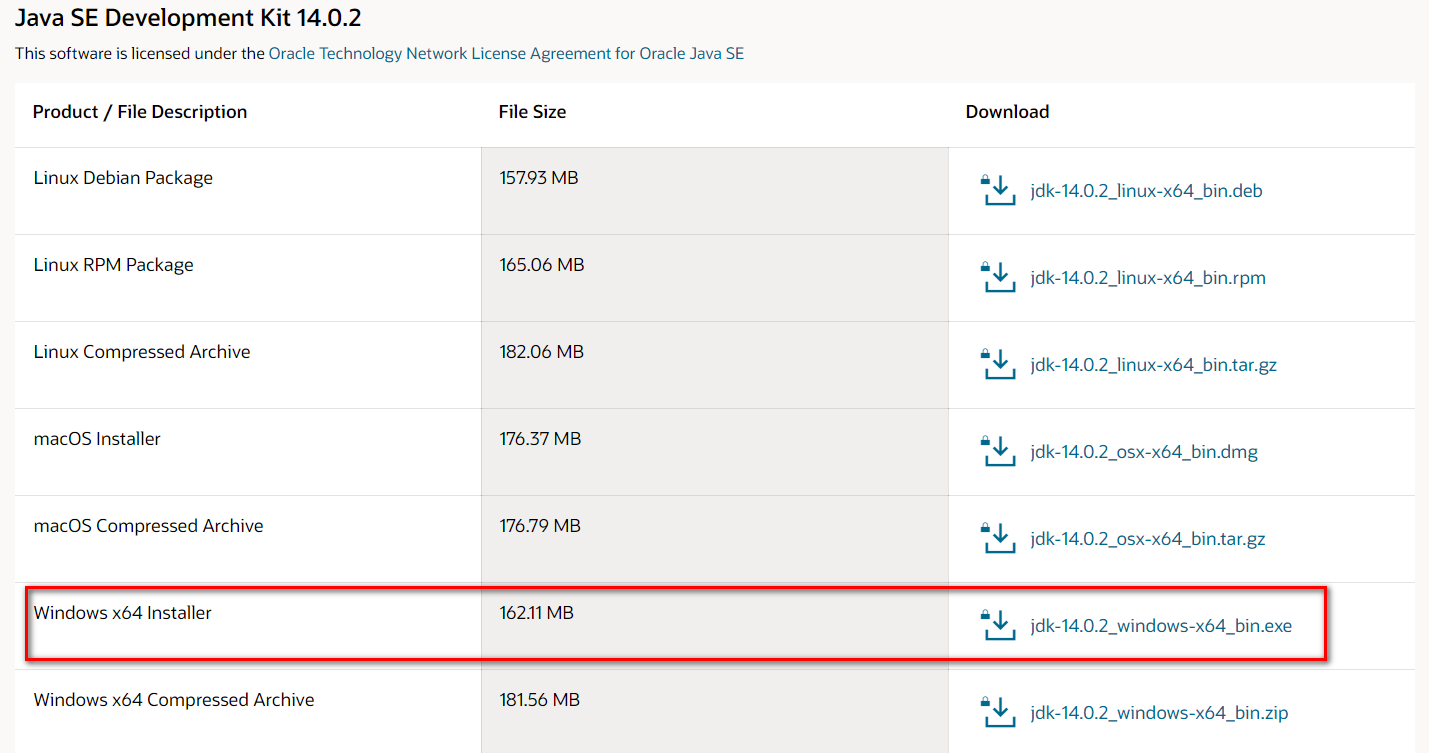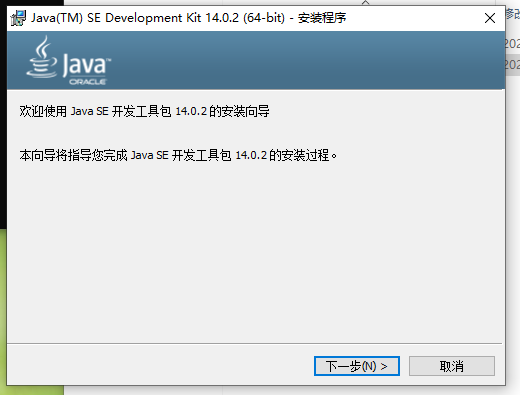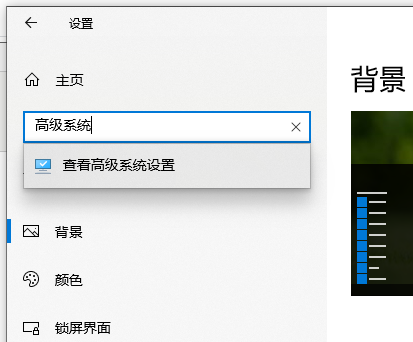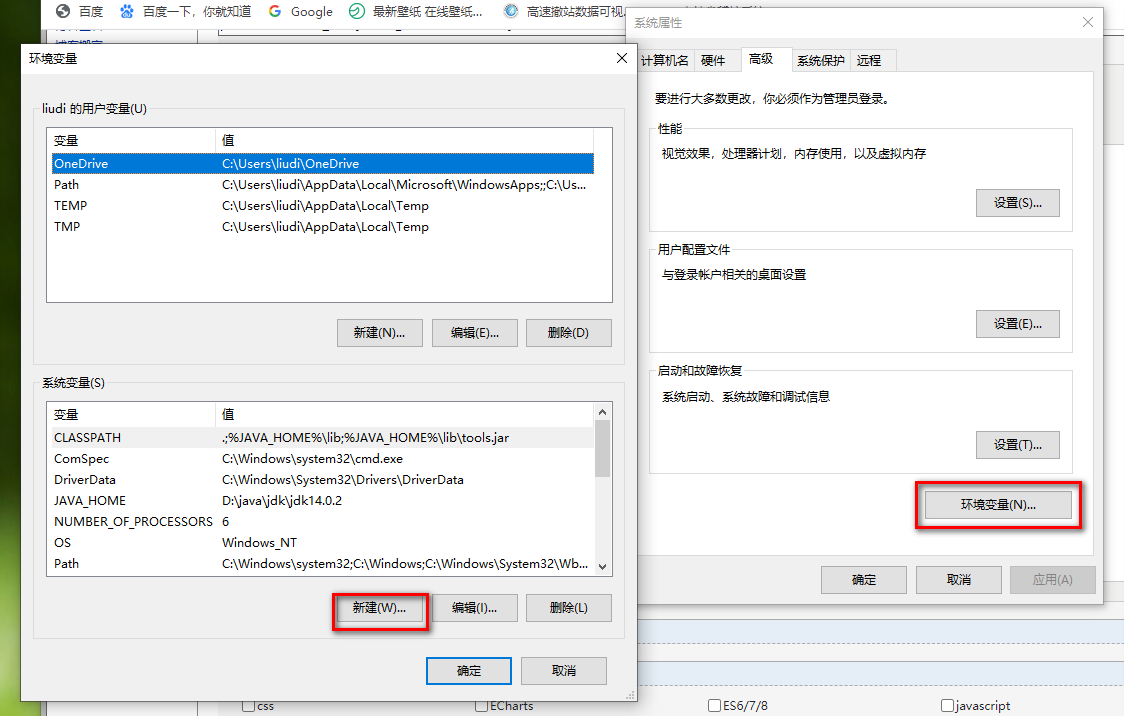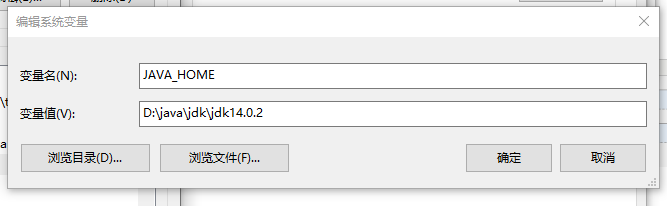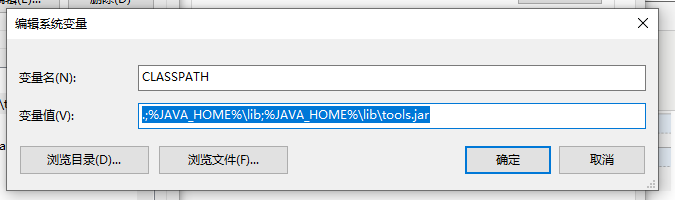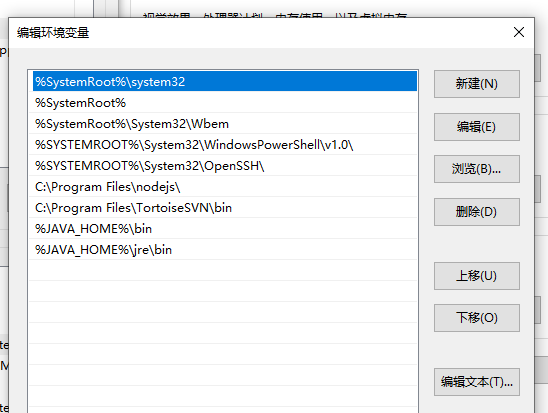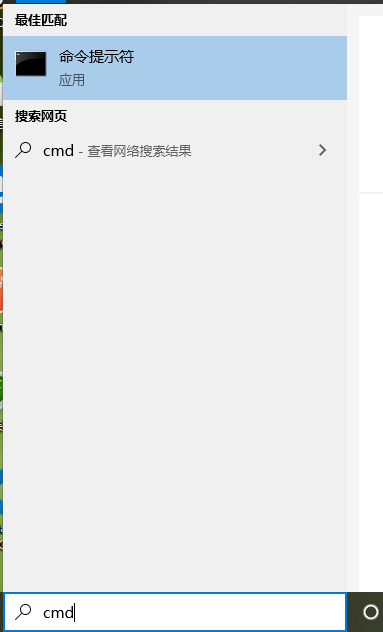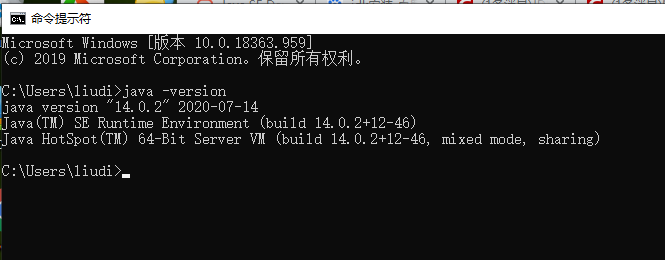jdk安装和环境部署 |
您所在的位置:网站首页 › jdk和jre的安装 › jdk安装和环境部署 |
jdk安装和环境部署
|
jdk和jre区别
jre:java运行环境 jdk:java开发工具包,包含jre,所以开发人员安装jdk就无需安装jre jdk安装和环境部署 jdk下载官网:https://www.oracle.com/cn/java/technologies/javase-downloads.html 点击JDK Download,选择对应的电脑版本。我这是window的所以选择如下
jdk安装 jdk的安装分为2步:安装和环境配置 双击exe文件;点击下一步时建议更改路径不把jdk安装到c盘;一直按下一步完成安装
jdk环境配置 步骤一 win10环境:搜索查看高级系统设置-->选择环境变量--->系统变量
步骤二 系统变量:选择新建--->填入变量名:JAVA_HOME和变量值:就是你jdk的安装路径,我这里是D:\java\jdk\jdk14.0.2(为何要配置在系统变量中看下面) 这里解释一下系统变量和用户变量的区别:用户变量是当前电脑用户配置,系统变量是整个电脑的环境配置所有电脑用户都可以访问。 我们把java配置在系统变量中。JAVA_HOME是约定好的变量名,所有依托java环境启动的程序都会自动在系统变量中找寻名为JAVA_HOME的变量 变量名:JAVA_HOME 变量值:你的jdk安装绝对路径
步骤三 系统变量:选择新建--->变量名:CLASSPATH--->变量值:.;%JAVA_HOME%\lib;%JAVA_HOME%\lib\tools.jar(注意前面有个英文点) 变量名:CLASSPATH 变量值:.;%JAVA_HOME%\lib;%JAVA_HOME%\lib\tools.jar 步骤四 系统变量:选择已存在的变量,变量名为PATH或Path---》编辑---》添加这2句话:%JAVA_HOME%\bin;%JAVA_HOME%\jre\bin;(分号表示一句话) PS:注意这里是追加,不要把path原内容覆盖掉 点击确定,我们的环境变量就配置完成了 变量名:PATH/Path/path 变量值::%JAVA_HOME%\bin;%JAVA_HOME%\jre\bin;
检查jdk是否安装完成 输入cmd,找到命令提示符,输入:java -version如果能看到java版本号就说明安装成功,否则的话检查你的安装步骤和上面是否有不一致
cmd中在任意目录下输入javac,出现列表就说明jdk安装成功,如果出现找不到javac就说明jdk安装失败 |
【本文地址】
今日新闻 |
推荐新闻 |