IntelliJ IDEA 创建Web项目(全教程) |
您所在的位置:网站首页 › javaweb项目实战入门pdf › IntelliJ IDEA 创建Web项目(全教程) |
IntelliJ IDEA 创建Web项目(全教程)
|
说明:IntelliJ IDEA 版本为14.JDK 版本为1.7tomcat 版本为apache-tomcat-7.0.70 注:在创建过程中注意相关软件版本位数的问题。32位,64位的软件混搭会导致访问不成功的问题!!! 首先要理解一个基本问题:对比eclipse ,在IntelliJ IDEA中“new Project”相当于eclipse中的工作空间(Workspace),而“new Module”相当于eclipse中的工程(Project)。以下均采用Intellij的说法,请自行对照转换理解。 1,创建Project:依次点击File–new Project;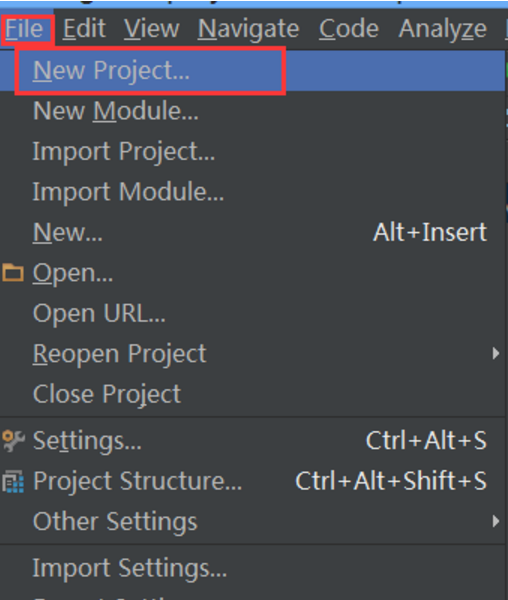 创建.png
2,选择Empty Project项目,点击Next; 创建.png
2,选择Empty Project项目,点击Next;
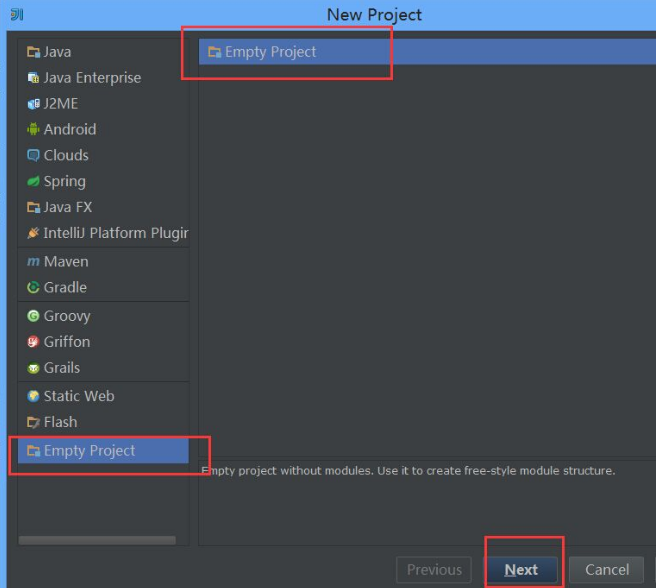 下一步
3,输入项目名称,选择项目路径; 下一步
3,输入项目名称,选择项目路径;
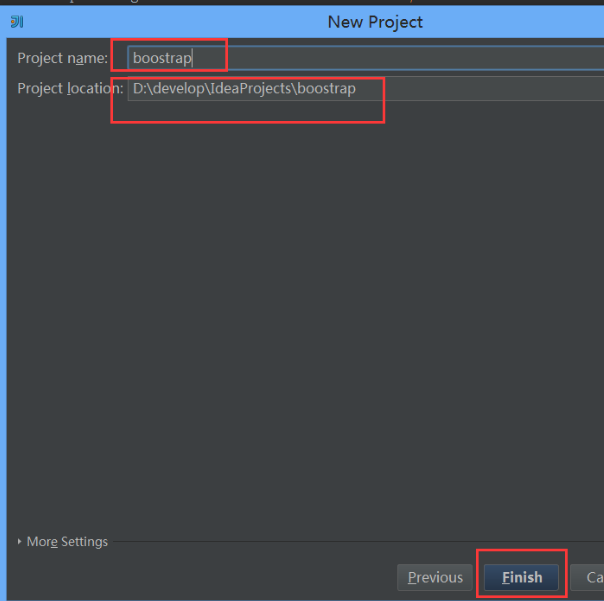 Paste_Image.png
4,创建Module:点击Finish,弹出下面窗口,Intellij默认选择Modules,点击加号,选择New Module; Paste_Image.png
4,创建Module:点击Finish,弹出下面窗口,Intellij默认选择Modules,点击加号,选择New Module;
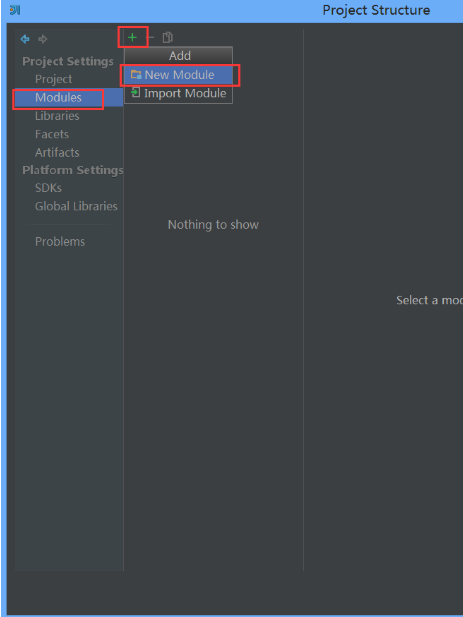 Paste_Image.png
5,选择Java,配置Module SDK,选择Web Application,配置Versions,点击Next; Paste_Image.png
5,选择Java,配置Module SDK,选择Web Application,配置Versions,点击Next;
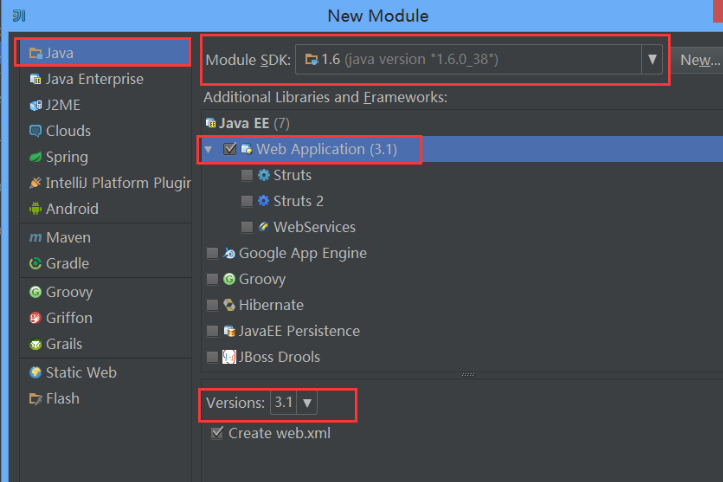 Paste_Image.png
6,输入Module Name,点击Finish。 Paste_Image.png
6,输入Module Name,点击Finish。
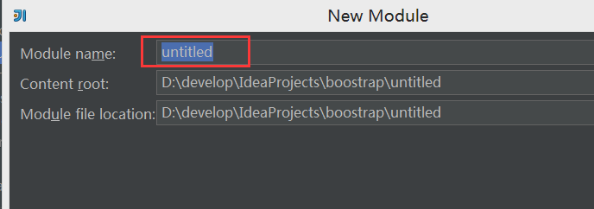 Paste_Image.png
7,选择Project,配置SDK; Paste_Image.png
7,选择Project,配置SDK;
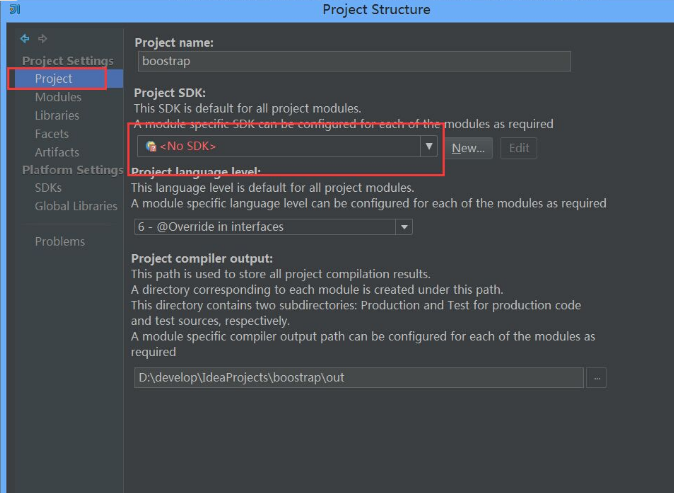 Paste_Image.png
8,选择Modules–(Modules名称)–Sources–web–WEB-INF; Paste_Image.png
8,选择Modules–(Modules名称)–Sources–web–WEB-INF;
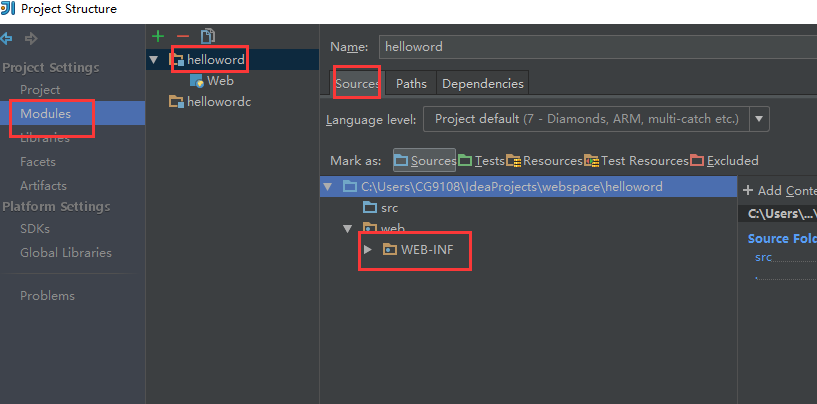 Paste_Image.png
9,右击WEB-INF,依次new folder,创建classes目录和lib目录; Paste_Image.png
9,右击WEB-INF,依次new folder,创建classes目录和lib目录;
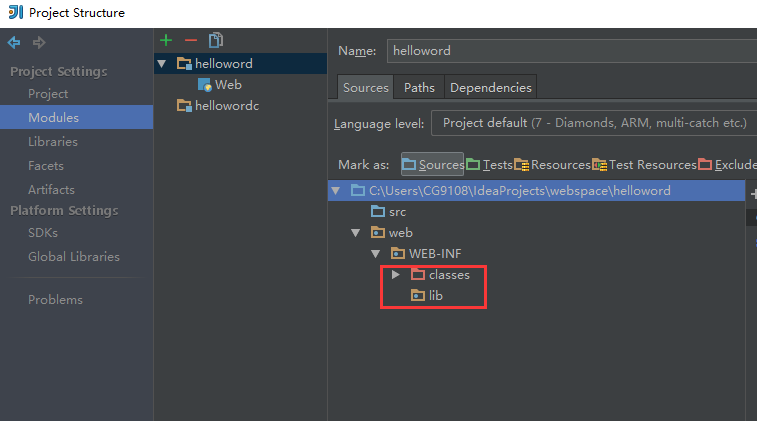 Paste_Image.png
10,选择Paths,选择Use Modules complie Output path,指定路径为上面创建的classes目录; Paste_Image.png
10,选择Paths,选择Use Modules complie Output path,指定路径为上面创建的classes目录;
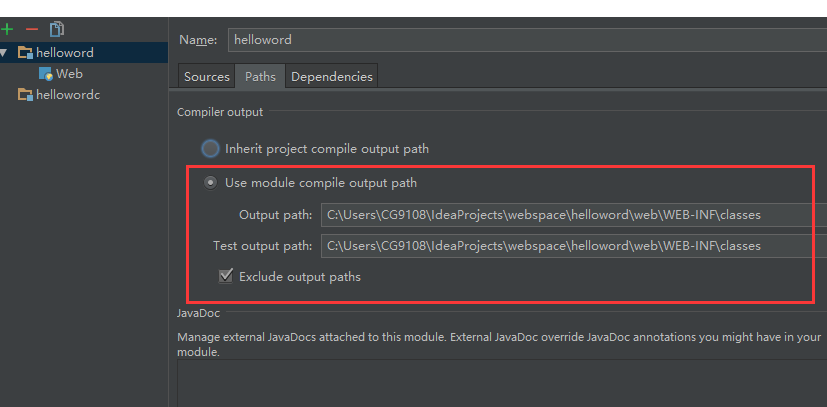 Paste_Image.png
11,选择Dependencies,点击右边的加号,选择第一个jars and ……,选择上面创建的lib目录,点击OK,弹出框选择jar Directory,点击OK,点击下面OK,完成项目配置; Paste_Image.png
11,选择Dependencies,点击右边的加号,选择第一个jars and ……,选择上面创建的lib目录,点击OK,弹出框选择jar Directory,点击OK,点击下面OK,完成项目配置;
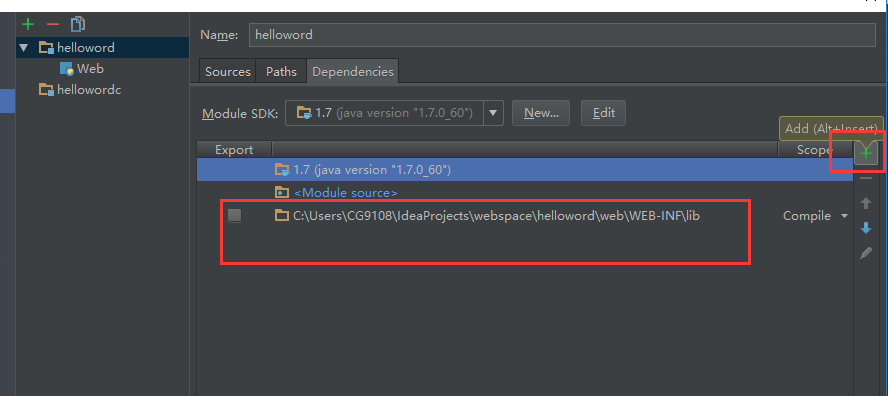 Paste_Image.png
12,配置项目:打开index.jsp,输入显示内容,比如“ 测试。。。” Paste_Image.png
12,配置项目:打开index.jsp,输入显示内容,比如“ 测试。。。”
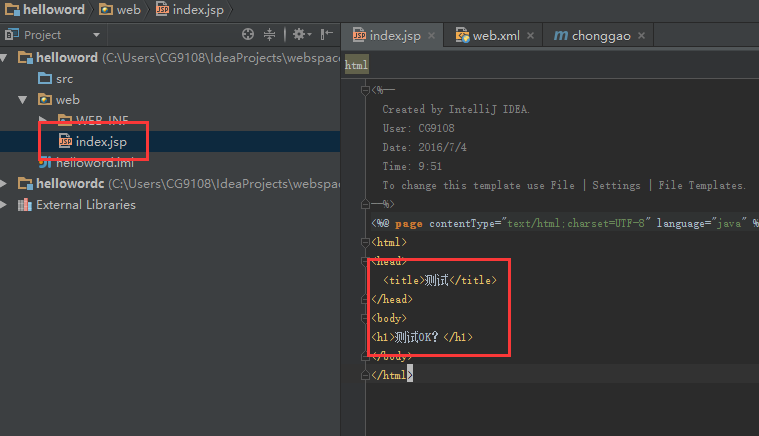 Paste_Image.png
13,配置项目服务器; Paste_Image.png
13,配置项目服务器;
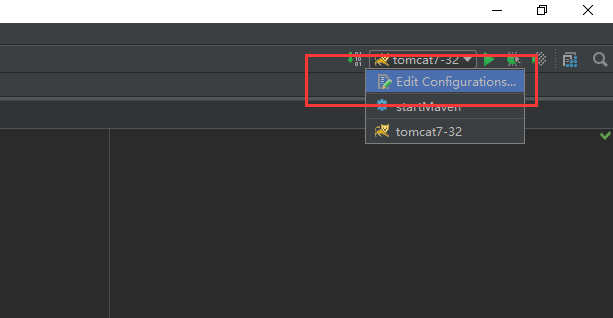 Paste_Image.png
14,点击加号,选择tomcat server,选local; Paste_Image.png
14,点击加号,选择tomcat server,选local;
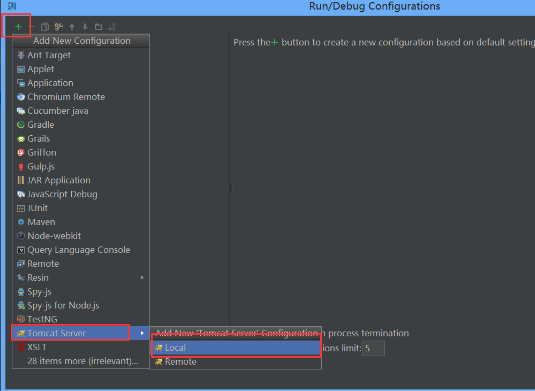 Paste_Image.png
15,配置name、server、端口号; Paste_Image.png
15,配置name、server、端口号;
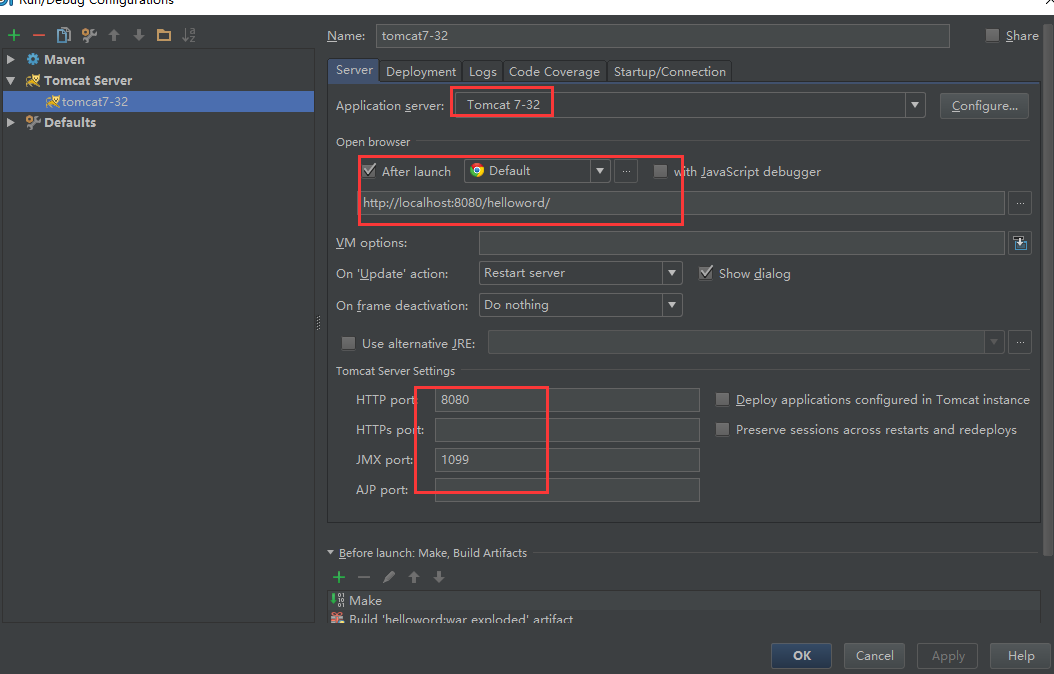 Paste_Image.png
16,选择Deployment,点击+号,选择上面配置的项目; Paste_Image.png
16,选择Deployment,点击+号,选择上面配置的项目;
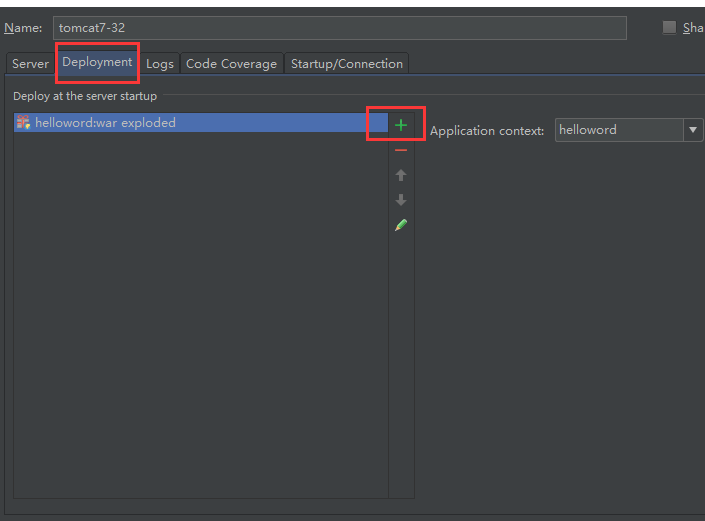 Paste_Image.png
17,设置Application context,点击OK,完成tomcat配置; Paste_Image.png
17,设置Application context,点击OK,完成tomcat配置;
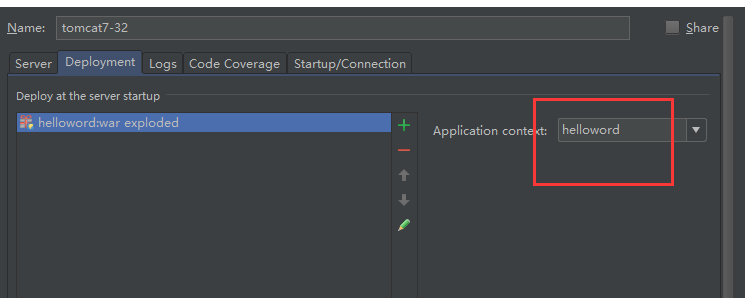 Paste_Image.png
18,启动项目 Paste_Image.png
18,启动项目
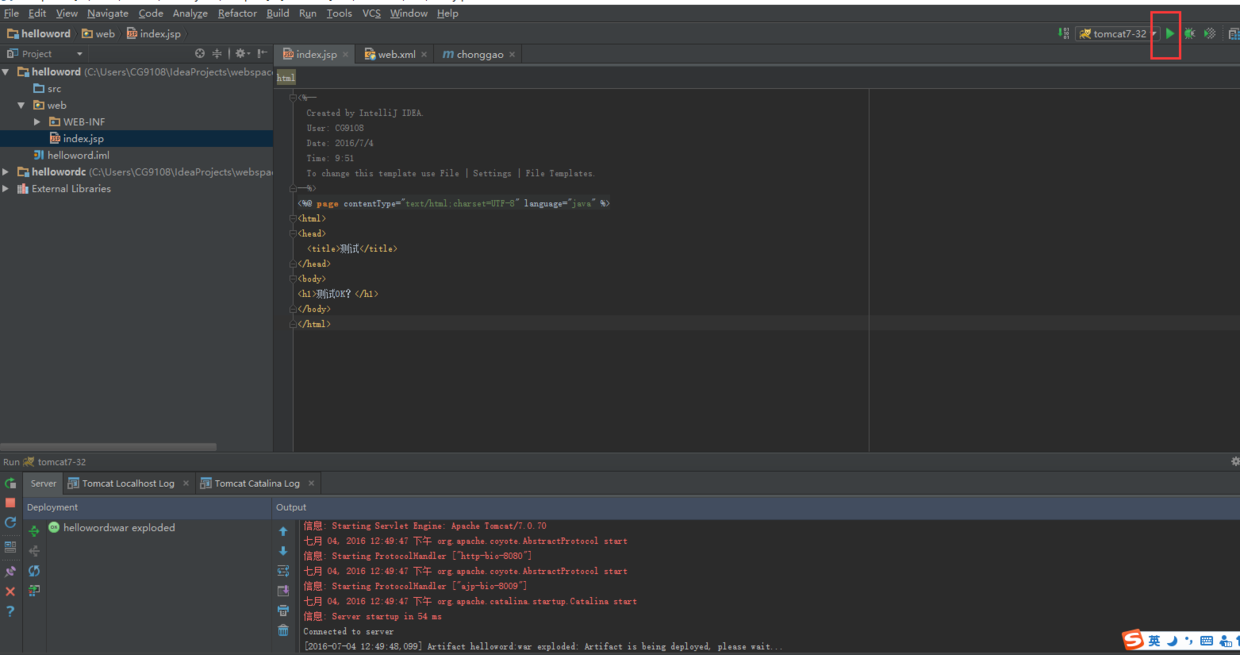 Paste_Image.png Paste_Image.png
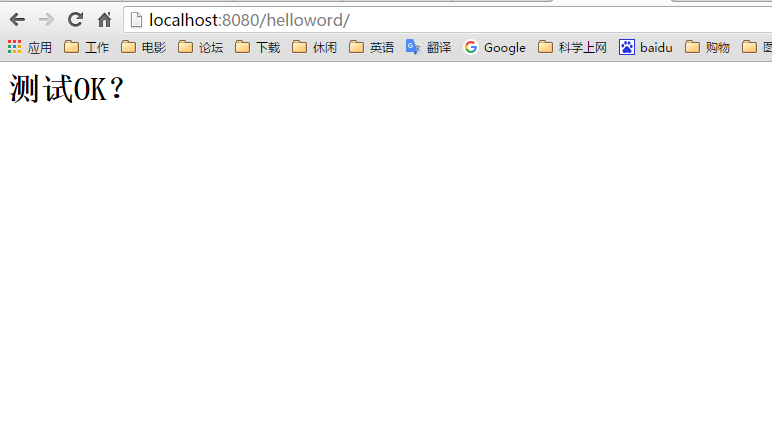 Paste_Image.png
自此完成IDEA的整个项目的创建、配置与启动。 Paste_Image.png
自此完成IDEA的整个项目的创建、配置与启动。
原文链接:http://www.jianshu.com/p/455c7c11dfb2 |
【本文地址】
今日新闻 |
推荐新闻 |