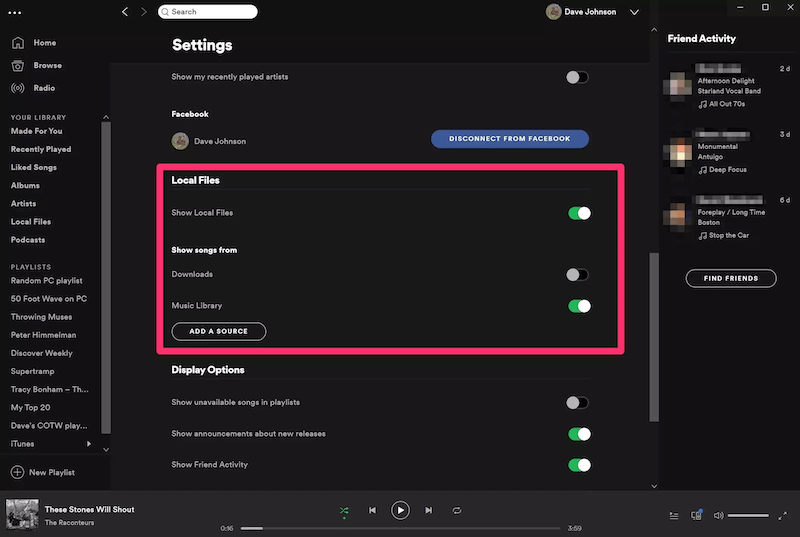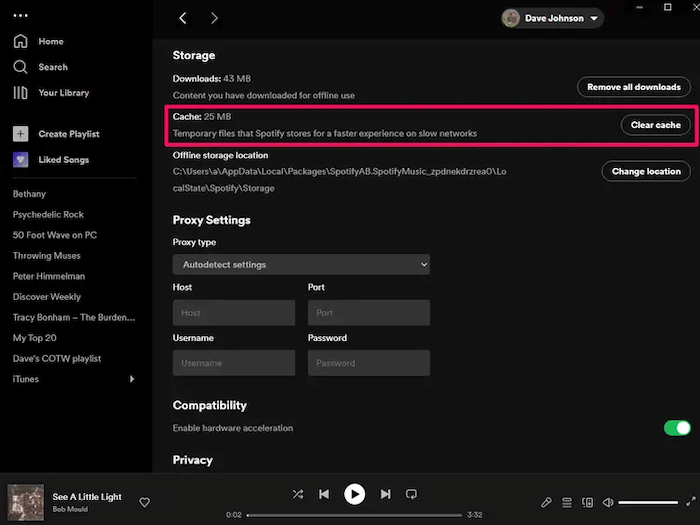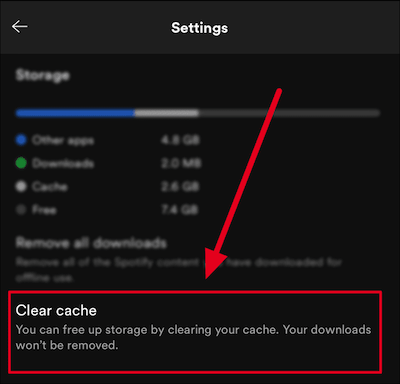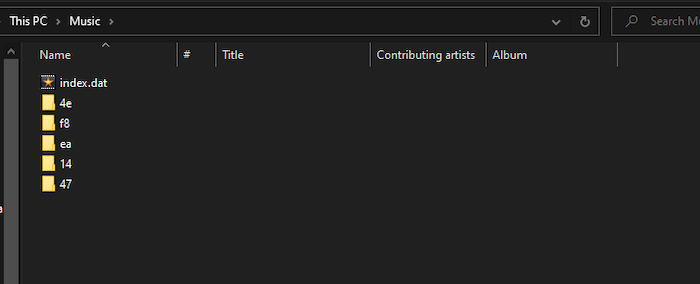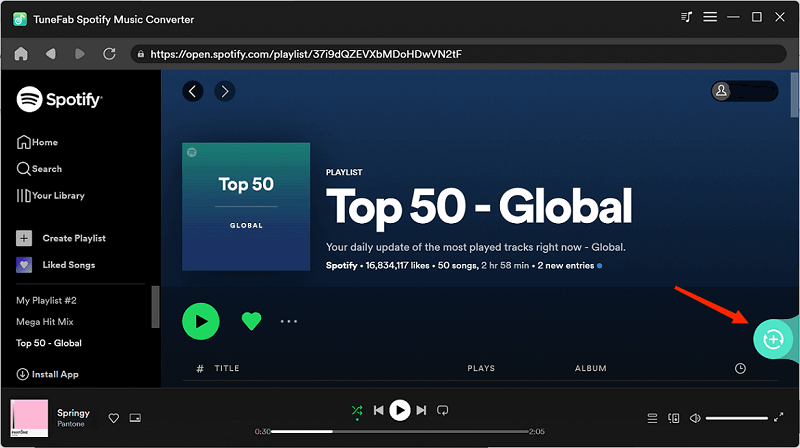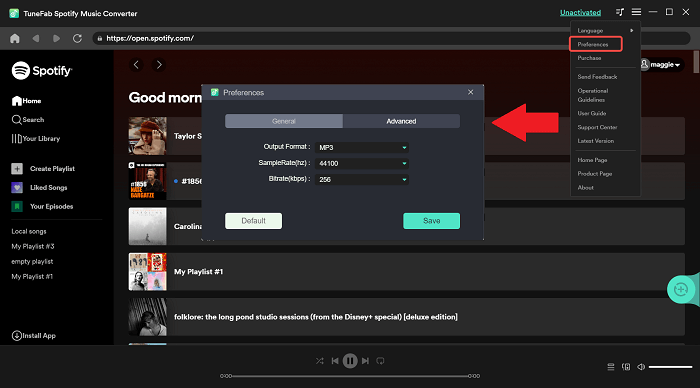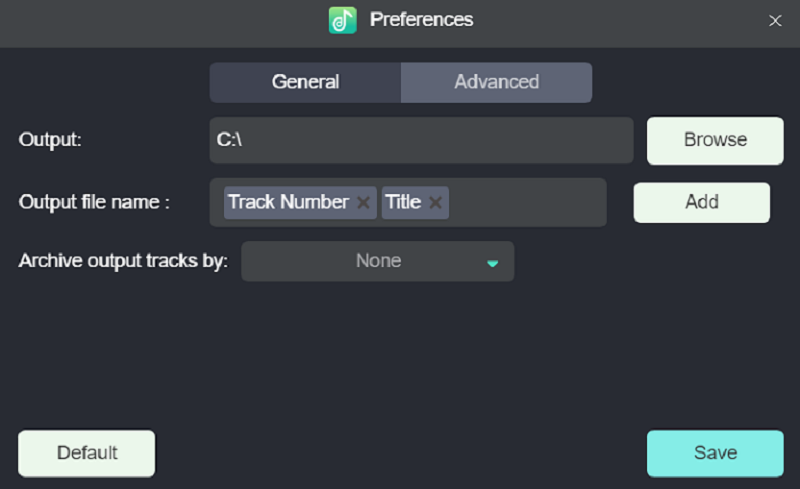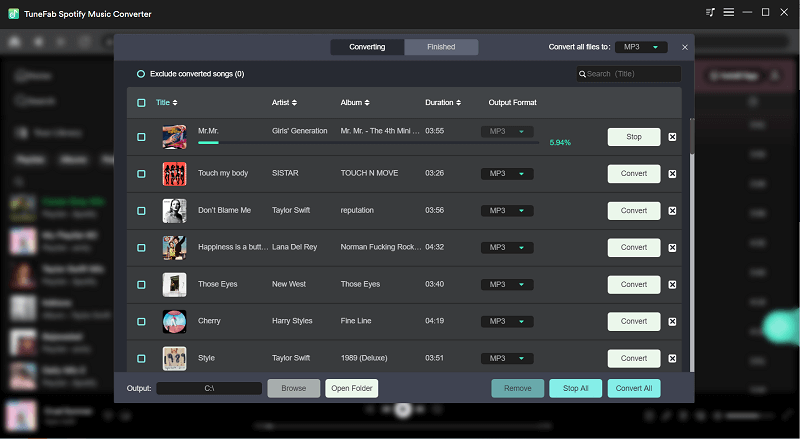Spotify 本地文件无法播放:如何修复 [8 种方法] |
您所在的位置:网站首页 › iwatch本地音乐一堆歌不知道在哪 › Spotify 本地文件无法播放:如何修复 [8 种方法] |
Spotify 本地文件无法播放:如何修复 [8 种方法]
|
“我下载了一些本地文件并在 iPhone 上播放,一切都运行良好,但在 Spotify 最新更新后,我的所有本地文件 Spotify 都无法播放,它只是变灰,播放列表自动跳过音乐。我有Premium帐户,iOS系统的最新版本,但在这次更新后它把我搞砸了,甚至无法添加新歌曲!请修复这个错误。” 以上反馈来自一位 Spotify 用户,他发现 Spotify 无法播放本地文件,有些人可能也会遇到同样的问题。 虽然Spotify已经启用了将本地文件导入Spotify进行播放的功能,但有时会出现本地文件Spotify不显示或无法播放等意外错误。 那么如何解决此类问题才能获得良好的体验呢? 在今天的博客中,我们收集了 8 个有用的方法来帮助您解决 Spotify 本地文件无法播放的问题。 如果您也遇到此类问题,请立即找到适当的解决方案来解决它。 内容 方案一:检查是否开启本地文件设置 解决方案 2:检查本地文件格式 解决方案 3:尝试再次将本地文件添加到 Spotify 解决方案 4:清除 Spotify 缓存 解决方案 5:重新登录您的 Spotify 帐户 解决方案 6:删除 Spotify 存储文件夹中的 Index.dat 解决方案 7:将 Spotify 重新安装到最新版本 解决方案 8:将 Spotify 下载到 MP3 并播放本地 Spotify 方案一:检查是否开启本地文件设置如果您发现 Spotify 本地文件导入软件后没有显示,您最好先检查是否启用了本地文件设置。 通过禁用该设置,Spotify 将不会向您显示它们。 以下步骤指导您如何打开设置以轻松修复未在 Spotify 中显示的本地文件: STEP 1。 启动 Spotify 并单击您的个人资料图片。 STEP 2。 导航至“设置”>“本地文件”以打开“显示本地文件”选项。 STEP 3。 另请移至“显示歌曲来源”部分,并启用保存上传的本地文件的所有位置。 完成后,返回 Spotify 播放列表,您将看到现在显示的本地文件。 解决方案 2:检查本地文件格式导致 Spotify 本地文件不显示的另一个可能原因可能是格式不兼容。 由于 Spotify 支持流式传输 MP3、MP4 和 M4P 格式的本地音乐文件,因此当您的文件以其他格式编码时,Spotify 会隐藏它们并且不会向您显示它们。 因此,在将任何本地文件上传到 Spotify 之前,建议您仔细检查文件的格式扩展名是否为 .mp3、.m4p 或 mp4。 如果没有,您应该先将它们转换为 Spotify 兼容的格式,否则会出现 Spotify 本地文件不显示的错误。 解决方案 3:尝试再次将本地文件添加到 Spotify导致 Spotify 本地文件不同步问题的另一个可能原因可能是您没有正确将本地文件上传到 Spotify。 因此,您可以尝试 将歌曲添加到 Spotify 再次确保音乐上传完整,以修复本地文件未显示在 Spotify 上的错误。 通常,您需要完成两个步骤才能将本地文件添加到 Spotify 甚至启用本地文件跨设备显示: 步骤 1. 将本地文件上传到 Spotify。 前往 Spotify 桌面 > 选择“设置”> 找到“本地文件”部分 > 打开“显示本地文件”> 单击“添加源”按钮添加本地文件。 步骤 2. 将本地文件添加到播放列表 在开始将本地音乐文件从计算机同步到移动设备之前,您需要将它们添加到播放列表(否则音乐同步将失败)。 只需创建一个新的播放列表并将您刚刚上传到 Spotify 的所有本地文件导入其中即可。 步骤 3. 跨设备同步 Spotify 本地文件。 在iOS上: 点击“主页”图标 > 点击“设置”图标 > 点击“本地文件” > 打开“显示此设备中的音频文件”。 在Android上: 点击“主页”图标 > 点击“设置”> 打开“显示此设备中的音频文件”。 然后,本地音乐文件就可以显示在更多设备上供您播放! 🏖 注意: 请确保您的设备与计算机连接到同一 Wi-Fi,否则可能无法同步本地文件。 它还可以解决Spotify本地文件在手机上不显示的问题。 通过正确处理完整的本地文件上传,您不仅可以修复 Spotify 本地文件不显示错误的问题,还可以让它们在更多设备上可用! 之后,您就可以在 Spotify 中轻松地在不同设备上享受本地文件播放了! 解决方案 4:清除 Spotify 缓存当您的 Spotify 软件被缓存数据淹没时,它会被损坏,从而导致一些意外错误,例如 Spotify 本地文件未显示问题。 因此,解决缓存数据引起的问题最简单的方法就是清理缓存数据并尝试查看本地文件是否可以再次显示。 在电脑和手机上,您可以按照以下步骤正确操作。 在电脑上 STEP 1。 单击个人资料图像>“设置”。 STEP 2。 向下滚动到“存储”。 STEP 3。 点击“清除缓存”来清理数据。 在手机上 STEP 1。 启动 Spotify 应用程序并单击右上角的“设置”图标。 STEP 2。 滚动并点击“存储”选项。 STEP 3。 提交“清除/删除缓存”。 Spotify 本地文件上传功能可供 Spotify 高级订阅者使用。 因此,当本地文件未显示在 Spotify 上时,您应该考虑您是否使用有效的 Spotify 高级订阅帐户。 如果你检查过了。 订阅状态处于活动状态,但 Spotify 仍然无法为您显示本地文件。 您可以尝试重新登录帐户,因为有时 Spotify 会错误地检测帐户状态并导致此类错误。 登录后,本地文件就可以播放了。 解决方案 6:删除 Spotify 存储文件夹中的 Index.dat当您完成上述方法后,仍然发现 Spotify 无法播放本地文件,甚至无法为您显示本地文件,您可能应该检查该软件是否在您的桌面上安装了 index.dat 文件。 该文件可能会导致 Spotify 数据损坏,因此通过删除它,Spotify 将重建缓存并帮助您再次访问本地文件。 以下是如何处理它: STEP 1。 在 Spotify 软件中,进入个人资料 >“设置”>“离线存储位置”,查看存储位置以及 Spotify 软件是否将数据保存在桌面上。 STEP 2。 按照位置路径,然后访问文件资源管理器中的文件夹以查找 Index.dat 文件。 STEP 3。 停止运行 Spotify 并关闭后台软件。 STEP 4。 只需删除index.dat,然后再次重新打开Spotify,检查本地文件现在是否可以显示。 将本地文件添加到Spotify的功能在最新版本的Spotify上可以顺利使用,但在旧版本上可能无法正常使用。 因此,只需检查您的 Spotify 应用程序是否已更新,以便此功能不能很好地兼容并正常运行。 如果是,请尝试重新安装最新版本。 软件更新后,Spotify本地文件无法播放的错误将自动解决。 解决方案 8:将 Spotify 下载到 MP3 并在另一个播放器上播放本地 Spotify 文件当您尝试了以上所有方法后,Spotify本地文件仍然无法在软件中正常显示和播放时,您实际上可以尝试从Spotify软件中取出Spotify歌曲并将其另存为MP3音乐文件,然后用本地导入文件在其他流行的媒体播放器中播放,而不是使用 Spotify。 但是要 将Spotify下载到MP3 要在 Spotify 以外的主流媒体播放器上播放,您将需要以下方面的帮助 TuneFab Spotify音乐转换器 删除 Spotify DRM 并将歌曲正确转换为 MP3 格式。 该软件将确保原始音乐质量(高达 320kbps),以无 DRM 状态输出 Spotify 音乐文件,使您可以传输歌曲以在您安装的任何媒体播放器中播放。 尽管如此,凭借其强大的批量播放列表下载功能和 35 倍更快的加速技术,您可以掌握同时下载的 Spotify 播放列表,而不会浪费太多时间。 免费尝试 免费尝试📚 TuneFab Spotify 音乐转换器的所有有吸引力的功能 • 与Spotify网络播放器集成,可随意下载任何资源; • MP3、M4A、WAV、FLAC、AIFF、ALAC等主流格式可供选择; • 提供质量定制功能(支持高达320kbps); • 配备自动音乐下载分类功能; • 采用加速技术,确保35倍甚至更快的批量播放列表下载性能; • 完整的ID3 标签保存。 现在,掌握将 Spotify 歌曲保存到计算机以便在其他媒体播放器上不受限制地播放本地文件的步骤: 步骤 1. 安装并启动 TuneFab Spotify 音乐转换器 首先,您需要点击此处的下载按钮来安装 TuneFab Spotify Music Converter。 完成后,启动软件并登录内置Spotify网络播放器以确保转换成功。 免费尝试 免费尝试步骤 2. 将 Spotify 歌曲添加到转换器 TuneFab Spotify Music Converter 允许您通过两种方式添加 Spotify 音乐进行转换:拖放或单击右下角的蓝色图标“+”。 两种方法都很容易。 您只需选择要转换的歌曲或播放列表并将它们添加到转换列表中即可。 步骤 3. 选择输出格式和输出文件夹 在转换页面上,您可以在下载 Spotify 歌曲之前选择输出格式。 要进一步调整输出参数,只需导航到“菜单”>“首选项”>“高级”即可根据需要自定义采样率和比特率(默认设置为 44.1kHz 和 256 kbps,也是推荐设置)。 要轻松查找包含本地文件的转换后的项目,您可以选择存储本地文件的输出文件夹。 或者您可以根据需要进行标记,将音乐下载自动分类到不同的文件夹中 此外,您还可以在此处设置标签来编辑输出 Spotify 歌曲的文件名。 步骤 4. 等待转换完成 选择格式后,您可以通过单击“全部转换”开始转换它们。 当音乐完全转换后,只需单击“完成”即可查看所有转换后的音乐。 本地文件无法在 Spotify 上播放可能会很烦人,但您始终可以找到解决方案。 如果你不想一次又一次遇到这个问题, TuneFab Spotify 音乐转换器 是一个很好的助手,强烈推荐您尝试一下。 希望这篇文章能够给您带来一些帮助! 免费尝试 免费尝试您可能还需要 修正:Spotify播放但没有声音 修复:即使连接到WiFi,Spotify也说离线 |
【本文地址】
今日新闻 |
推荐新闻 |