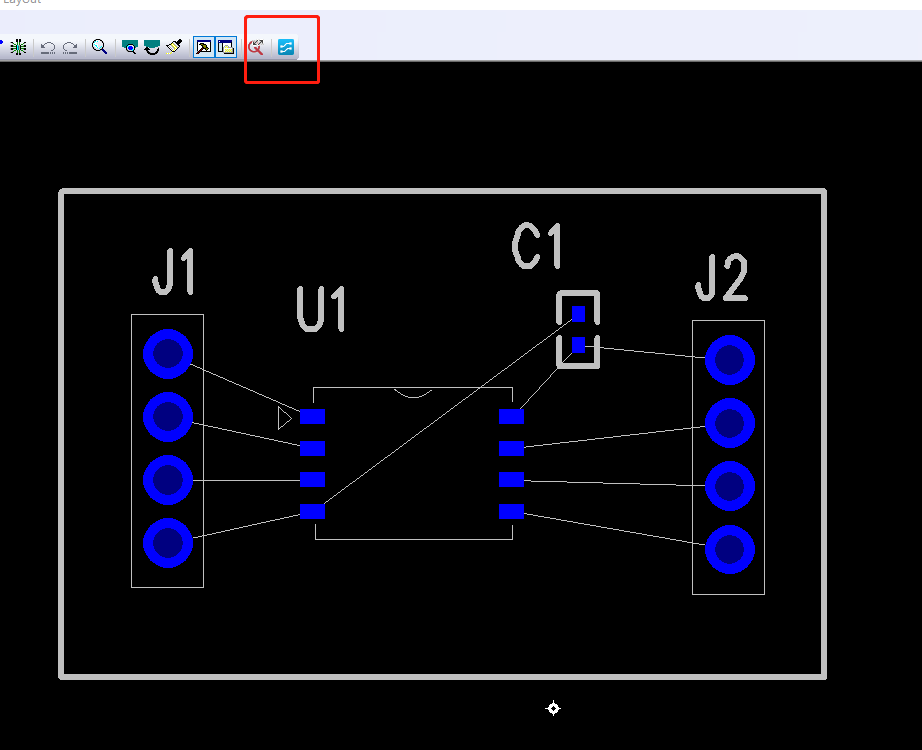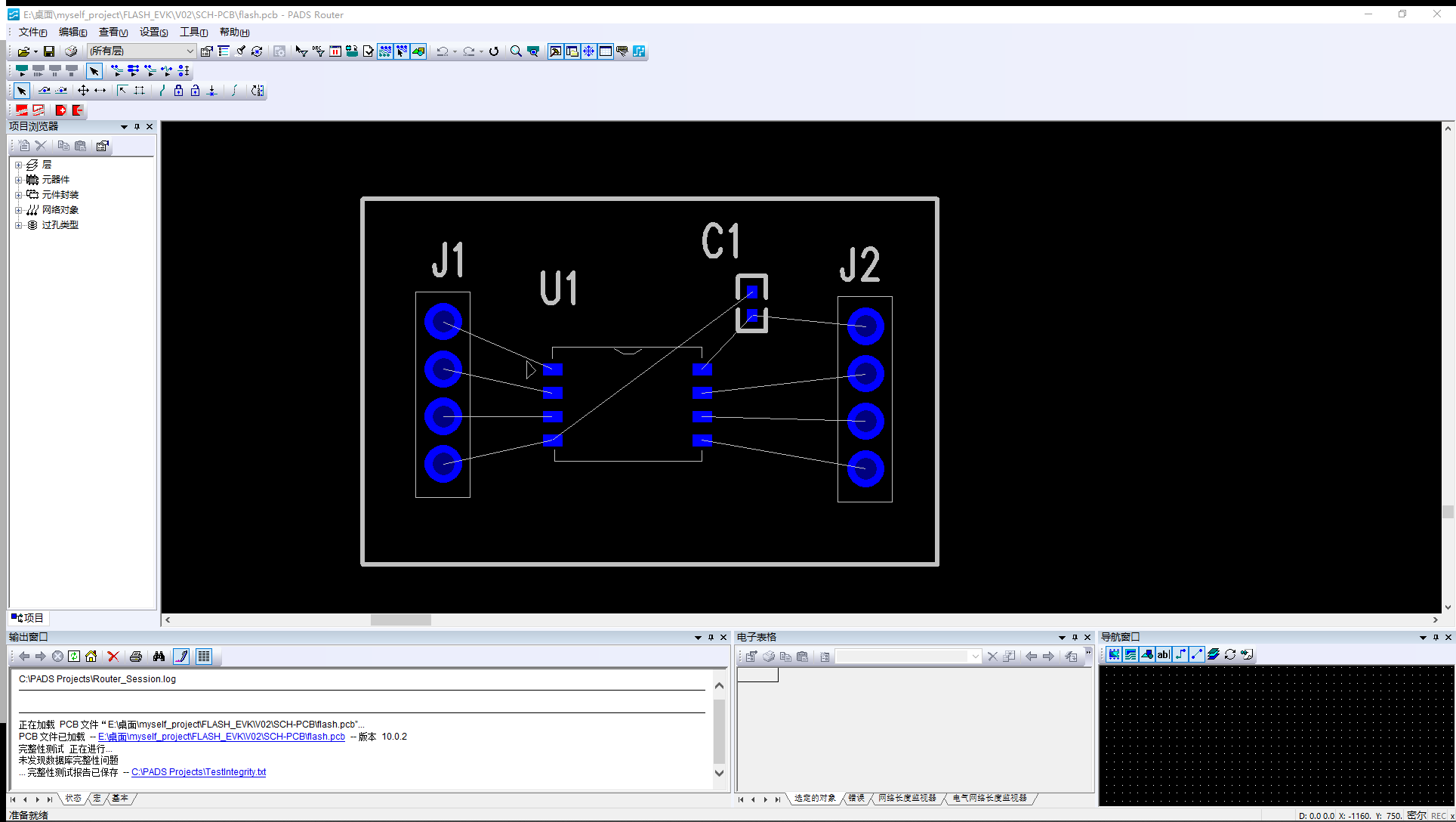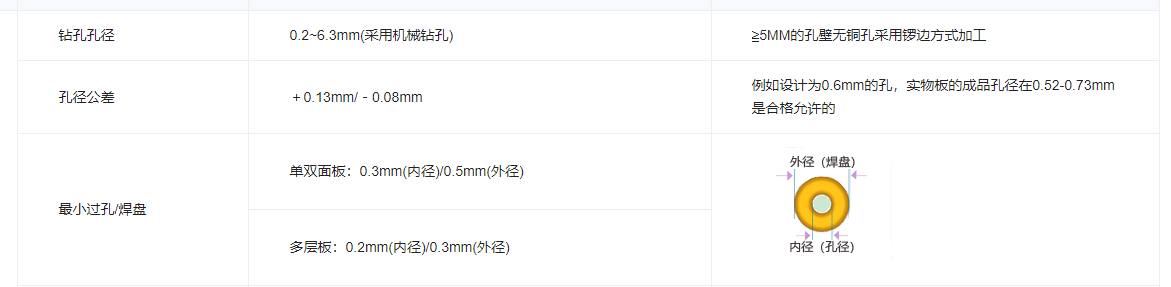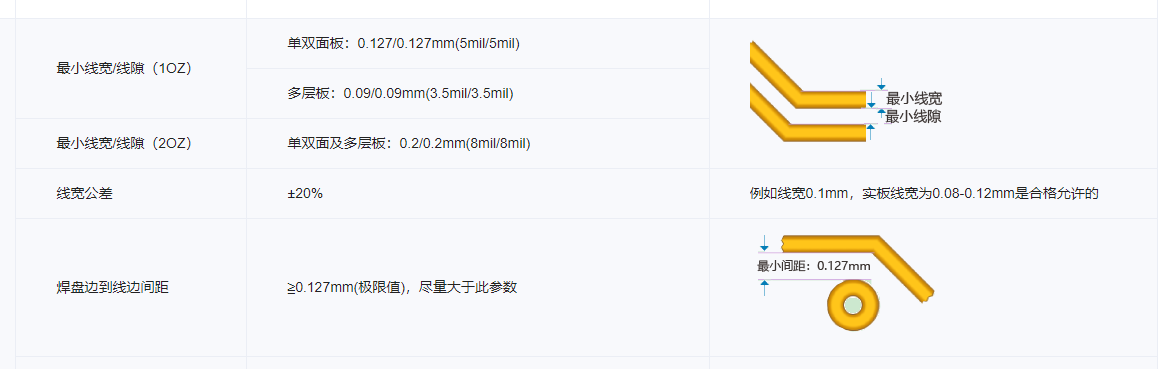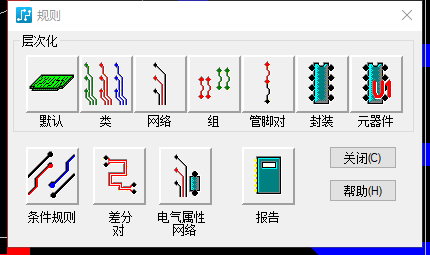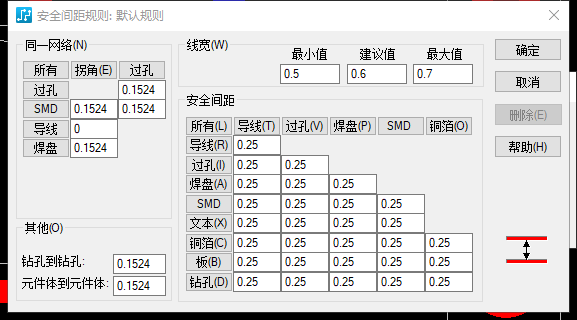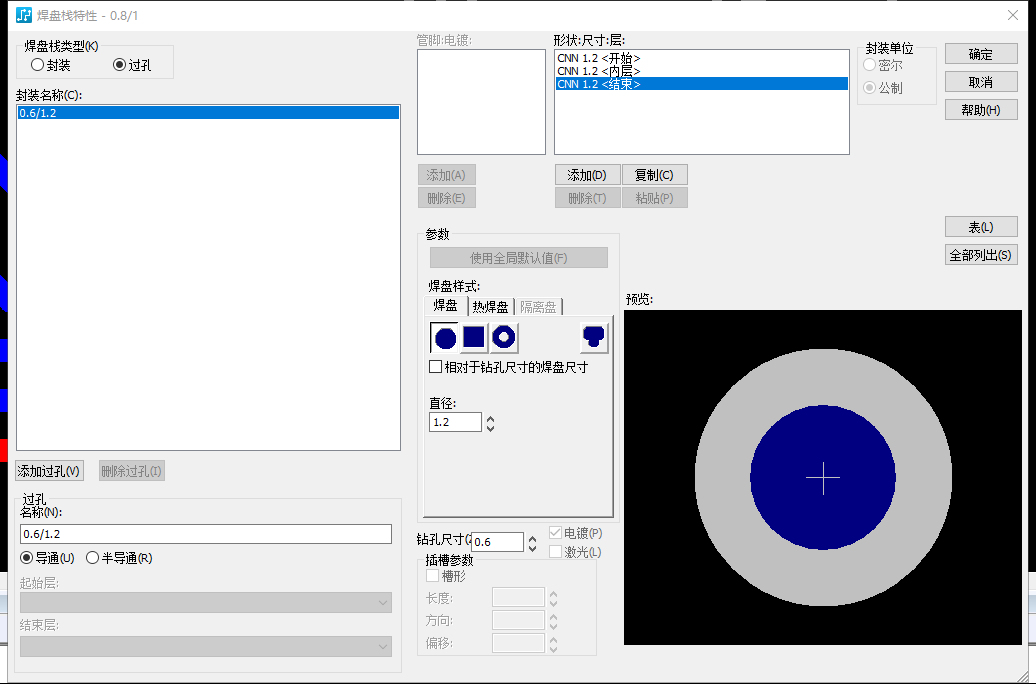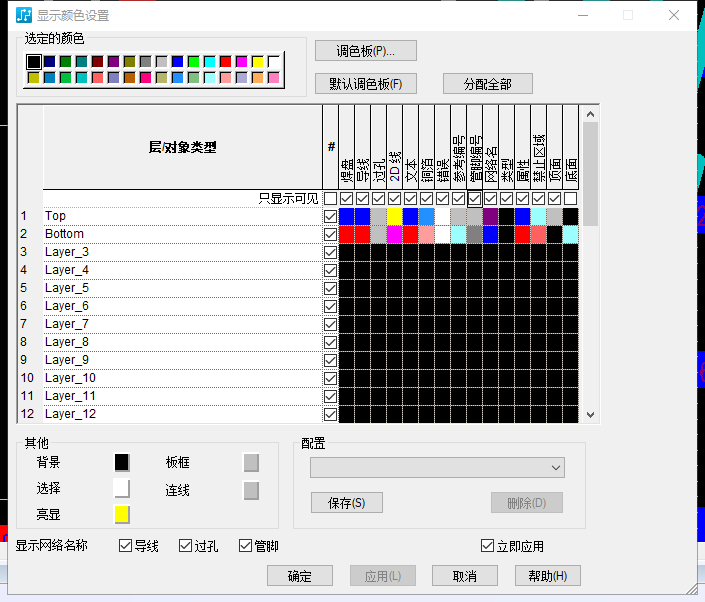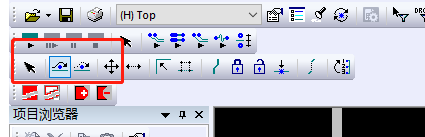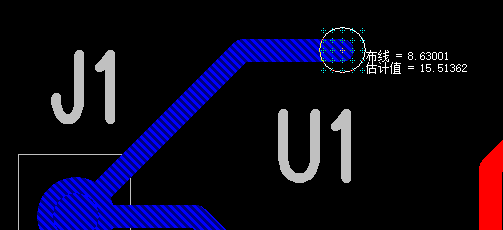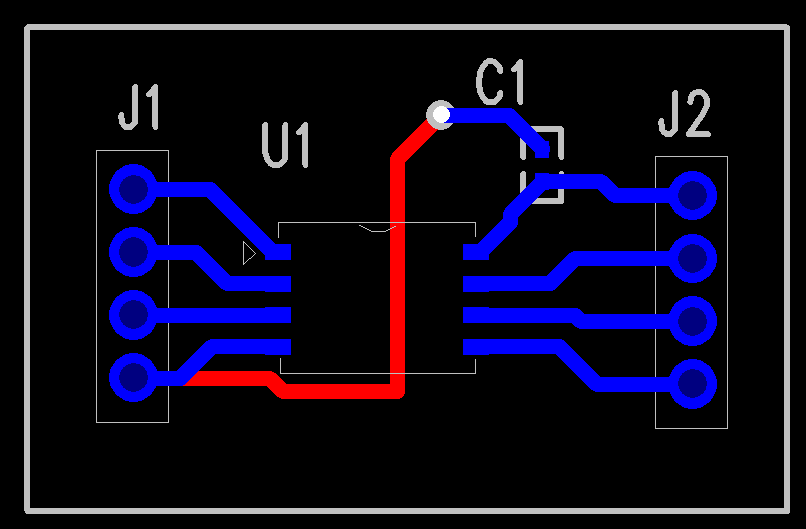PADS入门笔记(四):Route布线 |
您所在的位置:网站首页 › ito布线教程 › PADS入门笔记(四):Route布线 |
PADS入门笔记(四):Route布线
|
前言
前面因为工作上的事情停写了一周,今天继续我们的PCB设计。上次已经实现了PCB的Layout布局,那这次我们来做Route布线。 同步Layout到Route
在layout界面里的工具栏里点击Route图标,随后软件自动切换到Route软件界面
在正式画线之前我们要先确认下线宽、过孔大小、丝印大小等加工要求和板厂的加工能力。对于这个简单项目,只要注意下线宽和通孔加工能力即可,板厂加工能力可以去板厂官网看下,下面是随便找的板厂加工能力部分截图:
全的就不截了,只关注需要的线宽和孔径部分即可。板子比较简单、对板材、厚度、叠层这些都没要求所以我们直接pass。一般正式项目都是要Layout布局前就要考虑好设计规则。 确认好设计规则后我们在软件上设置下,像在layout界面下点击route图标自动跳转那样,我们在route点击layout图标跳转会layout界面进行设计规则设置,在layout界面下点击设置->设计规则,打开设计规则界面,在布线页面下设置线宽、间距、过孔大小。设置好后点击应用保存。
选择默认-安全间距设置线宽和间距,设置好后保存
然后点击设置->焊盘栈设置过孔参数
另外,拉线前为了清楚网络名,所以要先设置下,在layout界面下点击设置->显示颜色勾选下显示网络名称。不过Pads网络名比较呆,要你预先定义下
设置完后,点确定。这样需要的规则就设置好了,我们重新回到route界面准备拉线。 Route回到route界面,在上方工具栏中选择交互式布线
布线方法很简单,第一次点击焊盘,然后就会随鼠标拖动出现一条线,然后再点要连在一起的另一个焊盘,然后线就连接在一起了。在线拉到一半时候可以点击右键弹出选项框,选择添加过孔。
画好之后的样子如下:
拉线时候要多注意技巧,熟用工具栏来时刻调整优化走线。这里举几个小技巧 使用无模命令GD和G调整栅格、使用UMM调整单位 使用工具栏中的移动ctrl+e和拉伸shift+s来手动调整布线 取消布线backspace来删已经布好的线 使用无模命令L和Z来切换层显示 方法技巧还有很多,后面可以再深入研究下 线已经layout好了,不过这只完成了一半,后面还要再补充下覆铜和过孔以及丝印。 总结布线是一项比较繁琐的工作,应该抓住设计本身的核心思想和原理、而不是只做一个无情的布线机器人。 |
【本文地址】