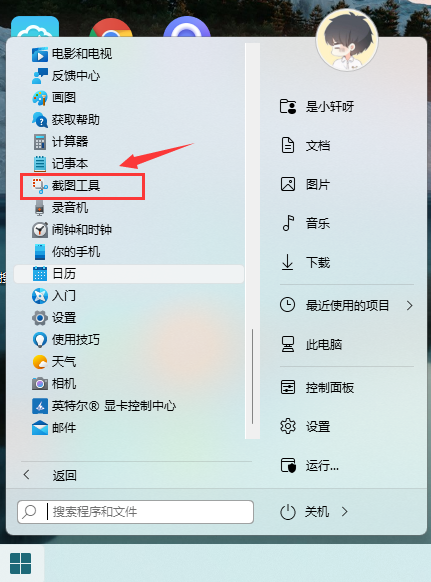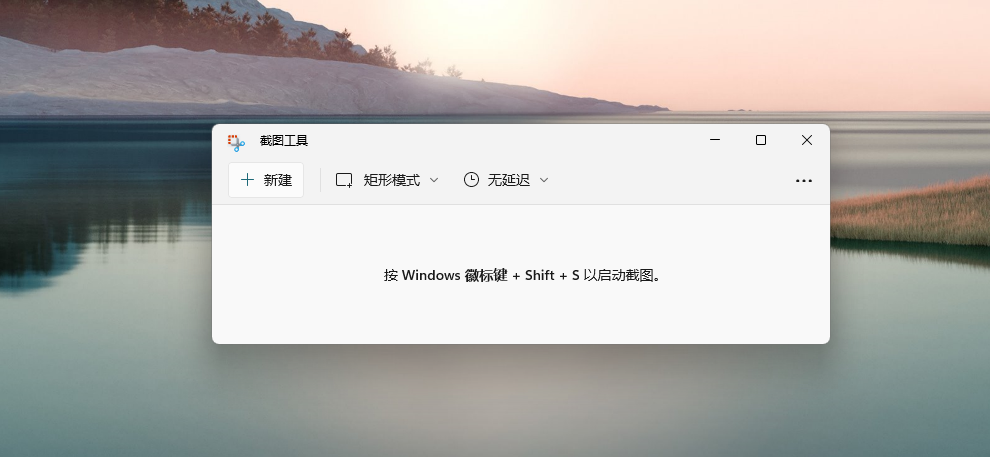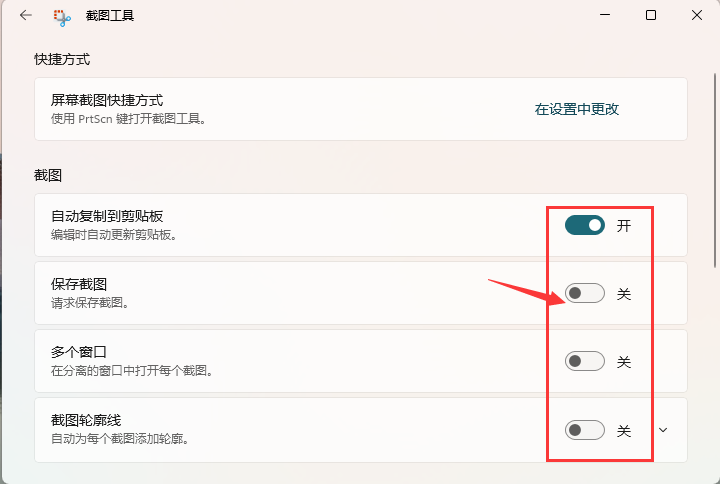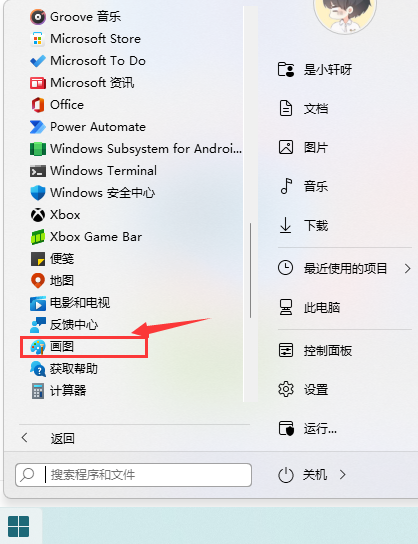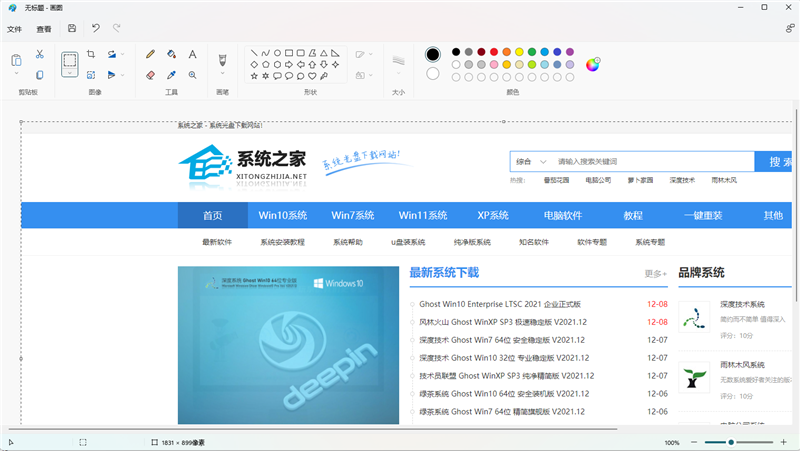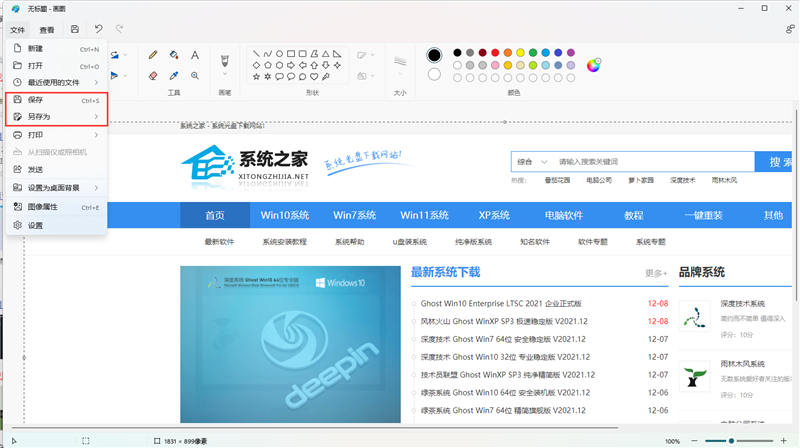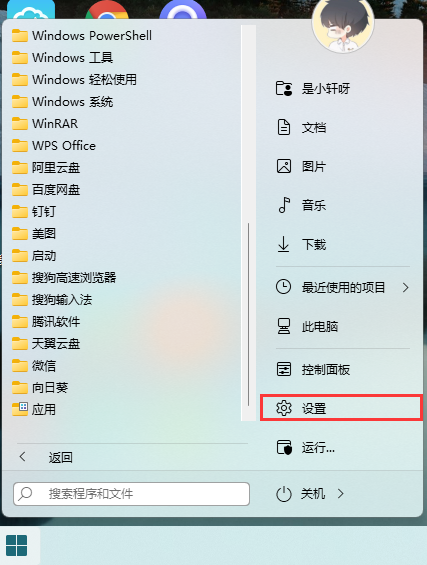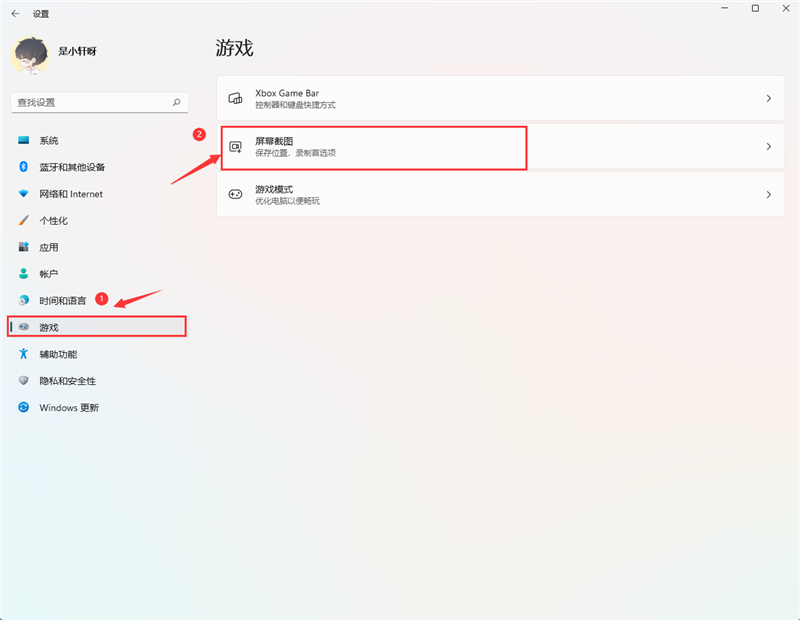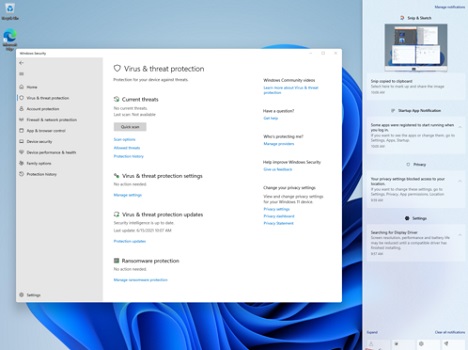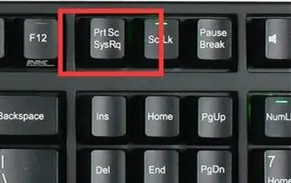Win11截图快捷键ctrl加什么 |
您所在的位置:网站首页 › iqoo5怎么快速截屏 › Win11截图快捷键ctrl加什么 |
Win11截图快捷键ctrl加什么
|
当前位置:系统之家 > 系统教程 > Win11快速截图三种方法汇总
Win11快速截图三种方法汇总
时间:2023-09-25 09:52:52 作者:永煌 来源:系统之家 1. 扫描二维码随时看资讯 2. 请使用手机浏览器访问: https://m.xitongzhijia.net/xtjc/20211208/235106.html 手机查看 评论 反馈  网盘下载
Windows11 22H2 64位 最新专业纯净版 V2023
网盘下载
Windows11 22H2 64位 最新专业纯净版 V2023
大小:4.06 GB类别:Windows 11系统 现在有很多小伙伴都是使用Win11系统,而有时我们经常会在电脑上使用截屏的功能,但有部分用户对新的Win11系统截图方式还不是很熟悉,因此不知道如何快速截图,那么下面小编就为大家带来三种Win11快速截图方法介绍,希望可以帮助到你! Win11快速截图方法 方法一 1. 点击开始菜单,应用里面找到Win11系统自带的截图工具,如图所示。
2. 可以通过Win+Shift+S开始截图,如图所示。
3. 点击右上方…设置截图工具,如图所示。
4. 截图完成,然后按开始菜单,找到画图工具,如图所示。
5. 打开画图工具,通过Ctrl+V得到所截的图片,如图所示。
6. 点击文件,保存图片即可。如图所示。
方法二 1. 首先点击开始菜单,然后找到其中的“设置”。
2. 在设置界面中找到并选择“游戏”进入。 3. 游戏设置界面左侧栏中选择“游戏栏”。
4. 在游戏栏的右侧找到“进行屏幕截图”,下方就可以自定义屏幕截图快捷键了。
方法三 1. 使用“printscreen”截屏键会截取整个屏幕。
2. 然后可以打开系统中的画图软件,将截图粘贴进去,就可以编辑保存了。 以上就是系统之家小编为你带来的关于“Win11快速截图三种方法汇总”的全部内容了,希望可以解决你的问题,感谢您的阅读,更多精彩内容请关注系统之家官网。 标签 win11教程更新升级Win11后微软输入法/键无法打出、怎么办? 下一篇 > Win11如何设置系统还原点?Win11设置系统还原点的方法 相关教程 Win11启用上帝模式来快速访问系统设置-【图文... Win11怎么隐藏任务栏聊天 Win11无法启动exe安装怎么办 Win11系统关闭贴靠布局菜单的两种简单技巧-【... Win11如何查看打印机的打印列表 Win11C盘瘦身最简单的方法 Win11如何自由切换新旧记事本 Win11系统提示请输入管理员用户名和密码-【有... Win11打开聚焦锁屏界面的三种方法-【实用】 Win11一直很流畅一夜之间变卡怎么办-Win11系...
Win11电源计划只有平衡没有高性能的解决方法 
Win11如何切换管理员账户-Win11切换管理员账户的方法 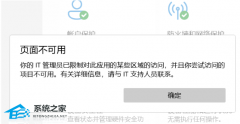
Win11提示“页面不可用你的it管理员已经限制对此应用的某些区域的访问”怎么办? 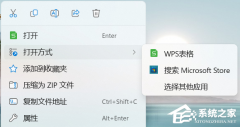
Win11打开方式选择其他应用没反应怎么办?【有效解决】 发表评论共0条  没有更多评论了
没有更多评论了
评论就这些咯,让大家也知道你的独特见解 立即评论以上留言仅代表用户个人观点,不代表系统之家立场 |
【本文地址】
今日新闻 |
推荐新闻 |