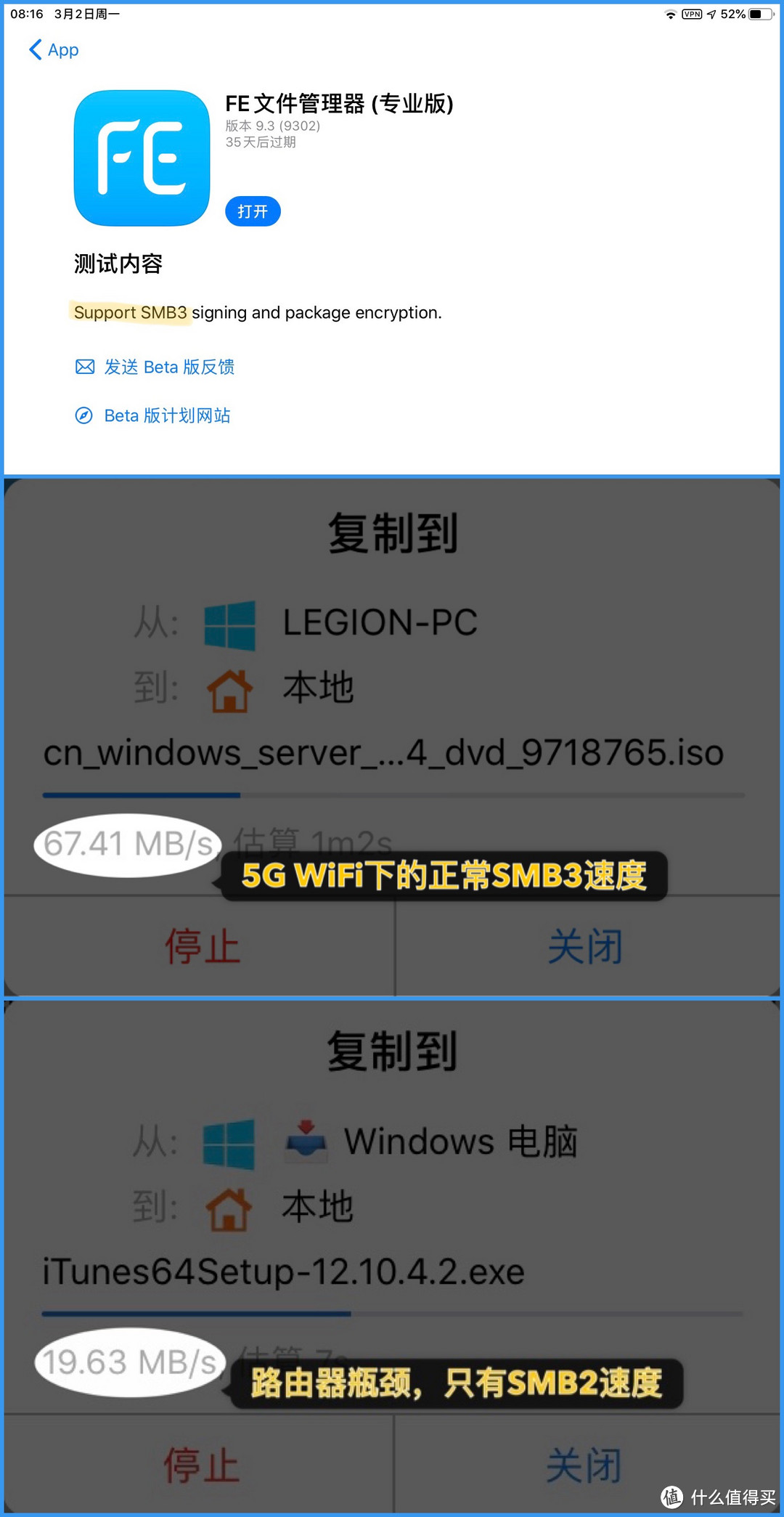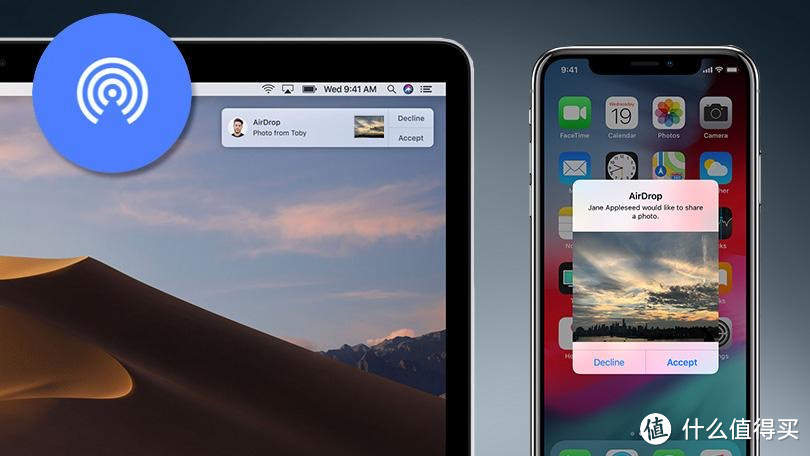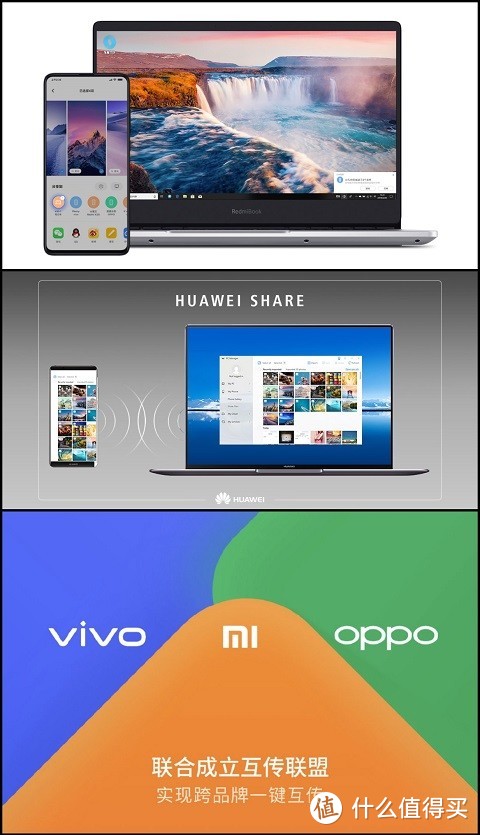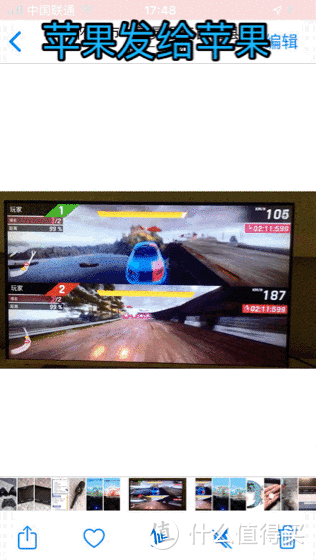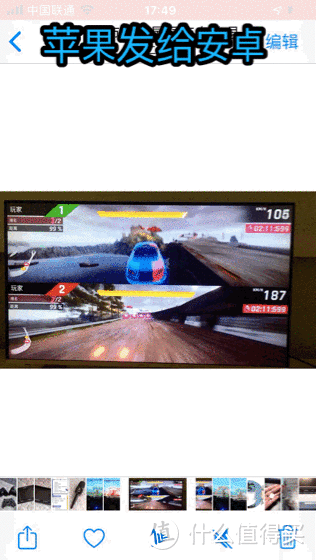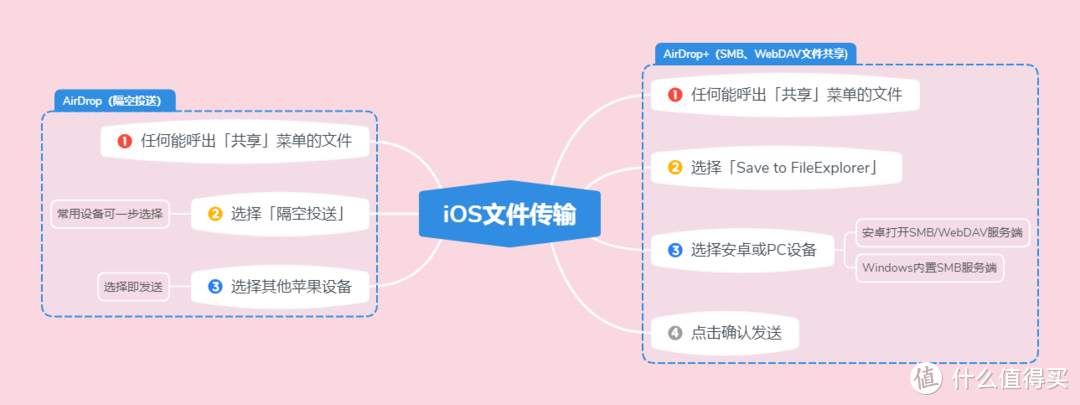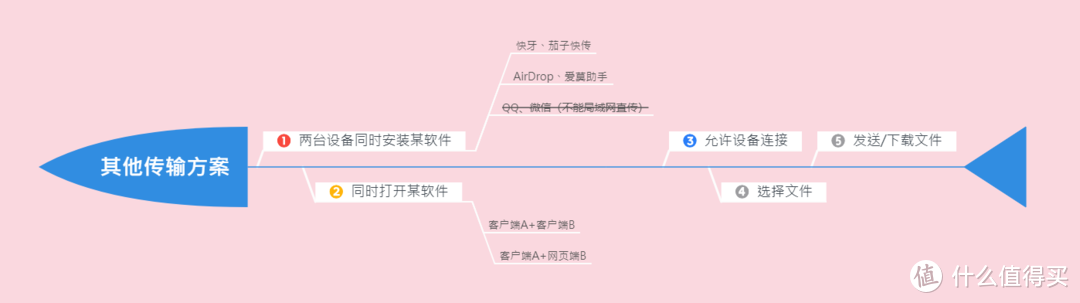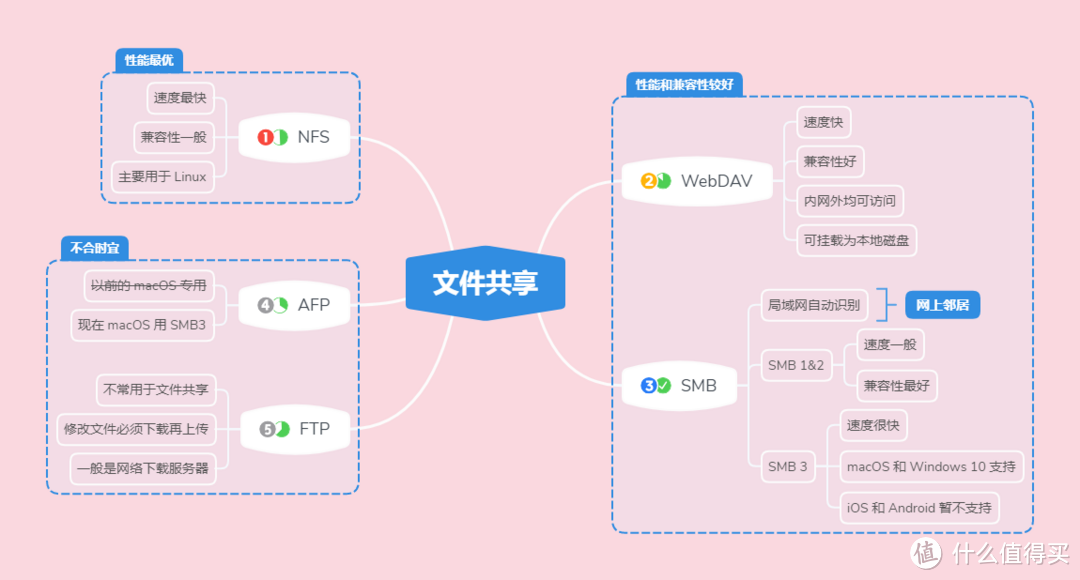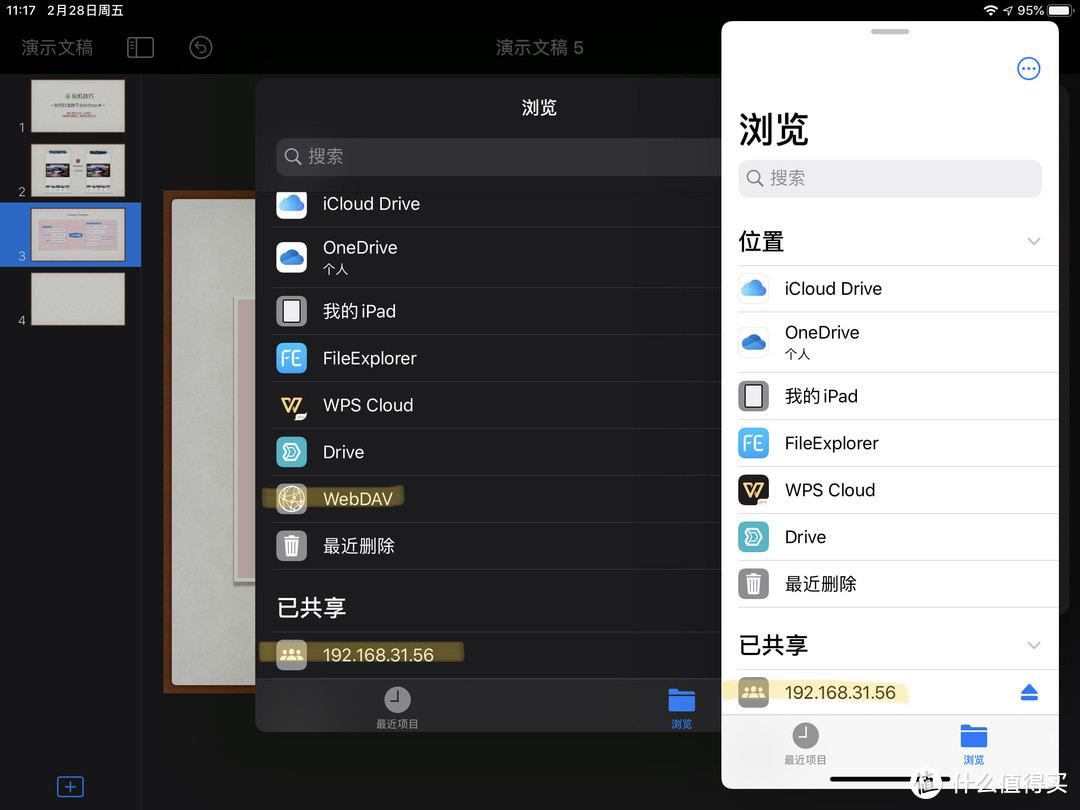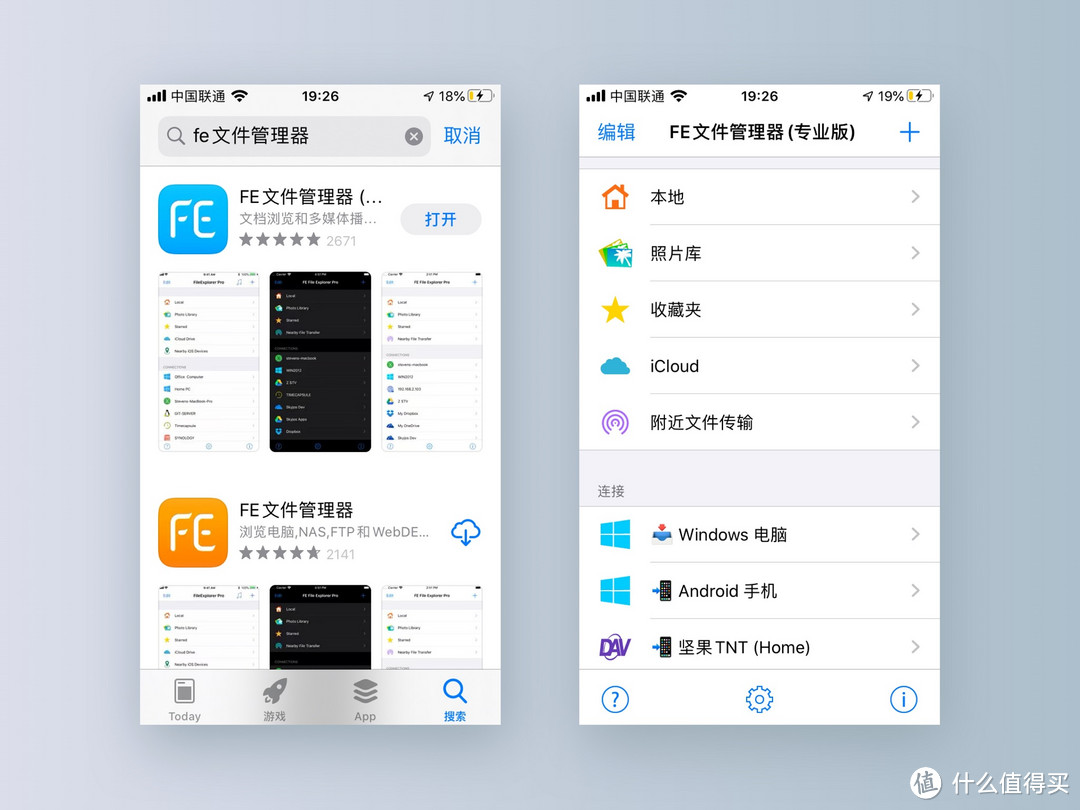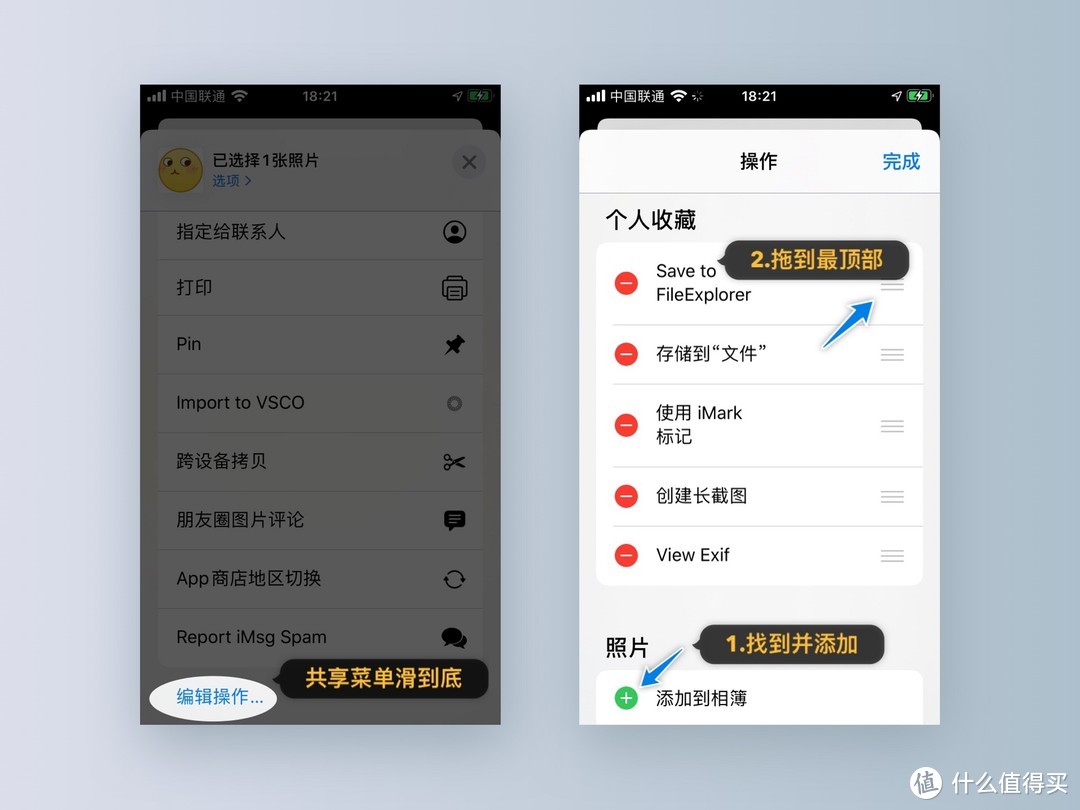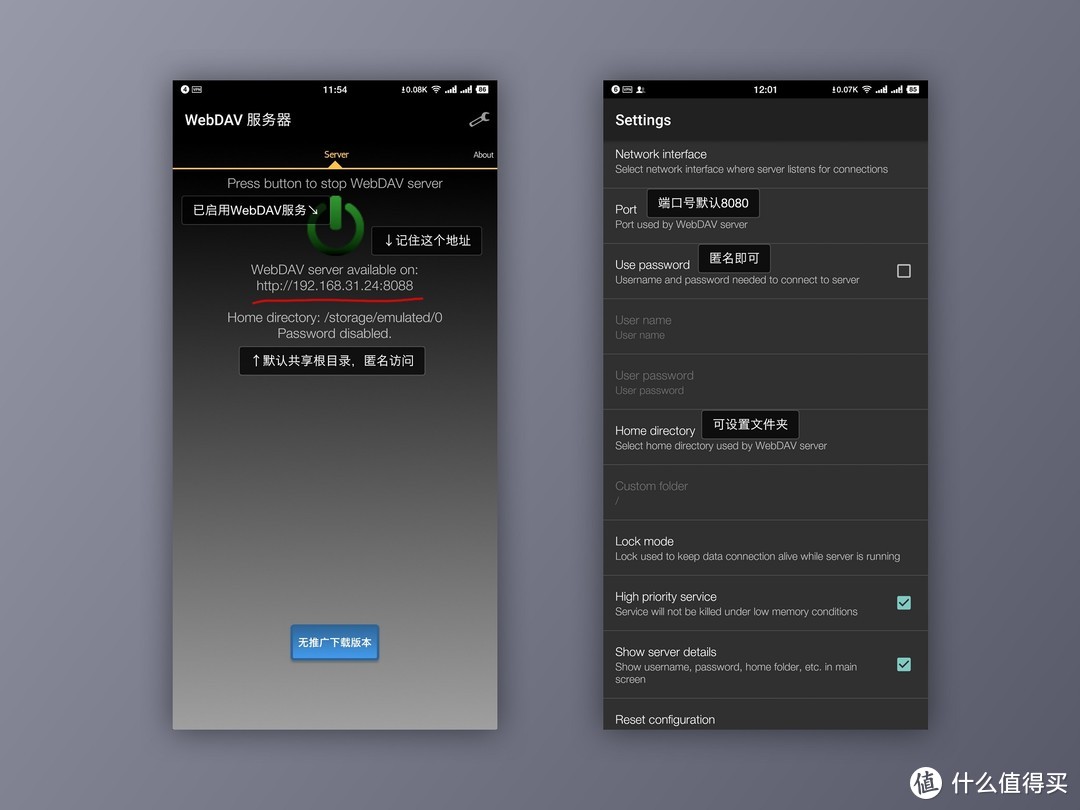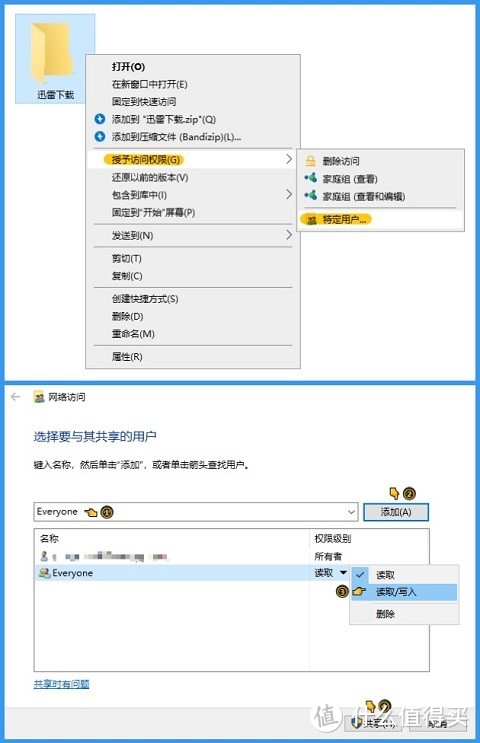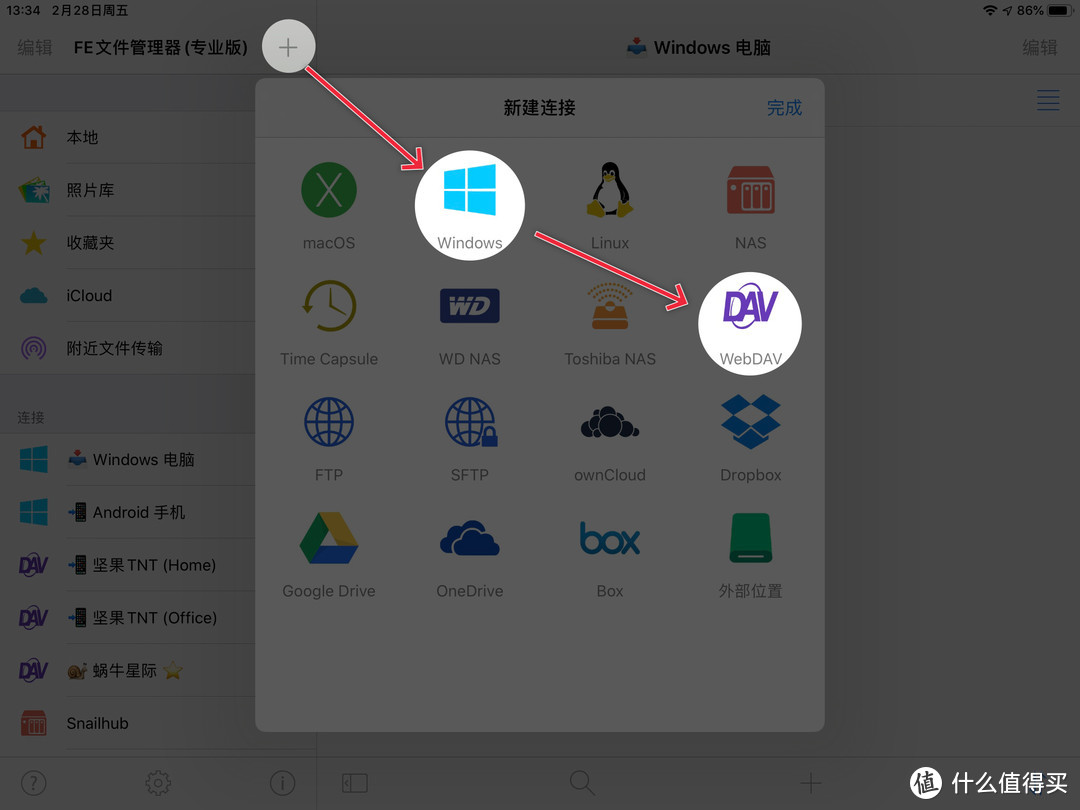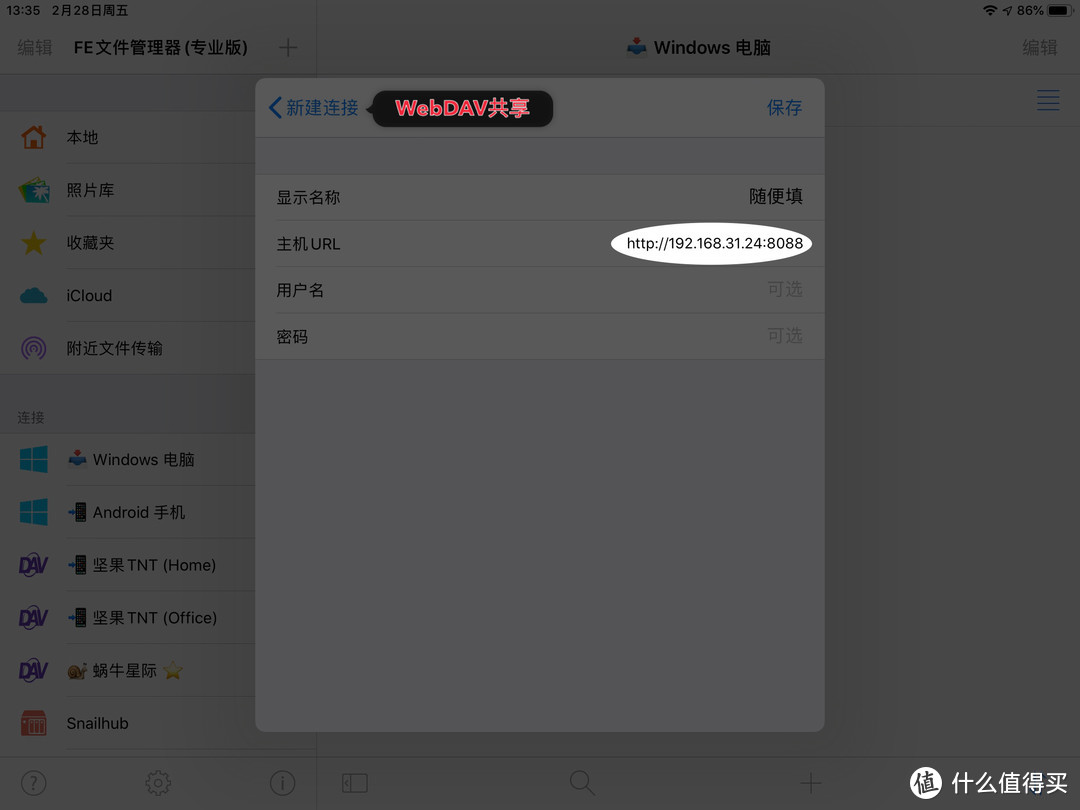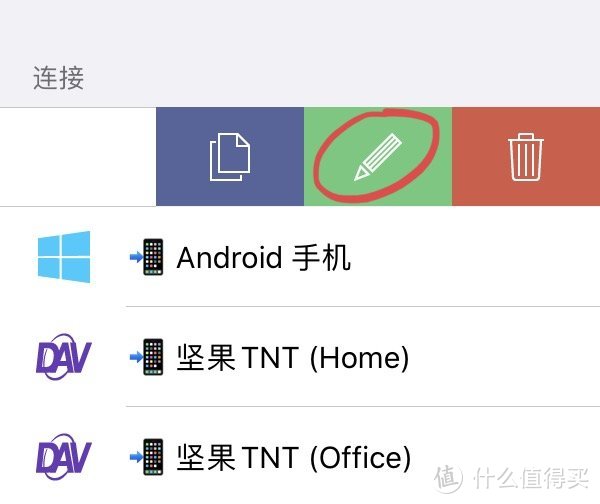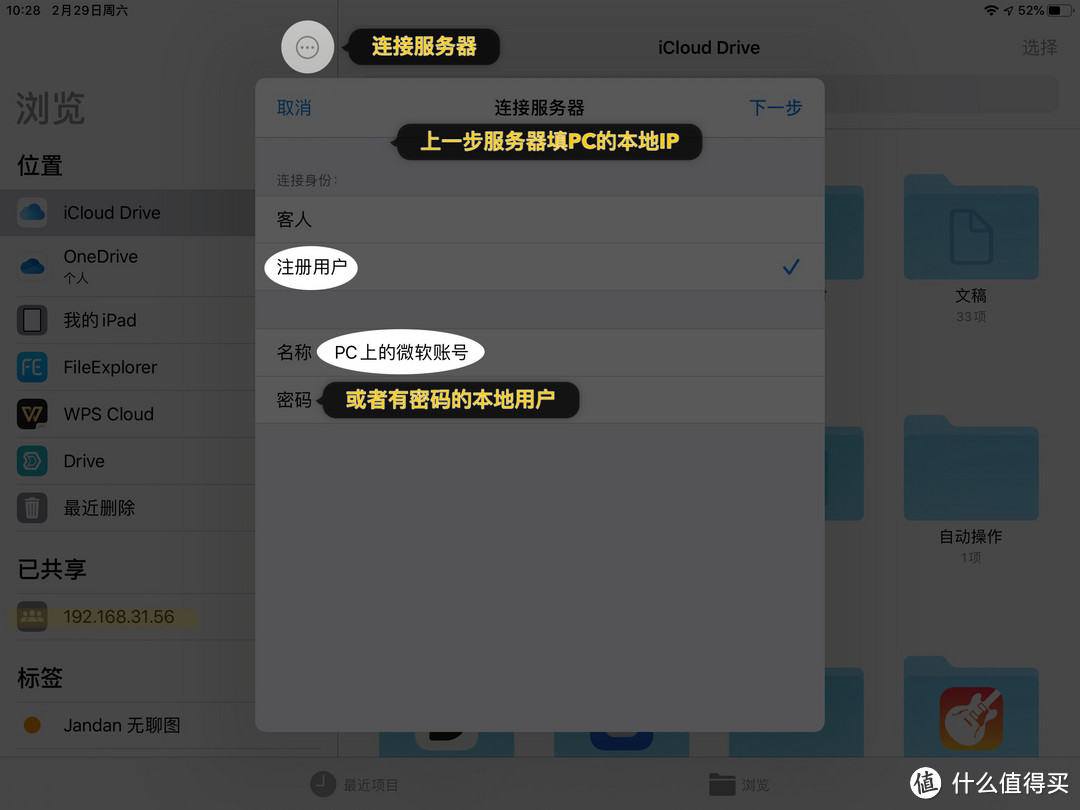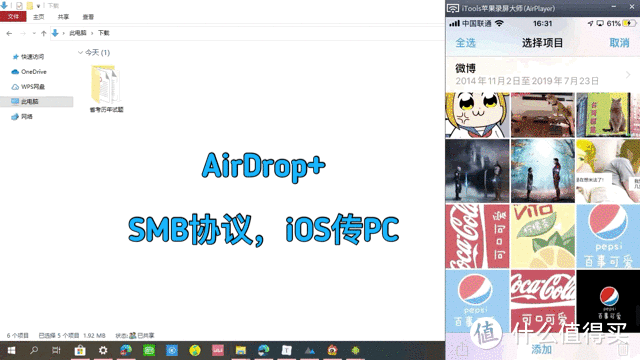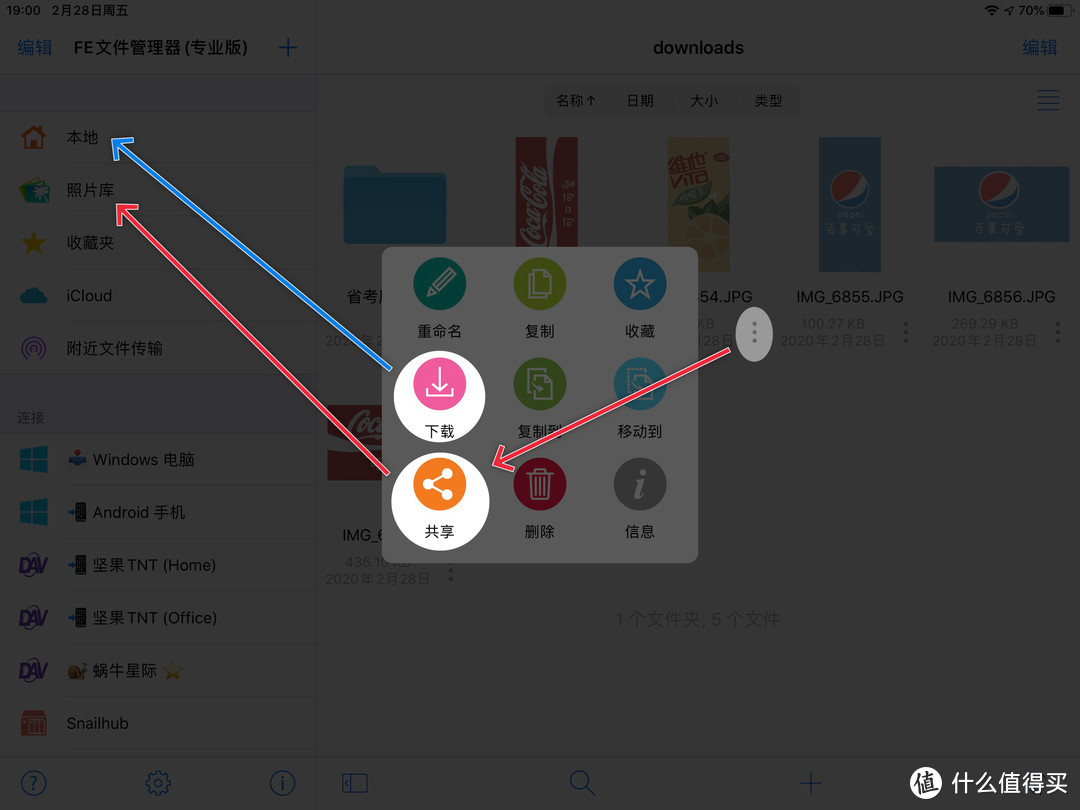iPhone 如何用「跨平台AirDrop+」给安卓和 PC 秒传文件 |
您所在的位置:网站首页 › iphone跟ipad传输文件 › iPhone 如何用「跨平台AirDrop+」给安卓和 PC 秒传文件 |
iPhone 如何用「跨平台AirDrop+」给安卓和 PC 秒传文件
|
iPhone 如何用「跨平台AirDrop+」给安卓和 PC 秒传文件
2020-02-29 17:57:34
253点赞
2244收藏
148评论
创作立场声明:可能是最优雅的跨平台传输方案了,接近原生体验,速度超级快,适合多机党。 2020.03.02 追加修改: 先跟大家说声抱歉!因为我的失误,原文有两处需更正: 1. 我很早购买过 FE 专业版,去官网仔细查看后,才没注意到 FE 免费版并没有 App 扩展功能 所以请大家使用 iOS 自带的「文件」App,或者去应用商店下载 Documents、ES 文件管理器等同类型免费 App,原理是一样的。如果你知道其他好用的 App,欢迎留言分享。 注:通过 SMB 连接电脑时,用户名/密码指「Win 10 设置 - 账户 - 账户信息」处的邮箱和密码。第三方 App 支持匿名登录,不用填。 2. Windows 那个部分不用勾选「SMB 1.0/CIFS 文件共享支持」,原本是为了兼容性,牺牲速度和安全性(网上查的资料有点落后,我平时都用 Mac,导致疏忽了 默认未勾选状态就是启用 SMB2 和 SMB3 协议,我实测如今的手机早已支持 SMB2 了,甚至还有支持 SMB3 的。
比如我刚拿到了 FE 文件管理器的 TestFlight 内测版本,支持 SMB3。在 5G WiFi 环境下,实测 SMB3 速度可达 6~70MB/s,爽歪歪。如果你还知道其他支持 SMB3 的 App,欢迎留言分享。 〇、前言我相信用过苹果全家桶的朋友,应该都挺喜欢 AirDrop(隔空投送)功能吧。 借助「隔空投送」,您可以通过无线方式将文稿、照片、视频、网站、地图位置等发送到附近的 Mac、iPhone、iPad 或 iPod touch 上。
相比其他的文件传输方式,我比较青睐 AirDrop 的以下特点: 直传无需联网 速度非常快 不压缩原文件 系统级原生分享 不打开任何特定 App 当然,AirDrop 也有一个小「缺点」,那就是……它只能在苹果设备上使用。(我是苹果全家桶用户,请某些网友不要急着杠。
据我所知,小米有「小米互传」,华为有「Huawei Share」,后来OPPO、vivo、小米组成了「互传联盟」,不过这也都局限于自家品牌阵营。
我是一个跨平台多机党,iPhone、iPad、Mac 之间互传文件诚然很爽快,但我经常也需要把文件发送给安卓和 PC,所以自己研究出了一个类似 AirDrop 简单高效的跨平台方案 「AirDrop+」。 常见的跨平台同步是「在不同平台安装第三方软件且同时开启」,而我的原则是「保证实现效果相同的情况下,尽量选择使用原生服务,精简步骤、少装软件,降低后台占用的方案」。
我们先用 AirDrop 给 iPad 传一个 35MB 左右的短视频,2~3 步即可,速度非常快。
然后使用 AirDrop+ 给安卓手机(或 PC)传同一个视频,依然很快,而且步骤只多了一步。
动图稍微有点快,我给大家对比一下详细步骤吧。
另外,我也使用过其他的传输方案,比如两台手机同时安装快牙、茄子快传、AirDroid、爱莫助手,甚至 QQ 和微信,但是步骤都比较麻烦,所以我不太满意。
如果你也想尝试这种更简单高效的传输方案,就请三连鼓励然后继续往下看吧~ 二、准备工作AirDrop+ 主要是利用了 SMB 和 WebDAV 传输协议,然后按照我的设置方法可以简化一些步骤,从而实现上面的类原生 AirDrop 体验。 顺便科普一下,结合我自己和网友们的使用经验,常见的几个传输协议速度排序大致是: NFS > SMB3 > WebDAV > SMB1&2 > AFP > FTP 比如在千兆内网环境下,有线连接的 NFS 和 SMB3 可跑满 100+MB/s;我之前用 5G WiFi 测试过, NFS 和 SMB3 最高大概 50~70MB/s? 至于为什么选择 SMB 和 WebDAV,可以看我总结的脑图,看不懂的同学请跳过,这不重要。
首先我们要在 iOS、Android 和 Windows 上做一些初始化配置,以后传文件时无需前台打开App,无需连接认证,一劳永逸。这和上面那些「快传类」App 还是有所区别的。 ⚠️注意:请根据你需要互传的设备来设置,并不是每一步都得照搬。 1. iOS虽然 iOS 13 自带的「文件」App 已支持 SMB 协议,但偶尔会遇到一些 Windows 账户权限问题需要额外修改,也不支持用 SMB/WebDAV 访问安卓手机。 如果你只需要 iPhone 和 PC 互传文件,用「文件」 App 就行,然后直接看👉 3. Windows 另外,「文件」App 对 WebDAV 协议的支持很奇怪,只有在 Pages 文稿、Keynote 讲演和 Numbers 表格里才出现 WebDAV 选项,我也不知道是 bug 还是 feature?
我个人建议在 iOS 安装一个完整支持 SMB 和 WebDAV 的文件管理器,功能更强大,传文件时同样能直接从 iOS 分享菜单调用。 比如我使用的是FE文件管理器(FileExplorer),它分为专业版和免费版: 免费版黄色图标,无广告,限制连接一个远程设备,限制播放部分影音格式 专业版蓝色图标,¥30 解锁,我已经买了,也很值(用 zfb 红包只花了¥18😆) 本文提到的操作,用免费版就足够了……【03.02更新,抱歉,免费版不支持共享菜单分享】
安装完 FE 文件管理器后,咱们先把它添加到共享菜单置顶,这样是为了简化分享步骤。……【03.02更新,其他 App 也是类似操作】 相册里随便找一张图片,点击「共享」 滑倒最下面,点击「编辑操作」 找到「➕Save to FileExplorer」,添加后把它拖动到最上面
你可以在 Android 上选择 SMB 或者 WebDAV 协议,我选择了后者,这也是我为什么不用 iOS 自带「文件」App 的原因之一。 接着在安卓手机上安装其中一个服务器端(server),因为需求比较小众,我搜遍全网才找到几个合适的 App。 下载地址:拒绝 50kb/s 度,传的微云,密码:juneix 如果张大妈吞链接,请去我公纵号回复「AirDrop」获取。 推荐用 WebDAV Server,免费、兼容性好,iOS(FE文件管理器)、macOS、Windows 都能正常访问。 至于安卓的 SMB 服务器端,我找到了两个 App,但兼容性一般。 LAN drive - SAMBA Server & Client,默认端口号 1445,支持 SMB1&2,免费版限速 0.5MB/s Droid NAS,默认端口号 7777,免费 我查了一下原因,如果安卓手机没有 Root,SMB 服务不能使用默认 445 端口, 这会导致 iOS、macOS、Windows 的自带文件管理器连接失败,而 FE 文件管理器可以手动修改端口号。 OK,咱们还是说回 WebDAV 服务器,你可以参考下图的设置,需要时让它常驻后台即可,无需手动确认连接。
Windows 系统原生支持 SMB2 和 SMB3 协议,咱们只需要简单设置一下共享文件夹: 【03.02 更新】iOS的「文件」App 必须要密码登录,请在电脑的「Win 10 设置 - 账户 - 账户信息」处登录 Microsoft 账号,授予访问权限时,直接点确认共享。新建本地用户麻烦一点,不太推荐。 文件夹右键选择「授予访问权限 - 特定用户」 添加用户「Everyone」,修改权限为「读取/写入」 确认共享
上文的安卓手机仍需借助第三方 App,PC 这边设置好以后就真的是零后台、纯原生功能了。 三、开始体验做完准备工作后,我们就可以在 iOS 上设置并使用 AirDrop+ 啦~ 打开 FE 文件管理器,点击「+ 新建连接」 选择「Windows」即 SMB 协议,搜索并添加设备,用户选「访客」即可 或者选「WebDAV」,输入刚才记下的网址,用户名和密码不用填
因为 WebDAV Server 默认共享的是安卓手机根目录,我建议修改为一个常用目录,使传输文件时步骤更简单。 主机URL处的 192.168.31.24:8080 改成👉 192.168.31.24:8080/download 另外,针对家里和公司的不同网络,可以分别创建两个连接(比如我的 Home 和 Office),方便切换。 如果你的电脑(SMB)共享了多个文件夹,同理可修改路径,简化步骤。 左滑已连接设备,选择「🖊编辑」,路径改为常用的文件夹(如 /downloads、/迅雷下载) 如果你用安卓 SMB 服务器,如上文所说的限制,需要左滑选择🖊编辑,端口改为 1445 或 7777。
顺便说一下自带文件 App 的连接方法: 注意它不支持「Guest」访问,必须登录 PC 上的微软账号,即「Win 10 设置 - 账户 - 账户信息」那个邮箱和密码,这样是最简单的,不会有权限 bug。新建本地用户相对麻烦一点。
现在,你只需要在 iOS 上选择想分享的文件,就能跟文章开一样用 AirDrop+ 高速传输文件了!安卓和 PC 无需任何特殊操作。 任意能呼出「共享」菜单的文件 选择「Save to FileExplorer」,或者「存储到“文件”」 选择安卓或 PC 设备 点击确认发送
至于从其他设备发送文件给 iOS?反向操作一下即可。 打开 FE 文件管理器,找到想接收的文件 选择「共享 - 存储图像/视频」,就会保存到 iOS的「照片」App ,即图中的照片库 如果直接点「下载」,由于 iOS 的沙箱机制,文件只保存到「FE 文件管理器」 App ,即图中的本地
注:自带的「文件」App 层级是最高的,「FE 文件管理器」和其他 App 独立保存的所有文件,都能在「文件」App 里找到。 四、结尾除了这次介绍的跨平台 Airdrop+,下期我会跟大家聊聊另一个跨平台的大招。 我在几乎不安装第三方应用的情况下,实现原生同步 iOS、macOS、Android、Windows 设备的以下数据: 备忘录、便签同步 提醒事项、To-Do 同步 日历、联系人同步 先个挖坑,敬请期待~ 如果觉得本文对你有帮助,欢迎「➕关注➕点赞➕收藏」鼓励一下我。😘 以后我会分享更多有趣的晒物分享和玩机技巧,让小白也能享受科技的乐趣。 最后是惯例的 GIF 小彩蛋环节,我们下次更新见~

|
【本文地址】
今日新闻 |
推荐新闻 |
 ,即共享菜单的「Save to FileExplorer」选项,不过直接打开 FE 免费版进行文件传输还是 ok 的……
,即共享菜单的「Save to FileExplorer」选项,不过直接打开 FE 免费版进行文件传输还是 ok 的…… )。
)。