在 iPhone 上的 Pages 文稿中创建文稿 |
您所在的位置:网站首页 › iphone怎么创建表格 › 在 iPhone 上的 Pages 文稿中创建文稿 |
在 iPhone 上的 Pages 文稿中创建文稿
 在 iPhone 上的 Pages 文稿中创建文稿 在 iPhone 上的 Pages 文稿中创建文稿若要创建新文稿,可先选取要用作开始点的模板。模板使用协调的字体和颜色呈现统一的外观,并且通常包含可替换为个人内容的占位符元素。 模板有两种类型,具体取决于你要创建的文稿类型: 文字处理:用于以文本为主的文稿,如报告和信函。 页面布局:用于布局自定义程度更高的文稿,如图书、海报和传单。 若要快速创建文字处理文稿或页面布局文稿,请参阅下方的前两项任务。若要查看更详细的格式化和设计选项(包括其他语言的格式化),请参阅第三项任务。 创建基本文字处理文稿打开 Pages 文稿,然后在文稿管理器中,轻点屏幕顶部的 如果文稿已打开,请轻点左上角的“文稿”或 轻点“基本”类别中的一个空白模板。 若要查看模板,你可能需要先轻点“选取模板”。 开始键入。 当你达到一页末尾时,新的页面会自动添加。 完成后,轻点“文稿”或 Pages 文稿会在你工作时自动存储你的更改,你无需担心是否要一直手动存储文稿。但建议你重新命名文稿以便下次要处理时可以轻松找到它。你随时可以为文稿更改名称或更改存储位置。 【提示】你还可以在针对 iPhone 屏幕优化的视图中快速创建基本文字处理文稿。请参阅在“屏幕视图”中快速创建新文稿。 创建基本页面布局文稿打开 Pages 文稿,然后在文稿管理器中,轻点屏幕顶部的 如果文稿已打开,请轻点左上角的“文稿”或 轻点“基本”类别中的一个空白模板。 在文稿中任意页面的角落处轻点(这样不会选中任何内容),然后轻点 若要更方便轻点而非意外选择文本或对象,请使用双指缩放页面。你还可以在“页面缩略图”视图中轻点页面缩略图。 轻点“文稿”标签,关闭“文稿正文”,然后轻点对话框中的“转换”。 你可以使用此方法来将任何文字处理模板转换为页面布局模板。 轻点文稿页面以关闭控制。 若要添加文本框,请轻点屏幕顶部的 文本框会添加到页面中。在页面布局文稿中,所有文本都包含在文本框中。 执行以下任一项操作: 在文本框中添加文本:连按文本框以选择占位符文本,然后开始键入。 移动文本框:如果文本已选中,轻点文本框外的区域以取消选择文本,再次轻点文本框以选择它,然后将文本框拖到页面上的任何位置。 调整文本框大小:如果文本已选中,轻点文本框外的区域以取消选择文本,再次轻点文本框以选择它,然后轻点文本框以显示蓝色调整大小控制柄。拖移顶部、底部或两侧的控制柄以水平或垂直调整文本框的大小,或者拖移角落的控制柄以按比例调整大小。如果底部出现裁剪指示器 完成后,轻点“文稿”或 Pages 文稿会在你工作时自动存储你的更改,你无需担心是否要一直手动存储文稿。但建议你重新命名文稿以便下次要处理时可以轻松找到它。你随时可以为文稿更改名称或更改存储位置。 创建和格式化文稿打开 Pages 文稿,然后在文稿管理器中,轻点屏幕顶部的 如果文稿已打开,请轻点左上角的“文稿”或 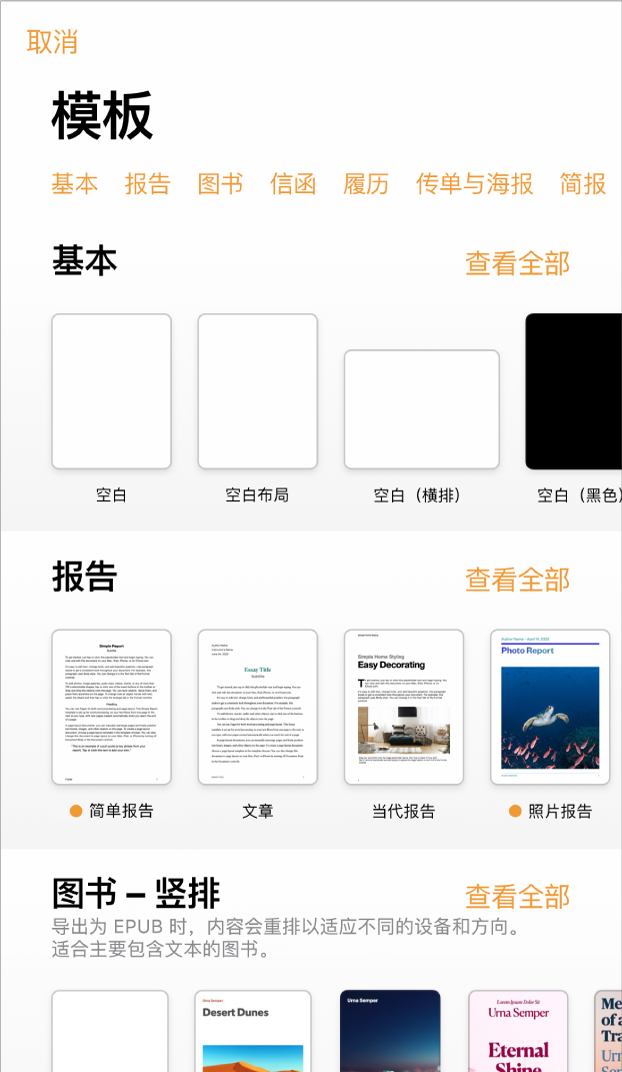 【注】如果想要使用其他语言规范格式化表格和图表数据,请在选取模板前选取语言。请参阅为其他语言格式化文稿。 在模板选取器中,轻点屏幕顶部的类别名称以查看不同的模板,然后轻点一个模板以打开它。 若要查看模板适用于文字处理还是页面布局,请轻点文稿一角(这样不会选中任何文本或对象),轻点 执行以下任一项操作: 添加或编辑文本:在文字处理文稿中,直接开始键入。闪烁的插入点指示了你文本开始的位置。在页面布局文稿中,添加文本框(如下所示),然后键入。若要编辑文本,请选择文本,然后键入。若要格式化所选文本,请轻点 替换占位符文本:轻点占位符文本,然后键入你自己的文本。部分模板包括书写了 lorem ipsum 的占位符文本(乱码的拉丁文本),但你键入用于替换它的文本会以你使用的语言显示。 添加新文本框、图像、形状或其他对象:轻点工具栏中的 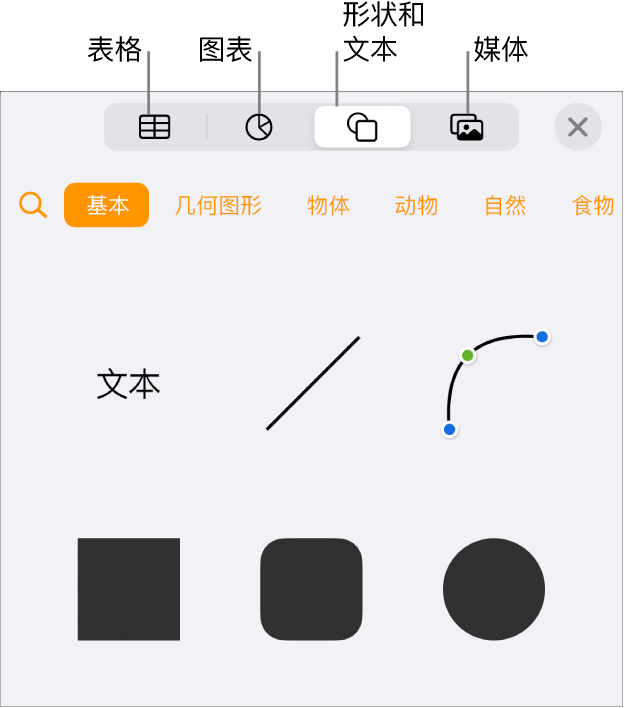 替换占位符图像:轻点占位符图像右下角的 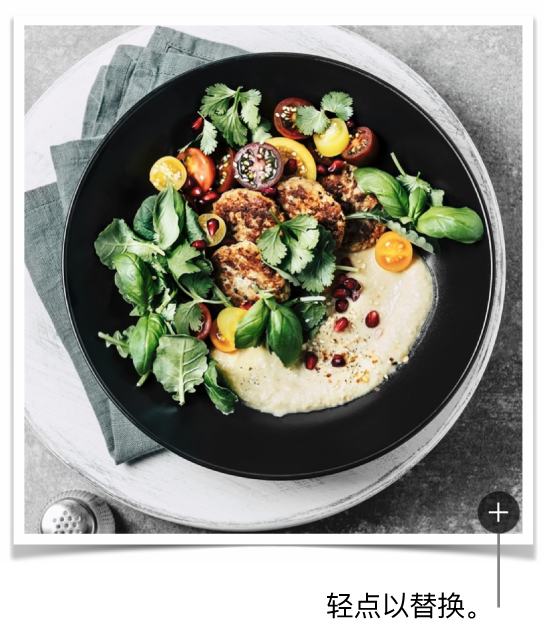 添加页面:在文字处理文稿中,新页面会在你键入到页面末尾时自动添加。若要了解如何手动添加页面以及在页面布局文稿中添加页面,请参阅在 iPhone 上的 Pages 文稿中添加页面。 撤销或重做最近更改:若要撤销最近的更改,请轻点屏幕顶部的 完成后,轻点“文稿”或 Pages 文稿会在你工作时自动存储你的更改,你无需担心是否要一直手动存储文稿。但建议你重新命名文稿以便下次要处理时可以轻松找到它。你随时可以为文稿更改名称或更改存储位置。 另请参阅在 iPhone 上的 Pages 文稿中添加和替换文本在 iPhone 上的 Pages 文稿中添加图像在 iPhone 上的 Pages 文稿中打印文稿或信封在 iPhone 上创建和管理 Pages 文稿模板 |
【本文地址】
今日新闻 |
推荐新闻 |