第一次用 iPhone 需要注意什么? |
您所在的位置:网站首页 › iphone存储空间一直转圈圈 › 第一次用 iPhone 需要注意什么? |
第一次用 iPhone 需要注意什么?
|
手把手教你如何玩转iPhone。本文全面总结了iPhone设置建议(33条)、配件选择建议(5条)、常用技巧(32条)、注意事项(3条),共四个部分。 本文内容很细,排序先后不分重要性,不定期会有更新条目在后面追加,建议耐心看完。相信无论是对第一次使用iPhone的小白,或者是玩机老手们应该都能有所帮助。 首先,要清楚iPhone和安卓机的差异。iPhone的特点,概括起来就是:简单,省心,丝滑,安全。  简单:每年就几款iPhone,每款都定位清晰。 省心:App Store应用整体符合规范、无论是安装卸载;iPhone上的app工作在沙盒Sandbox中,应用一旦被卸载,就会连根拔除;另外,不用担心后台占用内存不足。 丝滑:iPhone的UI设计交互高度统一,细节规范严密,在细节设计上达到了非常恐怖的程度 安全:对于普通公民,Apple ID的安全机制、隐私保护机制,在日常生活中都以可以非常好的保护到用户的隐私安全。  具体例如: 线性马达:iPhone的横向线性马达体验十分好,在有震动触发的地方都能感觉到,比如知乎的双击屏幕,非常的有爽感。 墓碑机制:也就是当一个应用被关闭后,系统允许这个程序给自己建立一个墓碑,记录关闭前的模样。等再次切回时,系统会按照记录的信息直接加载入内存(恢复上下文),而在墓碑状态下,不占用CPU和内存,对系统几乎没有损耗。这是IOS系统和安卓系统的一个重要差异。 广告较少 苹果生态:对于同时拥有iPhone、AirPods、macbook、Apple Watch、iPad等多个苹果设备的用户来说可能深有体会 操作系统:IOS的封闭性决定了其相对安卓操作系统更加安全、流畅 3D Face ID、3D Touch:这里不详述 Apple ID、iCloud:不详述 Siri:唤醒灵敏、识别准确 A系列处理器:反应灵敏、使用流畅,丝滑丝滑 ...... 接下来是正文。一、设置建议篇1、注册Apple ID千万记住,Apple ID一定不要忘记,最好是记在某些地方,比如一些可以同时在手机和电脑上登录的记事本软件,比如印象笔记app,防止忘记时无法找回。 当然,如果万一你忘记了Apple ID密码,那只能祈祷你还记得锁屏密码,通过锁屏密码,我们可以再次修改Apple ID密码: 设置方法:设置 → Apple ID → 密码与安全性 → 更改密码 → 输入锁屏密码 → 输入新密码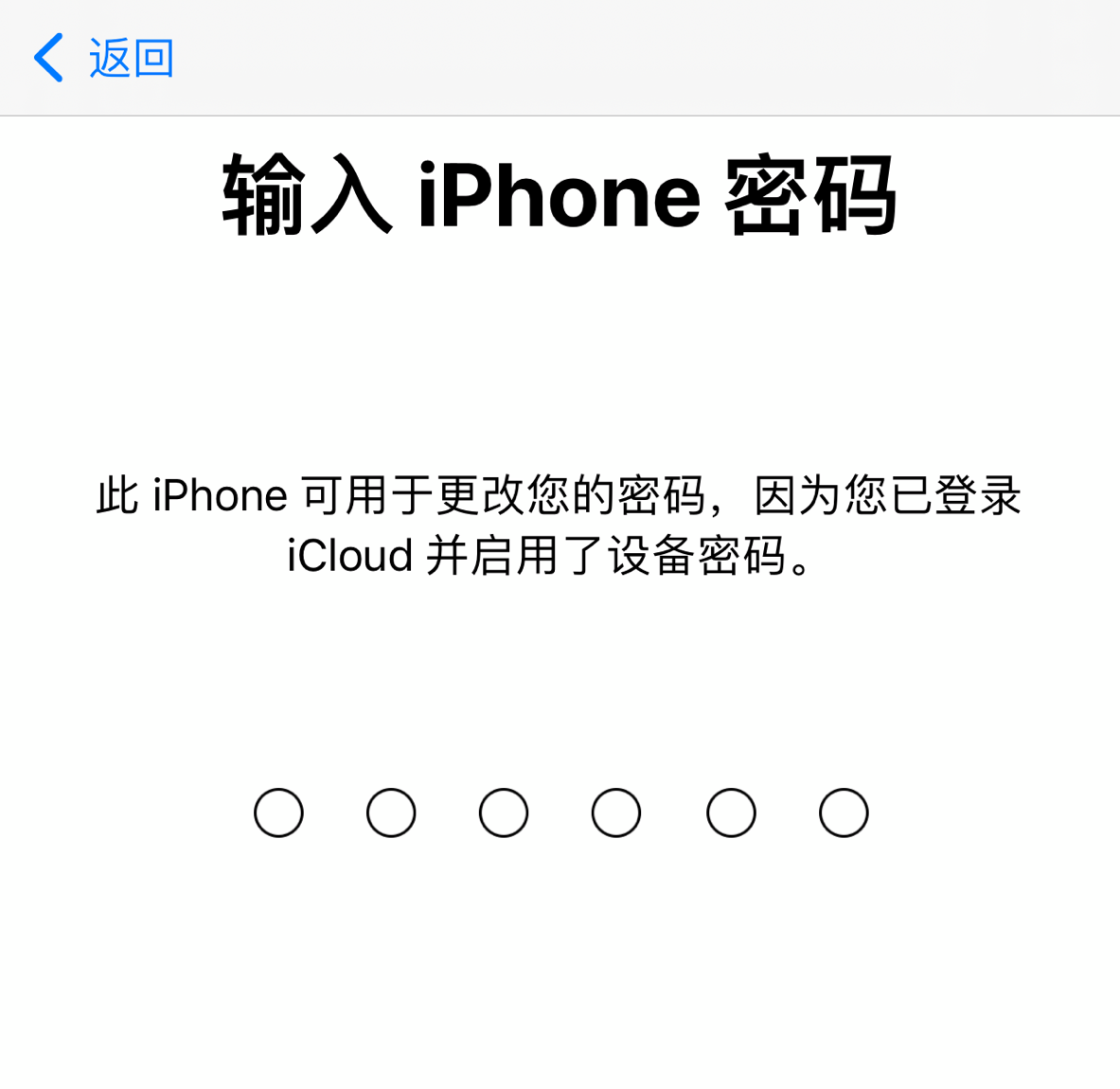 2、设置Face ID、指纹解锁、锁屏密码设置方法:设置->面容ID与密码3、关闭短信重复提醒 2、设置Face ID、指纹解锁、锁屏密码设置方法:设置->面容ID与密码3、关闭短信重复提醒对于新iphone,默认开启了短信重复提醒功能,就是一个短信会重复发送两次,相当于增加了一个消息通知打断我们的日常,其实没有必要。  设置方法:设置 → 通知 → 信息 → 重复提醒4、更省电的设置 设置方法:设置 → 通知 → 信息 → 重复提醒4、更省电的设置当然省电的前提是不影响使用,这是基本原则。 关闭后台刷新 后台刷新到底开不开,这里建议是关闭。 具体原理涉及到苹果的墓碑机制和消息推送服务机制(APNs)。 墓碑机制前面提到了,也就是进入后台的进程不占用内存和系统资源。 苹果的消息推送服务机制:也就是消息来了,不直接发给app进程,而是先发给IOS操作系统,同时触发推送,此时用户就能看到有消息过来。然后用户点进去,启动对应app,app再拉取最新的消息。所以有时候会收到微信消息点进去后发现还在转圈圈的情况。 而后台刷新就是在app在后台时也能定时拉取最新消息,以便你在打开app时直接就能看到最新消息。 本人亲测关闭后对日常使用并无影响,现在一般网速都比较好,打开app基本立马就能看到最新消息。  设置方法:设置 → 通用 → 后台app刷新 设置方法:设置 → 通用 → 后台app刷新 关闭相关app定位服务使用权限 对于无需使用定位权限的app,使用定位服务只会增加耗电量,可以关掉其位置访问权限 设置方法:设置 → 隐私 → 定位服务 → 进入对应app设置为使用期间/永不 关闭分析与改进 功能会全天候发送数据进行耗电,建议关闭。 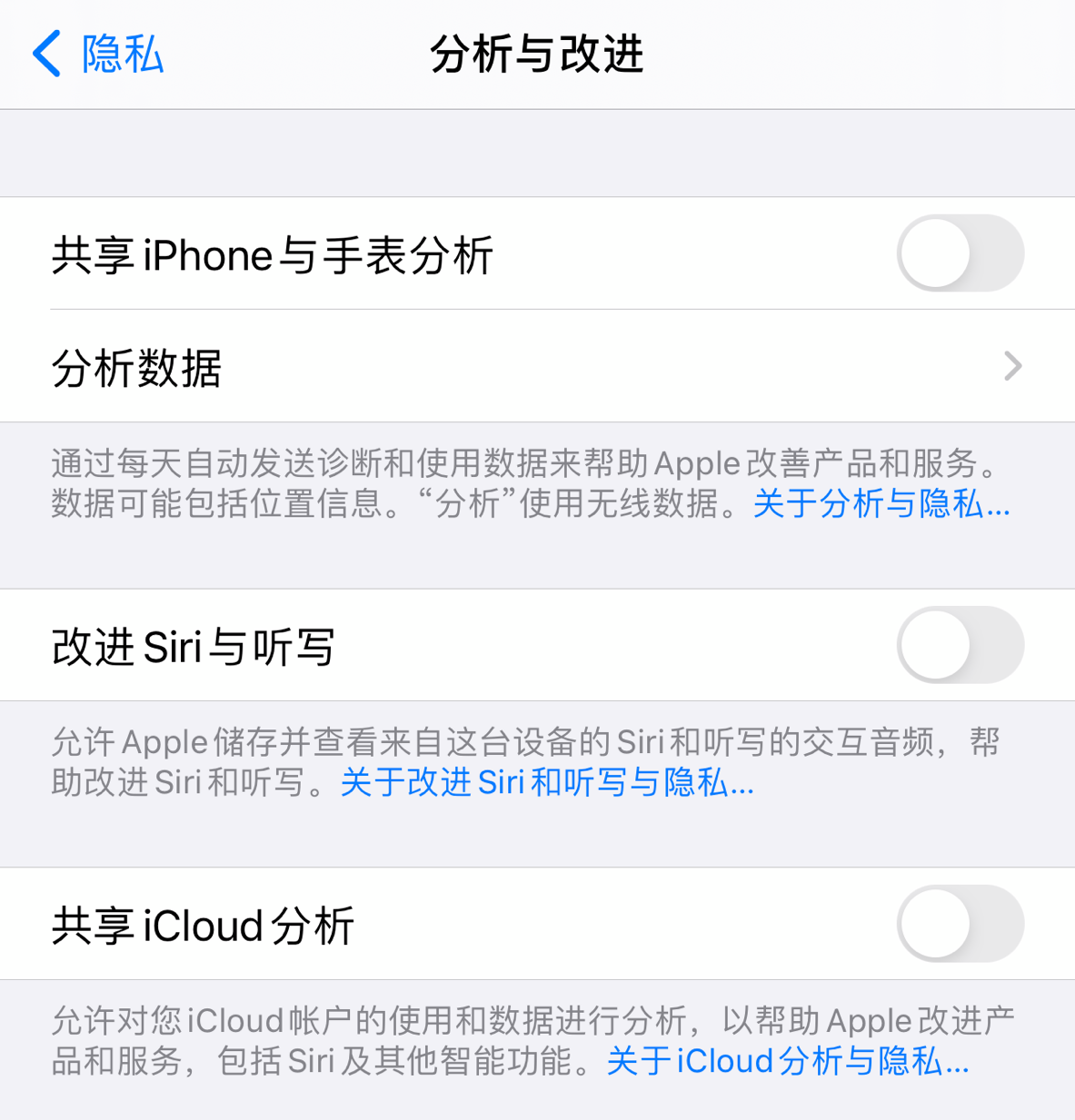 设置方法:设置 → 隐私 → 分析与改进 设置方法:设置 → 隐私 → 分析与改进 关闭邮件自动获取新数据  该功能会定时查询是否有新的账户数据,很耗电的,建议改成手动。 设置方法:设置 → 邮件 → 账户 → 获取新数据5、屏幕显示设置 固定屏幕亮度 对于日常生活中其实比较少场景会出现在强光源环境,除非在太阳下暴晒,不过我相信此时应该也不会有心情戳手机。有时候的自动亮度过于晃眼睛,因此建议关闭自动屏幕亮度调节,设置为固定,按需调节亮度即可。 设置方法:设置 → 辅助功能 → 显示文字与大小 → 自动亮度调节本人亮度调节为刚好在小太阳中心,大部分场景都比较舒适,看剧打游戏时会调亮些:  开启原彩显示 可以准确让屏幕还原真实的色彩。具体技术原理是,通过检测不同环境下的色温,然后以特定算法调整iPhone屏幕的色温,让人在观看屏幕的时候更舒服、更和谐、更接近“原彩”。 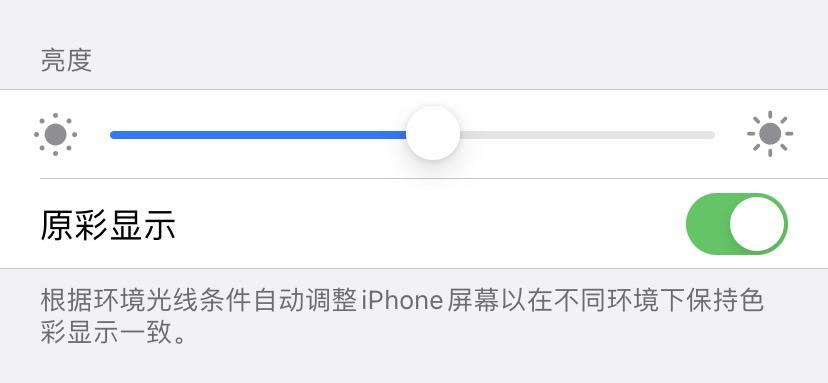 副作用:如果有一天突然关闭原彩显示,你会觉得屏幕没法看了。 顺带一提,原彩显示并不会对屏幕造成实质上的损伤,开启原彩显示的耗电量也基本可以忽略不计。 开启夜览 夜览模式可以让用户在夜晚使用手机的时候更好的保护眼睛,让手机屏幕不那么刺眼,色调会更柔和一些。 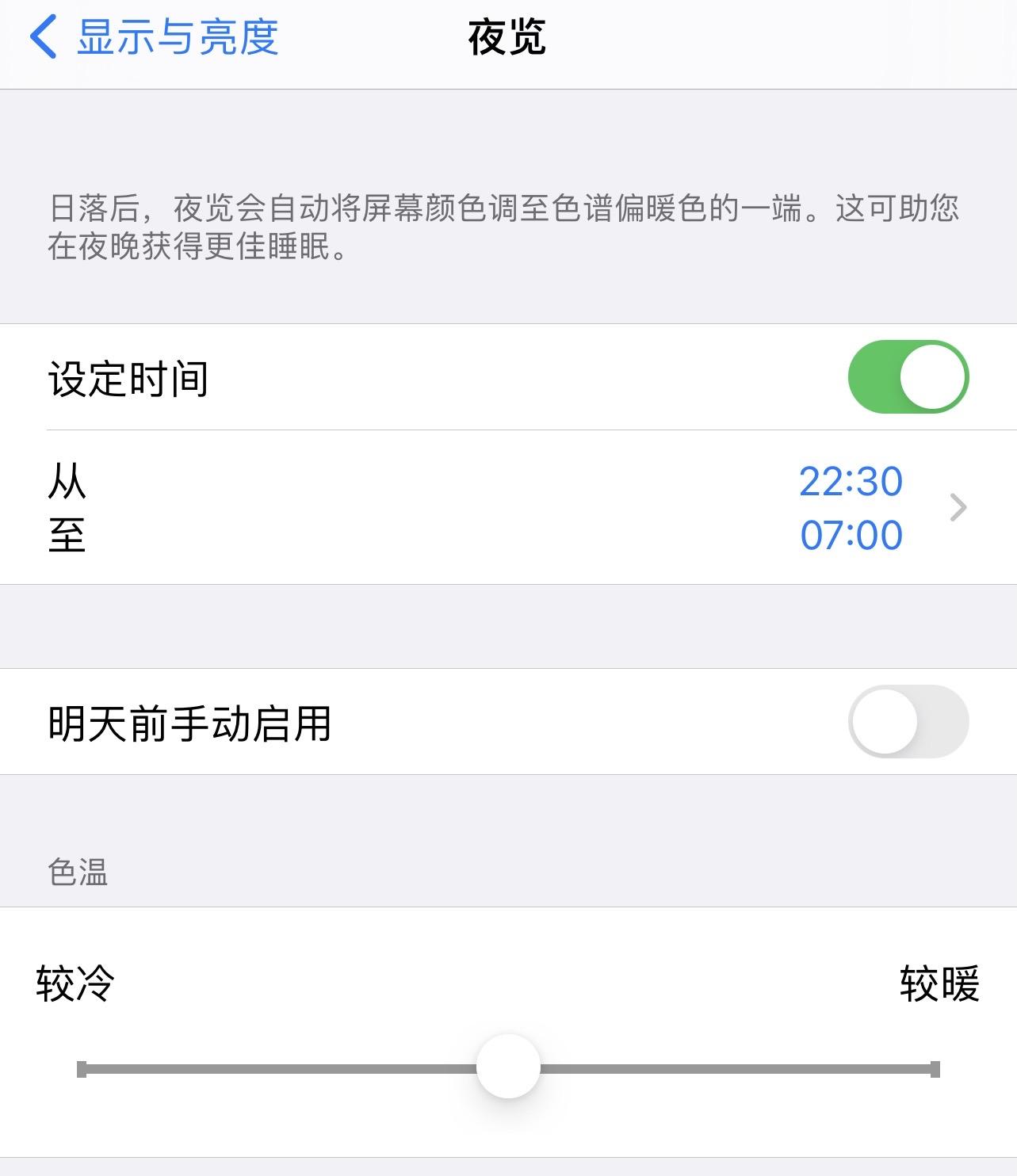 睡眠障碍必备。时间可根据睡眠习惯自行设定,建议睡前2小时。屏幕蓝光会抑制褪黑素的分泌,而褪黑素的浓度越高越利于促进睡眠。 设置自动锁定时长 当你不使用手机的时候,手机会自动锁屏。默认一分钟,个人觉得这个时间太短了,建议设大点,比如5min,因为用久了你会发现,大部分时间这个自动锁定锁的是你自己(比如跟着菜谱做饭时,1min完全不够好嘛)。 同时,为了你的电池使用寿命,建议养成良好的随手锁屏的习惯。 设置方法:设置 -> 显示与亮度 -> 自动锁定 开启抬起唤醒 建议开启,这是一个开了就关不掉的功能。 设置方法:设置 -> 显示与亮度 -> 抬起唤醒6、设置本机名称自定义手机名称,开启个人热点时显示。 设置方法:设置 → 通用 → 关于本机 → 名称 7、隐藏信息预览 7、隐藏信息预览系统推送消息时,不直接显示内容,比如这样:  为避免不必要的尴尬,微信一般是必须关掉的。短信现在一般都是外卖、10086、银行等推送,个人建议没必要隐藏。 设置方法:设置 → 微信/信息 → 通知 → 显示预览 → 解锁时/从不或者也可以在微信app里设置: 微信 → 我 → 设置 → 新消息通知 → 通知显示消息详情当然如果觉得自己光明磊落没啥见不得人的,那就忽略这一条[狗头] 8、关闭小红点如果你能忍受像我这种满屏小红点,请忽略这一条:  设置方法:设置 → 通知 → 对应app → 标记 设置方法:设置 → 通知 → 对应app → 标记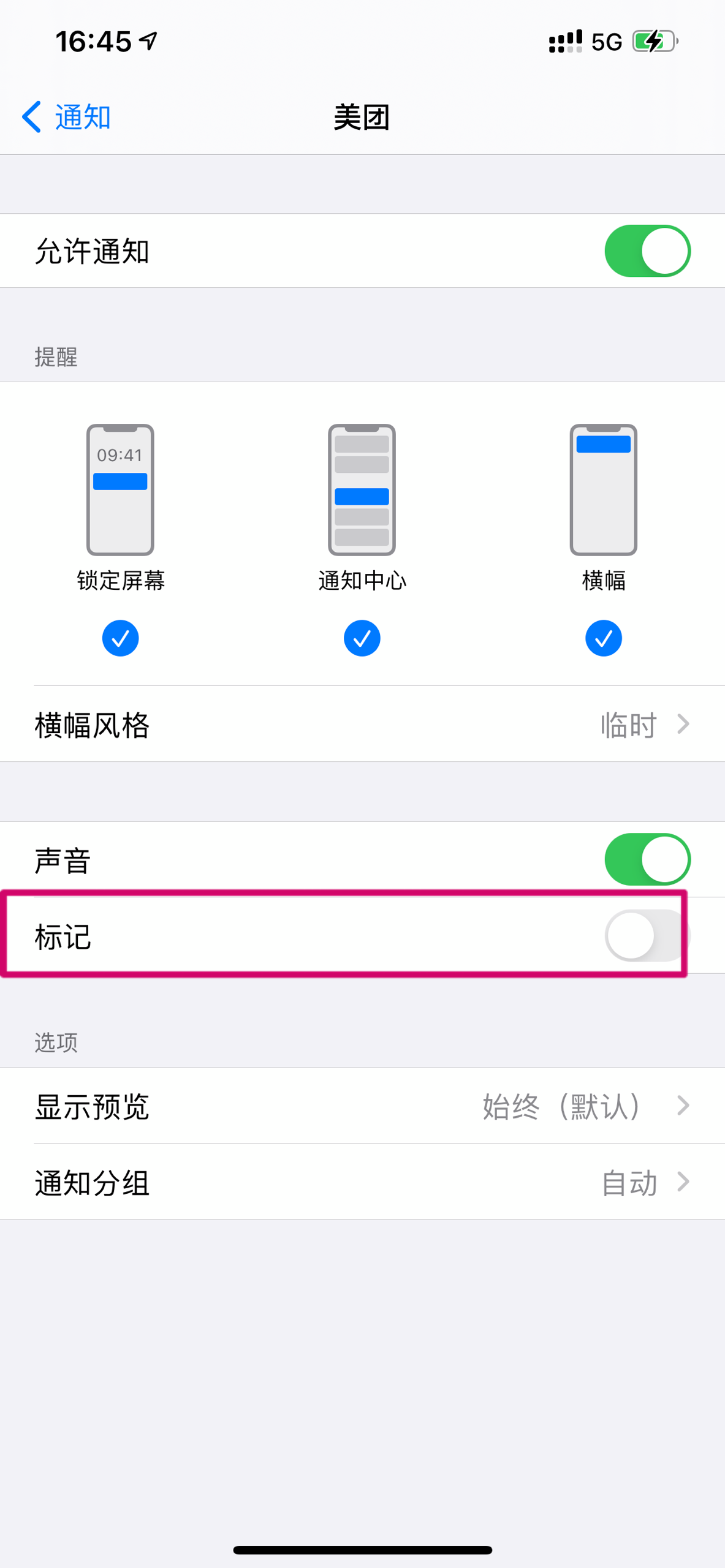 9、短信存储时间 9、短信存储时间设置短信的最大存储时间,超时自动清除。 设置方法:设置 → 信息 → 保留信息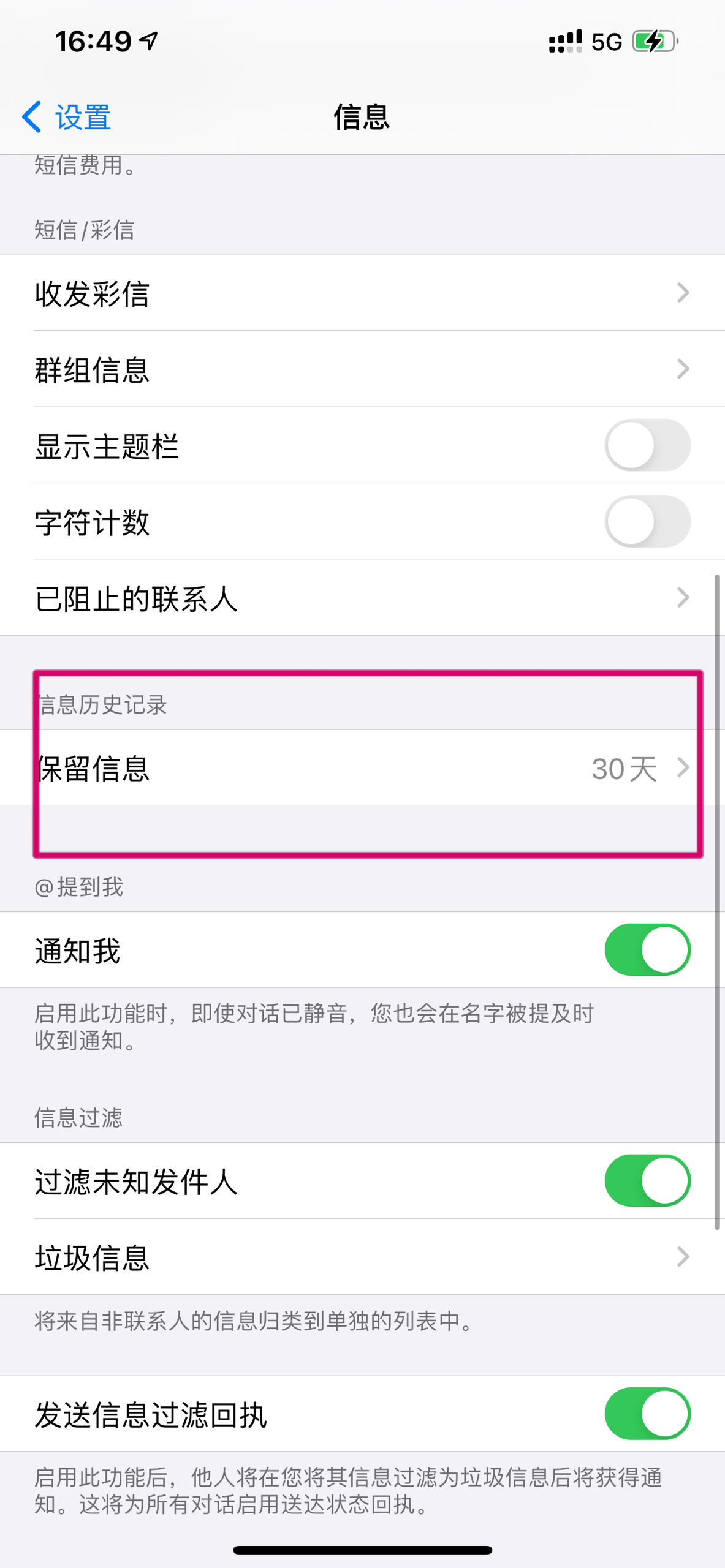 注意:该方法可以用来批量删除短信,比如从1年设置为30天,则超过30天的短信都将被自动删除。 10、控制中心屏幕右上角下滑,个人觉得这是最常用的一个功能。 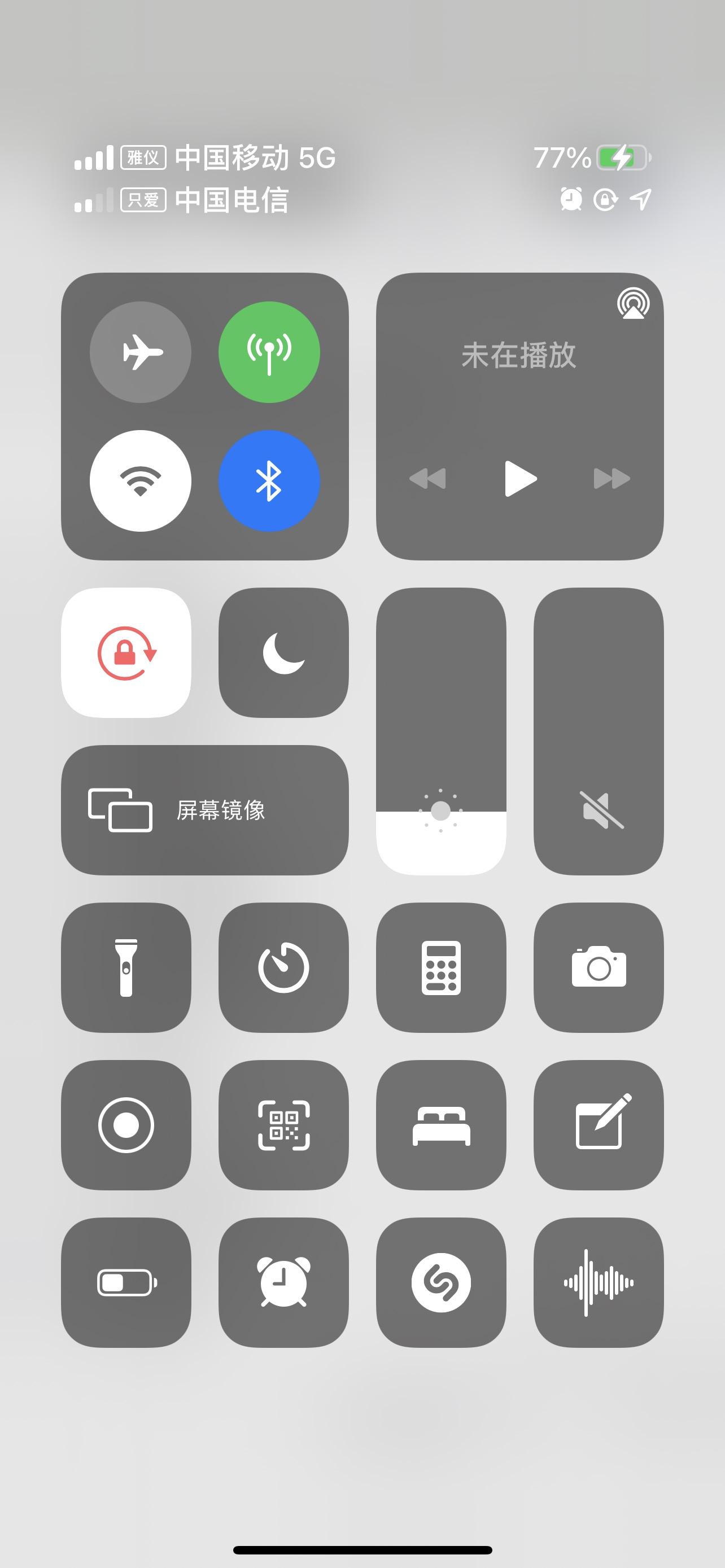 将最常用的功能放到这里,我的最常用: 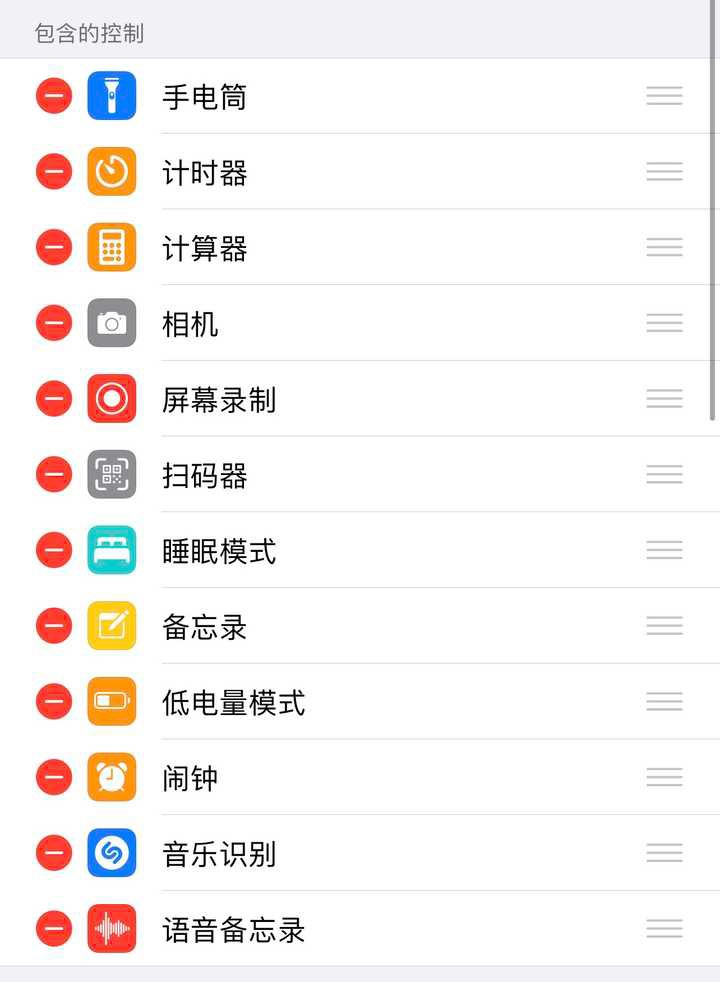 设置方法:设置 → 控制中心11、开启Siri 设置方法:设置 → 控制中心11、开启Siri建议开启,用来设置一些简单的指令,比如睡前设置闹钟,备忘录等 设置方法:设置 → Siri与搜索 → 用“嘿Siri唤醒”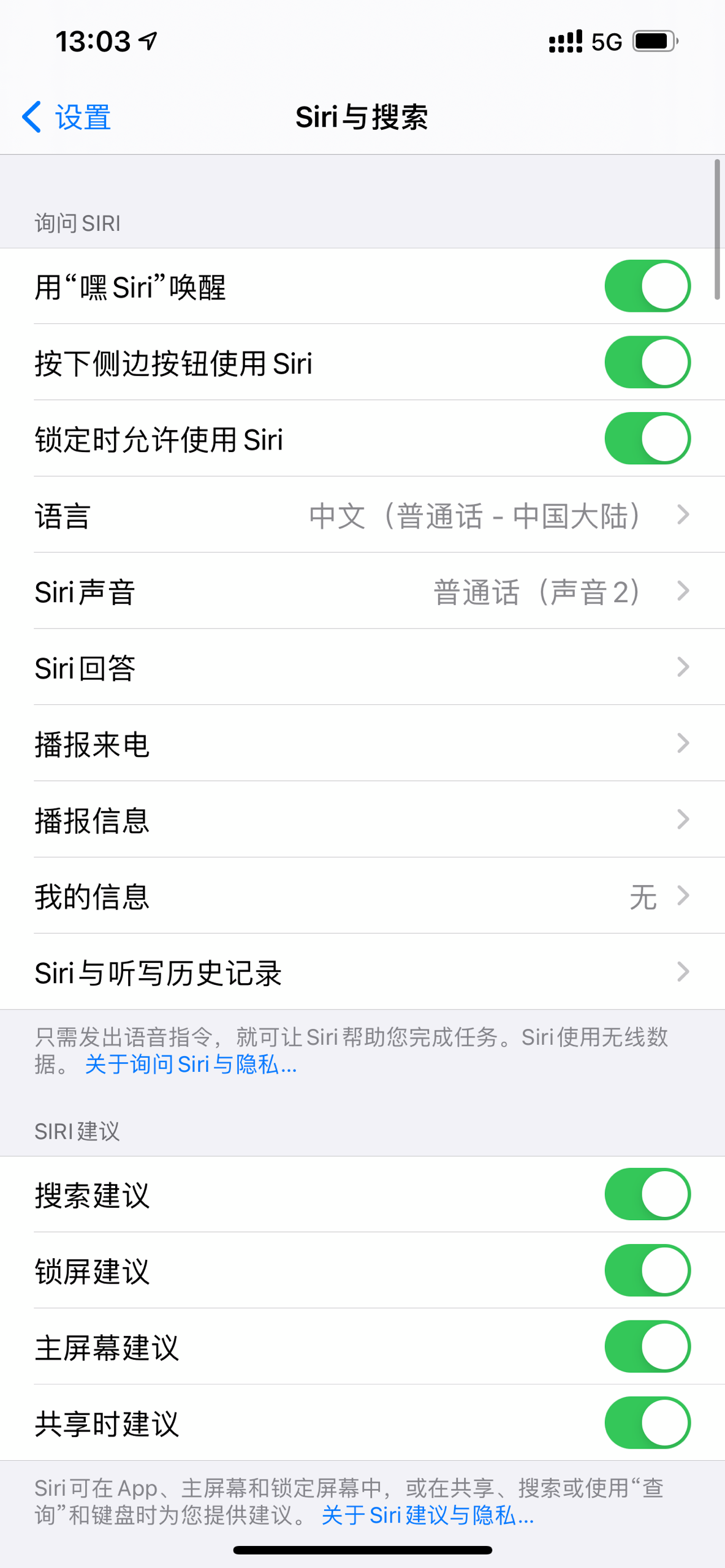 12、查找我的iPhone 12、查找我的iPhone划重点,这条非常重要!!! 很多人只知道这个功能可以在手机丢失时能查找到iphone的大致位置。但其实更重要的是:该功能开启后可以远程锁定手机,也就是变砖,保护隐私安全。 其实,在手机丢失后通过这个定位找回的概率是比较小的,如果关掉了这个功能,手机丢失事小,对方却可以通过刷机等方式破解密码盗取你的手机上的一切信息,想想你的相册里那些东西,想想你的聊天记录,如果被不法分子利用后果不堪设想。 所以个人建议该功能全部打开,手机丢失后第一时间锁定iphone,对方拿到也无法使用。当然如果运气好,遇到了好心人,那通过该功能找回手机的概率应该会更大一些。 设置方法:设置 → Apple ID → 查找 → 查找我的iPhone → 全部打开 13、自动更新 13、自动更新对于比较新的机型(比如iPhone XR及以上)建议打开。对于比较老旧的机型不建议开启,需了解更新内容后再考虑是否手动更新。 它只会在夜间、充电状态下、wifi连接状态下才会自动更新 设置方法:设置 → 通用 → 软件更新 → 自动更新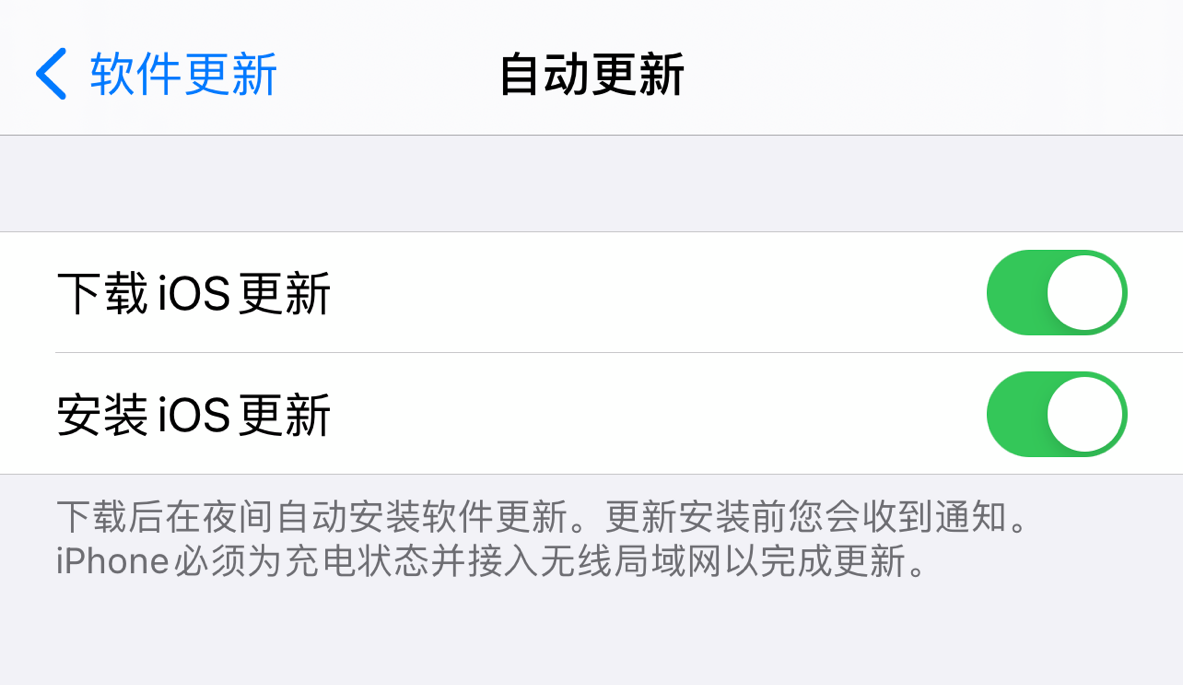 14、相机设置 14、相机设置 格式选择高效、打开ProRaw 设置方法:设置 → 相机 → 格式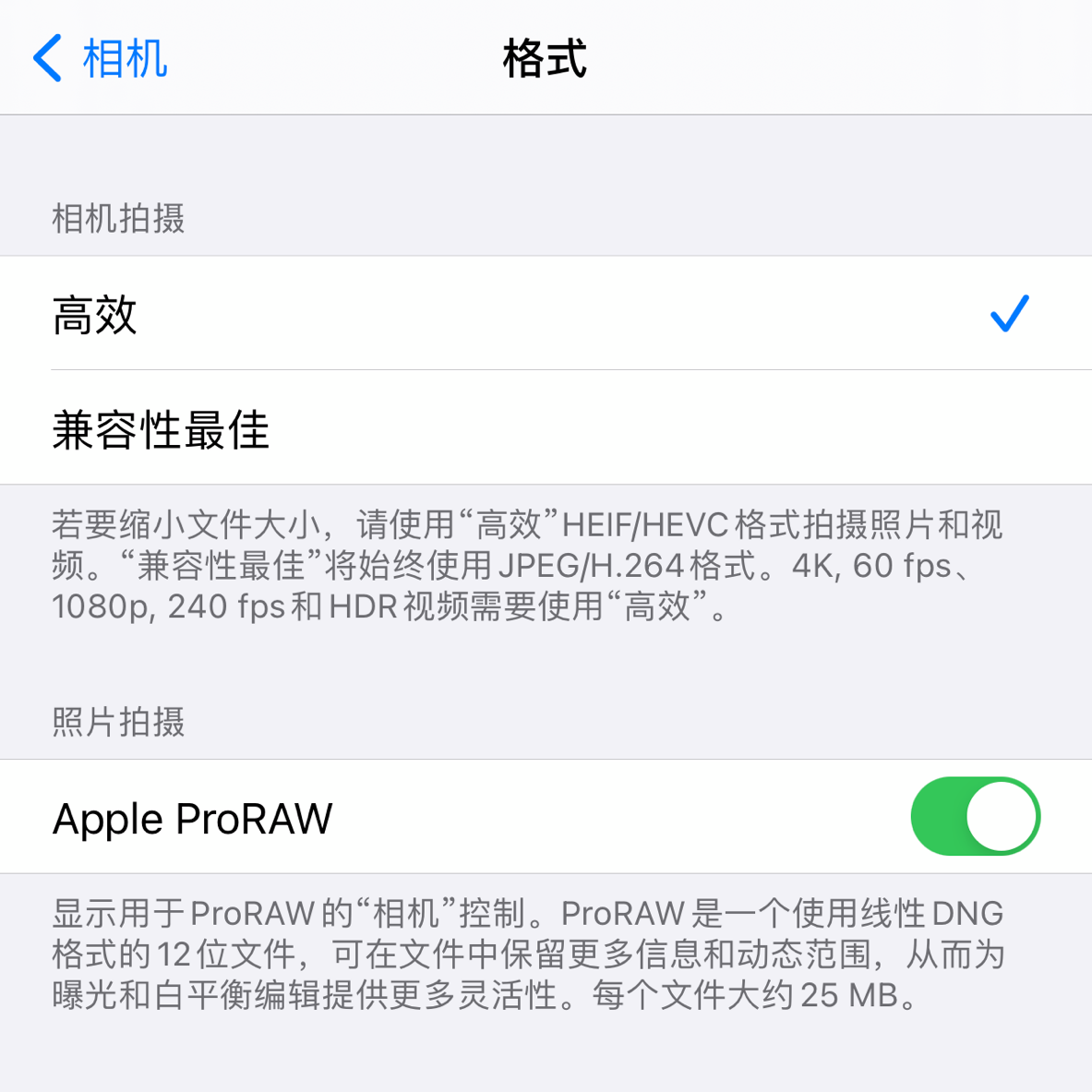 录制视频设置为1080p 60fps 这个比较重要,录制的视频非常丝滑,存储空间也相对可以接受 设置方法:设置 → 相机 → 录制视频 打开网格构图 没什么好说的,辅助构图必备。  15、电池健康 15、电池健康确保开启优化电池充电,该功能默认开启。  设置方法:设置 → 电池 → 电池健康 → 优化电池充电 设置方法:设置 → 电池 → 电池健康 → 优化电池充电 16、关闭辅助触控 16、关闭辅助触控会占用屏幕,一般情况下用不太上,强迫症患者肯定无法忍受屏幕上一直有个黑色圈圈,建议关闭。 也就是一个虚拟键,如图中的黑色圈圈:  17、屏蔽消息推送 17、屏蔽消息推送选择性关闭一些消息提醒,否则铺天盖地的消息推送掩盖真正重要消息的同时,会打扰日常办公。关闭消息推送有两种方法: 1、进到「设置」→「通知」中找到 App,然后屏蔽通知。比如我的爱奇艺App设置为了隐式推送: 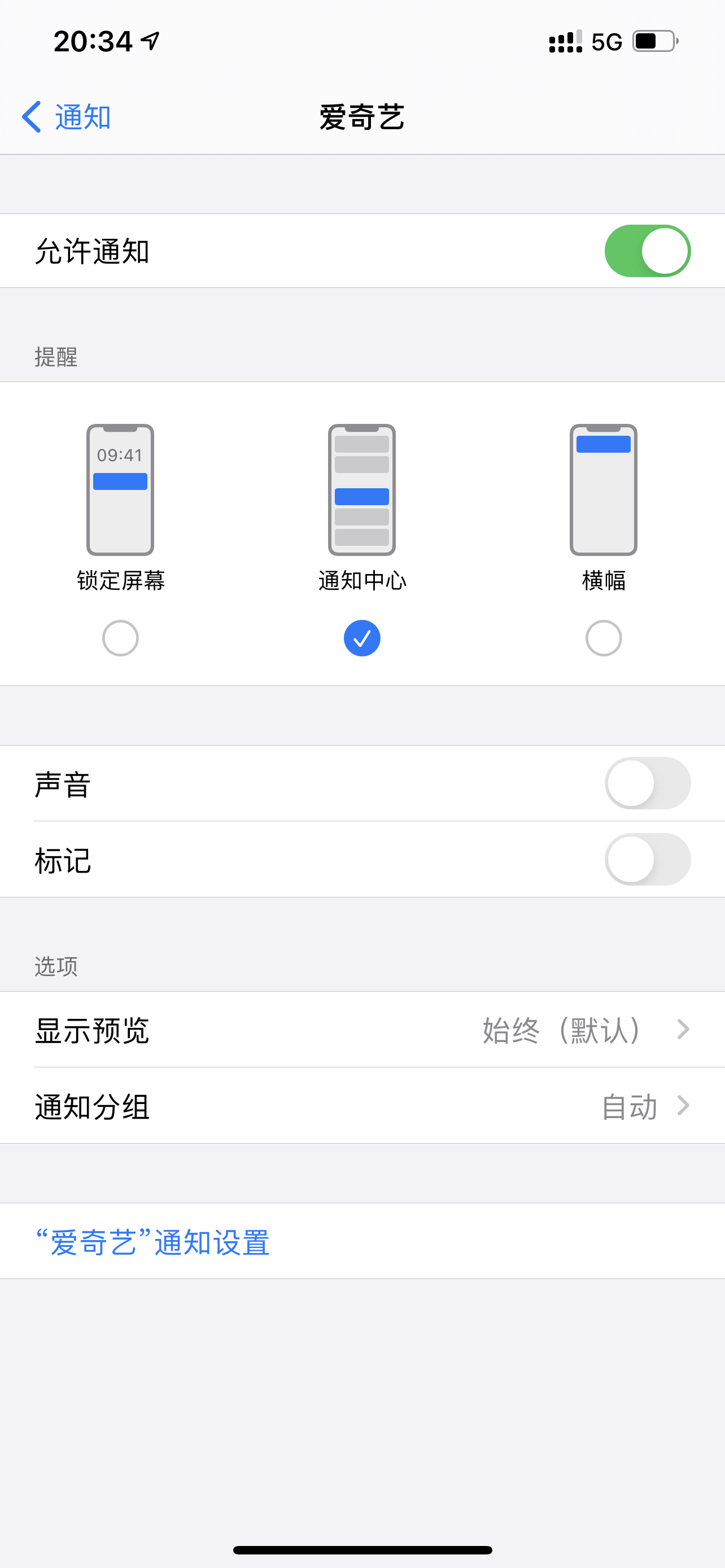 也就是在锁定屏幕下不会弹出提醒,正常使用情况下也不会有横幅提醒。也可以点「允许通知」直接关掉。 2、在锁定界面或屏幕顶部下拉界面,在相应通知上朝左划,可以看到一个「管理」,点击就可以设置屏蔽这个 App 的所有通知。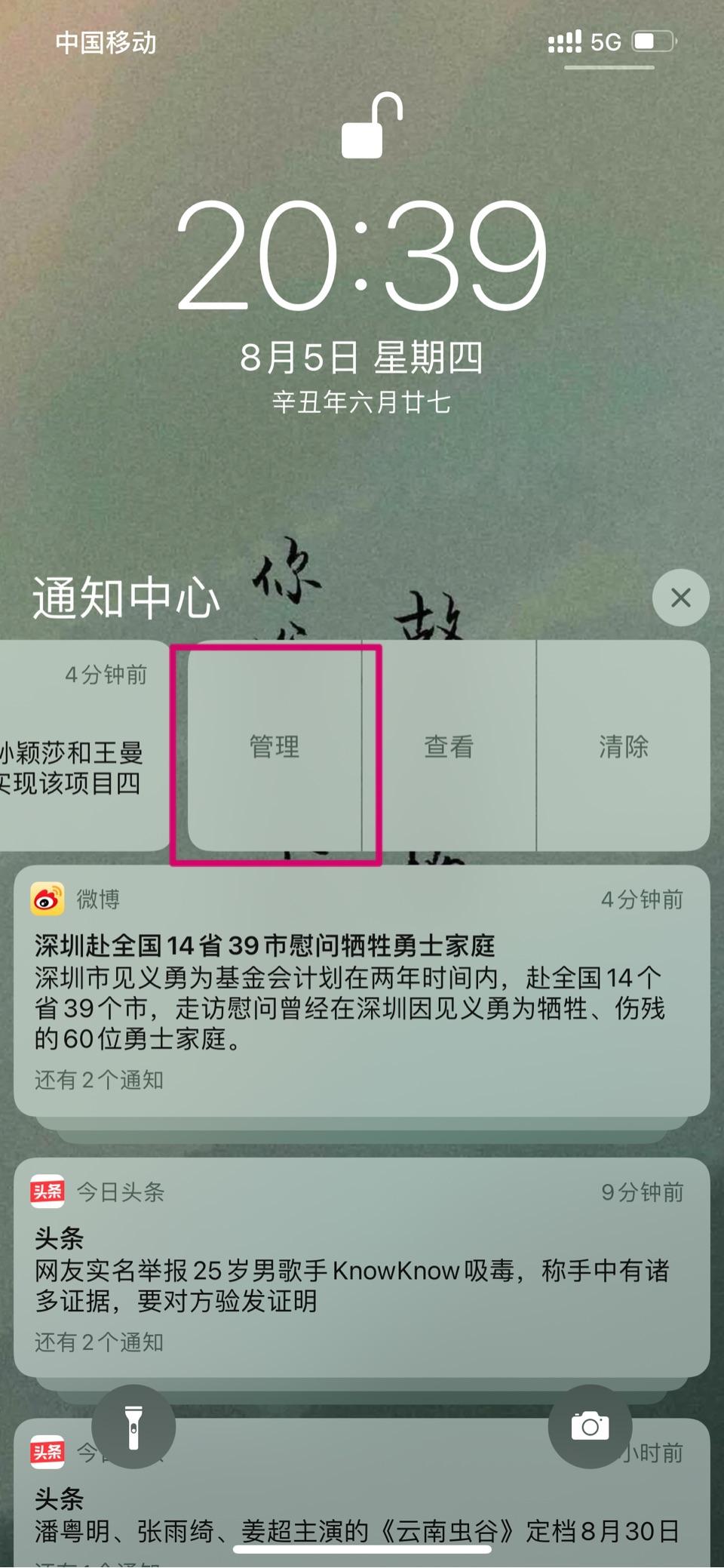 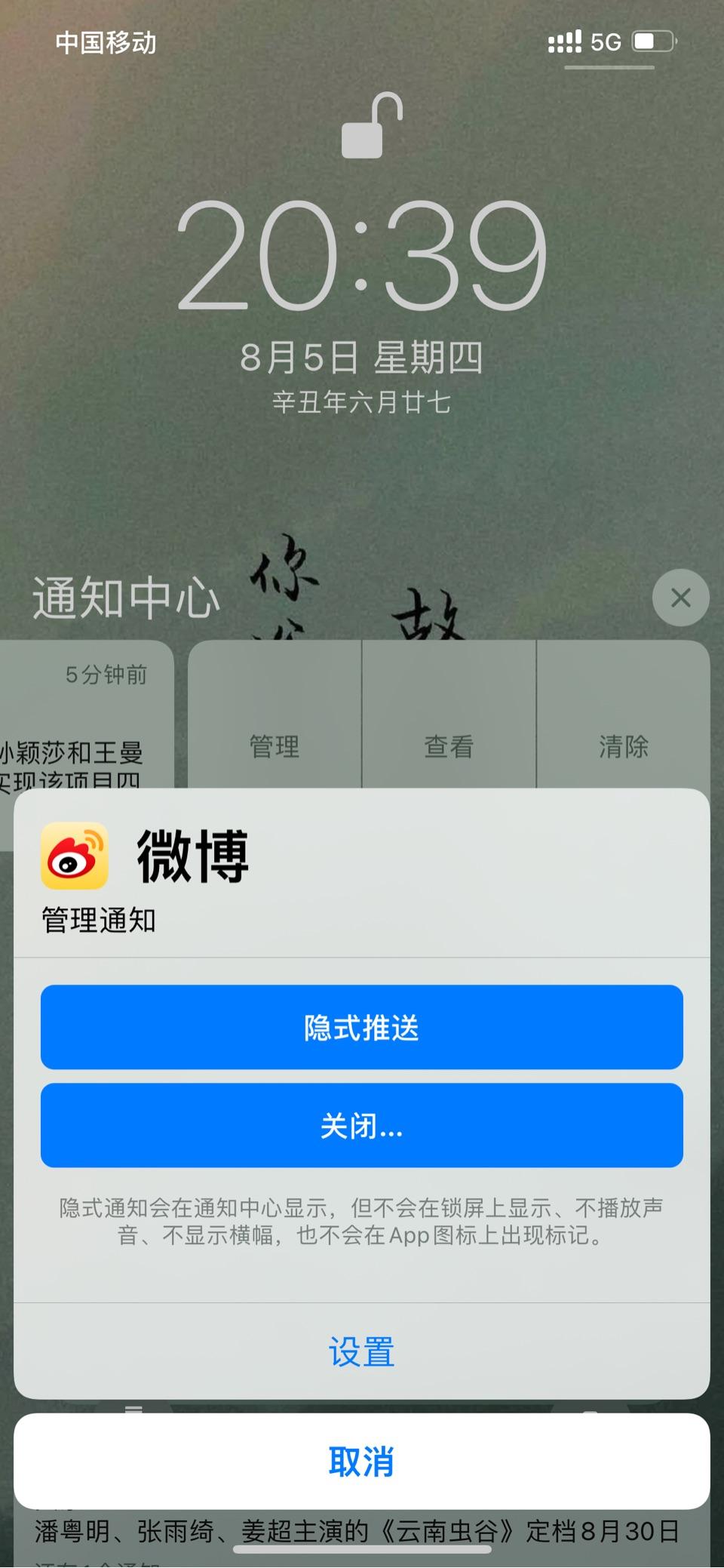 18、照片定位设置 18、照片定位设置看个人喜好打开还是关闭。 打开后所拍摄的照片都会带有位置信息,有利于查找、整理照片,但容易泄露隐私。 泄露隐私常见场景: 如果你开了照片的定位服务,并且将你所拍摄的原图发给了对方,对方在收到后保存至自己相册就能轻松获取到照片所拍摄的具体位置。如果你开了照片的定位服务,并且再微博上传了live照片,别人将你的照片保存至本地,同样也能获取到照片所拍摄的具体位置。设置方法:设置 → 隐私 → 定位服务 → 相机 19、iCloud云存储 19、iCloud云存储建议开通6元 50G/月的icloud云存储,不过这个可以在存储空间用的差不多了再开启,不需要一上来就开通。 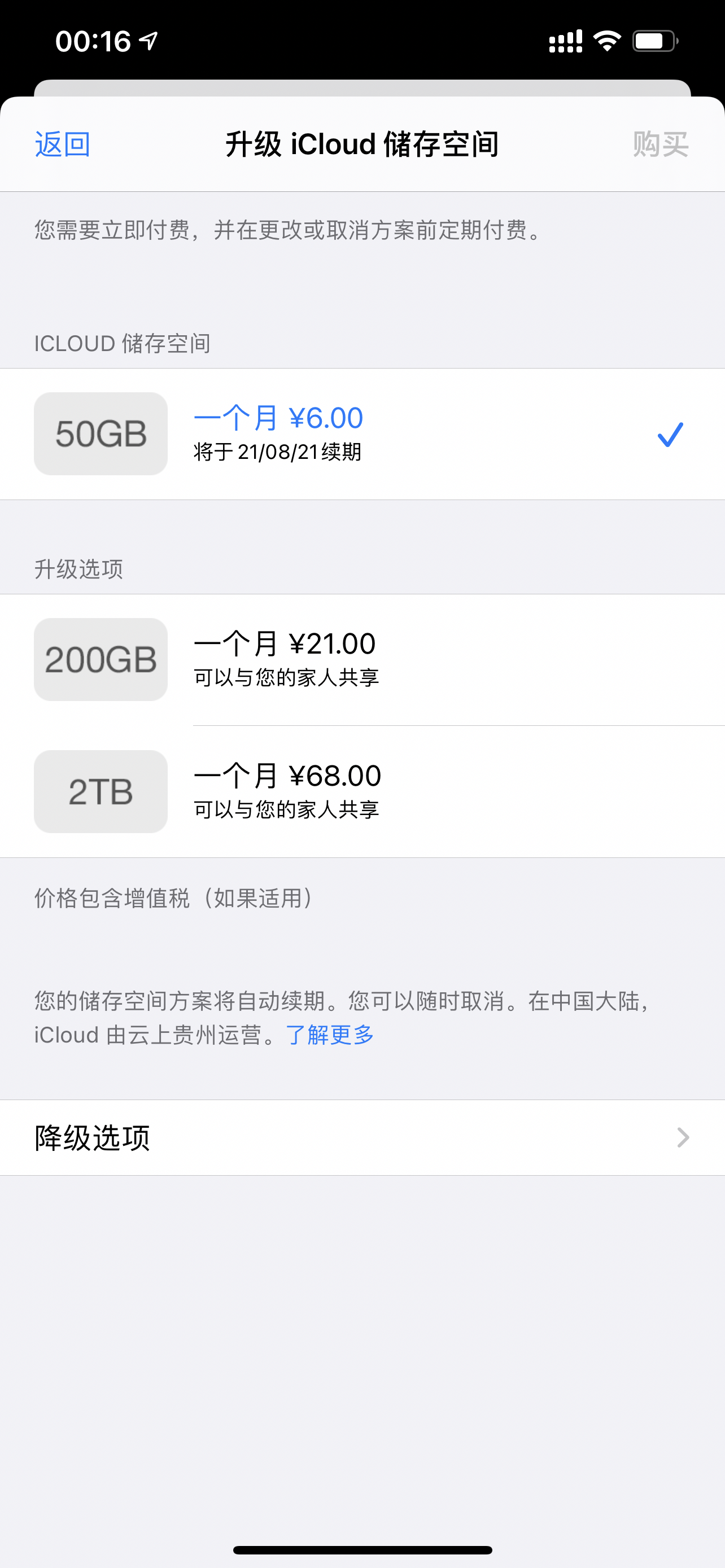 20、注视感知 20、注视感知如果经常看小说看视频建议开启,如果想省电可以关闭。 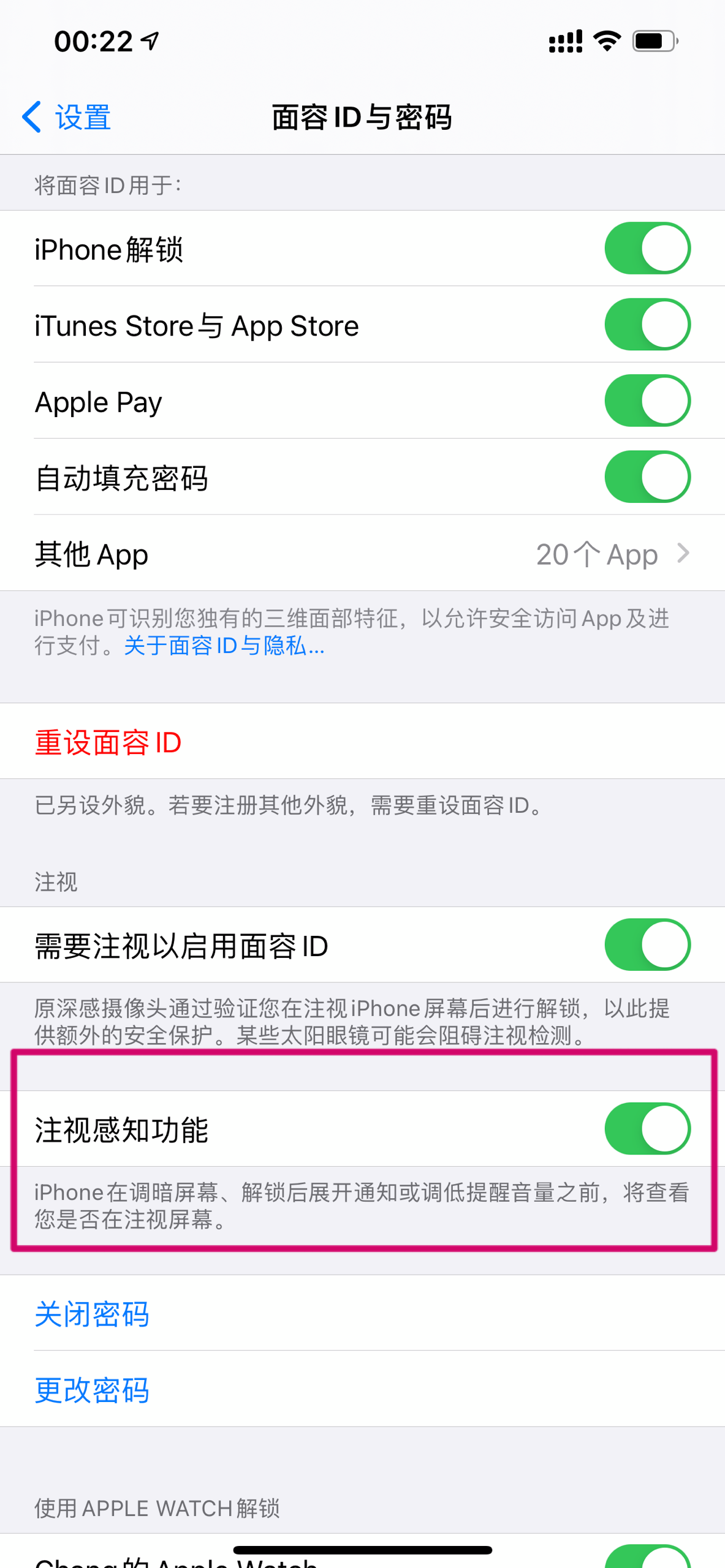 设置方法:设置 → 面容ID和密码 → 注视感知功能21、默认浏览器 设置方法:设置 → 面容ID和密码 → 注视感知功能21、默认浏览器无需下载第三方浏览器,建议safari,safari是被严重低估的浏览器,功能非常强大,后面会单独写篇关于safari浏览器的介绍。 当然,如果某些网站点名了需要一些浏览器才能观看小视频,那safari就满足不了你了。 同时可以选择设置浏览器默认搜索引擎,国内首推百度。在搜索的时候直接在主屏幕下拉就能搜索,而不用繁琐的打开safari → 打开百度,再在百度搜索框搜索。 设置方法:设置 → Safari浏览器 → 搜索引擎22、主副卡名称可以设置主副卡的名称为表情之类的,便于个人区分或者拿来喂狗粮: 比如我主卡设置为❤️,副卡设置为 ,在通话记录就一目了然:  或者这样: 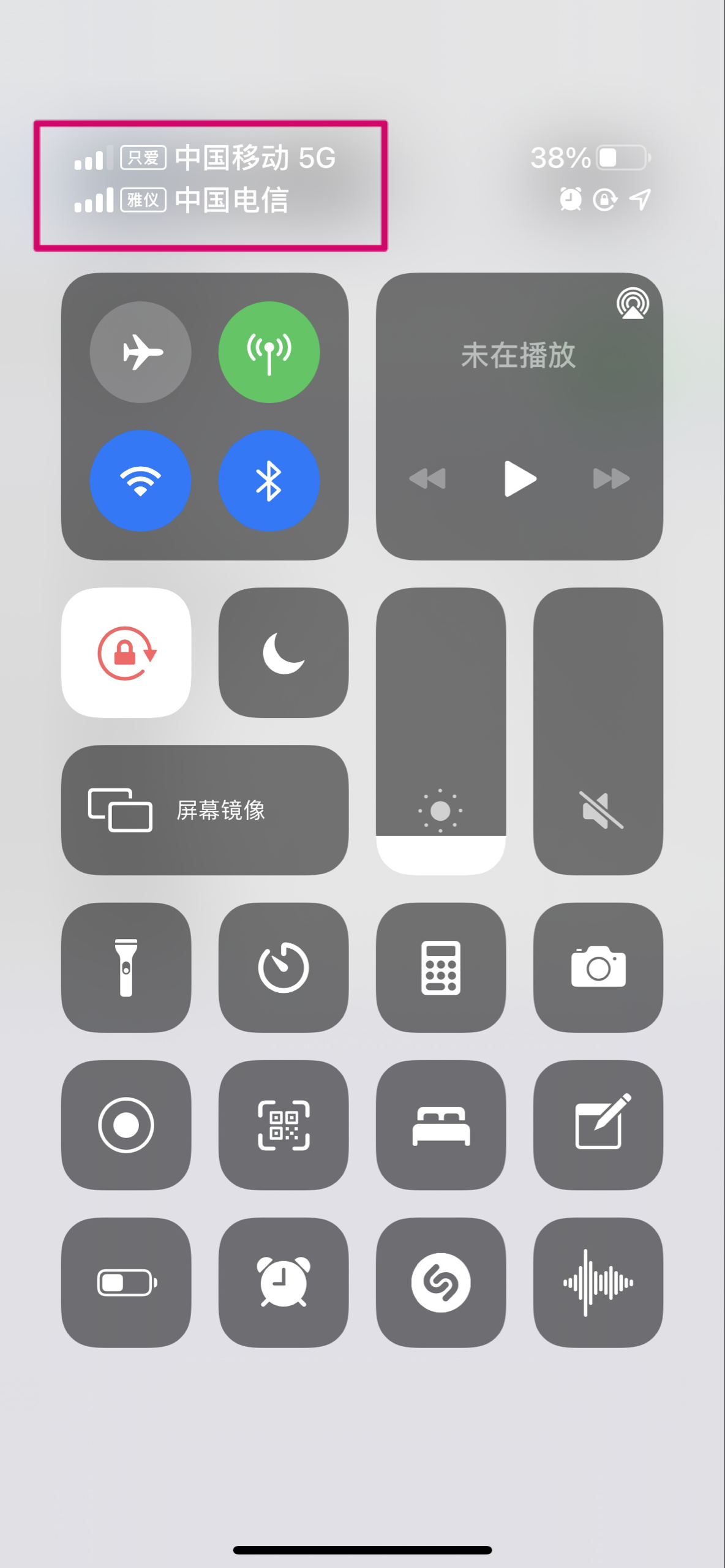 设置方法:设置 → 蜂窝网络 → 蜂窝号码 → 蜂窝号码标签23、开启IOS自带词典(强推,非常好用) 设置方法:设置 → 蜂窝网络 → 蜂窝号码 → 蜂窝号码标签23、开启IOS自带词典(强推,非常好用)IOS自带词典,非常好用,基本取代第三方app,而且方便快捷。 主屏幕下拉直接搜索就可以显示翻译结果。 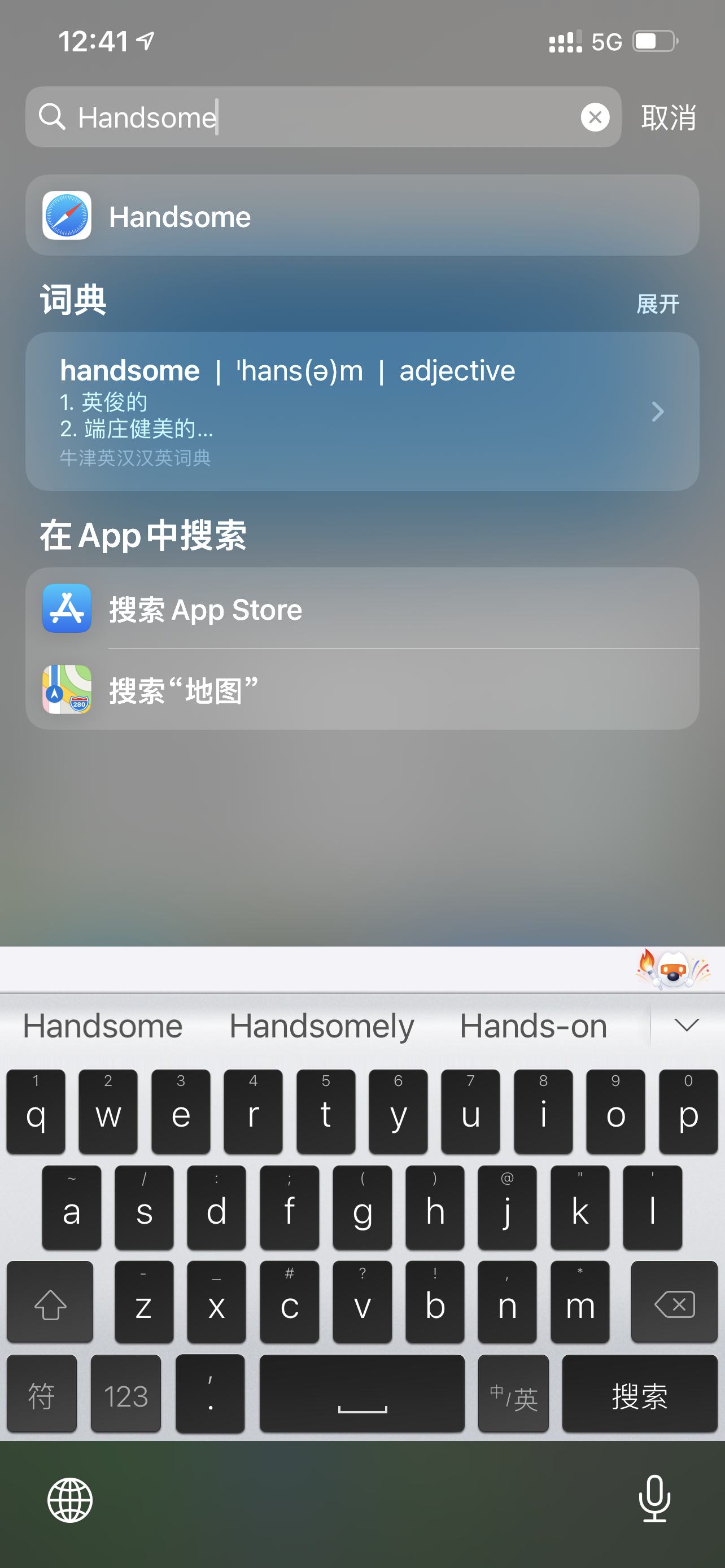  设置方法:设置 → 通用 → 词典24、关闭App评分设置方法:设置 → app store → App内评分及评论 设置方法:设置 → 通用 → 词典24、关闭App评分设置方法:设置 → app store → App内评分及评论 25、限制成人网站 25、限制成人网站可以设置一些不良网站dddd,当然作为成年人,我关掉了所有限制: 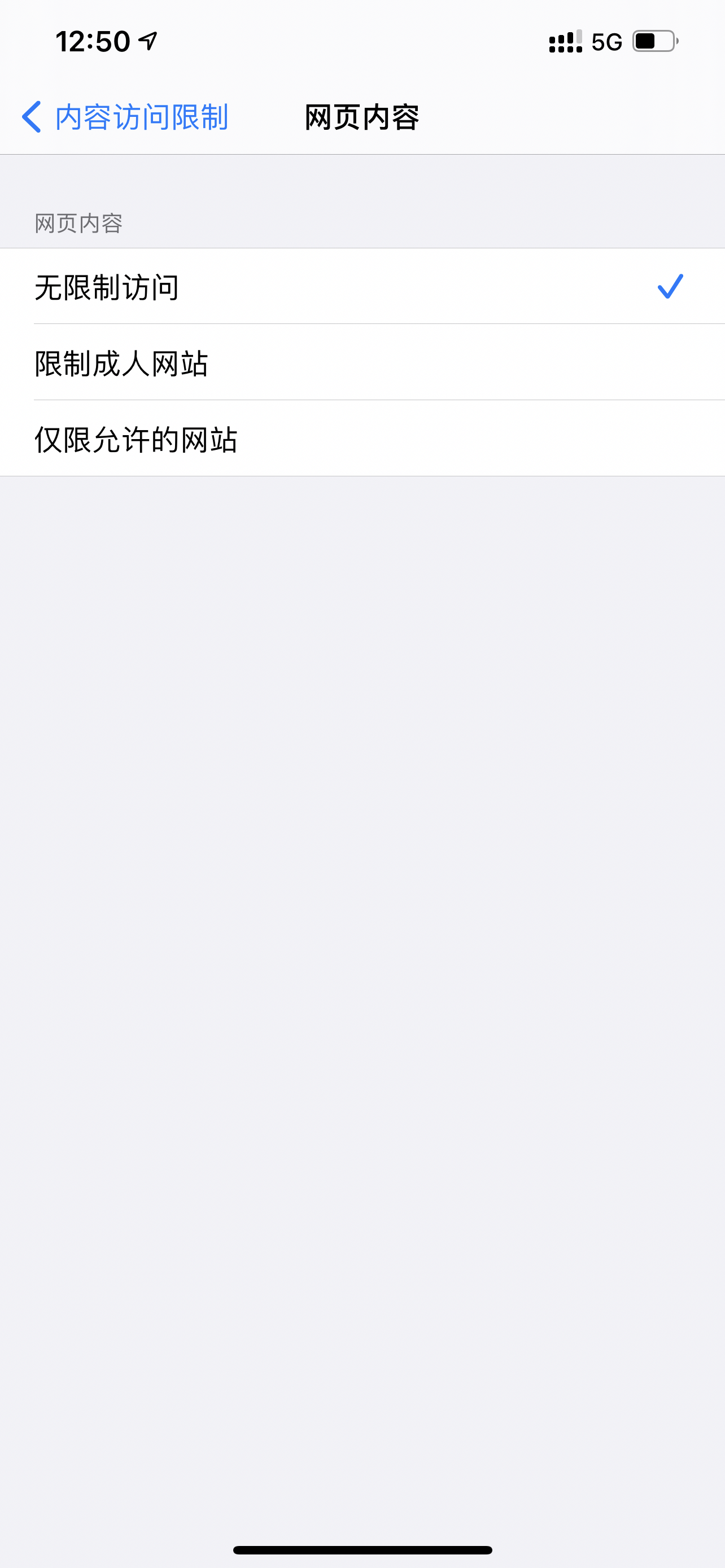 设置方法:设置 → 屏幕使用时间 → 内容和隐私访问限制 → 内容访问限制 → 网页内容 → 限制成人网站26、设置文本替换 设置方法:设置 → 屏幕使用时间 → 内容和隐私访问限制 → 内容访问限制 → 网页内容 → 限制成人网站26、设置文本替换如果你喜欢使用系统自带输入法,那这个功能一定要用起来,大幅提高打字效率。 其他的输入法好像并不能生效。 可以设置一些常用的文本替换,比如邮箱,身份证等 设置方法:设置 → 通用 → 键盘 → 自定义短语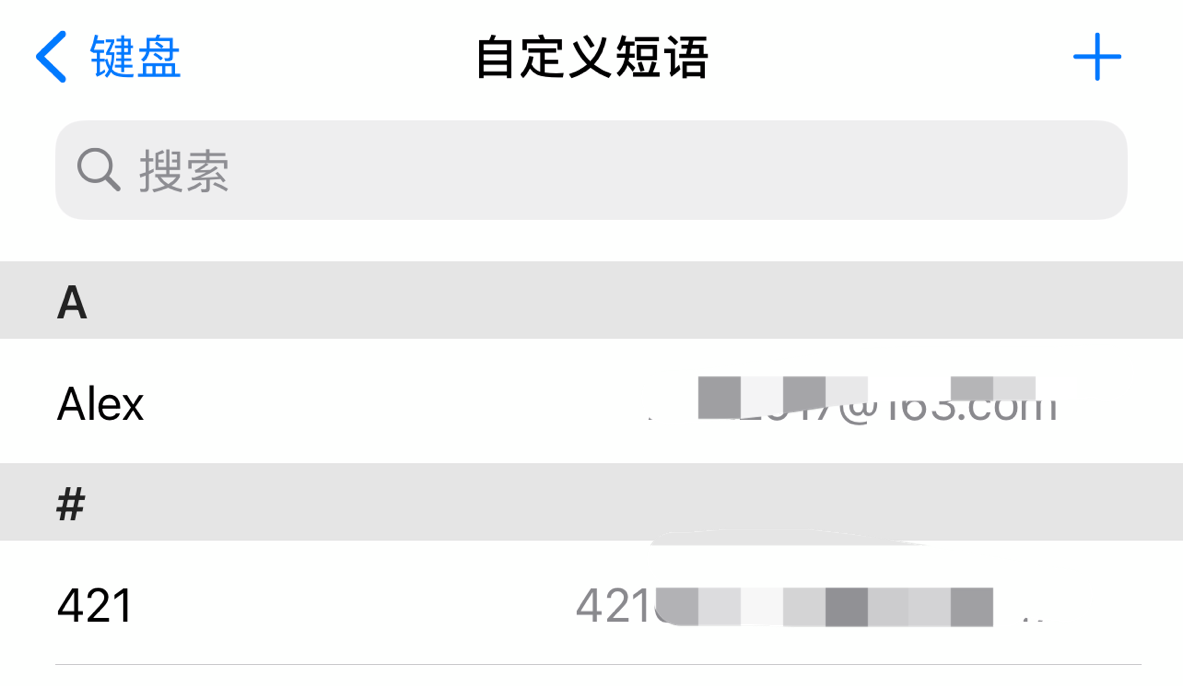 27、轻点两下 27、轻点两下可以设置为便捷访问、快速打开健康码等操作。 设置为便捷访问 设置方法:设置 → 辅助功能 → 轻点背面 → 轻点两下 → 便携访问自测也就这个功能最好使,所谓便携访问也就是屏幕下拉以便于单手操控,如下图:  屏幕下拉其实也可以通过在屏幕底部下滑实现,但有时候会触碰到屏幕内容,而双击屏幕背后这个操作好处在于不会触碰到屏幕内容,缺点是反应稍微有点延迟,几百ms左右,可以接受。 快速打开健康码 快捷指令有现成的打开健康码操作,不用自行添加,只需要作如下设置: 设置方法:设置 → 辅助功能 → 触控 → 轻点背面 → 轻点两下 → 快捷指令(滑倒最底部)→ 支付宝健康码28、改变Siri声音男声女声看个人喜好。 设置方法:设置 → Siri与搜索 → Siri声音29、删除库乐队之前买来手机在查看手机存储时,发现这个iPhone自带的app(GarageBand)竟然为1.8GB,点击去玩了下感觉自己后面应该不会使用这个应用,因此删掉了以节省空间。 温馨提示:删除库乐队后无法设置个性化铃声 也可以查看下还有一些其他不会用到的自带app可以删除掉,以后即便要用再下回来也不迟。 查看方法:设置 → 通用 → iPhone存储空间30、ios小组件设置苹果的小组件统一性非常高,和整个iOS能够很好的融合到一起,不会显得繁杂。同时规定了小组件的规格,一共有大/中/小三种尺寸,采用统一圆角矩形设计,一体性非常强烈。 关于小组件的设置涉及内容较多,感兴趣的小伙伴可以看看我之前整理的一篇文章,里面有我对于小组件的一些使用心得: 31、壁纸iPhone原生壁纸非常精美,但更多朋友应该会想自己选择喜欢的图片来作为壁纸,我之前收集了一些个人觉得比较好看的壁纸,可供参考: 炸裂不至于,但种类繁多,作为备用壁纸挺好。 32、默认蓝牙耳机接听来电有小伙伴反馈说连接了蓝牙耳机,但来电接通后声音还是从听筒出来,耳机反而没声音。 这个问题提的特别棒,我之前也遇到过,可以通过这样设置解决: 设置方法:设置 → 辅助功能 → 触控 → 音频通话方式 → 蓝牙耳机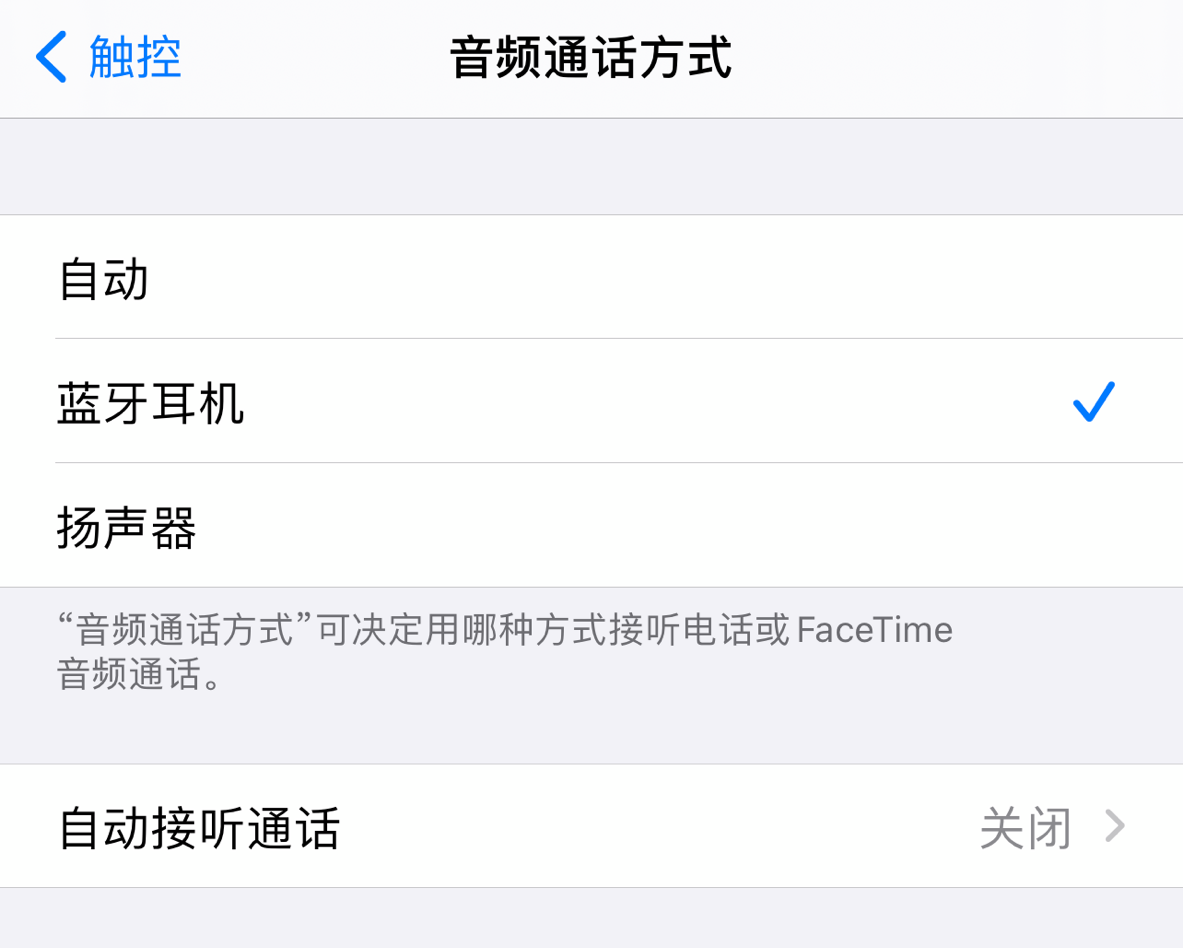 33、开启引导式访问 33、开启引导式访问相信大部分人对这个功能都不太熟悉,该功能默认关闭,但其实它是iPhone中非常实用的隐藏功能之一。 首先什么是引导式访问? 简单来说,“引导式访问”就是将我们的手机限定在某一特定的app上使用,无法返回至主屏幕/切后台。 使用场景:在一些时候,我们可能会把手机借给别人打个电话或使用某些特定的功能,同时,我们不希望使用我们手机的人翻阅手机里的其它内容,“引导式访问”就解决了这一问题,它极大地保护了我们的隐私。 设置方法:设置 → 辅助功能 → 引导式访问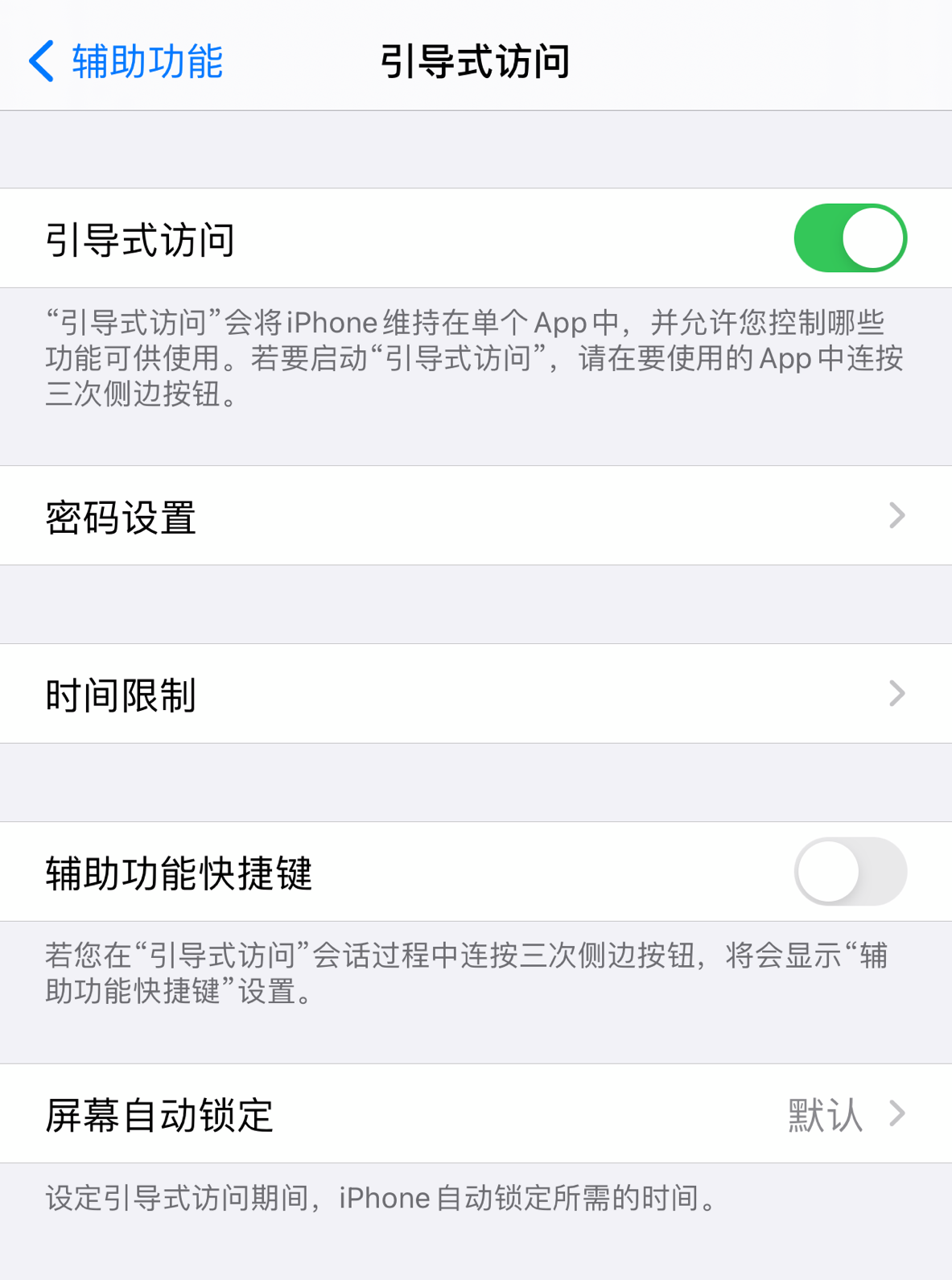 开启后,在app中连按三次侧边锁屏按键,启动引导式访问模式,此时手机只能访问该app的内容,无法回到主屏幕、切后台等操作。 可以通过在引导式访问模式中再次连按三次侧边按键,调出设置选项,可以设置在引导式访问模式中哪些功能可以用: 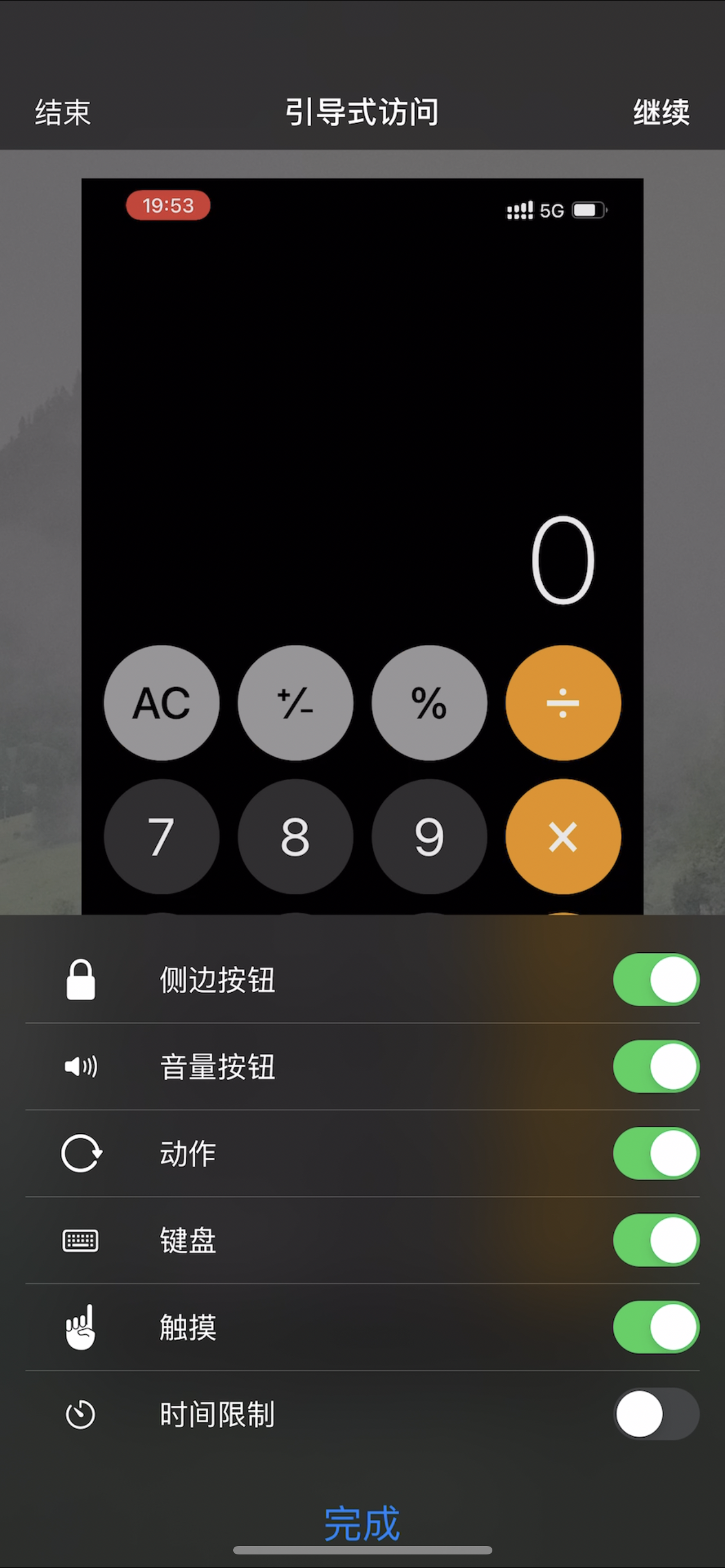 点击左上角结束退出引导式访问模式,或者单击侧边锁屏按键退出。 以上设置比较基础,还有一些相对高级的设置,感兴趣的朋友可以看看之前的另外一篇回答: 二、配件选择篇1、手机套强烈推荐麦麦米,用过最好用的苹果手机套。 尤其是他家的硅胶套,iPhone 的手感做工是非常好的,精致丝滑,而他家的套可以说是完美贴合,无论是颜值、手感、防摔程度都非常优秀。缺点是价格偏高,不过比官网的套还是便宜很多。 有硅胶款,也有磨砂款,个人推荐硅胶款。 2、钢化膜贴膜的好处一个是一定程度上的防摔,更重要的是可以保护屏幕不出现划痕。当然,经常摔的小伙伴们建议还是戴套。缺点是无法和手机屏幕0距离亲密接触。 推荐我老婆在用的一款,图拉斯德国肖特钢化膜,她经常摔手机,所以就给她买了个贵且耐用、耐摔的,他们家的品质都挺好,就是确实贵。 作为航天专用的材质,图拉斯肖特玻璃膜堪称膜中卷王。用它做的手机膜主要有2个特点: 一个是薄,光透率好,可以很好的还原苹果的裸机触感;二是能360度弯折,强度、韧性、抗冲击性、防划痕方面都非常强,可以对手机屏起到很好的保护左右。 贴的过程也很顺利,小白都能完美贴合。就是有点小贵,不过能保护好手机屏也值了~ 也有其他相对便宜的,性价比高的: 3、耳机AirPods / Pro、BeatsX 关于耳机的防丢指南可以参考这篇文章: 4、充电线苹果 iPhone 充电线分为如下两种: USB-A 转 Lightning :其最大充电功率大概 12W,一般使用5V2.4A充电头封顶; USB-C 转 Lightning :支持 PD 快充,最大功率可达 22W 左右,由于接口不一样,需要配合支持 PD 快充的 USB-C 的充电头使用。小伙伴们购买时请注意,别买了快充充电头回来发现数据线插不进去就尴尬了。Apple原厂快充线: 5、充电器建议买个快充头,用苹果的都知道,手机使用时间一长,电池就没有那么耐用了,经常需要一天充几次电才能满足使用,苹果原装的充电头是没有快充功能的,使用起来就没这么方便,建议购入一个快充头。 并且12、13系列后苹果直接不附送充电器了,所以要买新机的要提前备好。  品牌的话,还是首要推荐图拉斯,因为一直用他家的壳膜品质很好,所以充电头也沿用了。它家有官方的PD快充安全认证,小冰块是我的自用款,20w功率充电很快,半小时能充超过一半电量,用了几个月电池健康也依旧完好。体积也比原装的充电头小很多,随身携带很方便,不用再担心苹果的续航问题。 另外苹果官方认证的Anker也不错: 无线磁吸版: 三、常用技巧篇1、开机/关机关机:长按锁屏键+音量+键 → 右滑关机:长按锁屏键2、截屏短按锁屏键+音量+键 → 右滑3、录屏下拉控制中心,点击录屏 4、快速给知乎点赞双击屏幕5、静音开启/关闭左侧音量+键上方的开关,往上拨是关闭静音,往下拨是开启静音6、调出后台进程从主屏幕下边框往上滑动右拐 4、快速给知乎点赞双击屏幕5、静音开启/关闭左侧音量+键上方的开关,往上拨是关闭静音,往下拨是开启静音6、调出后台进程从主屏幕下边框往上滑动右拐 7、调出负一屏进入主屏幕最左一页 → 屏幕左侧右滑 7、调出负一屏进入主屏幕最左一页 → 屏幕左侧右滑 8、打开控制中心屏幕右上角下滑9、调出通知栏屏幕左上角/中间 下滑10、静音来电按一下锁屏键11、挂断来电连续按两下锁屏键12、扫描文稿点击备忘录右上角 → 扫描13、苹果设备间快速传递文件 8、打开控制中心屏幕右上角下滑9、调出通知栏屏幕左上角/中间 下滑10、静音来电按一下锁屏键11、挂断来电连续按两下锁屏键12、扫描文稿点击备忘录右上角 → 扫描13、苹果设备间快速传递文件AirDrop隔空投送。常用来传照片原图。 比如给朋友传照片: 选中需要传递的照片 → 点击转发 → 点击隔空投送 → 选择需要传递的人。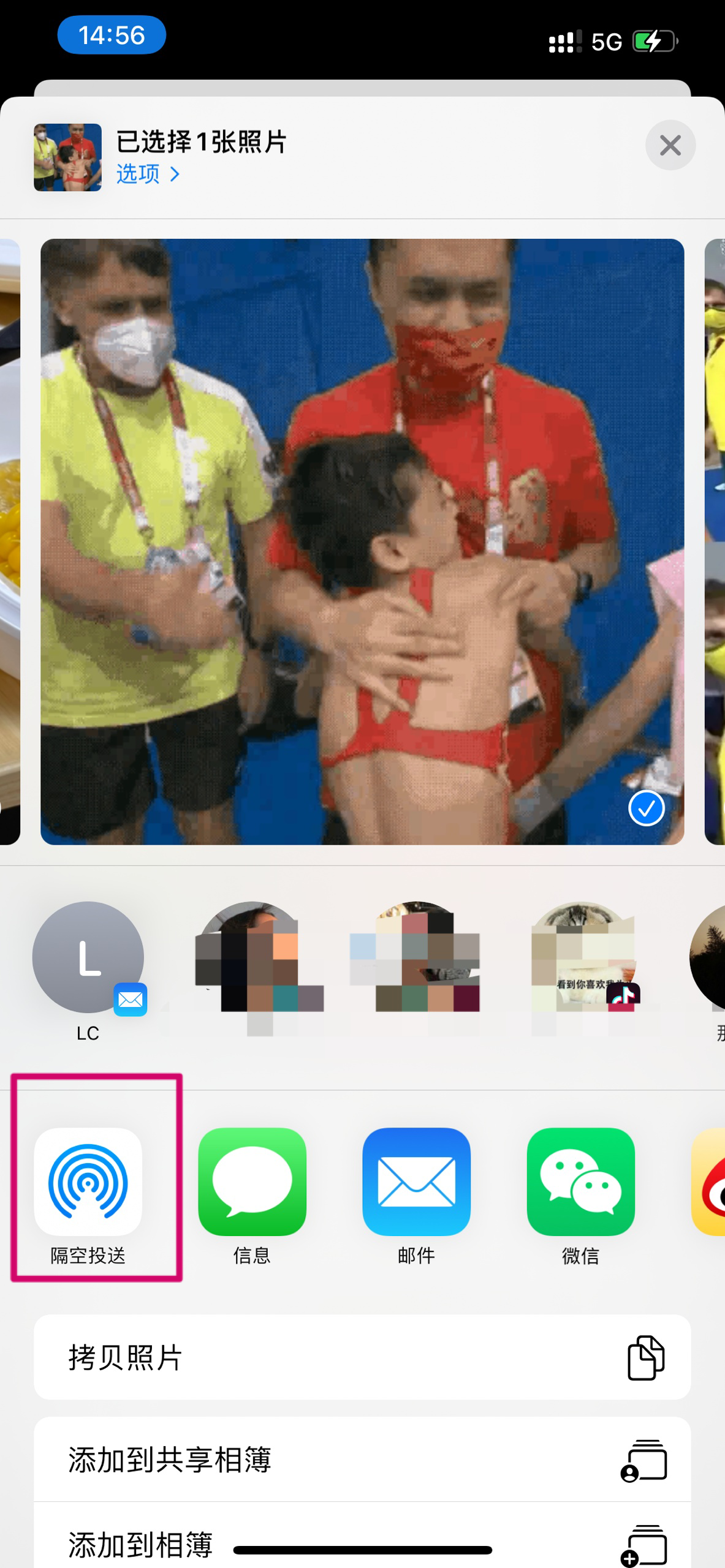 14、屏幕下拉在屏幕下方黑色短线处下滑,可将屏幕顶部下拉至屏幕中间处。15、快速翻页滑动主屏幕下方的横排白色小圆点16、快速屏幕间拖动app左手长按选中app,右手按照上一条进行翻页17、快速出示微信/支付宝二维码长按APP图标选择二维码 14、屏幕下拉在屏幕下方黑色短线处下滑,可将屏幕顶部下拉至屏幕中间处。15、快速翻页滑动主屏幕下方的横排白色小圆点16、快速屏幕间拖动app左手长按选中app,右手按照上一条进行翻页17、快速出示微信/支付宝二维码长按APP图标选择二维码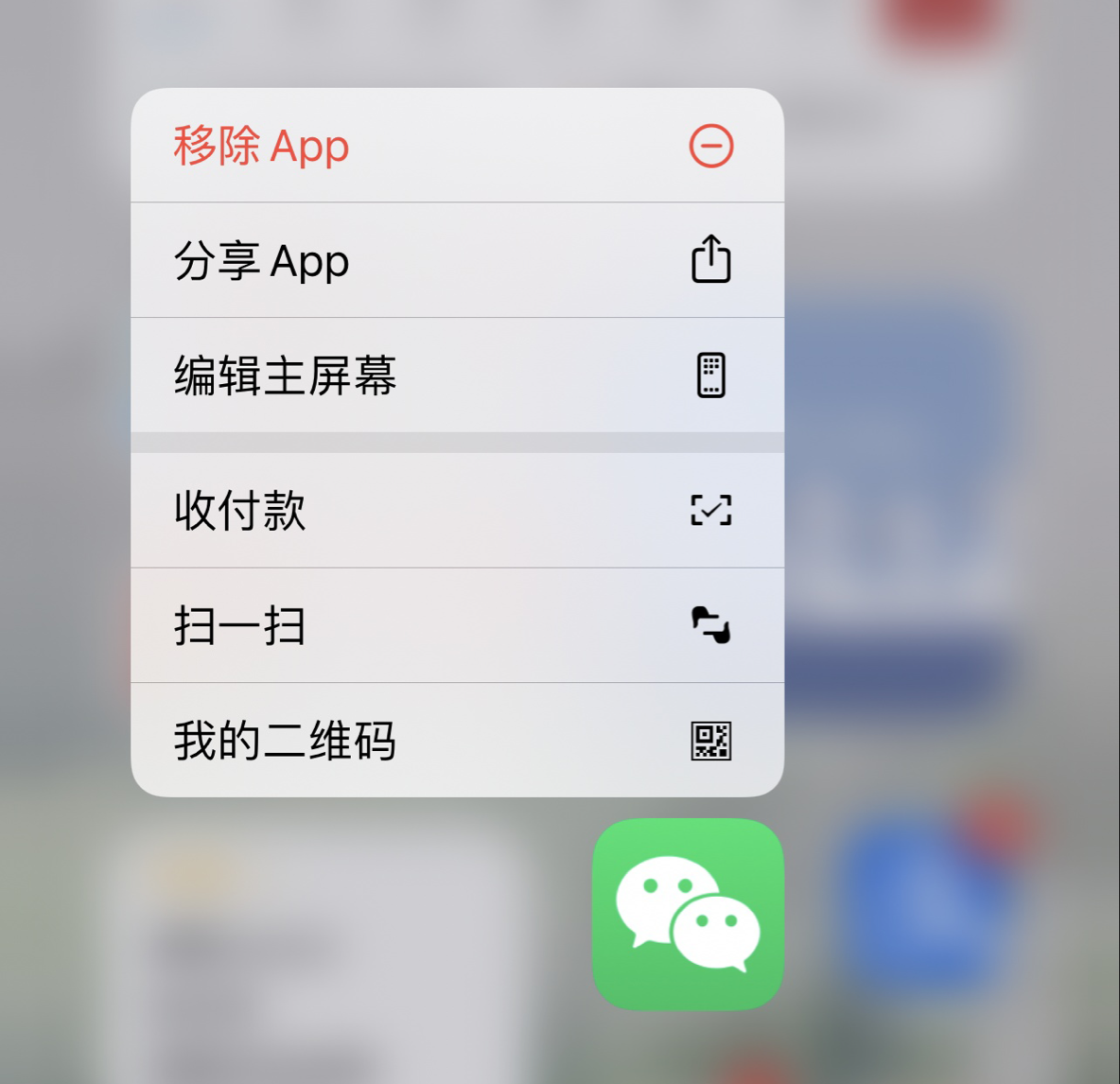 18、输出时快速移动光标(1)长按输入法任意位置(2)长按屏幕上的光标,并拖动19、调节手电筒亮度控制中心 → 用力按手电筒图标20、批量选中照片点击右上角选择 → 手指不离开屏幕滑动21、快速搜索app(非常实用)主屏幕下拉 → 搜索 18、输出时快速移动光标(1)长按输入法任意位置(2)长按屏幕上的光标,并拖动19、调节手电筒亮度控制中心 → 用力按手电筒图标20、批量选中照片点击右上角选择 → 手指不离开屏幕滑动21、快速搜索app(非常实用)主屏幕下拉 → 搜索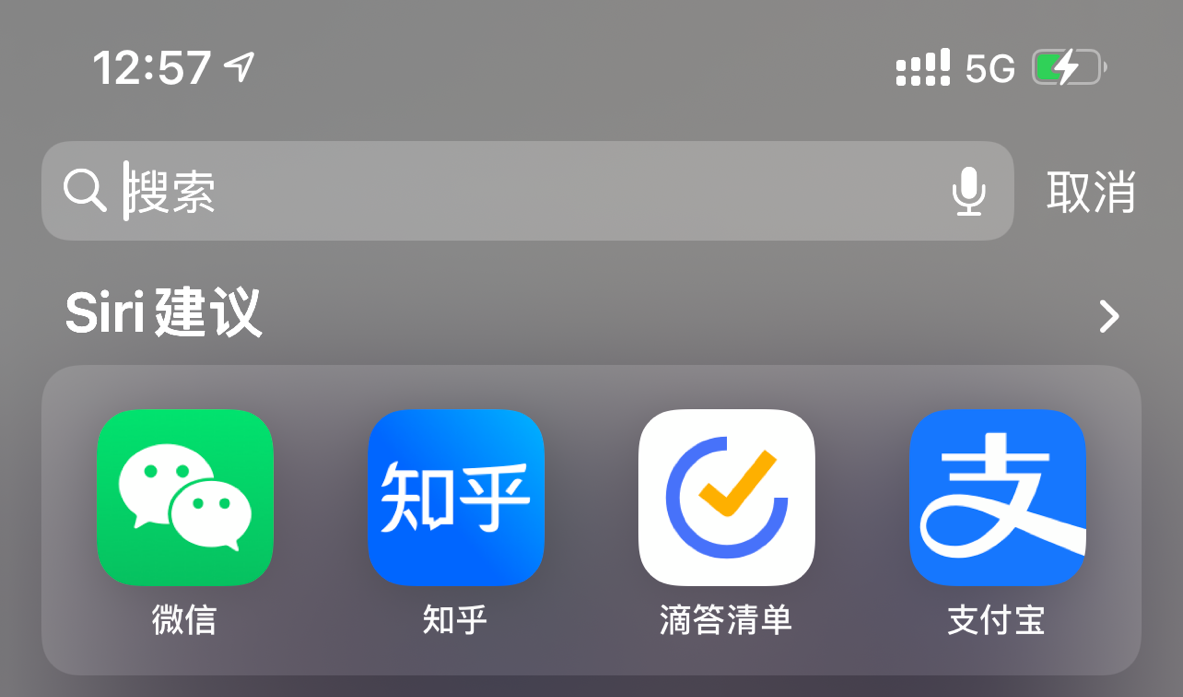 22、快速寻找设置(非常实用)进入设置 → 下拉搜索 22、快速寻找设置(非常实用)进入设置 → 下拉搜索 23、Safari阅读模式 23、Safari阅读模式此模式会清除所有的广告、混乱排版和弹窗,让人更专注于内容。 进入safari浏览器 → 在任意一篇文章下,点击左上角或者左下角「大小」→ 点击「显示阅读器」 24、快速回到顶端任意界面,点击屏幕顶端25、照片删除 24、快速回到顶端任意界面,点击屏幕顶端25、照片删除被删除的照片其实依然在手机的删除相册里,30天内可恢复,就像垃圾回收站。 进入删除相册再次删除可彻底删除。26、快速选中文本复制/剪切在Android上,一般是需要长按弹出复制选项,在iPhone上除了这个以外,在很多其他地方是可以双击快速弹出复制选项的,比如:微信输入框、浏览器地址栏等,比长按要快一点。 但这篇文章不行,因为知乎的双击是点赞。 27、恢复误删文字打字时摇晃手机可以撤销刚才的操作。如果误删了文字就再摇晃一次手机选择撤销。这其实相当于电脑的Ctrl + z,非常方便。 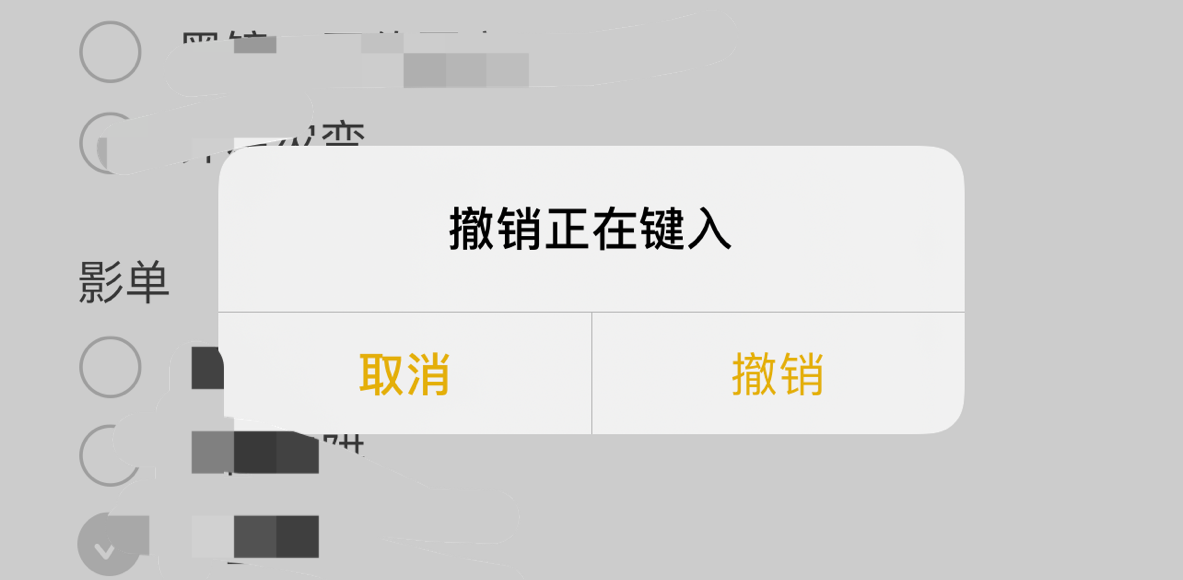 28、相机技巧 28、相机技巧 相机技巧细节点比较多,比如: 长按屏幕中你要对焦的物体,相框顶部就会显示自动曝光/自动对焦锁定的字样,这样在拍照的时候无论如何移动手机都会对焦到该物品,适合拍夜景/剪影等场景。 后续会单独写一篇介绍。 29、快速恢复网络众所周知,iPhone的网络信号一直被吐槽不太行,在本人使用过程中发现其实日常生活中网络基本还OK,但问题比较大的是网络的恢复能力较差。常见的就是进入一个网络较差的地方后再出来偶尔就会出现网络很久才能恢复额情况。 此时只需要做如下操作就能快速恢复(相当于重启网络): 打开飞行 → 等待几秒钟 → 关闭飞行30、快速网页搜索主屏幕下拉 → 在搜索框直接搜索 → 点Safari直接跳转 31、手势快速删除短信双指同时轻触任意信息 → 向上或向下滑动连续选中多条 → 点击删除 31、手势快速删除短信双指同时轻触任意信息 → 向上或向下滑动连续选中多条 → 点击删除 32、计算器技巧 32、计算器技巧相信很多朋友都吐槽过iPhone计算器功能太少,只有加减乘除,连指数乘方都不行,事实上只是你没发现这个隐藏功能: 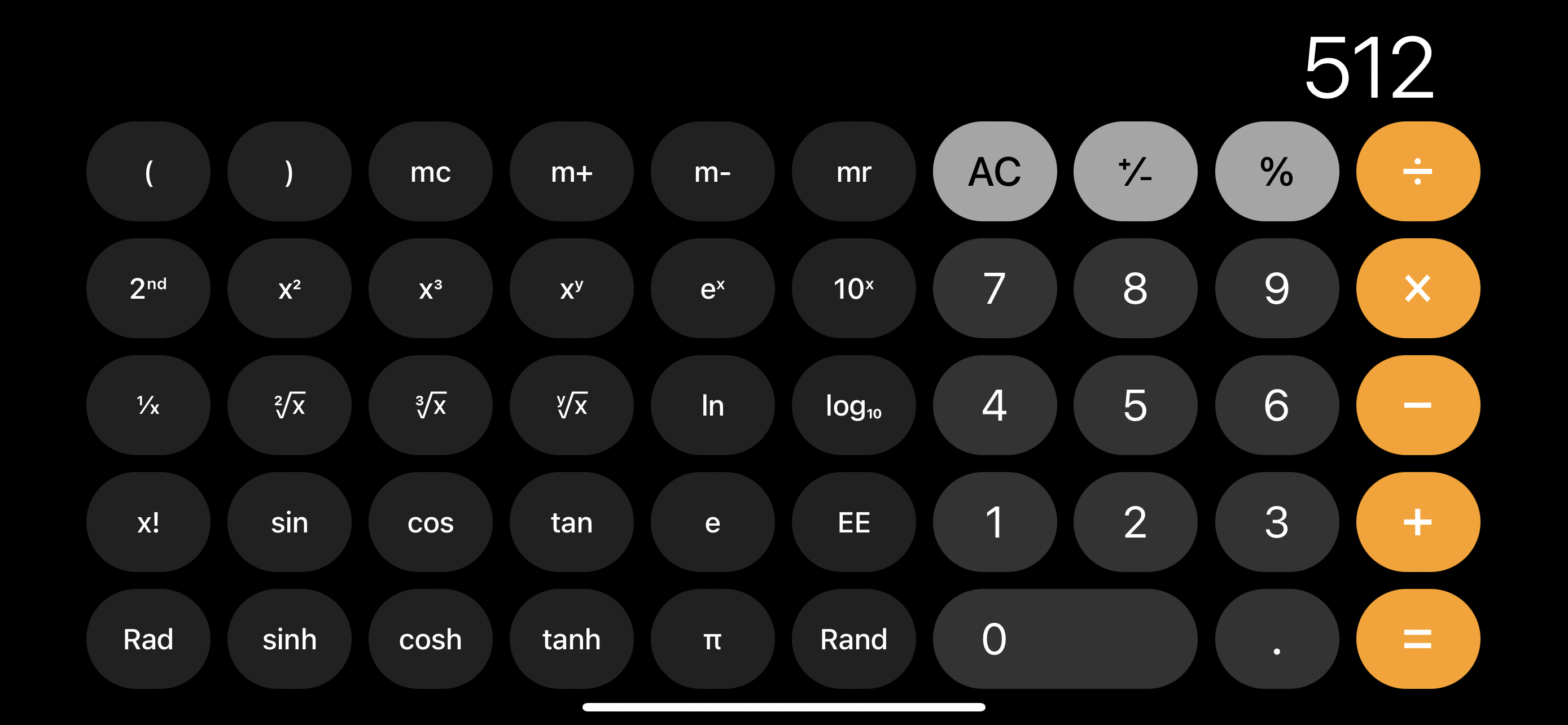 看到没有,指数对数正玄余玄应有尽有。而你要做的,仅仅是关闭竖排方向锁定,把手机横过来而已。 另外,应该也有朋友发现了计算器上没有返回键,比如输了一大串数字结果输错了,想回退一位,这个时候只能点击AC按键重新输入,是不是很反人类。 事实上是有办法的: 操作方法:计算器屏幕上方左滑或者右滑快去试试吧~ 四、注意事项最后简单说下在iPhone日常使用过程中最好不要去做的事情。 1、不要频繁杀后台也就是调出后台进程,然后将其滑掉,相信这个动作已经深入各位安卓朋友们的肌肉记忆。  但对于IOS操作系统来说,因其“墓碑记至”的存在,并不需要杀后台,因为程序进入后台后并不会占用系统资源。 当然一些地图app可能会在进入后台后依然使用一段时间的定位功能,将这些app滑掉即可,比如高德地图、打车软件等。 对于一些商用app来说,比如微信,如果频繁清理后台&打开app,由于启动app的重加载过程比后台墓碑切回来重加载的过程更加耗电,因此这样做会让电池电量更快流失,如果养成这样的习惯,不利于手机续航以及电池寿命。 2、不要装手机助手类app、杀毒软件类app相信我,这没有任何用处,只会让你的电池电量流失的更快。 3、不要轻易越狱苹果的原生系统对普通用户非常友好,越狱可能会有一些花里胡哨的功能,但风险很高。发烧友除外。 最后,辛辛苦苦纯手打这么多,并不是想告诉你手机买来就要把它当做祖宗一样供着。 相反,手机只是一个工具,而本文所讲的都是在教你如何更好的使用这个工具,从而最大化服务我们自身。 “工欲善其事,必先利其器”友情提示:后续会整理小伙伴的一些疑问不定期更新完善,感兴趣的朋友可以点击追更或者先收藏起来便于后续阅读哦~另外,如果本文对你有帮助,也不要吝啬点赞+收藏哦~ 你的认可就是我更新的最大动力! 本来还想写个iPhone好用app推荐,太长了,后面再写吧。 最后的最后,请尽情享受你的iPhone吧! 相关链接: iPhone设置--进阶篇 - 东方败败的文章 - 知乎 https://zhuanlan.zhihu.com/p/441212804 Airpods 整盒丢失是不是就找不到了? - 东方败败的回答 - 知乎 https://www.zhihu.com/question/283945677/answer/2355212536 iOS 14 怎样布置桌面更好看? - 东方败败的回答 - 知乎 https://www.zhihu.com/question/421753399/answer/1615363515 有哪些好看到炸裂的壁纸? - 东方败败的回答 - 知乎 https://www.zhihu.com/question/425110846/answer/1730313258 |
【本文地址】
今日新闻 |
推荐新闻 |