如何在 iPhone/iPad 和 Mac 之间使用 AirDrop 共享 iBooks |
您所在的位置:网站首页 › ipad图书导出 › 如何在 iPhone/iPad 和 Mac 之间使用 AirDrop 共享 iBooks |
如何在 iPhone/iPad 和 Mac 之间使用 AirDrop 共享 iBooks
|
如果您有iPhone或iPad,您可能听说过AirDrop功能,甚至亲自使用过它。 Apple 开发此功能的目的是帮助 iDevice 用户在 iPhone 与 iPhone、iPhone 与 Mac、iPhone 与 Apple TV 之间传输文件,而无需 iTunes 和 iCloud。 但是许多iDevice用户仍然不了解什么是AirDrop以及如何使用此功能,尤其如此 AirDrop PDF iBooks。 因此,我们将在本教程中向您展示如何通过 AirDrop iBooks 从 iPhone 到 Mac、iPhone 到 iPad 或 Mac 到 iPhone。 当您掌握此功能时,您会惊讶地发现在 iDevices 和 Mac 之间传输 PDF 是如此容易。 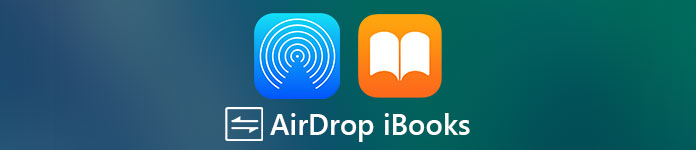 第 1 部分:如何使用 AirDrop 共享 iBooks第 2 部分. 传输 iBooks 的最佳 AirDrop 替代方案 [最佳方式]第 3 部分. AirDrop iBooks 常见问题解答部分1。 如何通过 AirDrop 共享 iBooks 第 1 部分:如何使用 AirDrop 共享 iBooks第 2 部分. 传输 iBooks 的最佳 AirDrop 替代方案 [最佳方式]第 3 部分. AirDrop iBooks 常见问题解答部分1。 如何通过 AirDrop 共享 iBooks渴望了解如何使用 Apple AirDrop 功能并在 iPhone/iPad/iPod 和 Mac 之间共享 PDF iBooks? 在这一部分中,您可以学习简单的方法 AirDrop iBooks 在iDevice和Mac之间。 如何从iPhone到iPhone,iPad或Mac AirDrop PDF iBooks第一步。 打开 iPhone 的“设置”应用程序,打开“Wi-Fi”和“蓝牙”。 前往“控制中心”并打开“AirDrop”至“所有人”或“仅限联系人”。 也在目标设备上启用 AirDrop 功能。  第一步。 从主屏幕启动 iBooks 应用程序,转到“所有图书”并打开要共享的 PDF。 点击左上角的“共享”图标,然后选择“打印”选项。 然后用两根手指放大弹出对话框中的缩略图。 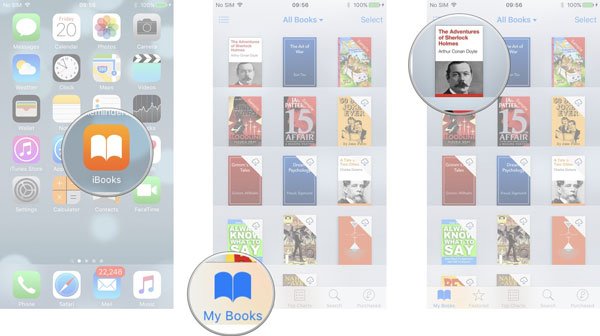 第一步。 现在,点击右上角的“分享”图标,点击“AirDrop”并选择接收设备。 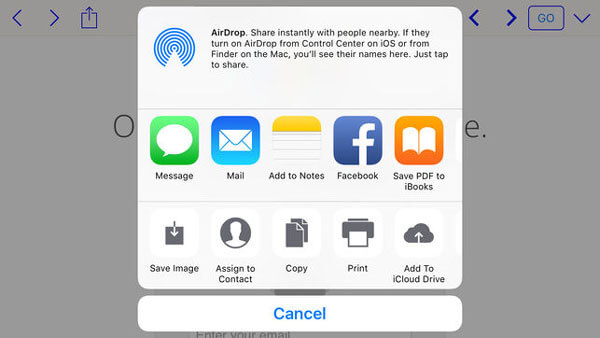 第一步。 转到接收设备,然后点击“保存”以启动从 iPhone 到另一台 Apple 设备的 AirDrop iBooks。 不要错过: 如何修复AirDrop不工作 如何AirDrop iBooks从Mac到iPhone第一步。 当AirDrop iBooks来自 Mac到iPhone 或 iPad,您还需要在两台设备上启用 AirDrop 功能。 第一步。 在 Mac 计算机上打开“Finder”应用程序,展开“前往”菜单并选择“AirDrop”。 如果您的 iPhone 已打开 AirDrop,它将显示在列表中。 选择您的 iPhone 作为接收设备。 第一步。 找到要共享到 iPhone 的 PDF,并将其拖到 AirDrop 窗口。 然后它会在几秒钟后传输到您的 iBooks 应用程序。 请注意: 如果您的PDF文件很大, 减小PDF文件大小 首先,然后分享。 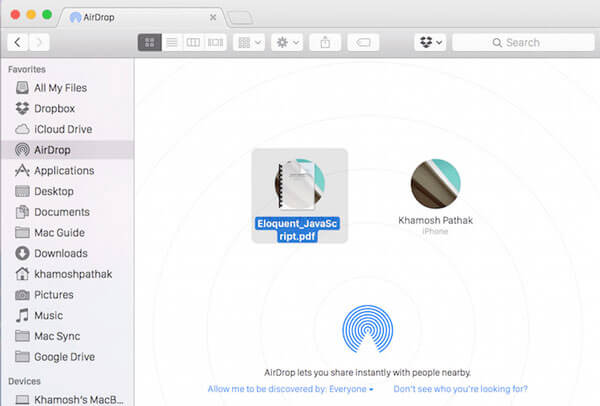 通过上述方法,您可以轻松地在 iPhone/iPad/iPod 和 Mac 之间空投 iBooks。 但你应该知道,这个很酷的功能仍然有很多缺点。 1. AirDrop 适用于运行 iOS 8 或更高版本的 iPhone X/7/6/6/5s/4、iPad 第 5 代及更高版本、iPod Touch 第 7 代及运行 iOS 2012 或更高版本的设备以及 11 年之后发布的安装 macOS XNUMX 的 Mac 电脑。2.通过AirDrop分享内容时,必须同时打开Wi-Fi和蓝牙,并且两台设备保持在10米以内。3. 在iDevice和Mac之间传输PDF时,最好在“系统”>“首选项”>“常规”>“安全和隐私”中禁用防火墙。4。 当AirDrop iBooks时,两个设备都应该保持开启和解锁状态。5。 AirDrop仅支持逐个文件传输。 有很多iBooks与你的朋友分享,试试吧 最快的方式.部分2。 传输 iBooks 的最佳 AirDrop 替代方案 [最佳方式]您应该明白,AirDrop iBooks 仍然是无线连接。 虽然它比蓝牙更快并且不限制文件大小,但在共享内容时不如有线连接快。 从这一点来看,我们推荐 iPhone Transfer 作为最佳的 AirDrop 替代方案。 其主要特点包括: iPhone转移 - 在iPhone上分享iBooks  4,000,000+ 下载 使用USB线在iPhone,iPad和Mac计算机之间共享iBooks。 将PDF和ePub文件从iPhone传输到iPhone / iPad / iPod。 在PC和iOS设备之间同步iBooks。 适用于运行iOS 8 / 7 / 6 / 6或更早版本的iPhone XS / XR / X / 5 / 4 / 12 / 11s / 10 / 9。 免费下载免费下载总之,此 iOS 数据传输是在 iPhone/iPad/iPod 和 Mac/PC 之间传输 iBooks 的最佳 AirDrop 替代方案。 如何将PDF从iPhone传输到计算机或其他iDevice第一步。 安装最简单的AirDrop iBooks替代计算机 下载 iPhone 传输并将其安装到您的计算机上。 Windows 和 Mac 分别有一个版本。 使用 Lightning 线缆将 iPhone 或 iPad 连接到电脑。 启动iOS传输软件; 它会自动检测您的 iPhone。  第一步。 预览iBooks进行分享 单击左上角的设备名称,然后选择左侧边栏的 iBooks 以打开详细信息窗口。 您可以在此处查看 iBooks 应用程序中存储的所有 PDF。 勾选您要共享的每本书前面的复选框。 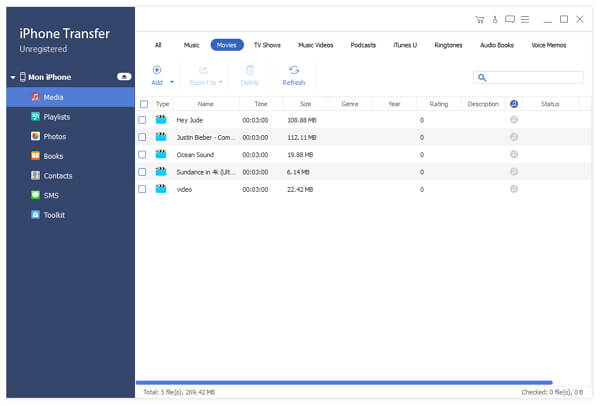 第一步。 没有AirDrop的书籍 选择后,展开“导出到”菜单,选择“导出到Mac”、“导出到PC”、“导出到[目标设备名称]”,开始将书籍从iPhone传输到电脑。 提示:此应用程序还支持将内容保存到 iTunes 库。 此外,它使您能够在 iPhone/iPad/iPod 和 PC/Mac 之间传输各种 iOS 数据。 例如,您可以轻松地 将iPhone照片传输到Mac. 如何从计算机将PDF保存到iPhone第一步。 将iPhone连接到iOS传输软件 与 AirDrop iBooks 类似,iPhone Transfer 也能够将 PDF 从计算机保存到 iDevice。 通过 USB 线将您的 iPhone 连接到计算机,然后启动 iOS 传输以识别您的设备。 第一步。 只需单击一下即可将书籍导入iPhone 选择左侧功能区上的 iBooks。 您可以预览、管理或编辑现有的 PDF。 然后单击窗口顶部的“添加”按钮,找到您想要保存到 iPhone 的 PDF 文件。 单击“打开”按钮后,书籍将开始导入 iPhone 上的 iBooks 应用程序。 完成后,您可以随时随地在手机上阅读书籍。 第 3 部分. AirDrop iBooks 常见问题解答如何在设备之间共享 iBooks? iCloud 可以帮助您在 iOS 设备之间共享您的 iBooks。 在“设置”应用中输入 iCloud Drive,然后启用“同步此 iPhone”。 然后选择“显示全部”并启用“图书”选项。 之后,您应该转到“设置”中的“图书”以打开“立即阅读”。 这样,您就可以在其他 iOS 设备上阅读图书。 如何从 iBooks 导出图书? 进入 iPhone 上的 iBooks 应用程序并打开要导出的图书。 然后您可以选择“共享”按钮和“电子邮件”选项来发送书籍。 稍后,在您的计算机上打开您的电子邮件并下载您发送的书籍。 Apple AirDrop 是如何工作的? AirDrop 可以帮助您与附近的 iOS 设备和 macOS 计算机共享视频、照片、位置、网站和其他数据。 结论 在本教程中,我们分享了如何在iPhone、iPad和Mac之间完成AirDrop iBooks。 正如您所看到的,通过AirDrop传输PDF的操作非常简单。 虽然 AirDrop 对于苹果粉丝来说很方便,但它也有缺点。 首先,这个功能不适用于Windows。 另外,它只能在 Wi-Fi 和蓝牙环境下工作。 因此,我们还分享了 AirDrop 的替代方案 iPhone Transfer,以帮助您在各个平台之间传输 PDF 文件。 免费下载免费下载 |
【本文地址】
今日新闻 |
推荐新闻 |