如何在Mac或iPad / iPhone上的iMovie中分割剪辑(2024) |
您所在的位置:网站首页 › imovie如何截取片段 › 如何在Mac或iPad / iPhone上的iMovie中分割剪辑(2024) |
如何在Mac或iPad / iPhone上的iMovie中分割剪辑(2024)
如何在iMovie中分割视频剪辑:iMovie分割剪辑教程
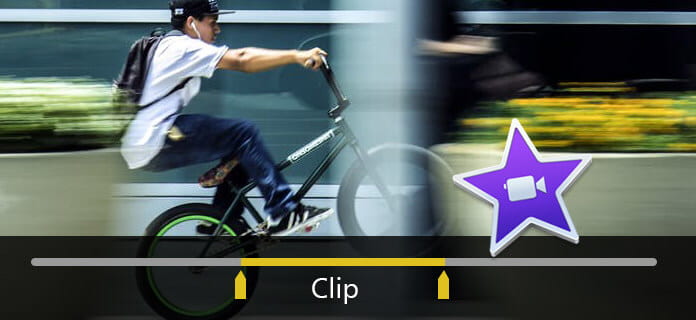
作为Apple提供的最专业的视频编辑和制作工具,iMovie为您提供所有基本以及高级视频编辑功能,以帮助您获得更好的视频。 如果您的长视频剪辑包含不同的场景,则可以使用 iMovie拆分剪辑 此功能可将这些大片段分成几个较小的片段,以实现更好的管理。 本文旨在为您提供有关如何在Mac / iPad / iPhone上使用iMovie拆分视频片段的完整指南。 如果您使用Windows PC或感觉不像iMovie,则还可以检查iMovie分割剪辑的替代选项。 第1部分。如何在Mac上使用iMovie 11/10/09拆分视频片段? 第2部分。如何在iPad / iPhone上的iMovie中分割剪辑? 第3部分。iMovie拆分剪辑的替代方法 第1部分。如何在Mac上使用iMovie 11/10/09拆分视频片段?步骤 1 打开iMovie,将要分割的视频片段加载并拖动到时间轴中并选择它。 步骤 2 使用鼠标将播放头移动到新场景的第一帧。 步骤 3 点击 修改 在主菜单栏上,然后选择 分割夹 或使用键盘快捷键 命令 + B 将原始剪辑分为两个单独的场景。 然后,您可以轻松地 保存iMovie拆分 在你的Mac上。 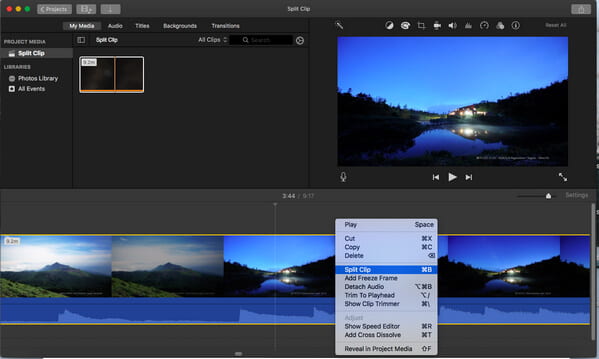
您可以在下面查看视频教程:   第2部分。如何在iPad / iPhone上的iMovie中分割剪辑?
第2部分。如何在iPad / iPhone上的iMovie中分割剪辑?
实际上,在iPad / iPhone的iMovie中分割剪辑也很容易。 现在以iPhone 8为例,您可以按照以下步骤制作iMovie拆分剪辑: 步骤 1 在iPad / iPhone上打开iMovie。 单击顶部的“项目”选项卡,然后单击“创建项目”以加载要拆分的视频剪辑。 步骤 2 滑动播放头,并将其放置在要分割剪辑的位置。 
步骤 3 点击时间线中的剪辑,在底部出现基本的视频编辑工具。 单击左下角的剪刀图标,然后单击右下角的拆分。 现在,该片段已在iPad / iPhone上与iMovie拆分。 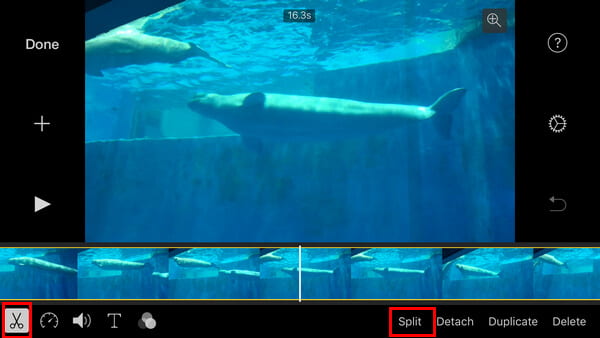 第3部分。iMovie拆分剪辑的替代方法
Aiseesoft视频转换大师 对于Mac
强大的视频编辑功能。 旋转/剪辑/合并/裁剪视频,调整输出视频效果,并添加个人图像或文字水印。
将视频和音频转换为MP4,MOV,AVI,MKV,MP3,FLAC和其他所需的视频/音频格式。
增强视频质量并添加更多视频/音频效果,包括3D。
为视频添加新的字幕/音轨并删除原始音轨。
支持任何流行的格式,Windows / Mac版本和iOS / Android设备。
免费下载免费下载
第3部分。iMovie拆分剪辑的替代方法
Aiseesoft视频转换大师 对于Mac
强大的视频编辑功能。 旋转/剪辑/合并/裁剪视频,调整输出视频效果,并添加个人图像或文字水印。
将视频和音频转换为MP4,MOV,AVI,MKV,MP3,FLAC和其他所需的视频/音频格式。
增强视频质量并添加更多视频/音频效果,包括3D。
为视频添加新的字幕/音轨并删除原始音轨。
支持任何流行的格式,Windows / Mac版本和iOS / Android设备。
免费下载免费下载
如何使用此视频编辑程序分割视频片段? 您可以学习如何 分割视频片段 这里最好的视频分配器。 在本文中,我们主要教您如何使用iMovie for Mac / iPad / iPhone拆分视频片段。 还有其他关于iMovie拆分剪辑的问题吗? 请随时在下面留下您的评论。 你怎么看这个帖子? 1 2 3 4 5业内优秀的 评级:4.8 / 5(基于295评级) 
一月11,2021 07:24 /更新 珍妮瑞安 至 编辑视频 更多阅读 Mac版iMovie-在Mac OS X上获取iMovie和5种最佳选择 Mac版iMovie-在Mac OS X上获取iMovie和5种最佳选择
了解如何在Mac上下载iMovie及其在Mac上最好的5种iMovie替代品 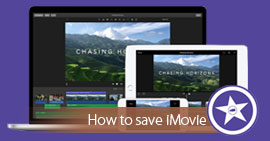 如何在Mac上保存iMovie 如何在Mac上保存iMovie
如何保存iMovie? 您可以在本文中了解如何保存iMovie项目 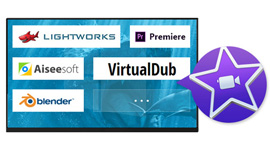 PC上iMovie的十大最佳替代品 PC上iMovie的十大最佳替代品
本文向您展示了PC版iMovie的替代品,您可以找到最佳的PC版iMovie以及付费的iMovie替代品。 |
【本文地址】
今日新闻 |
推荐新闻 |