iMovie 使用图文教程 – 创建画中画效果 |
您所在的位置:网站首页 › imovie使用教程字幕 › iMovie 使用图文教程 – 创建画中画效果 |
iMovie 使用图文教程 – 创建画中画效果
|
画中画片段会在另一个片段上方的窗口中播放,例如,您可以使用此功能来显示某人对主片段中发生的动作的旁白。 添加画中画效果 选择要用作画中画片段的片段或范围,然后将其拖到时间线中的片段上方。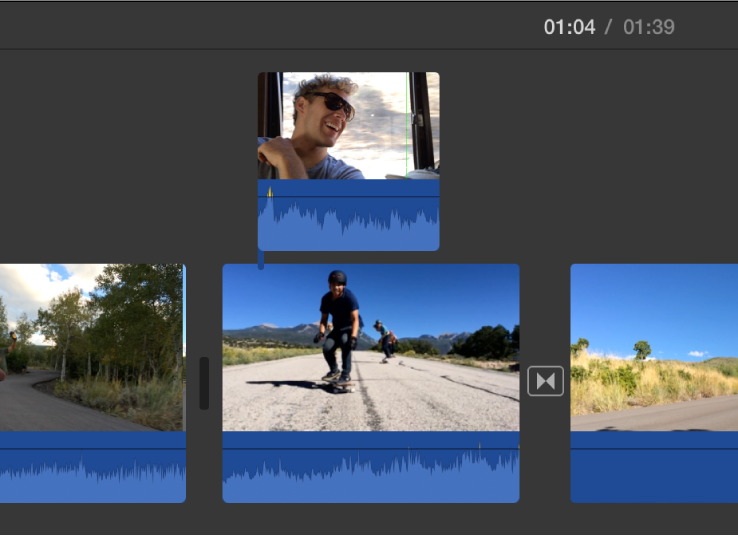
当您看到绿色添加图标 (+) 时,松开鼠标键。 如果视频叠层控制未显示,请点按“视频叠层设置”按钮。 点按左侧的弹出式菜单并选取“画中画”。在检视器中,画中画片段将显示在连接到的片段上方的插图窗口中。
点按左侧的弹出式菜单并选取“画中画”。在检视器中,画中画片段将显示在连接到的片段上方的插图窗口中。
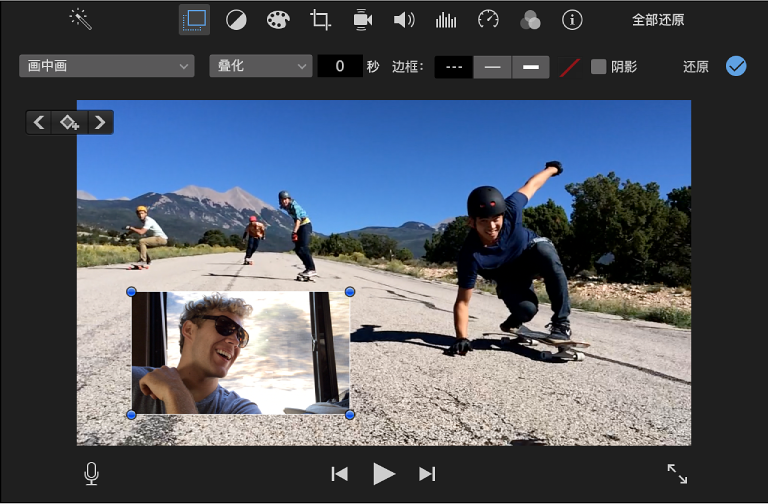
若要调整画中画片段的位置,请将它拖到其所在片段中的其他位置或拖到另一个片段。您也可以拖移画中画片段的两端来延长或缩短它。 若要应用更改,请点按画中画控制中的“应用”按钮您可以在时间线的任意位置放置画中画片段,并可以调整其大小、添加边框和将其设定为显示叠化、缩放或交换效果。您甚至可以在背景中播放新视频时,使原始视频缩至画中画窗口。 在时间线中,选择含画中画效果的片段。 如果画中画控制未显示,请点按“视频叠层设置”按钮。
您可以将画中画片段的位置设为动画,以便在播放影片时移动。您可以通过在特殊的时间点设定关键帧来定义画中画片段的路径。 在时间线中,选择要设为动画的画中画片段。 如果画中画控制未显示,请点按“视频叠层设置”按钮。 将播放头放置在要设定位置的画中画片段内。
在检视器中,点按“添加关键帧”按钮
将播放头放置在要设定位置的画中画片段内。
在检视器中,点按“添加关键帧”按钮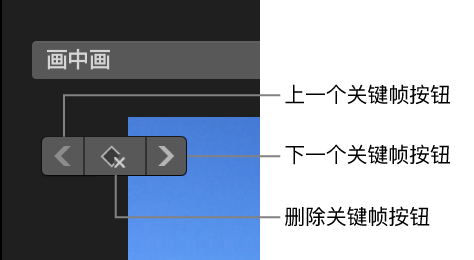
如果“下一个关键帧”按钮 未经允许不得转载:Mac大学 » iMovie 使用图文教程 – 创建画中画效果 |
【本文地址】
今日新闻 |
推荐新闻 |