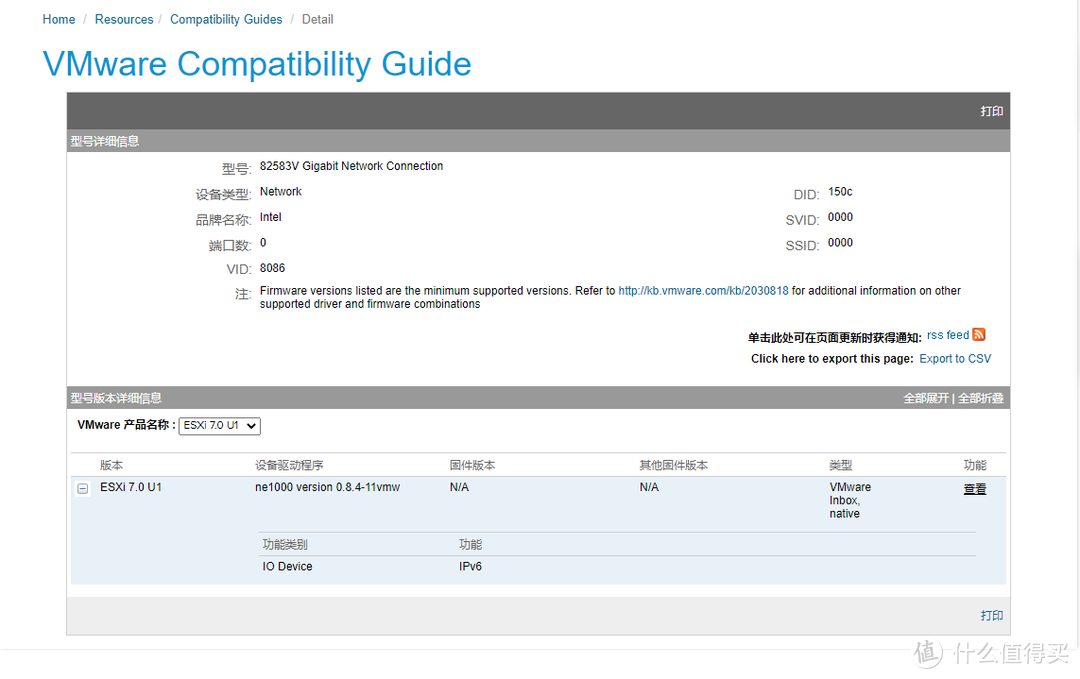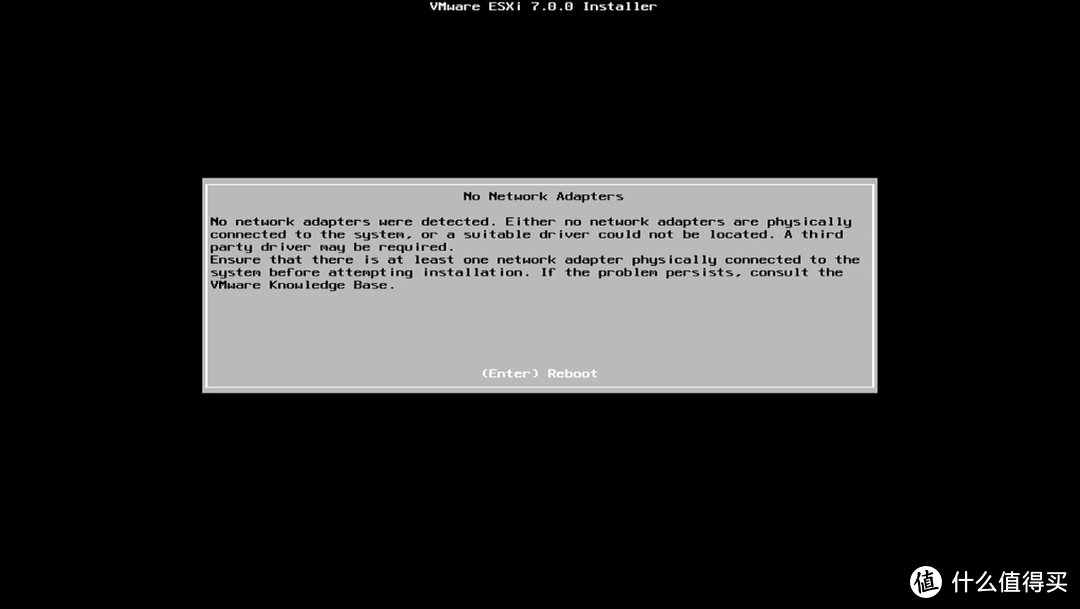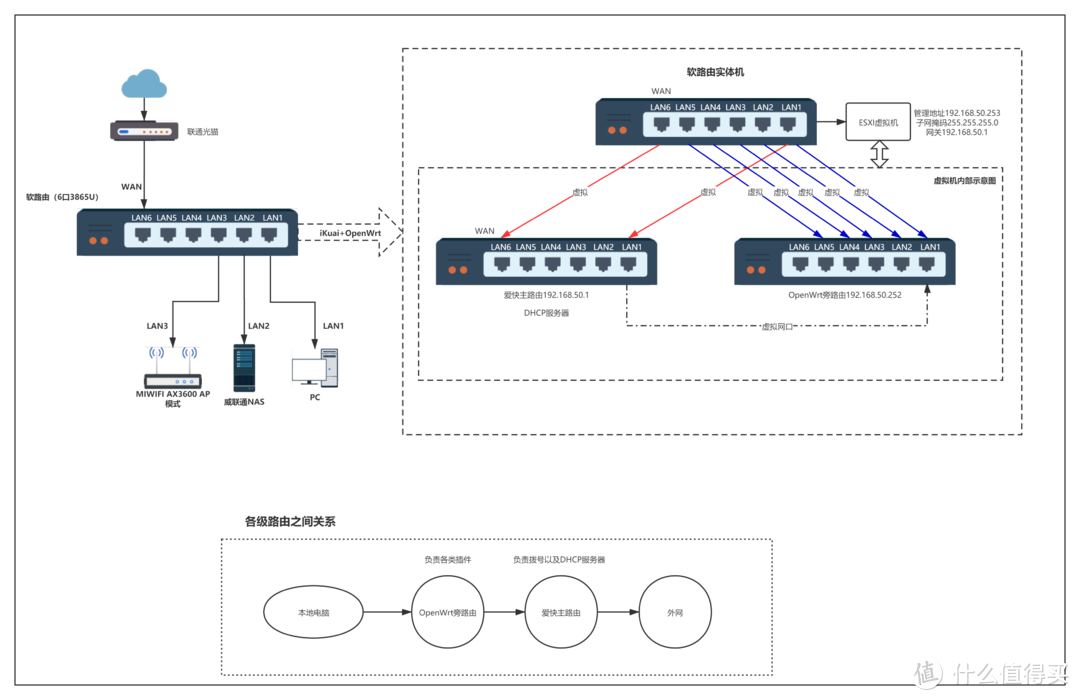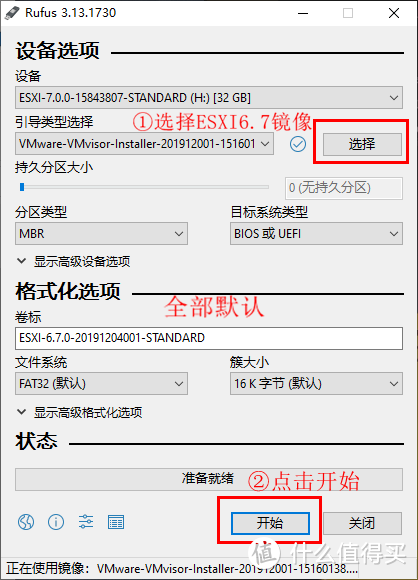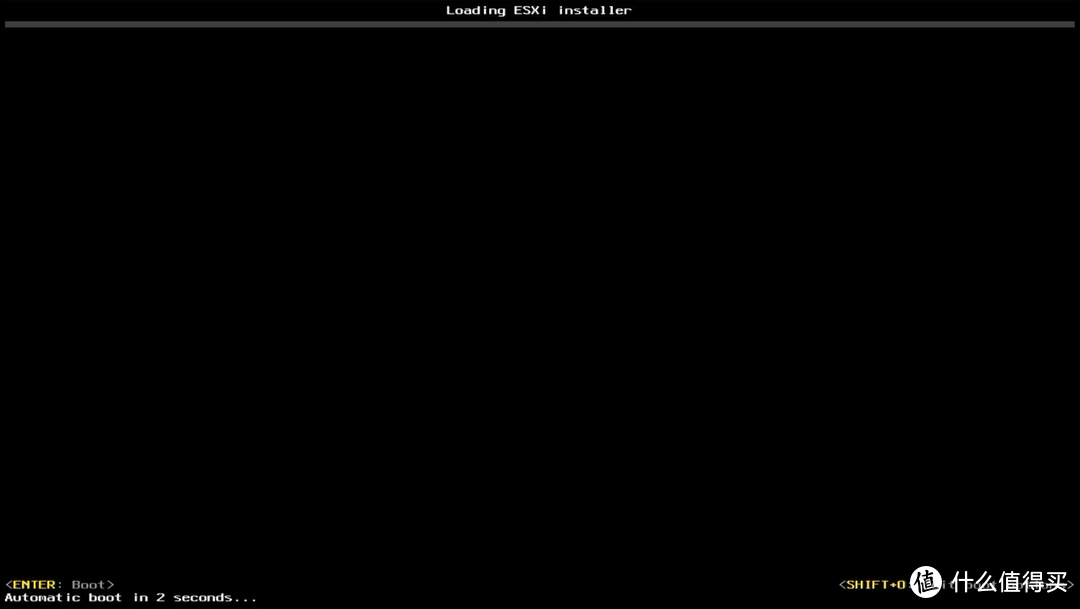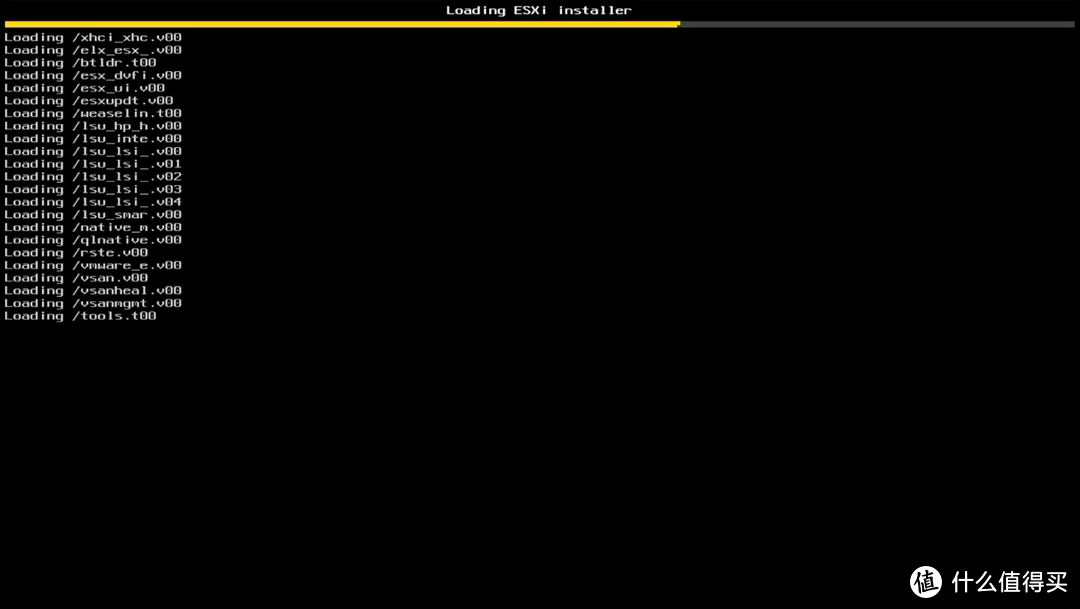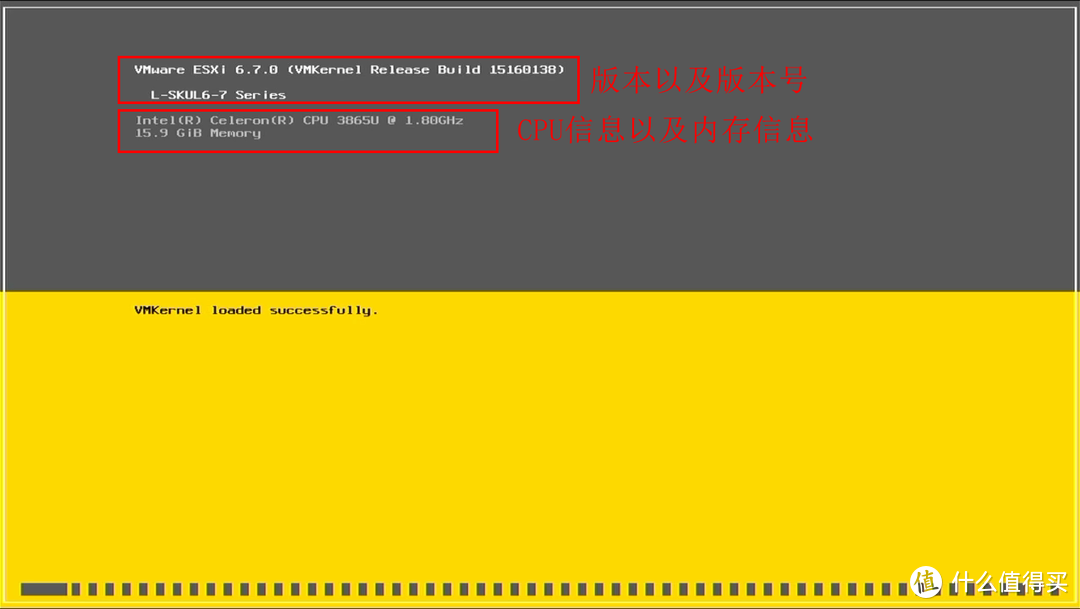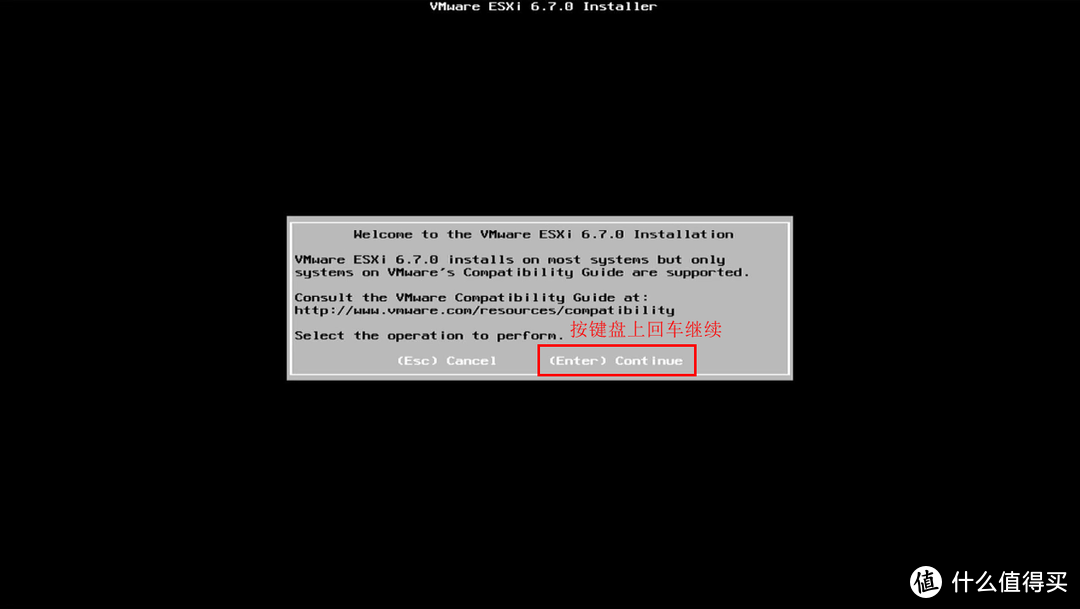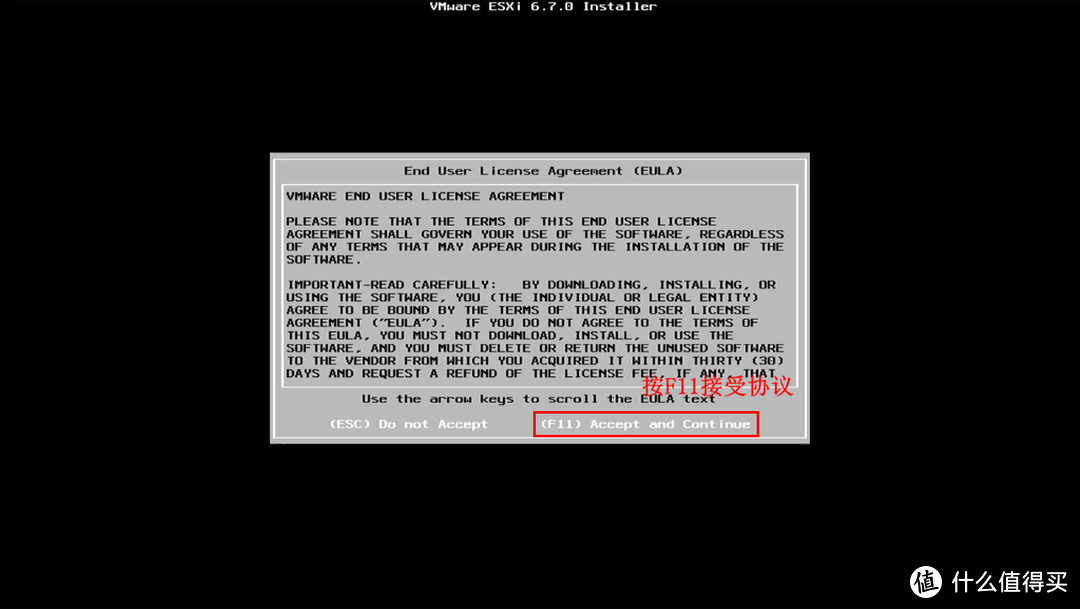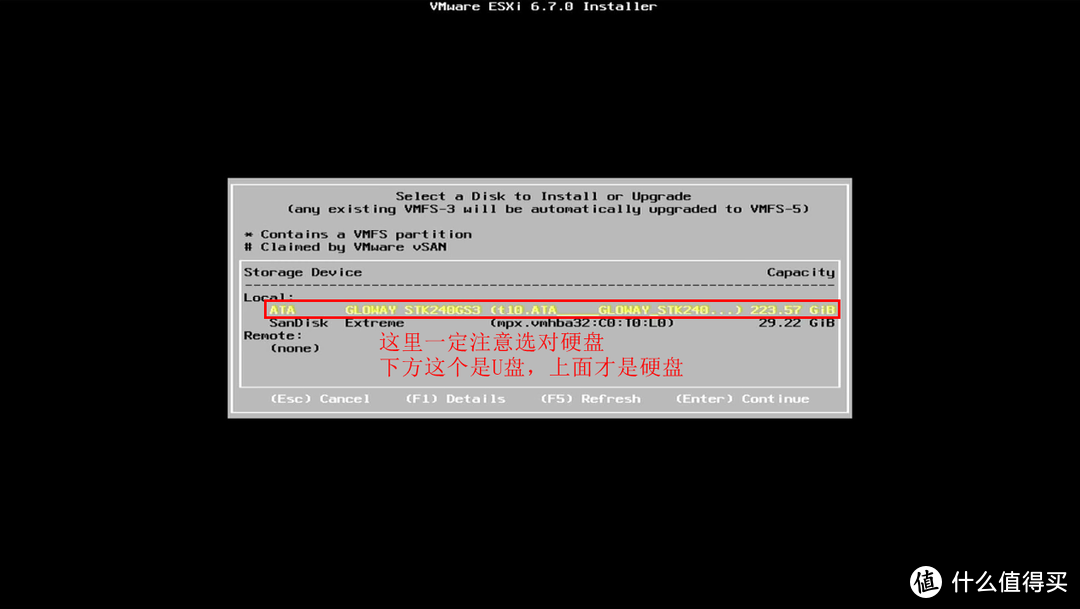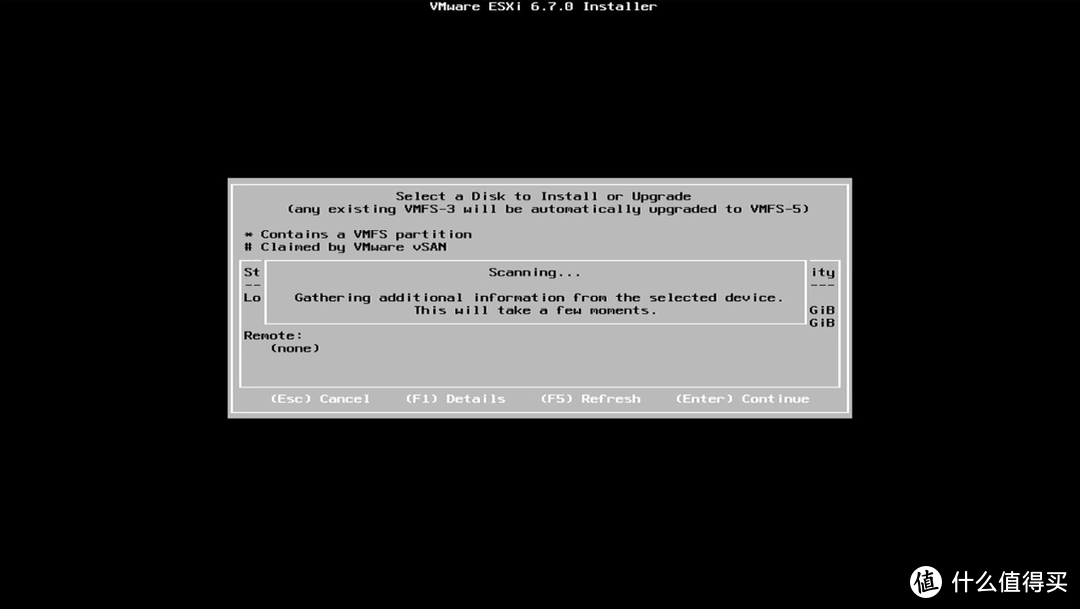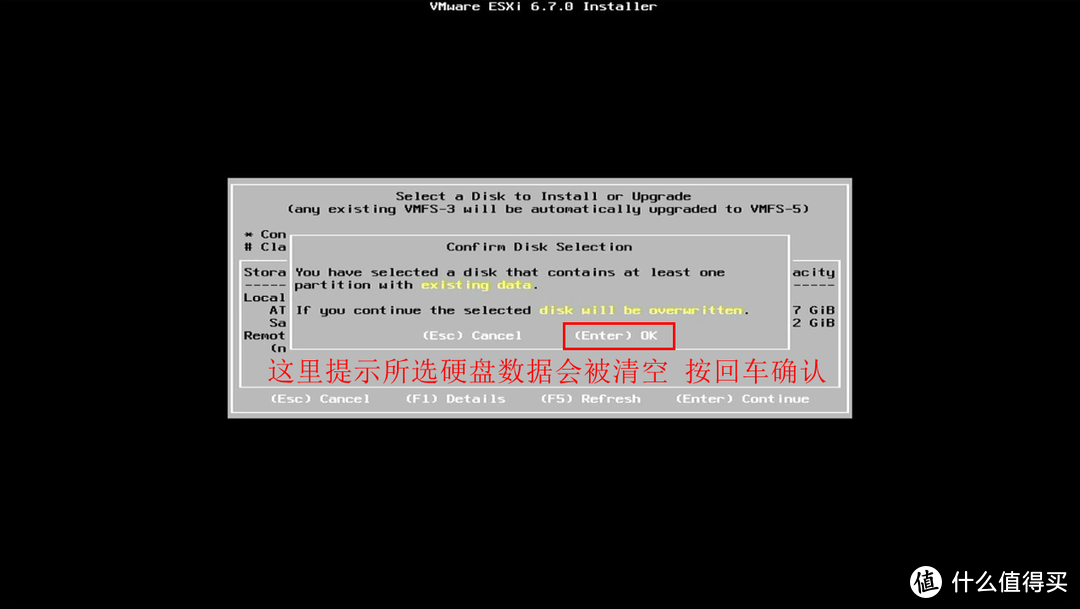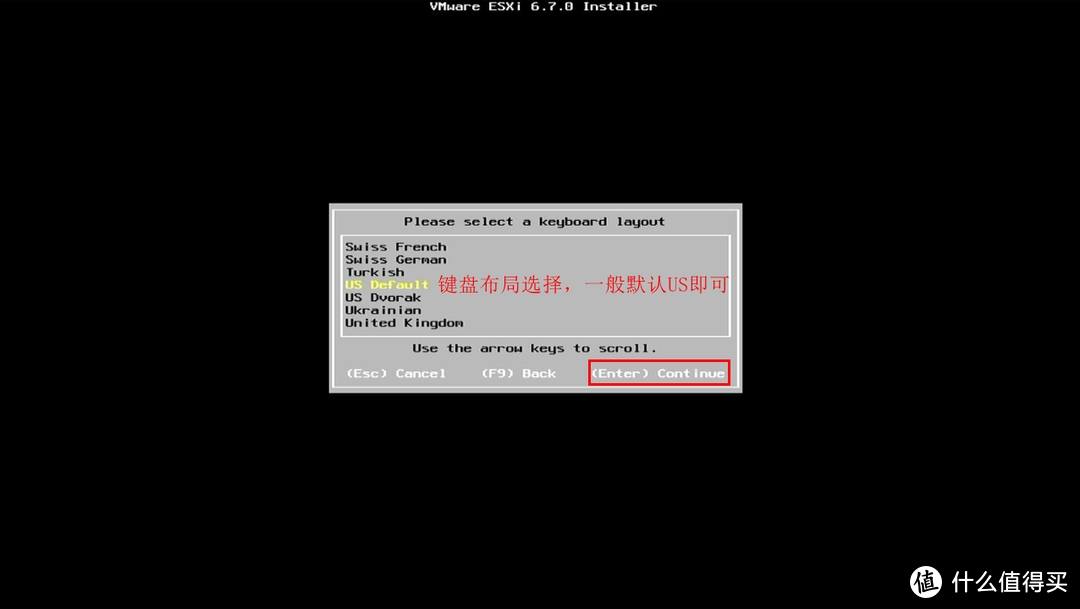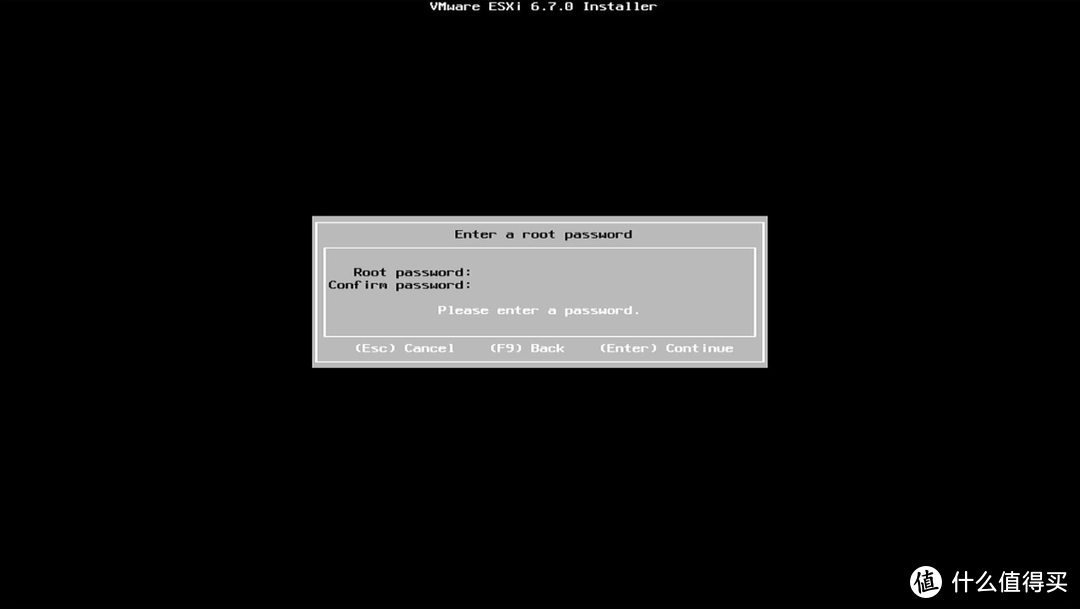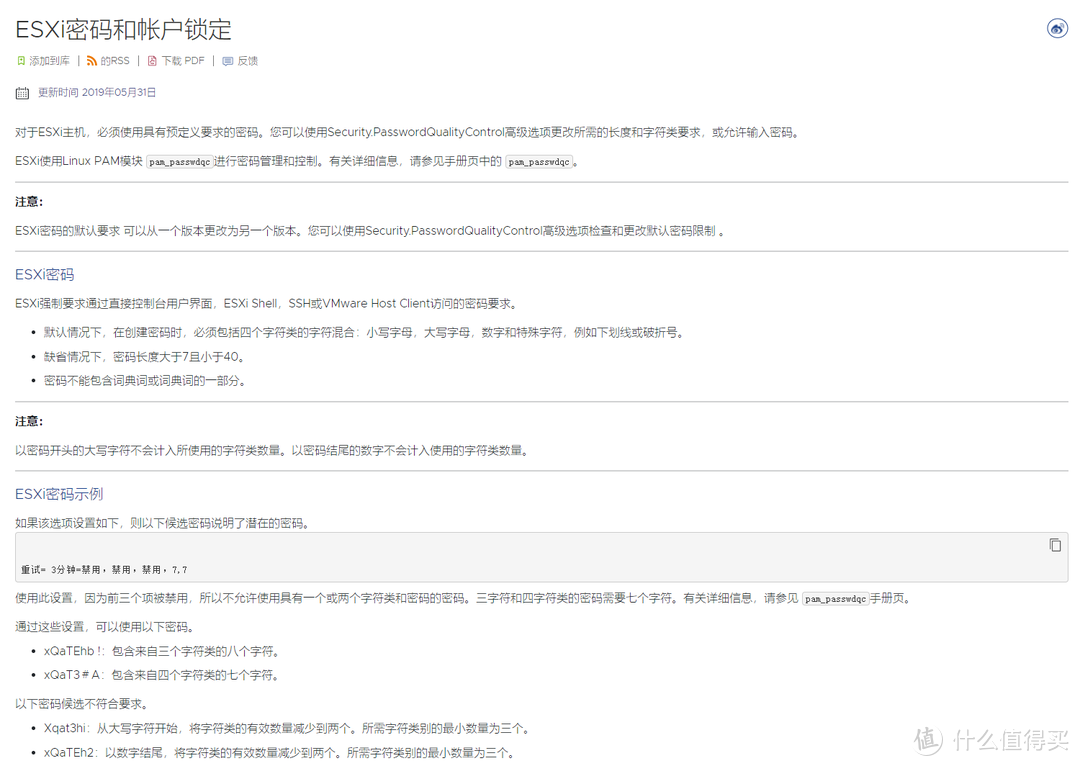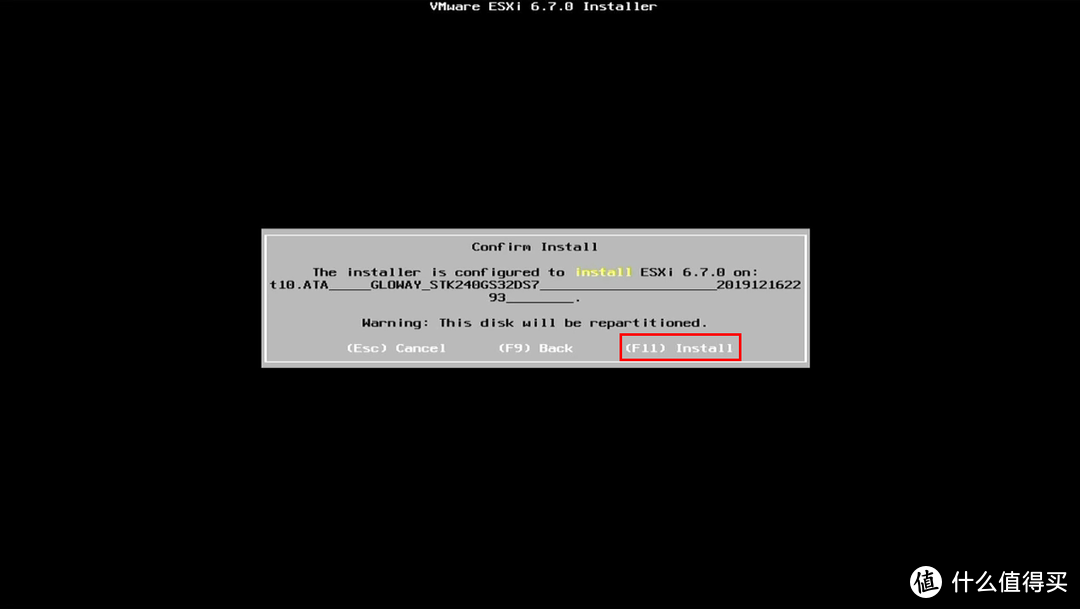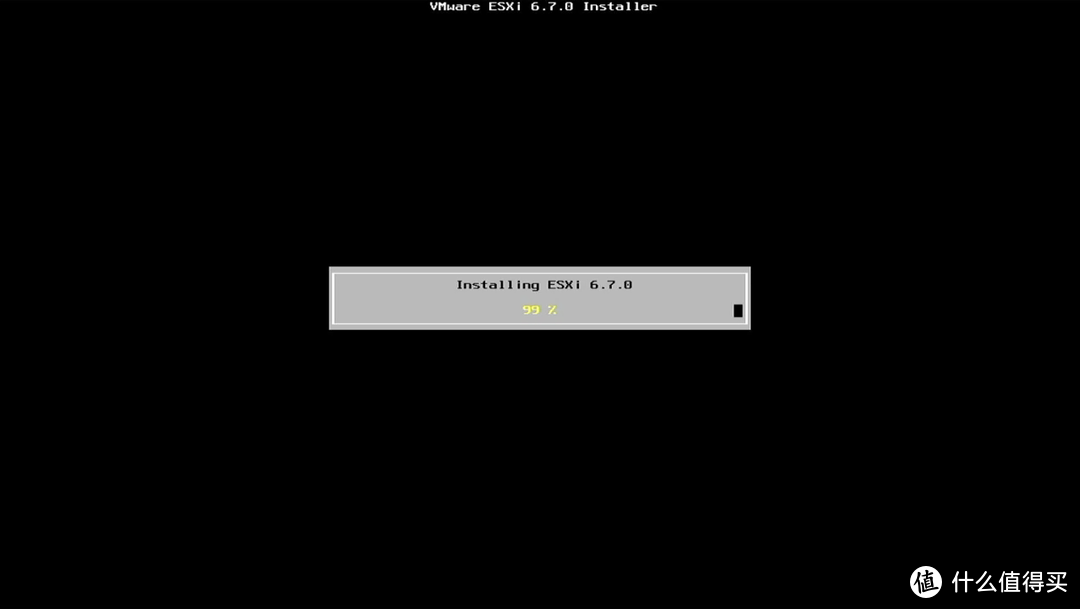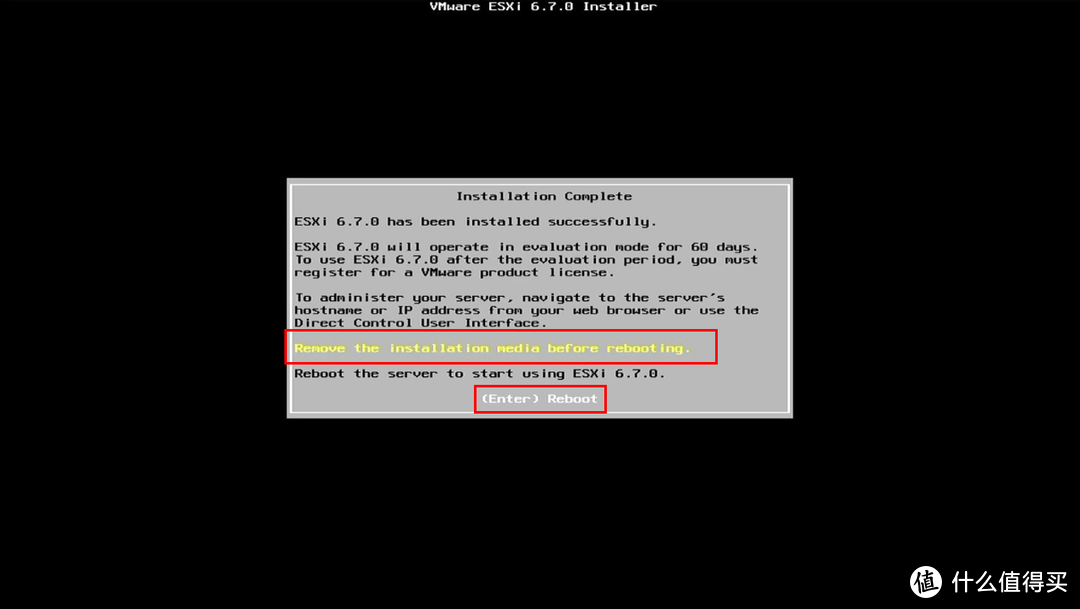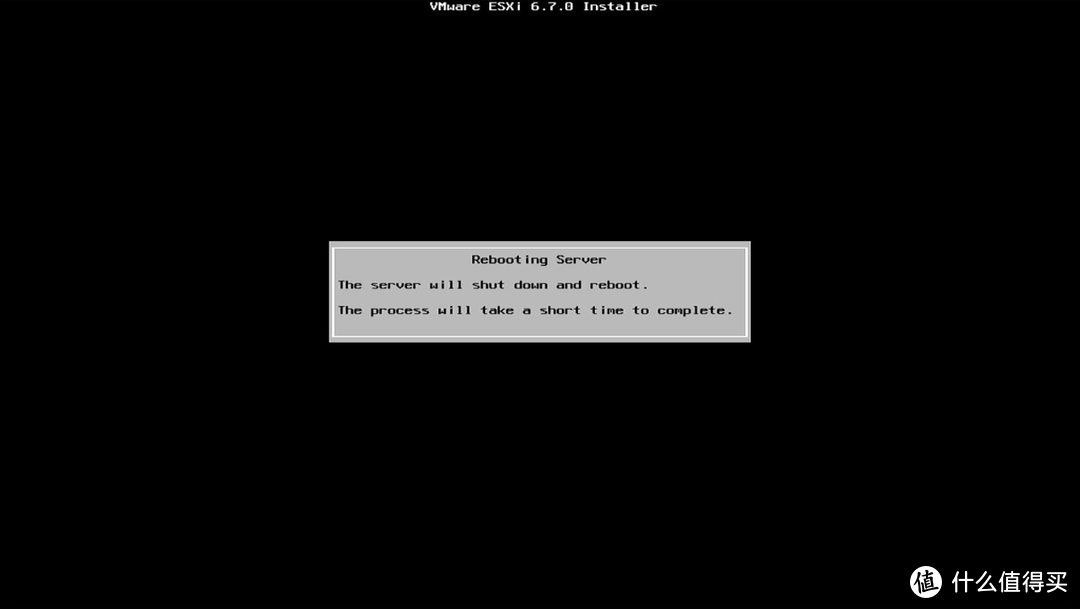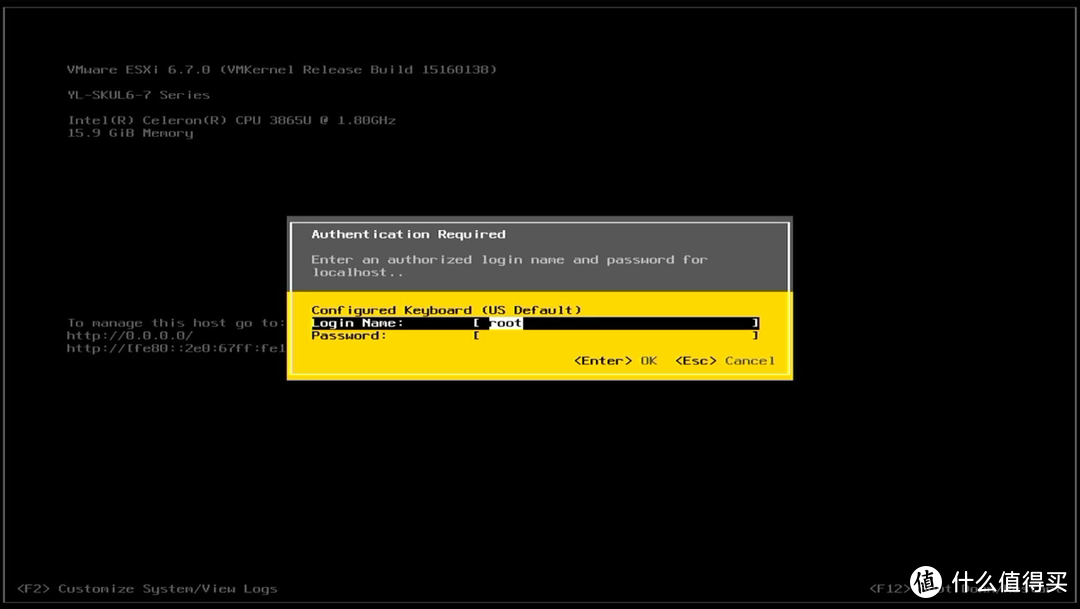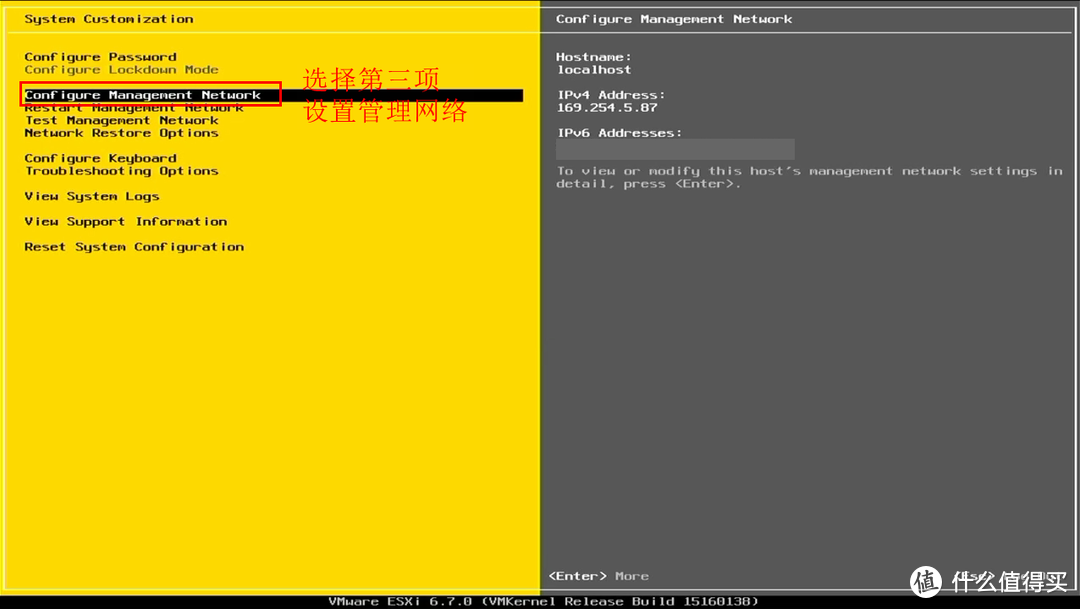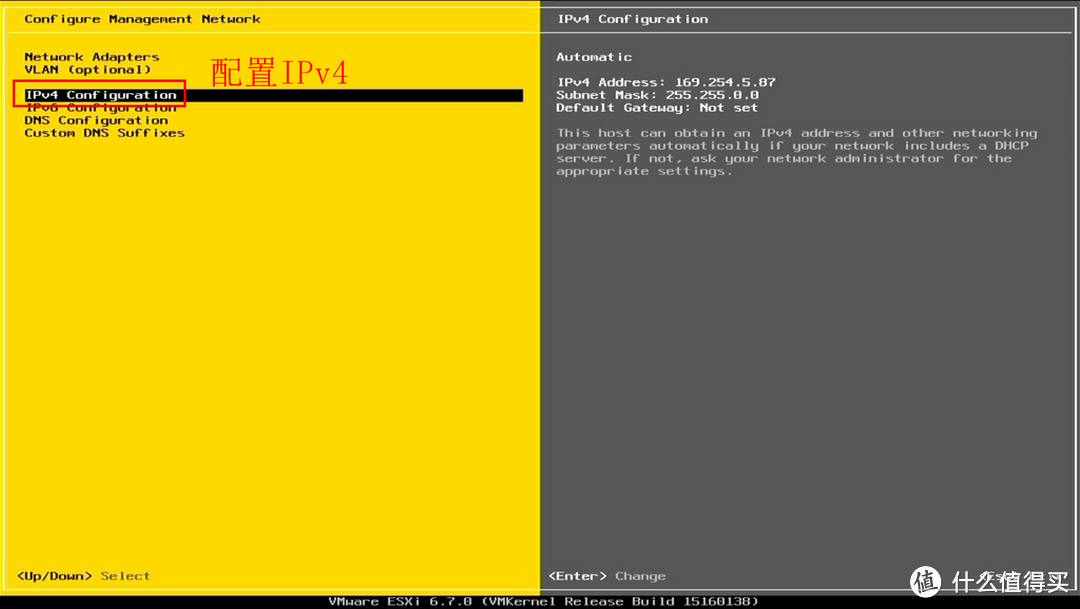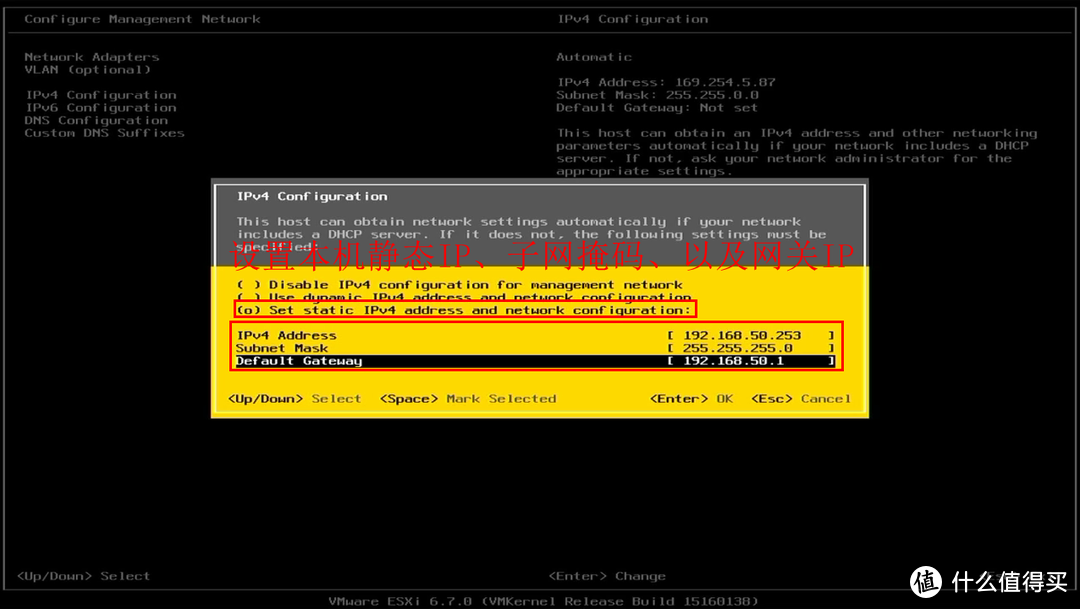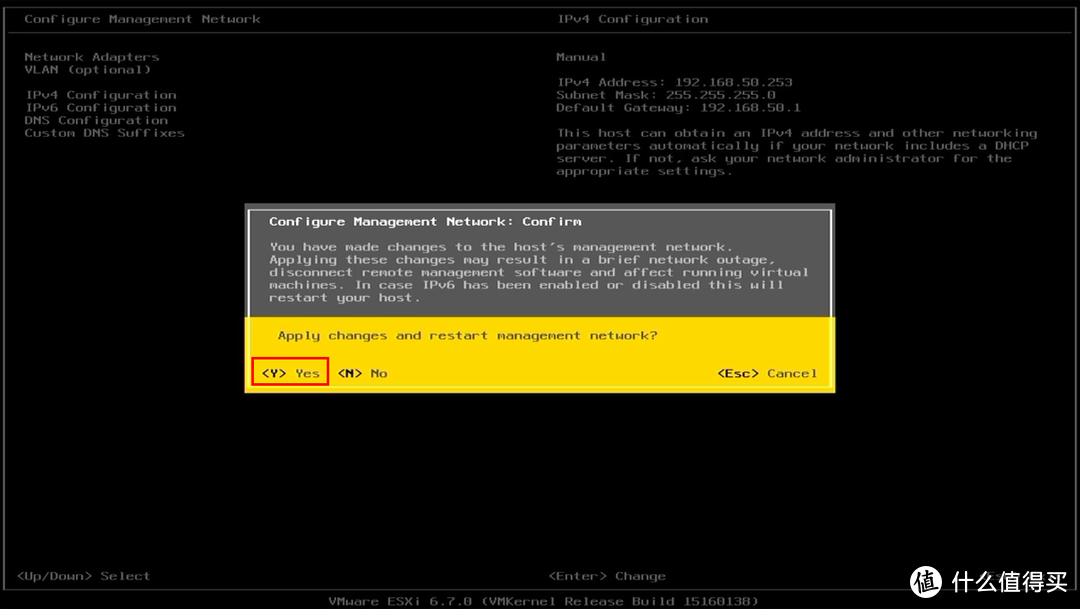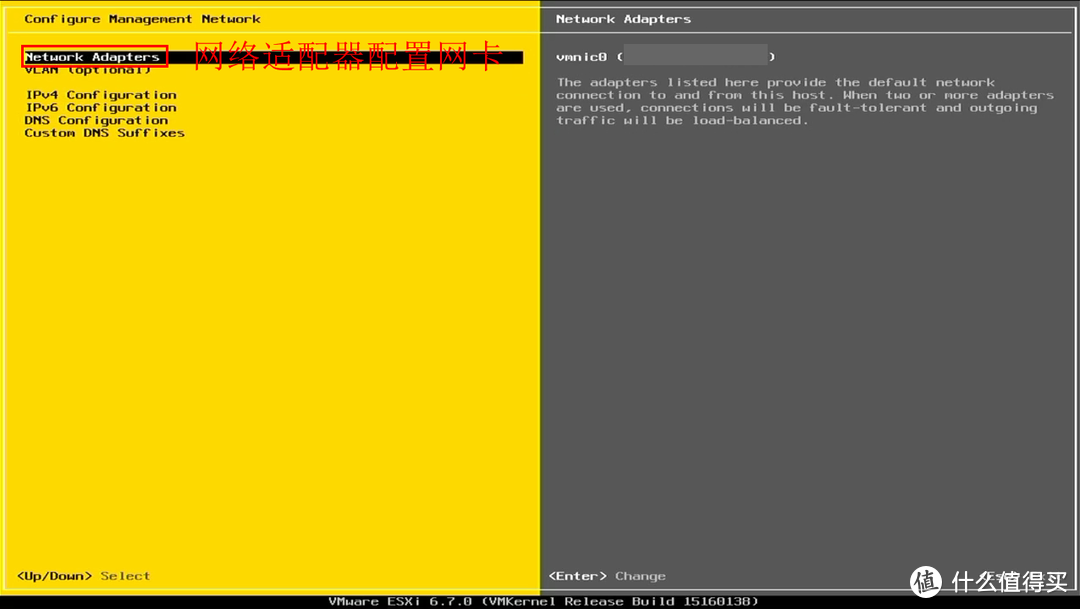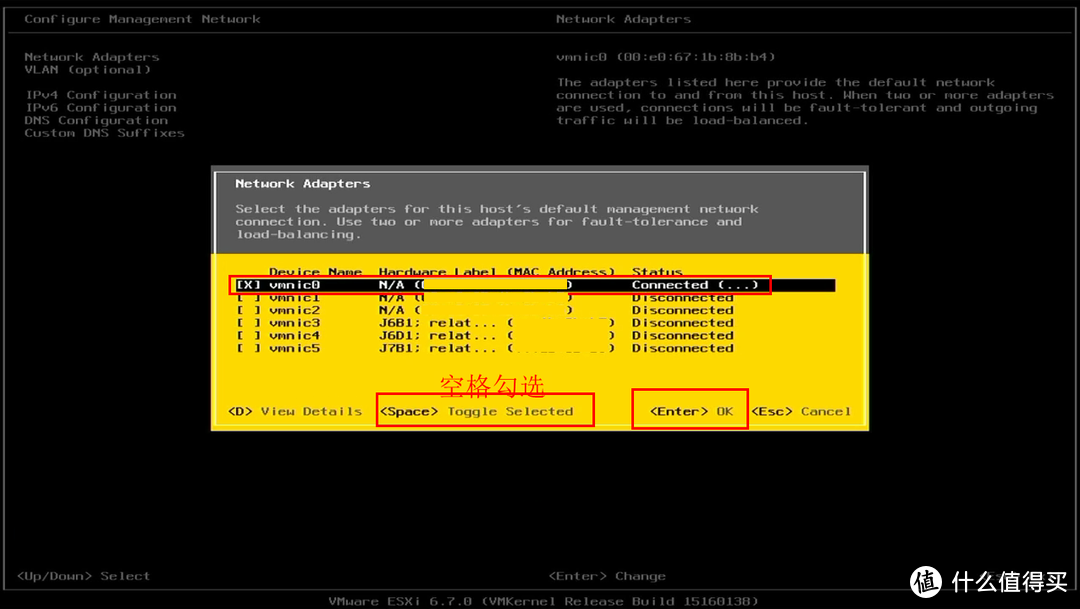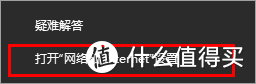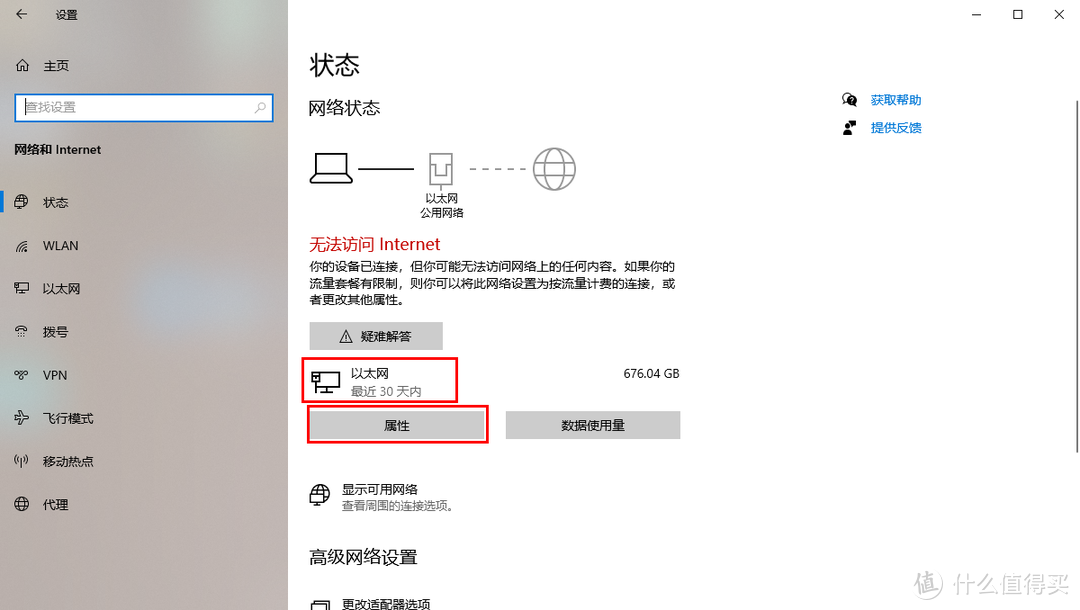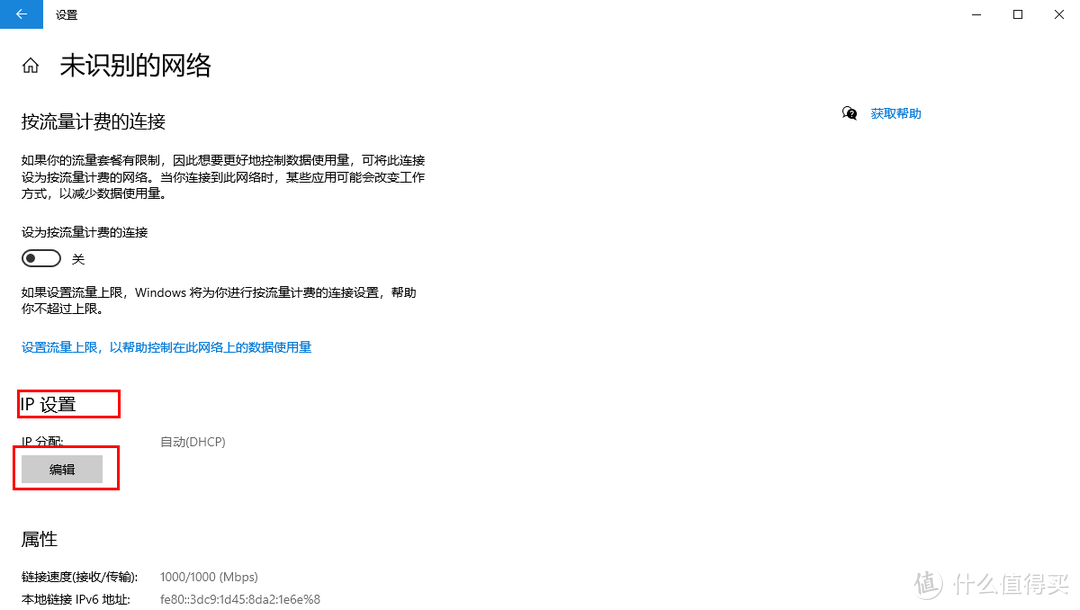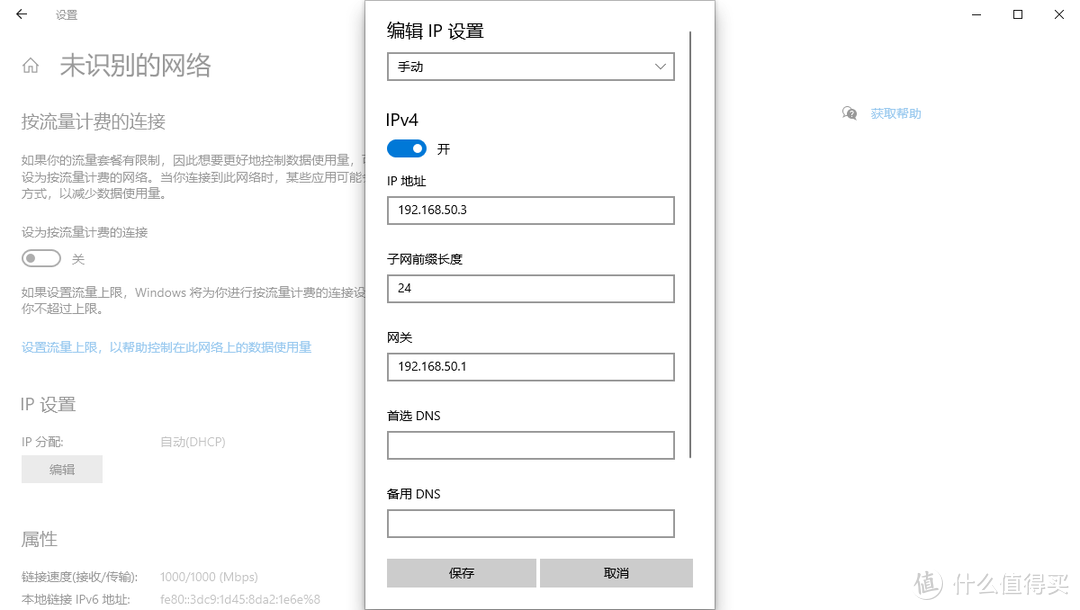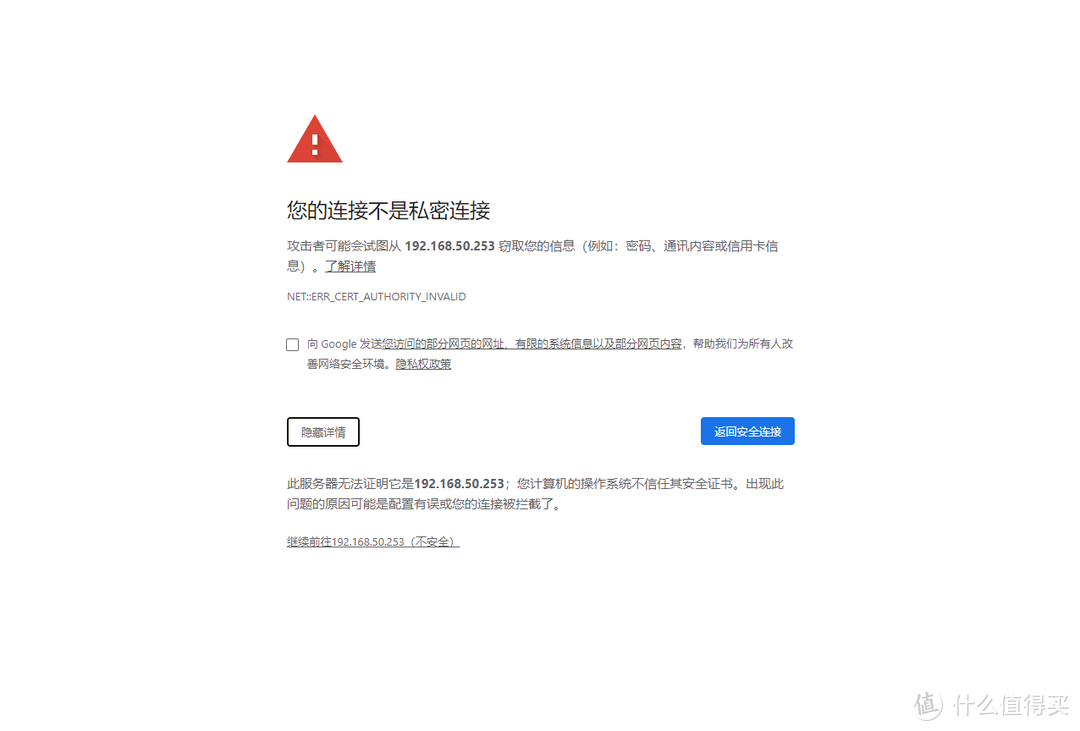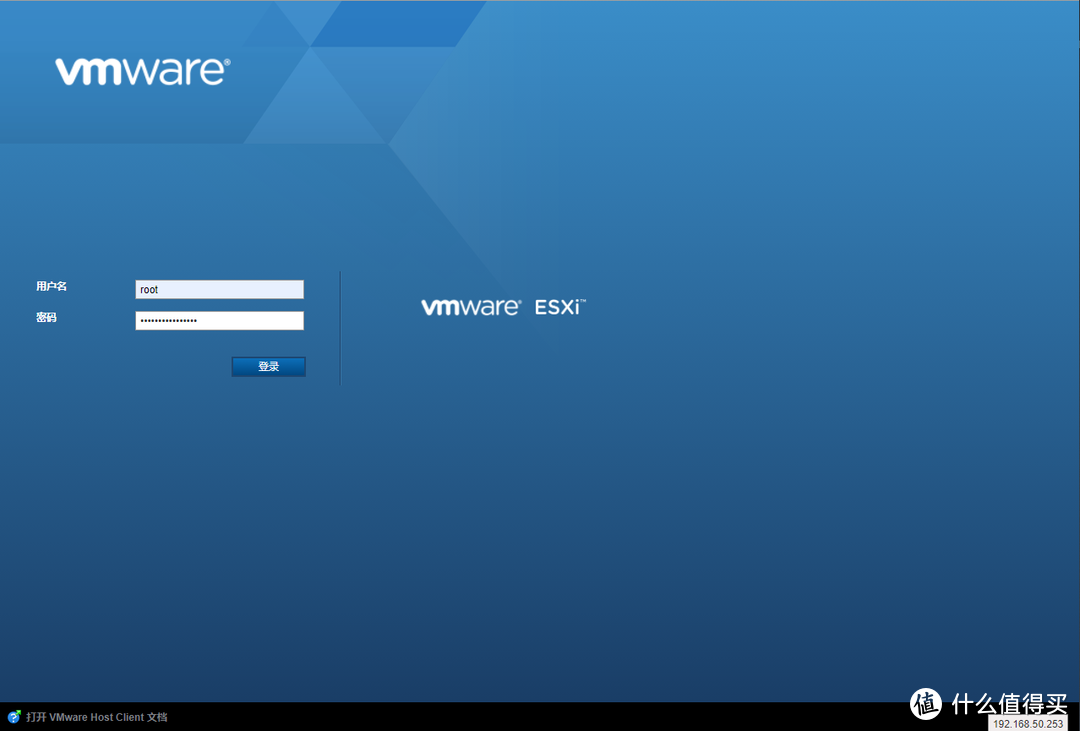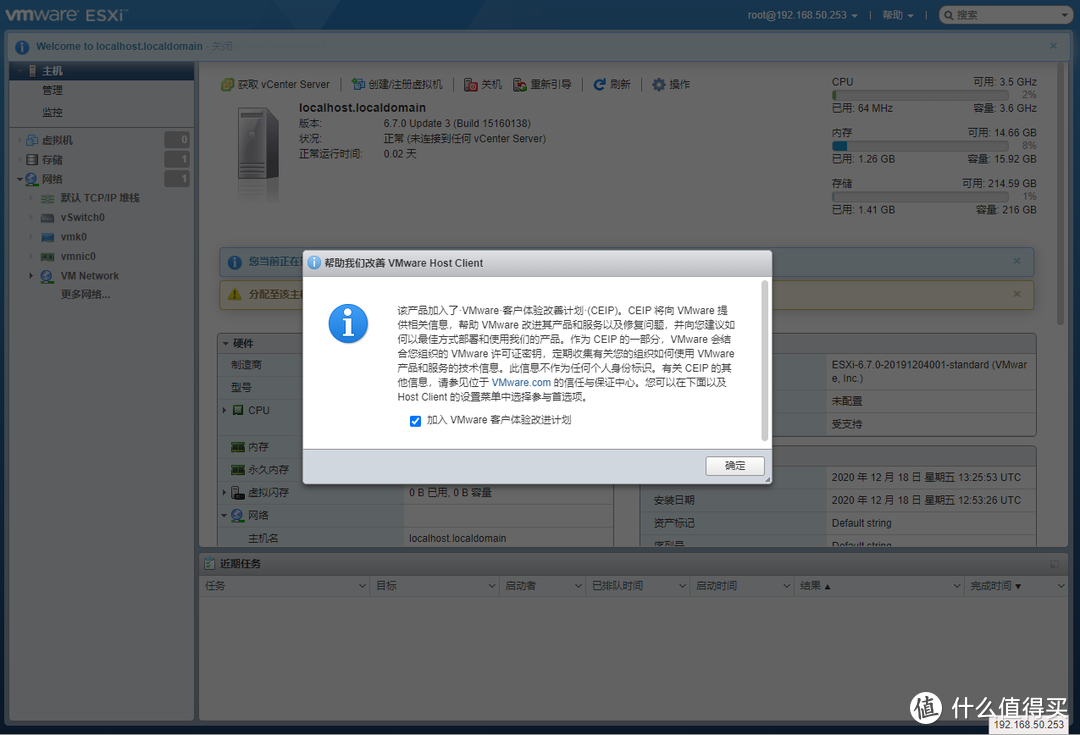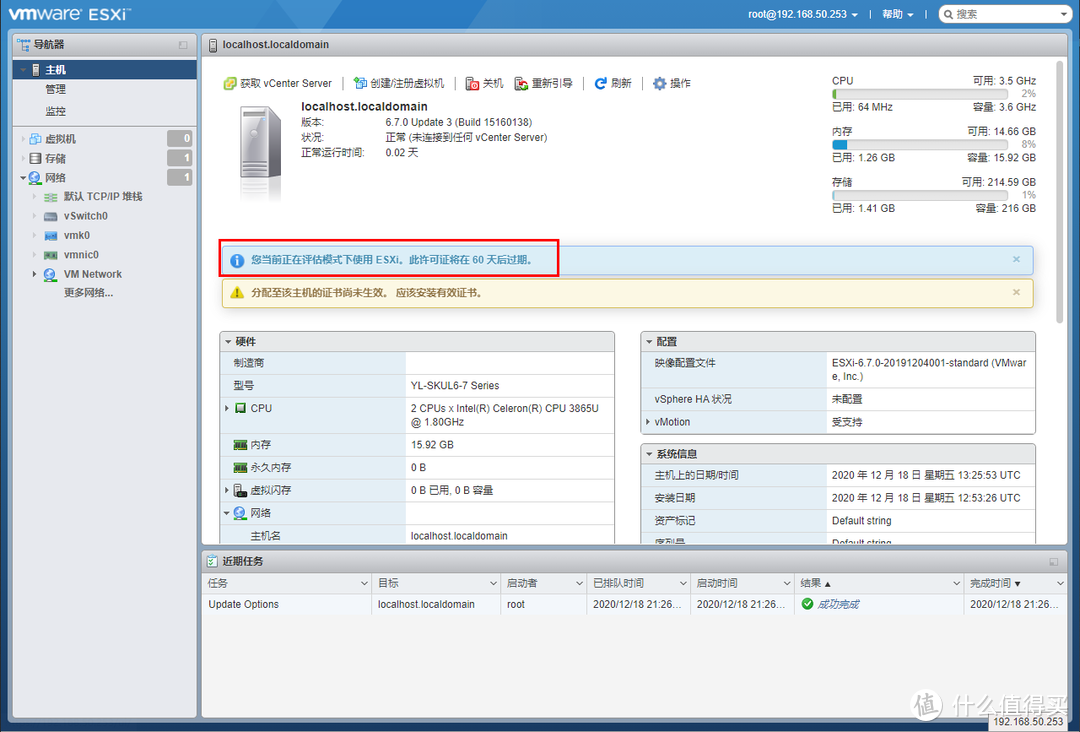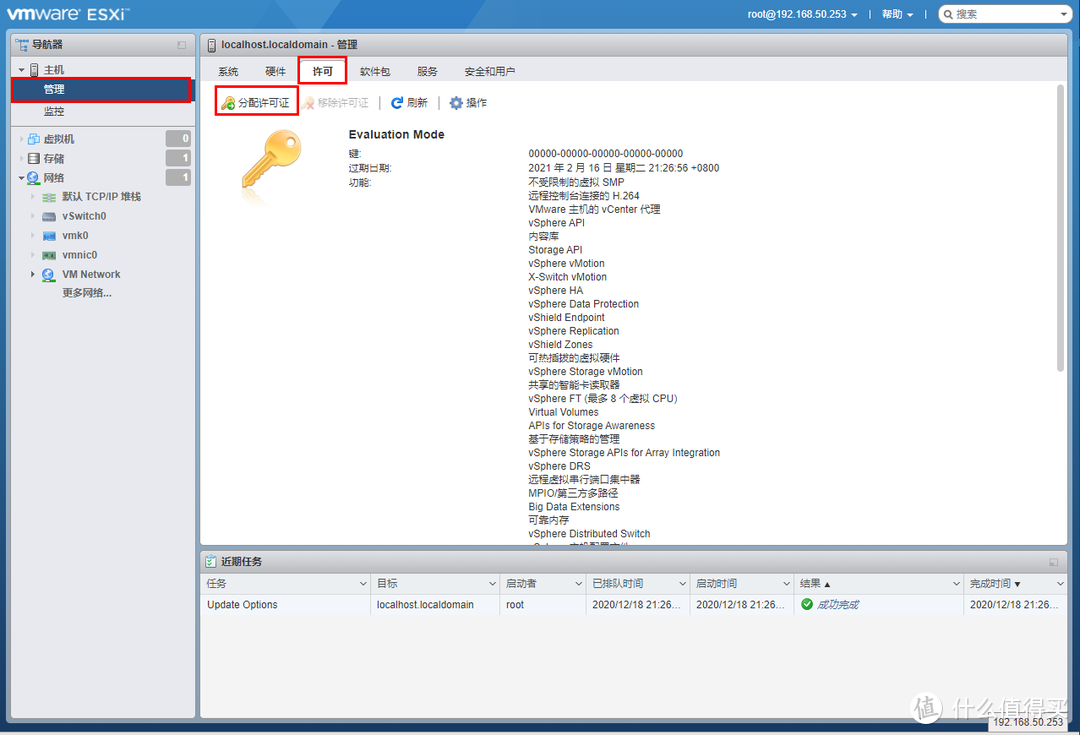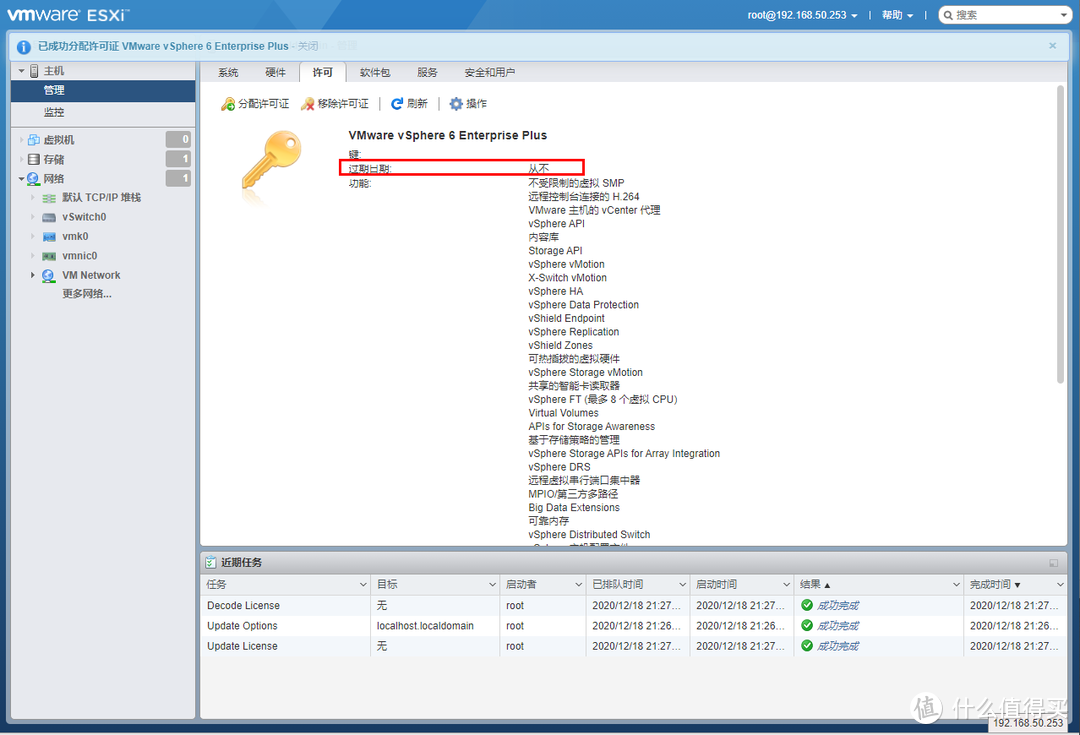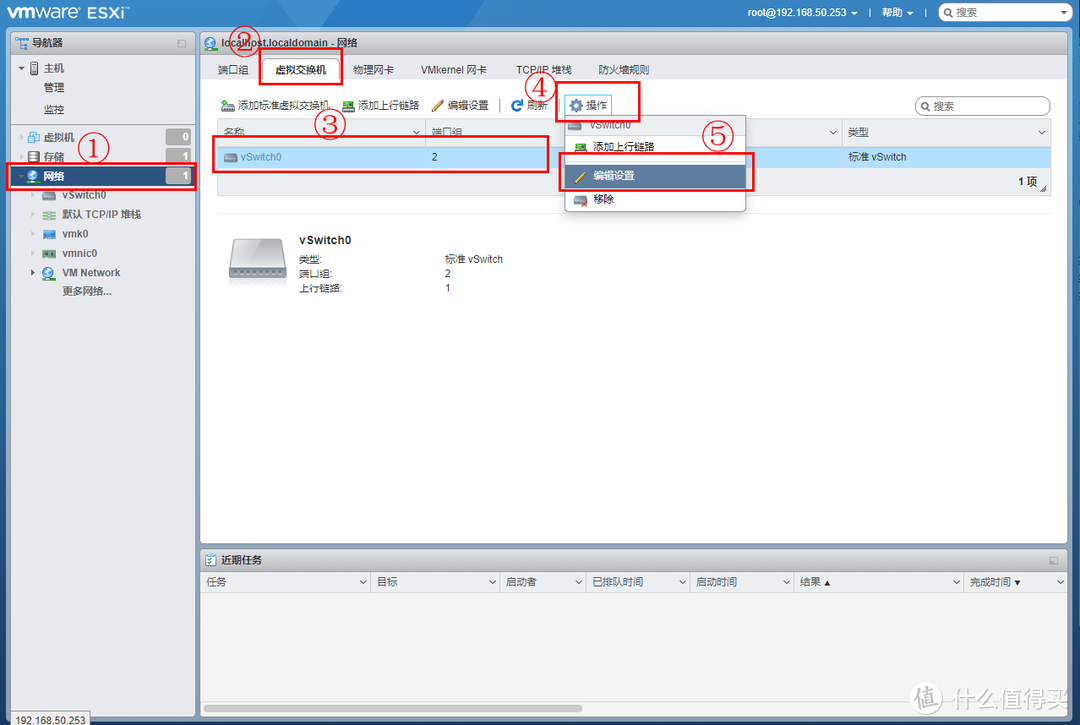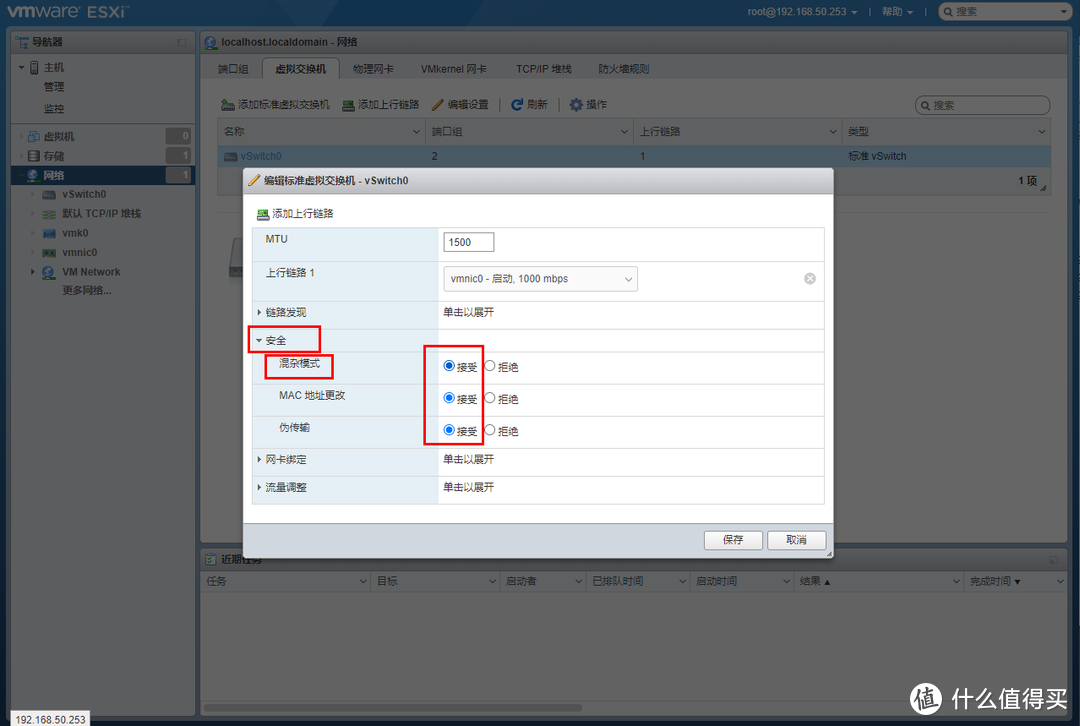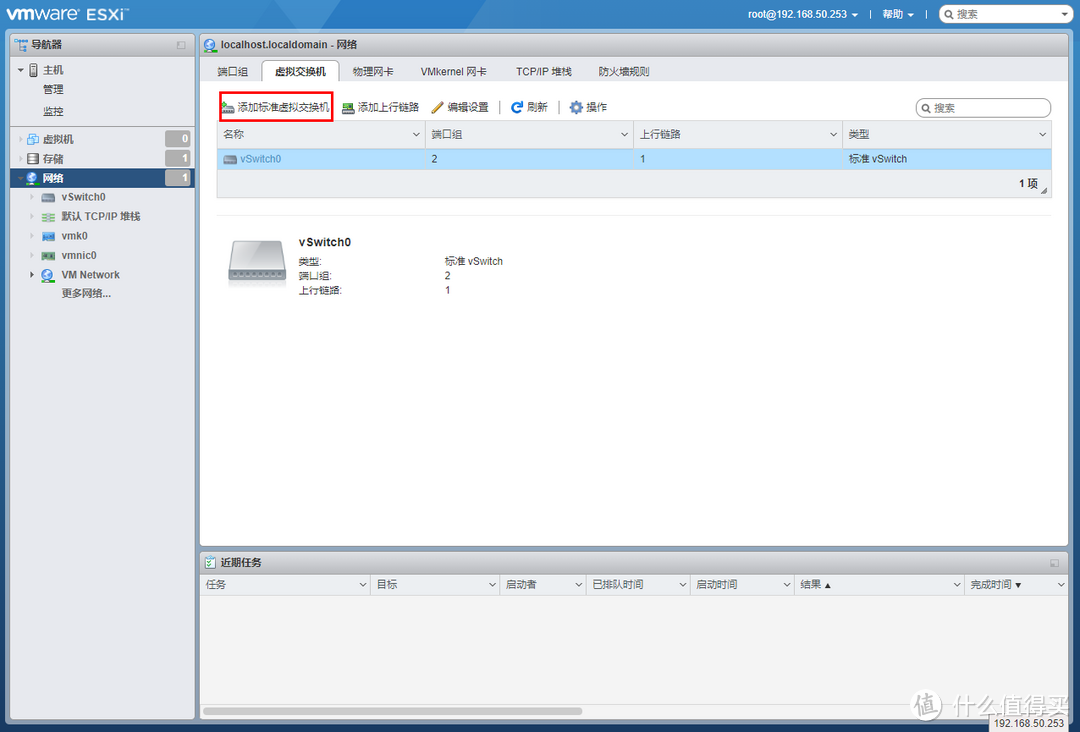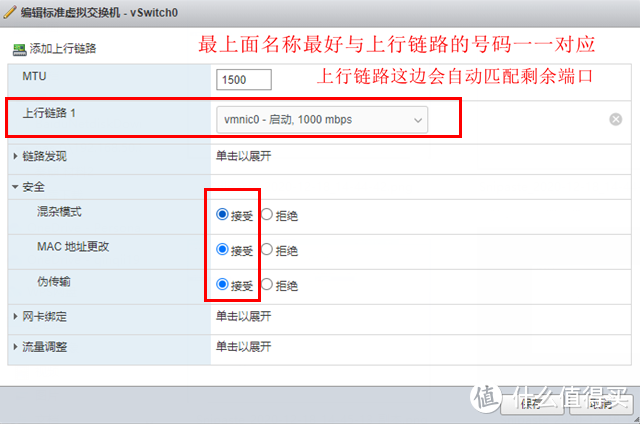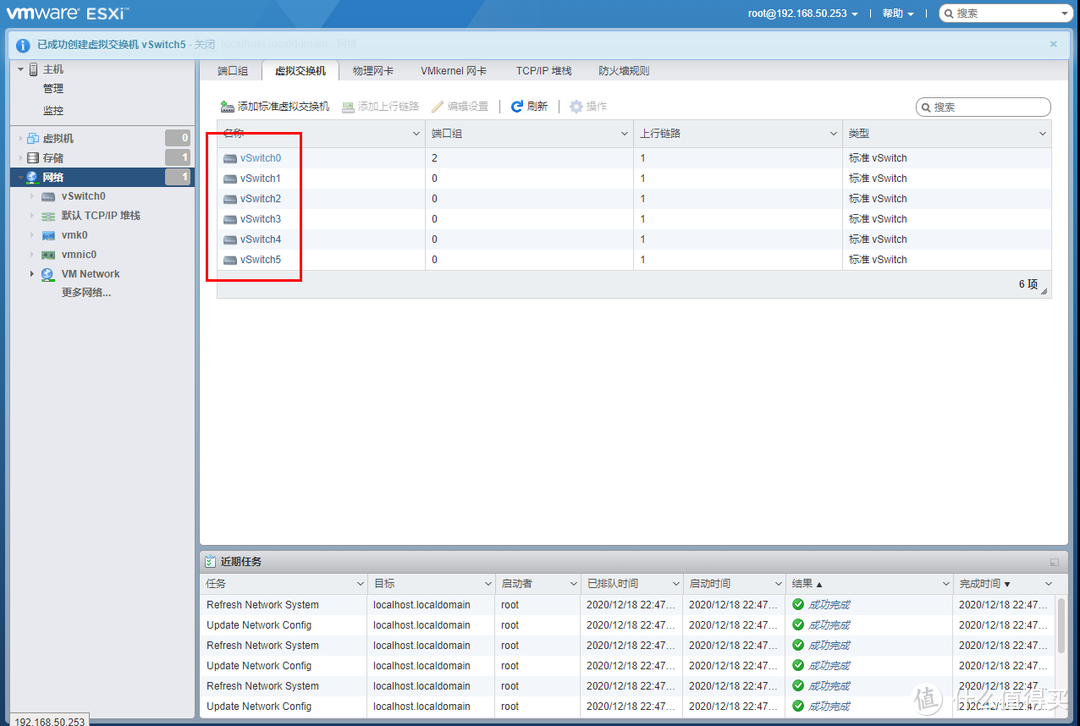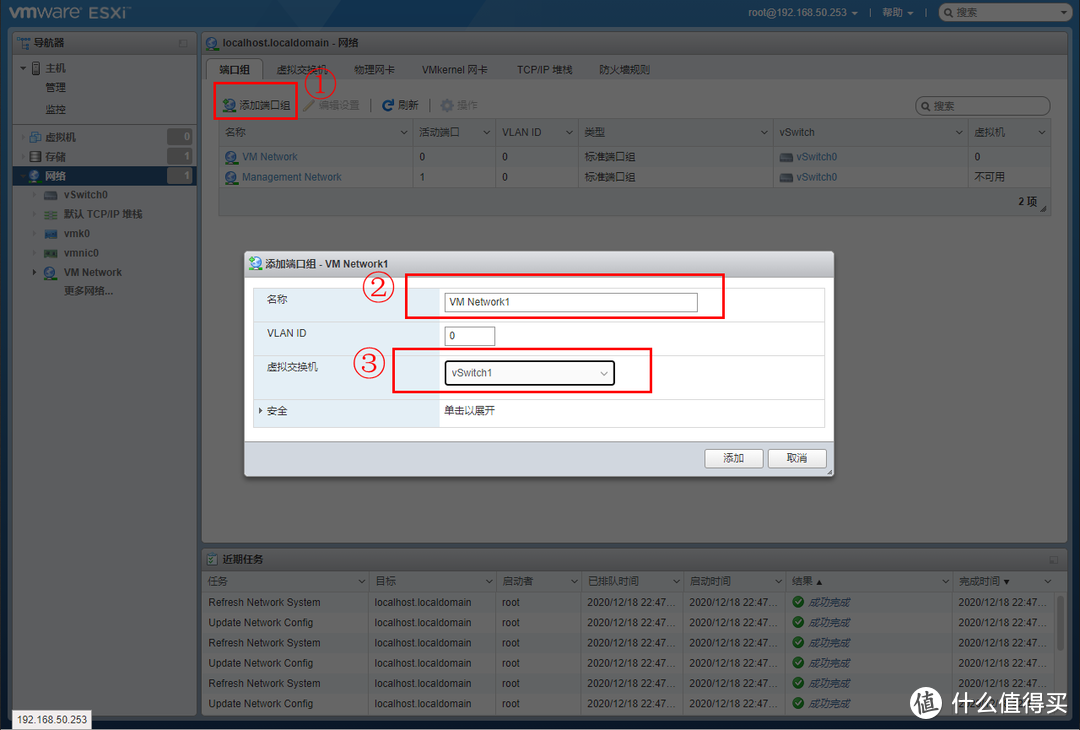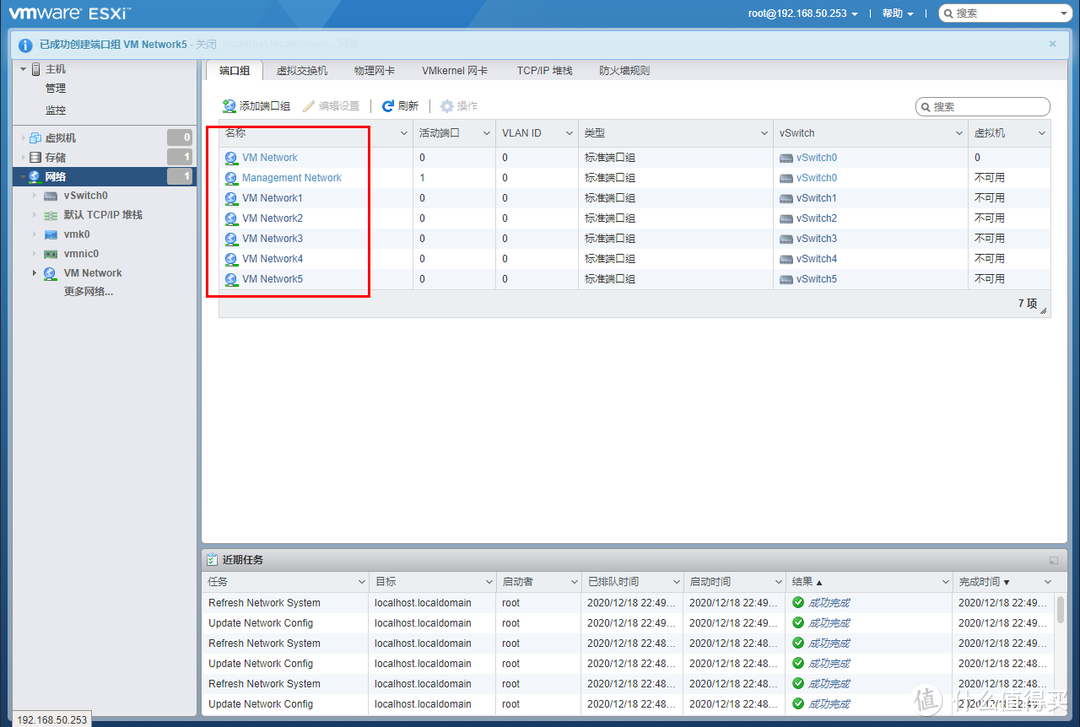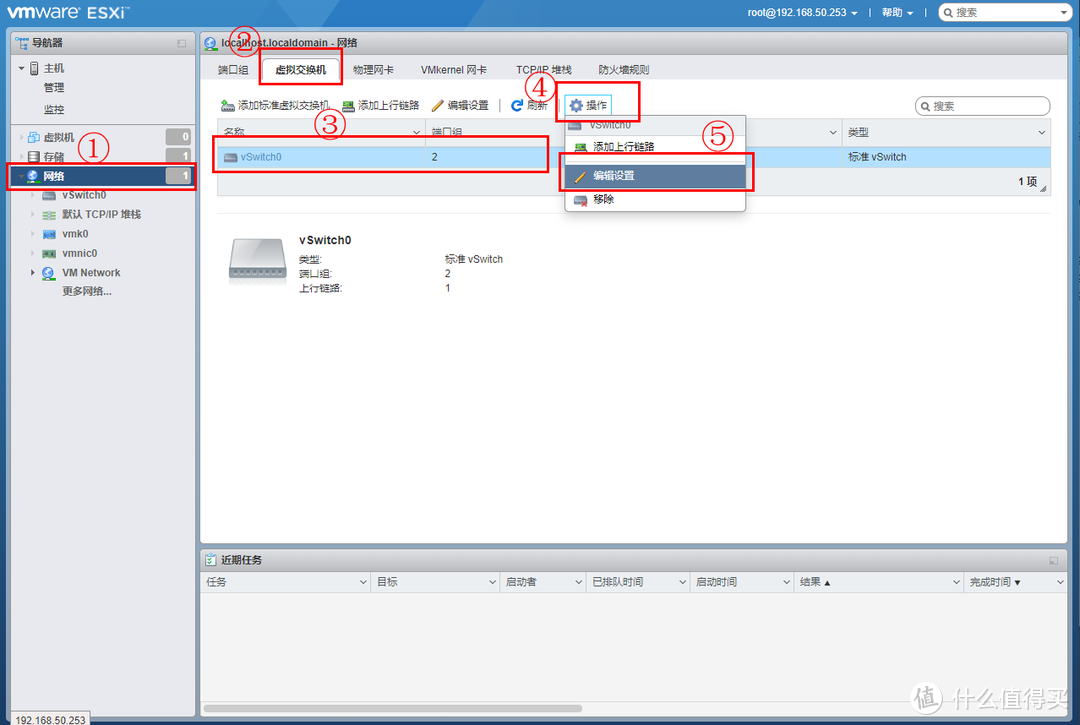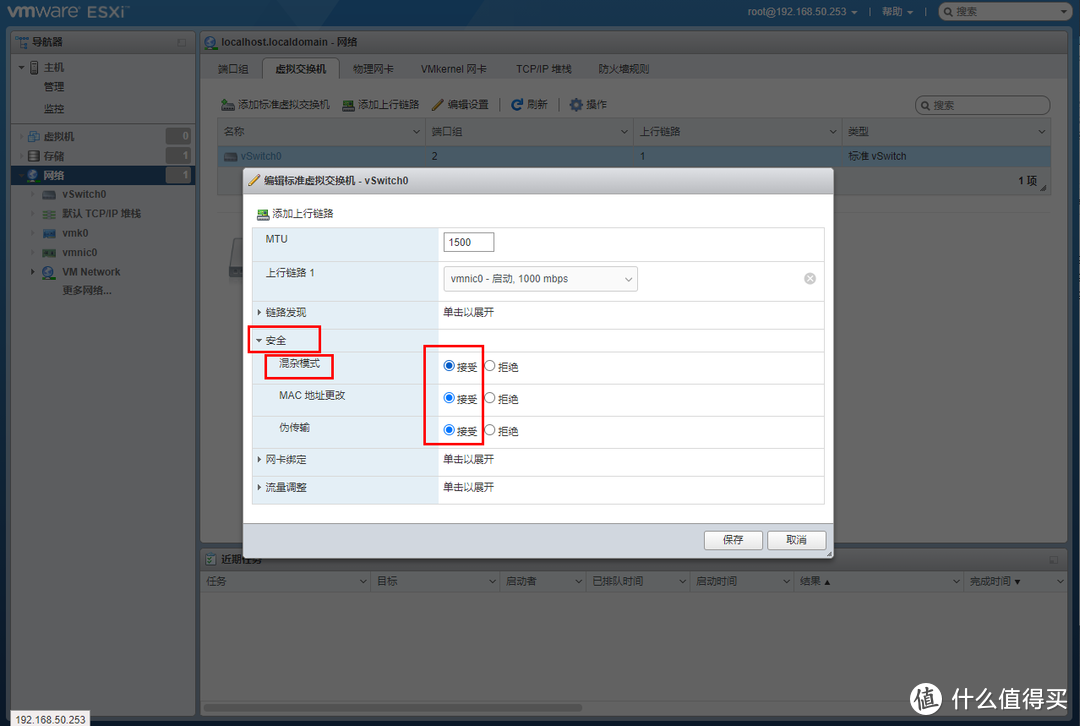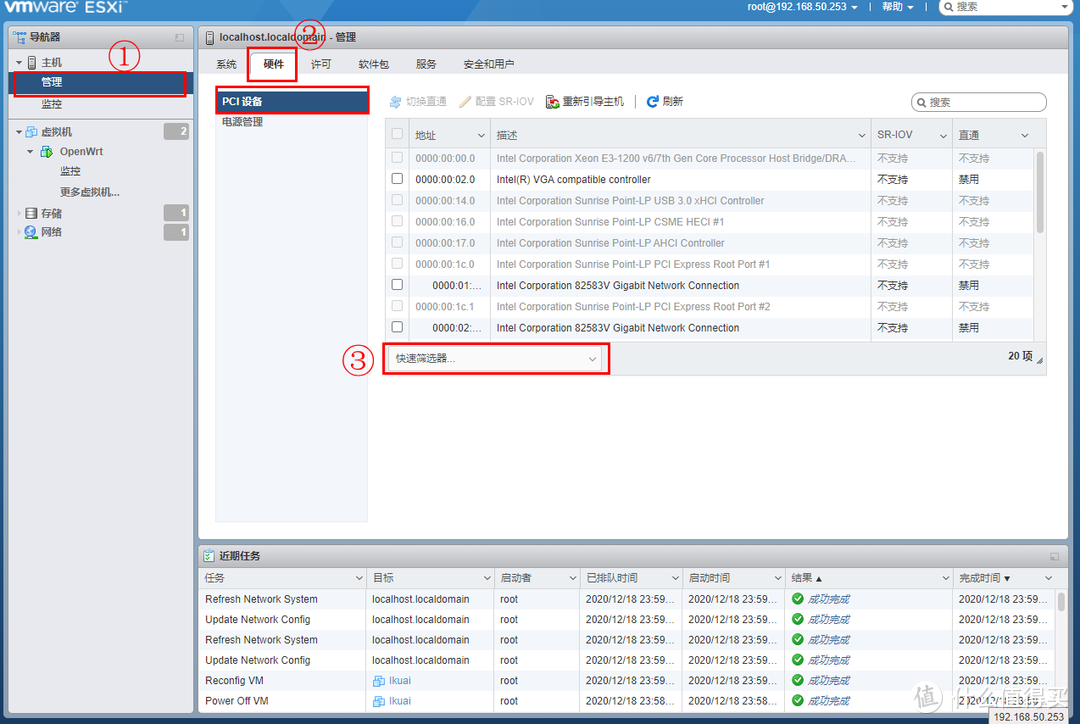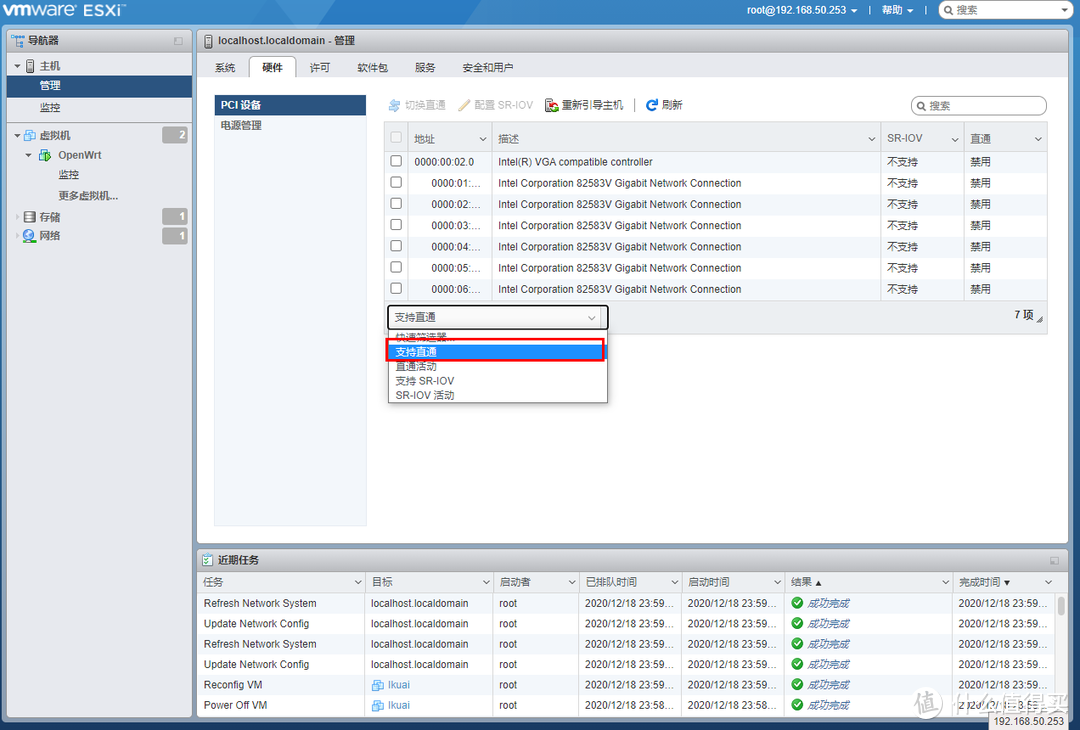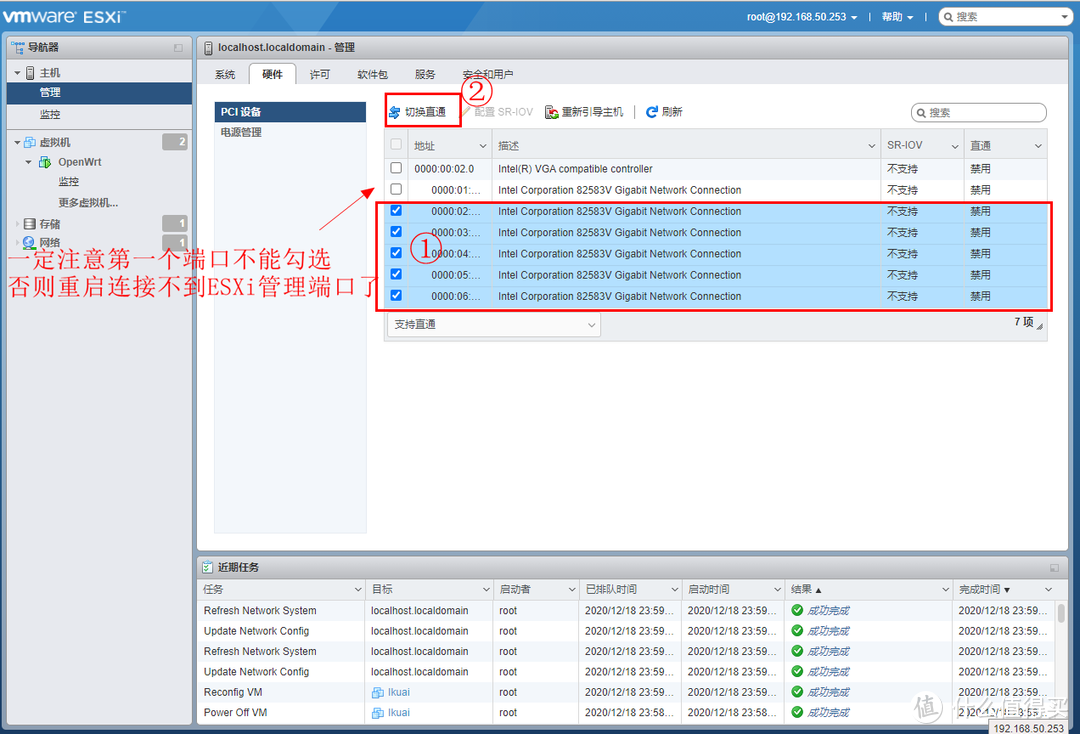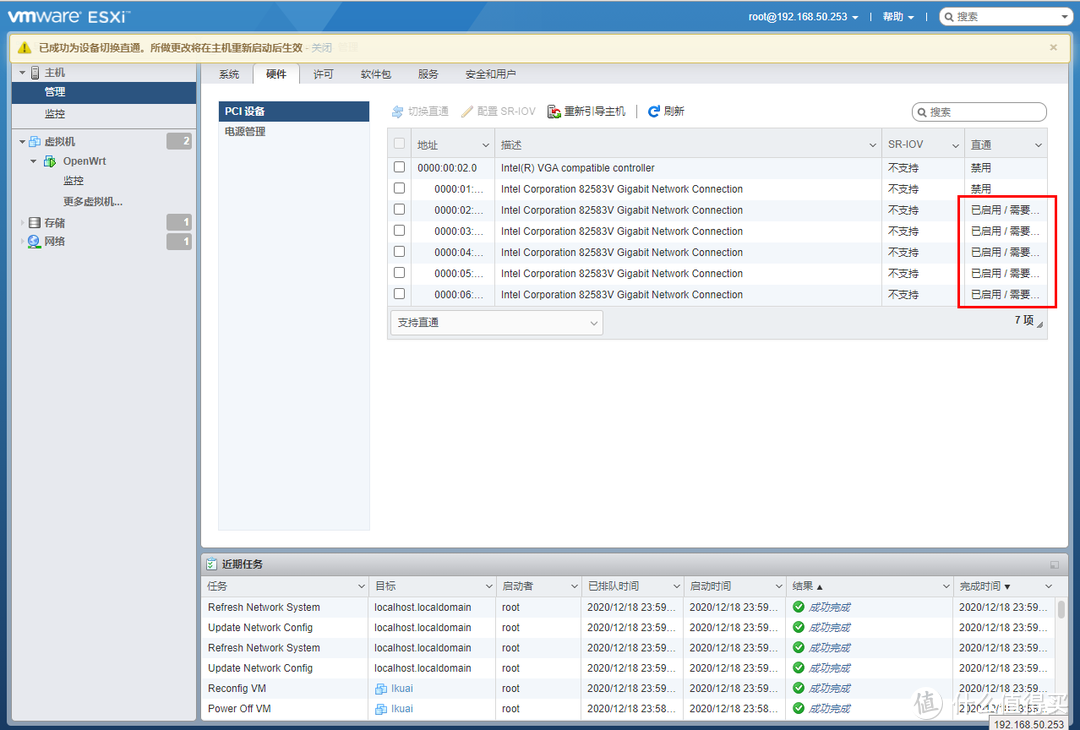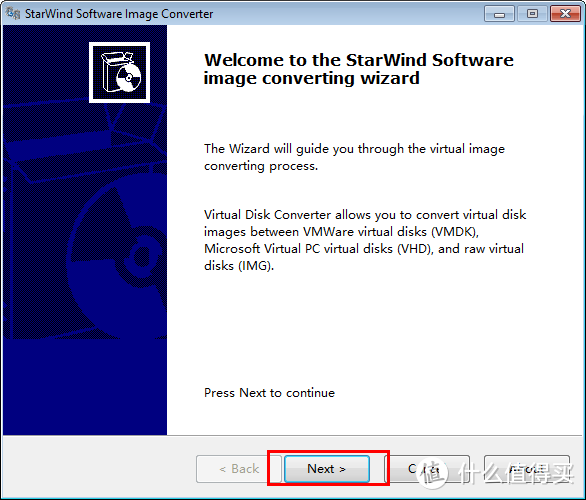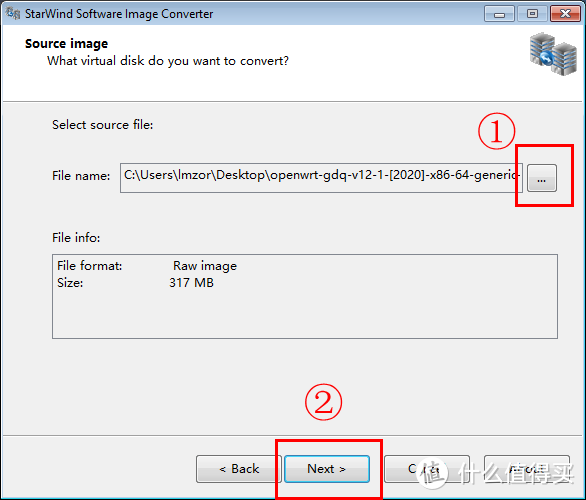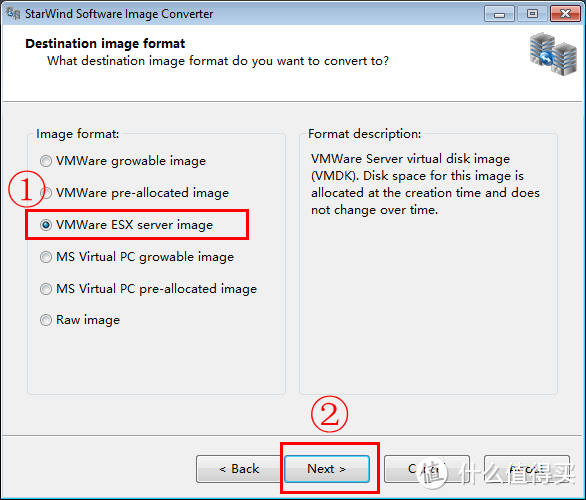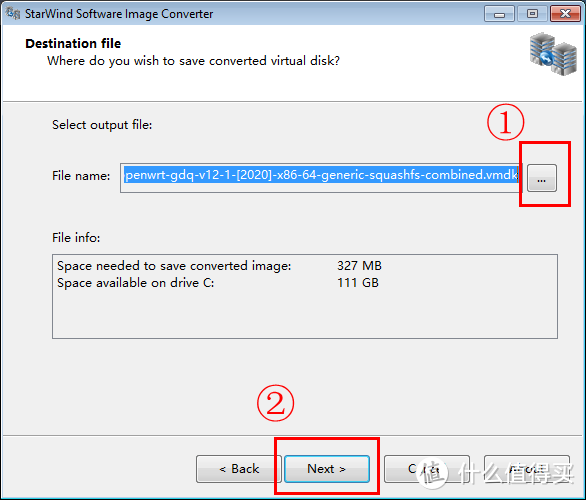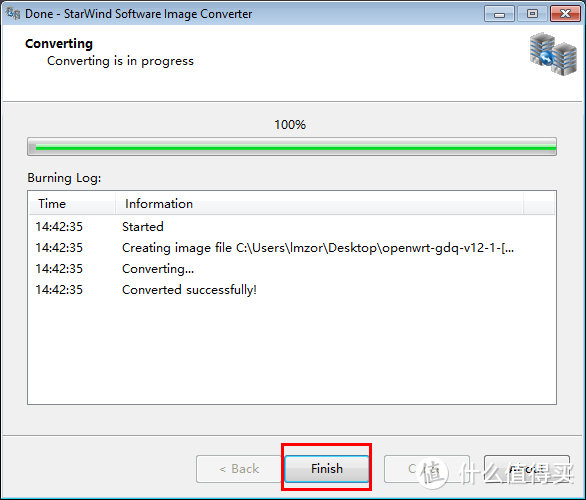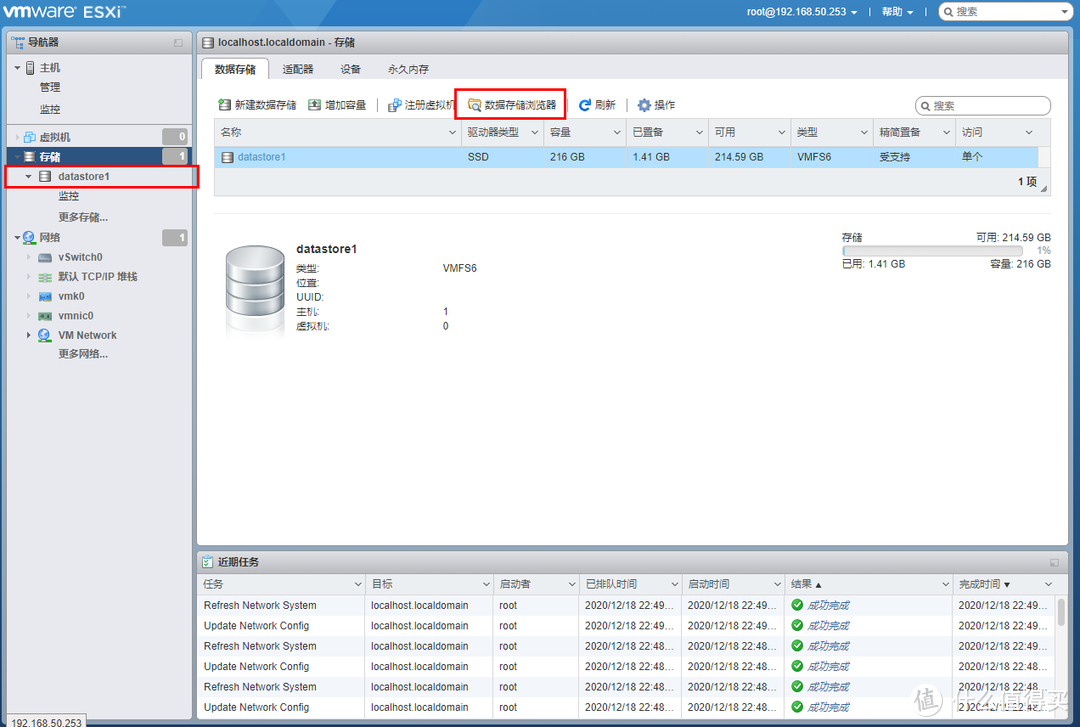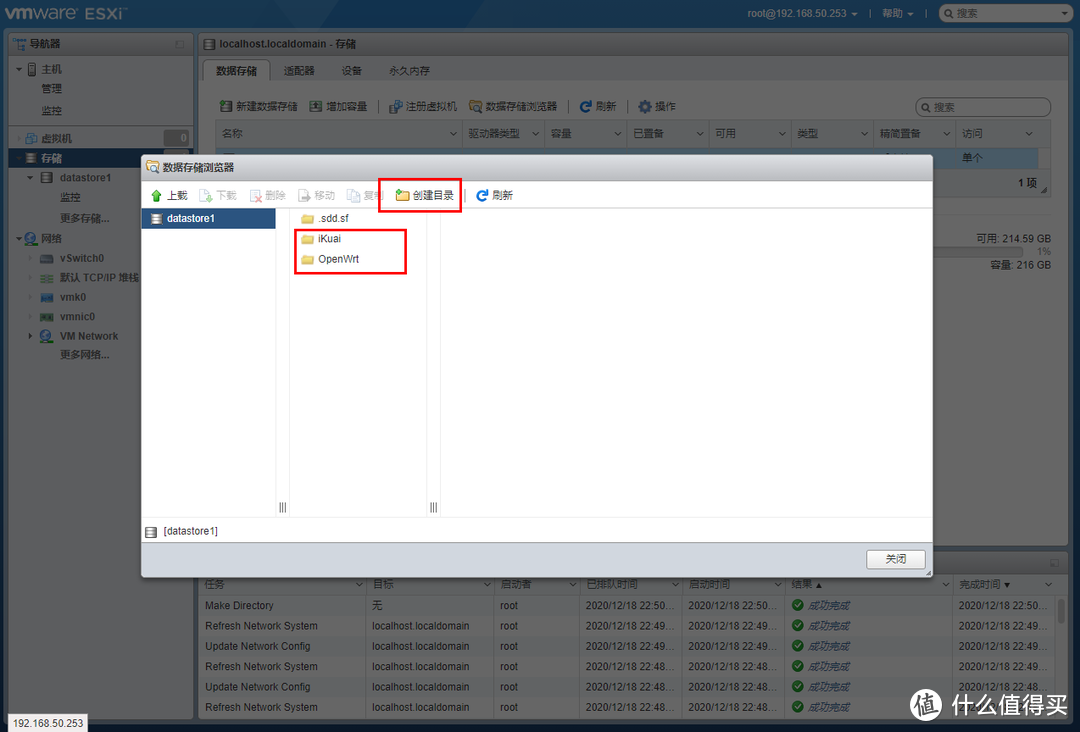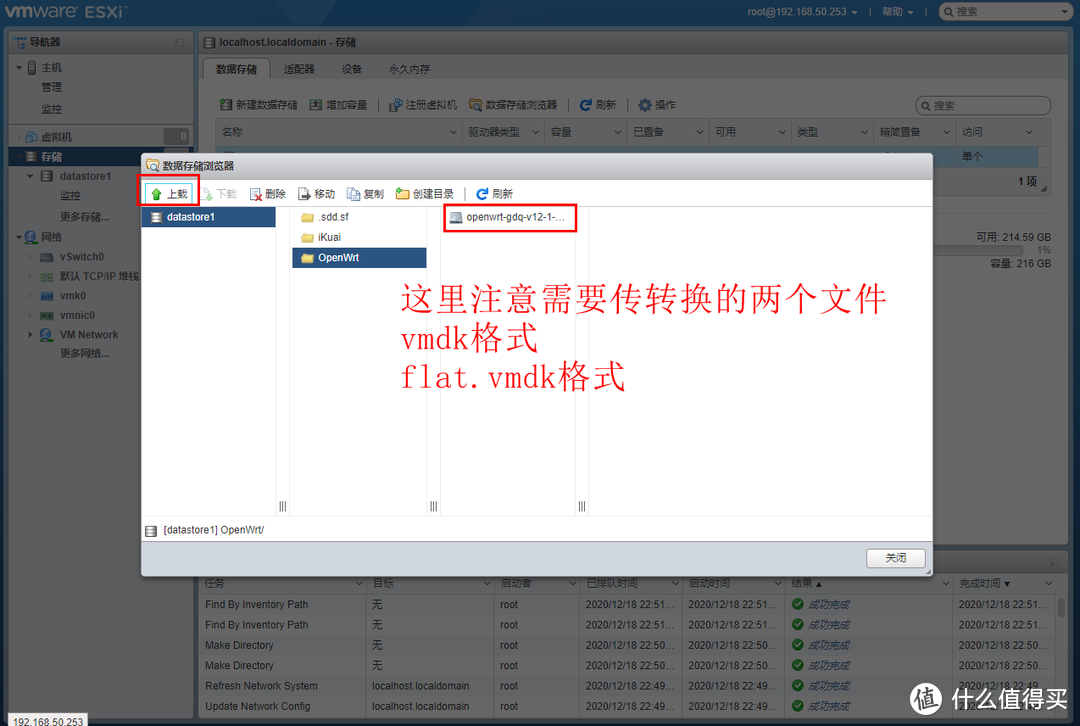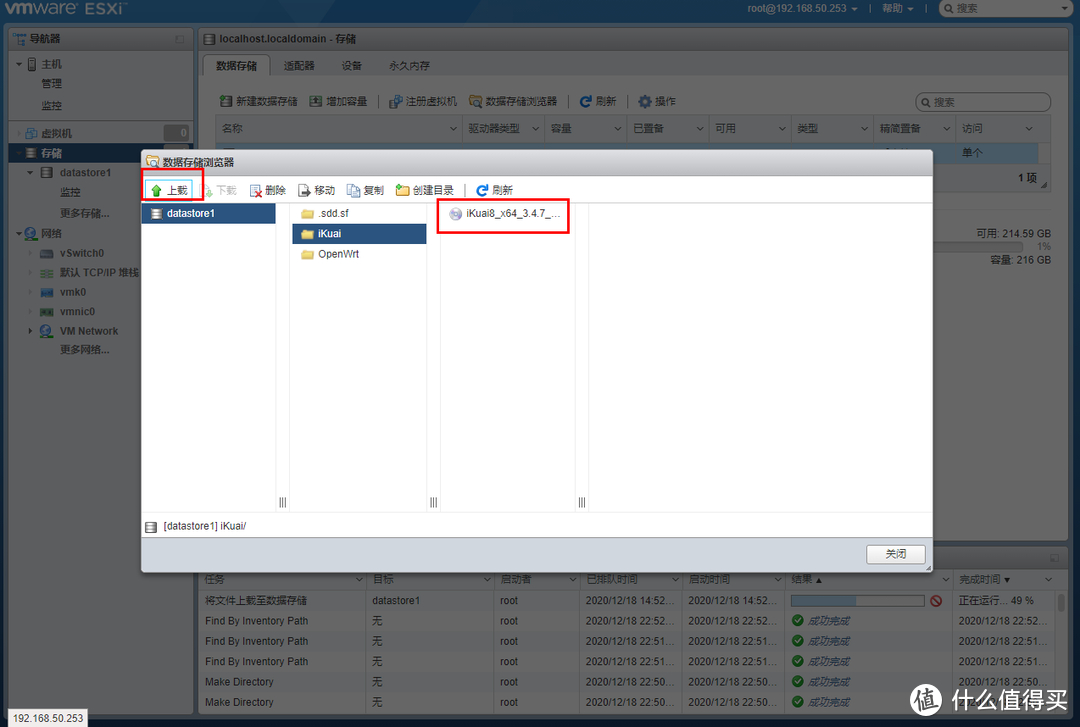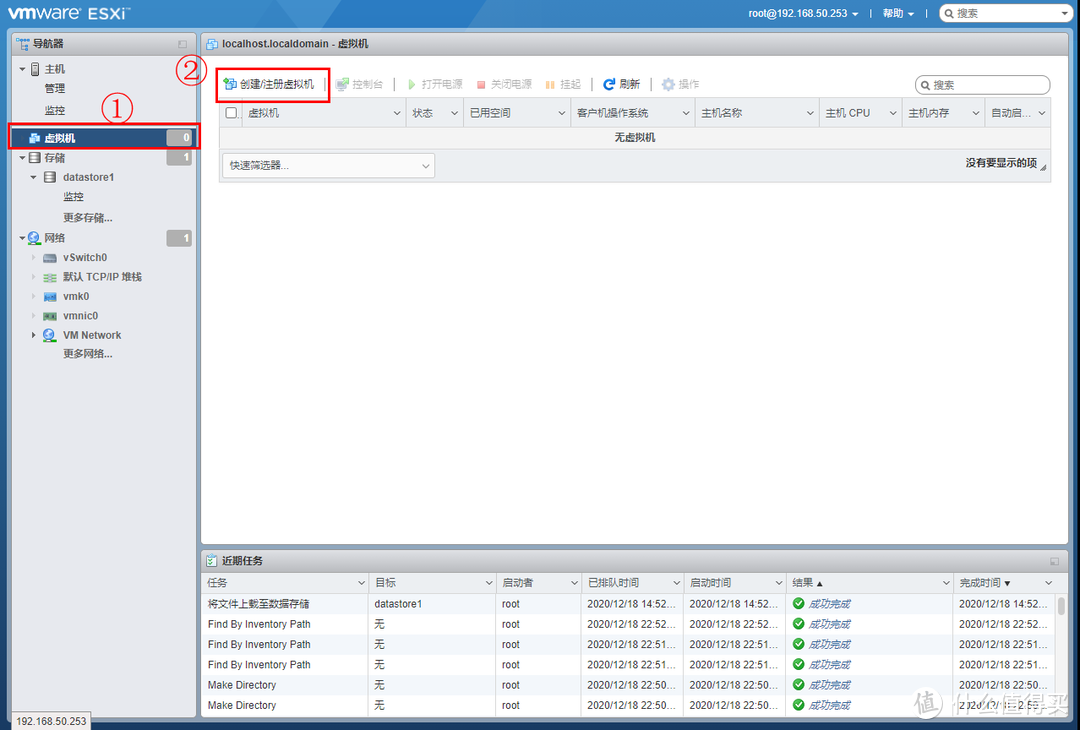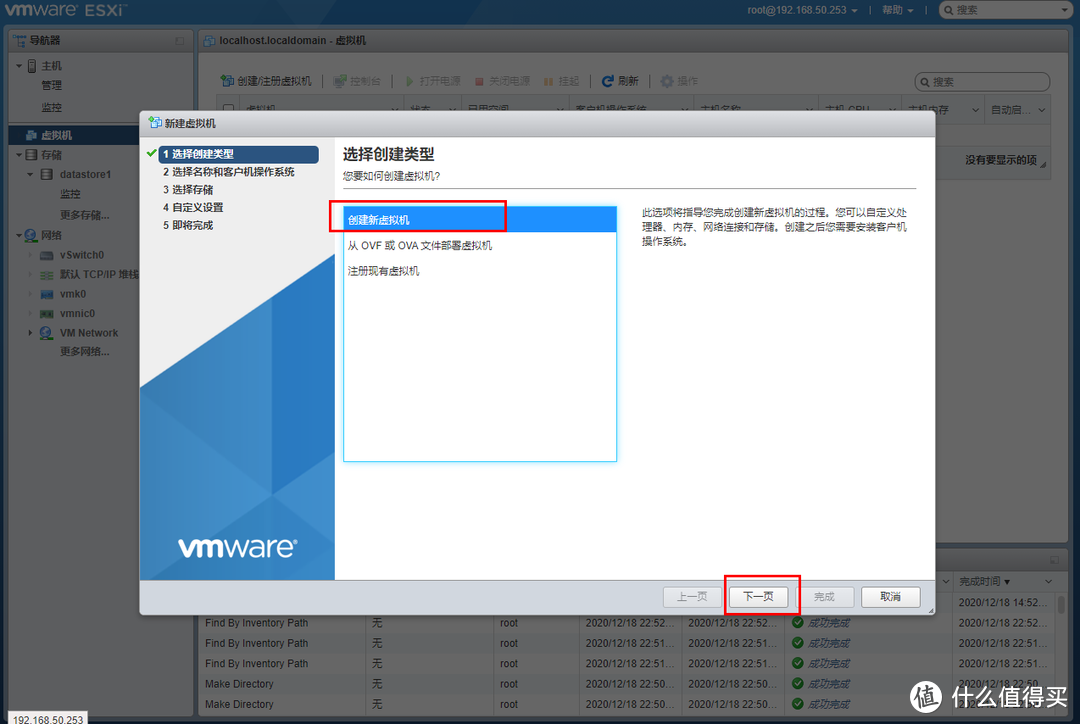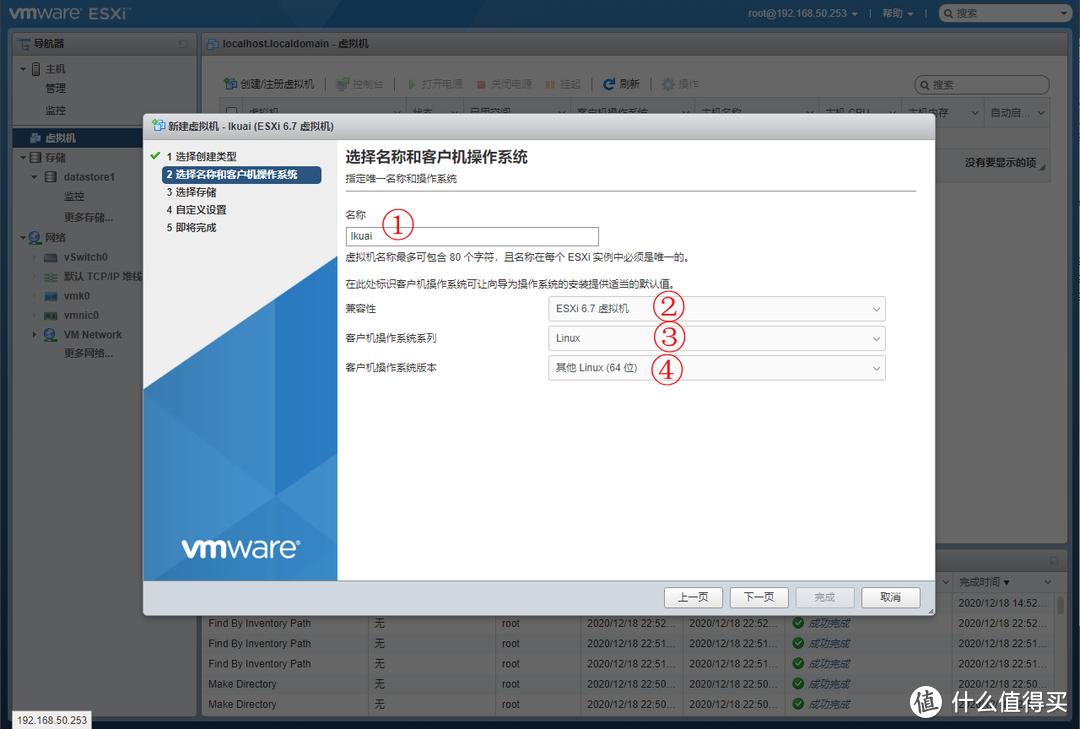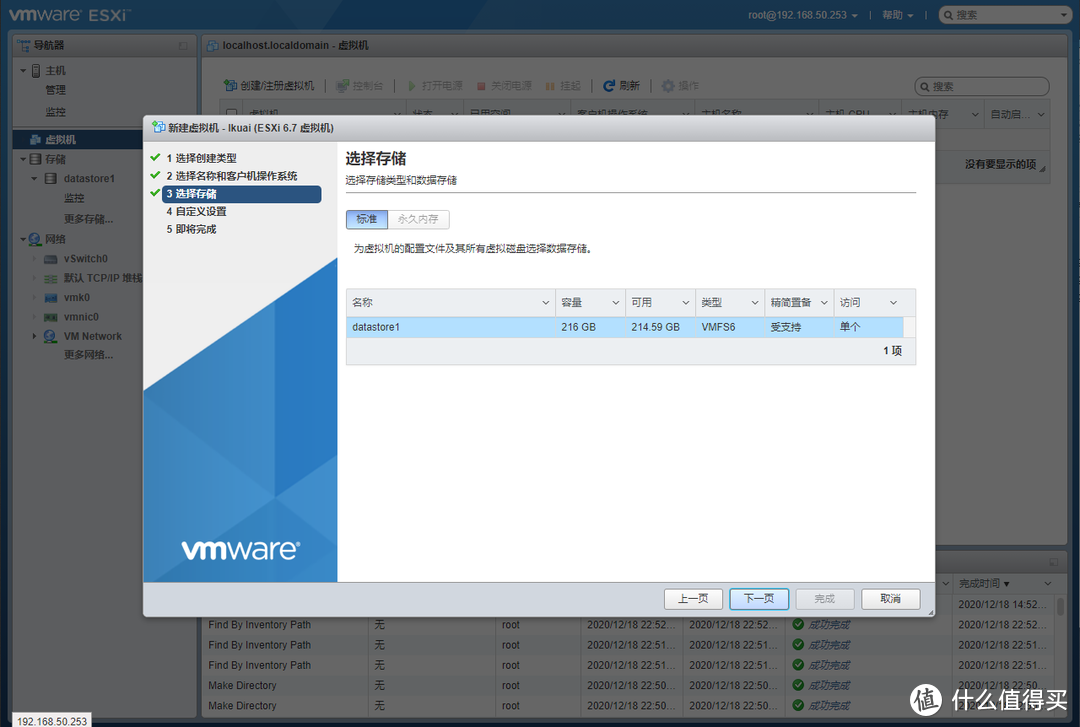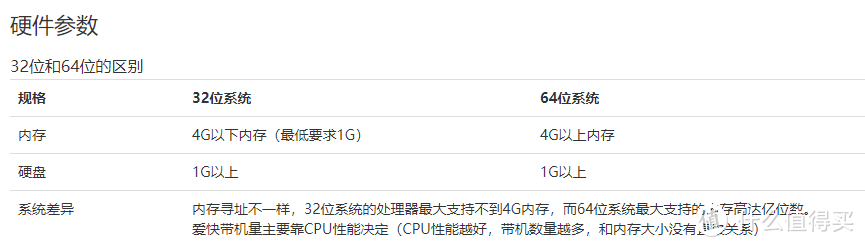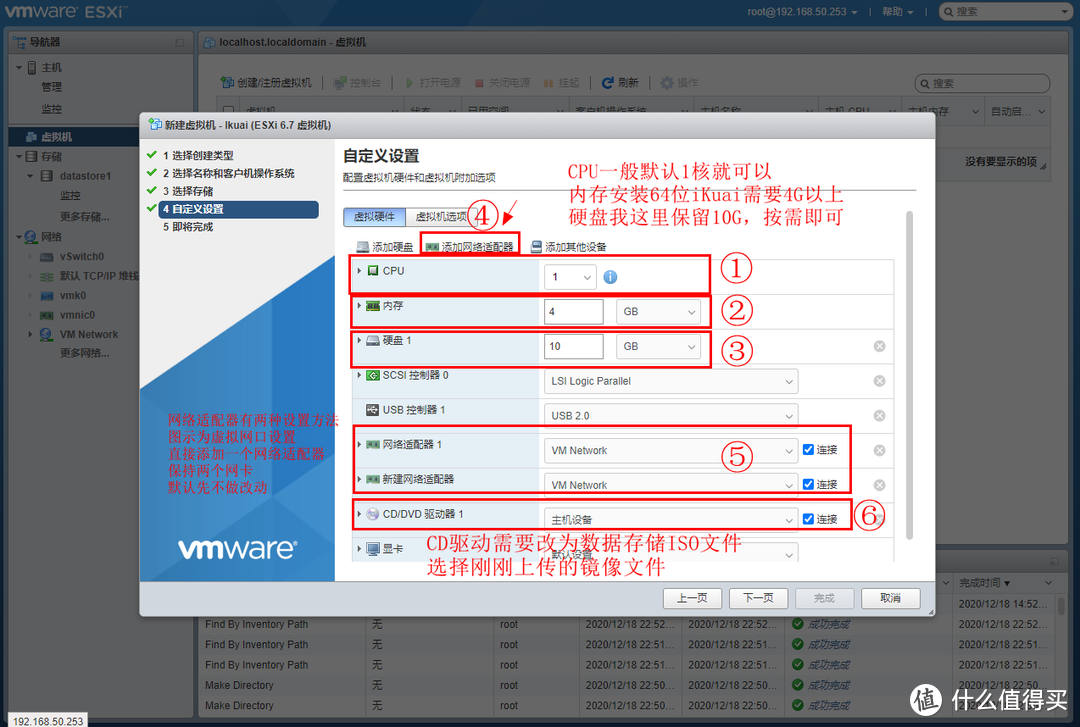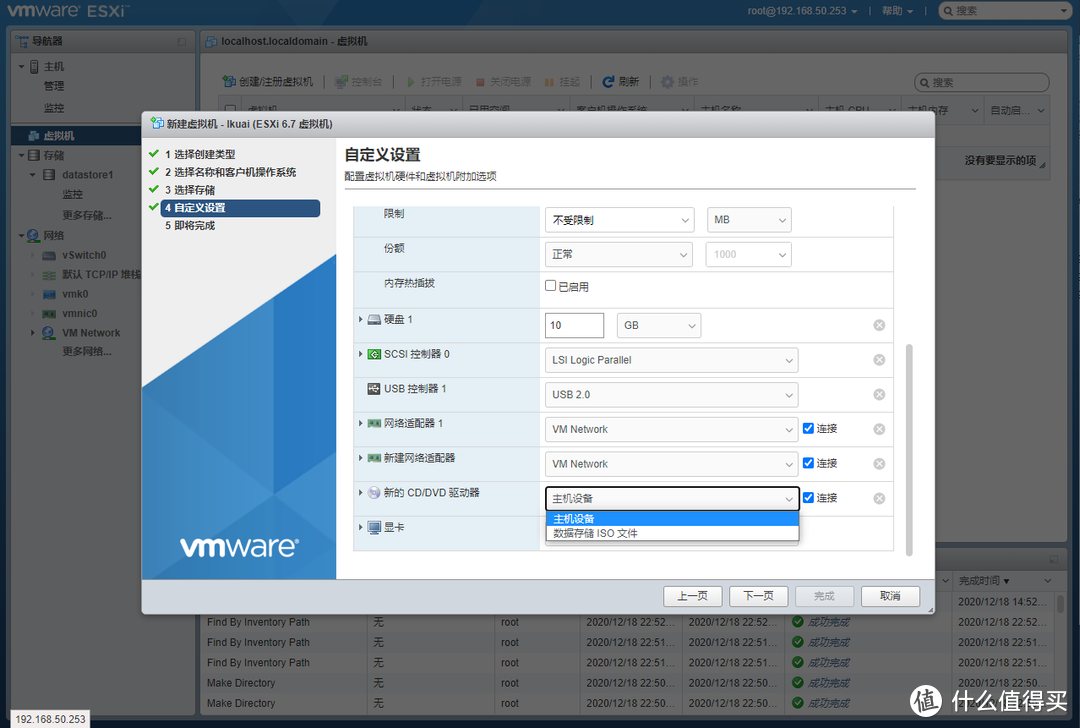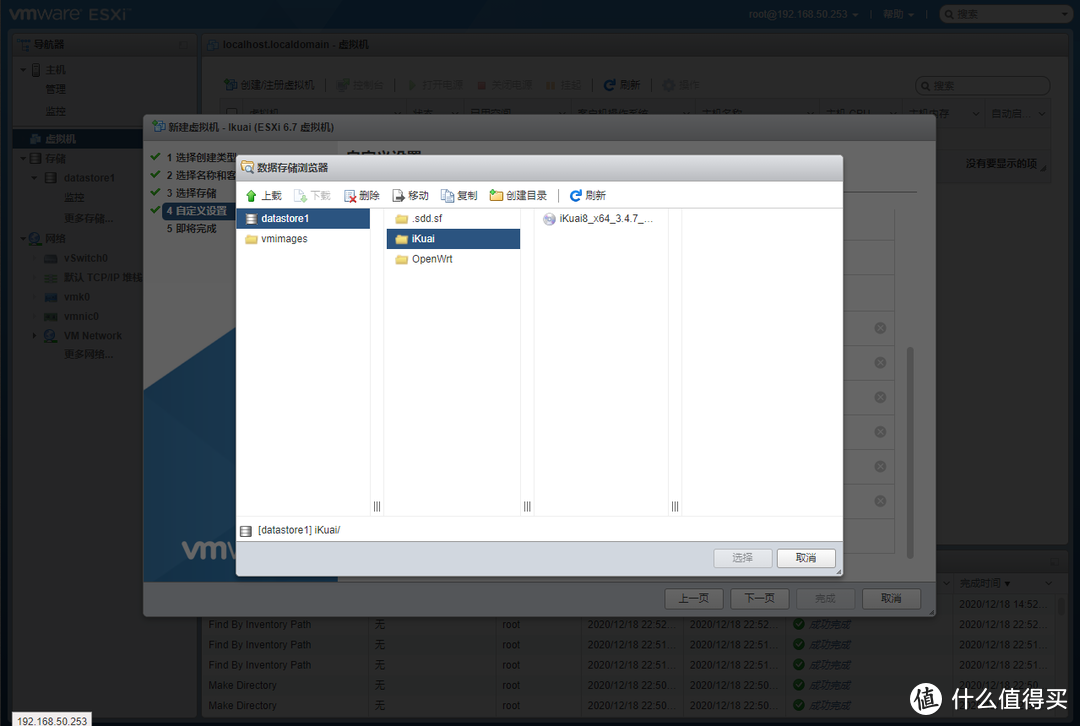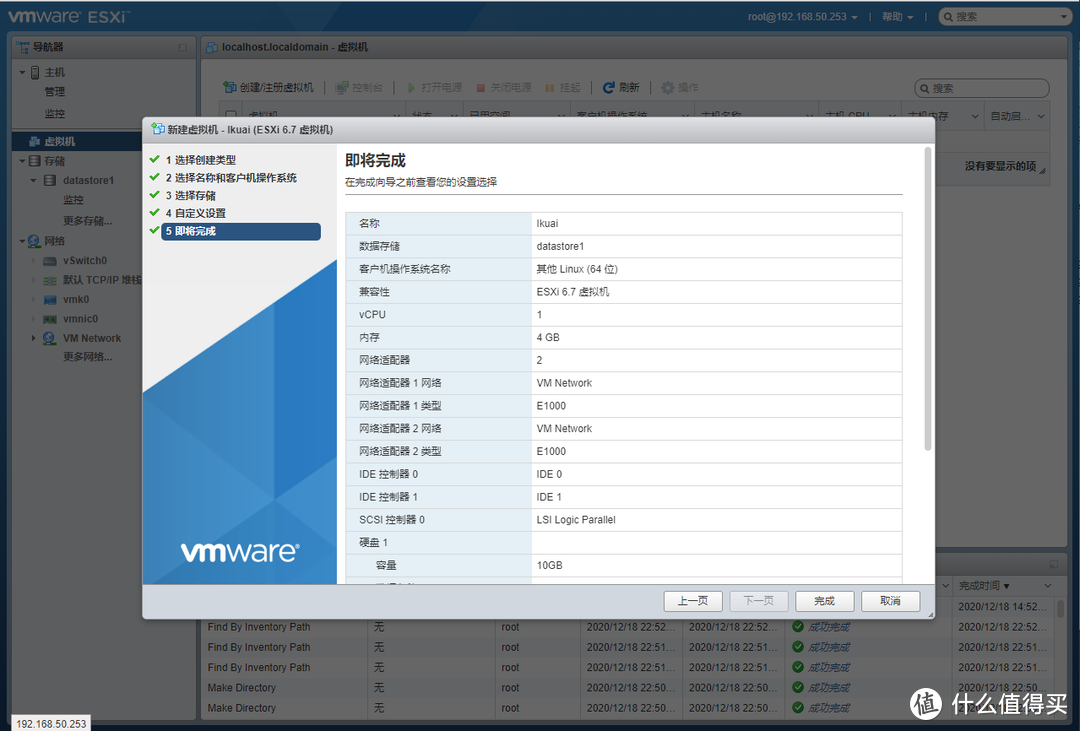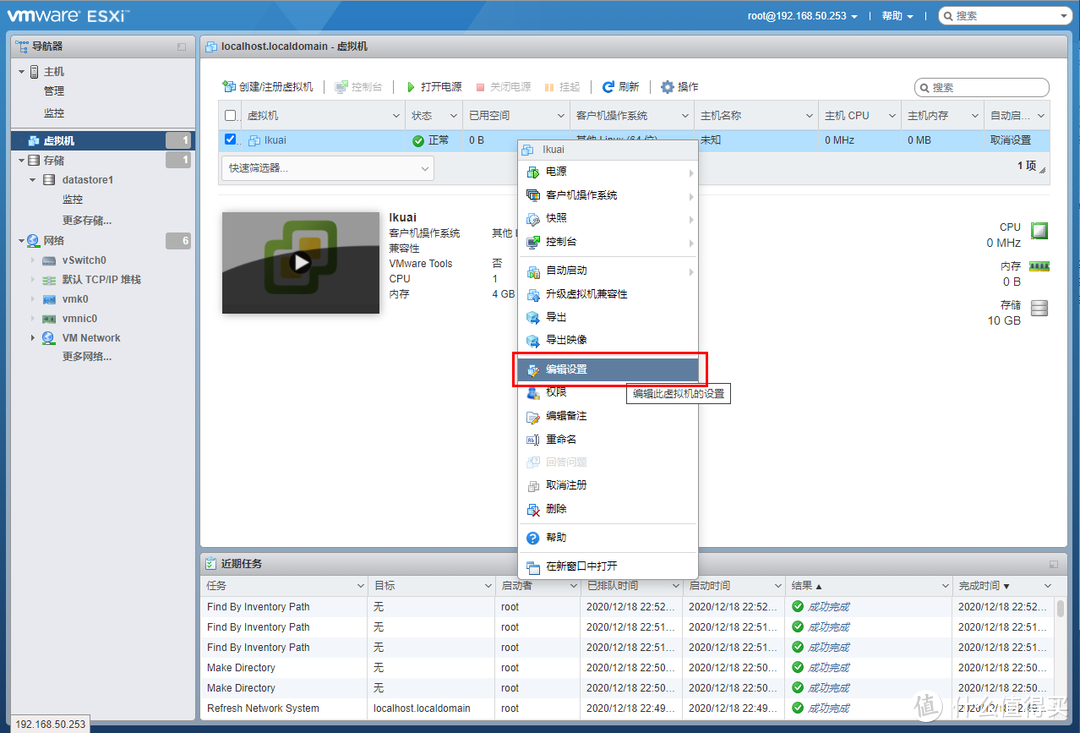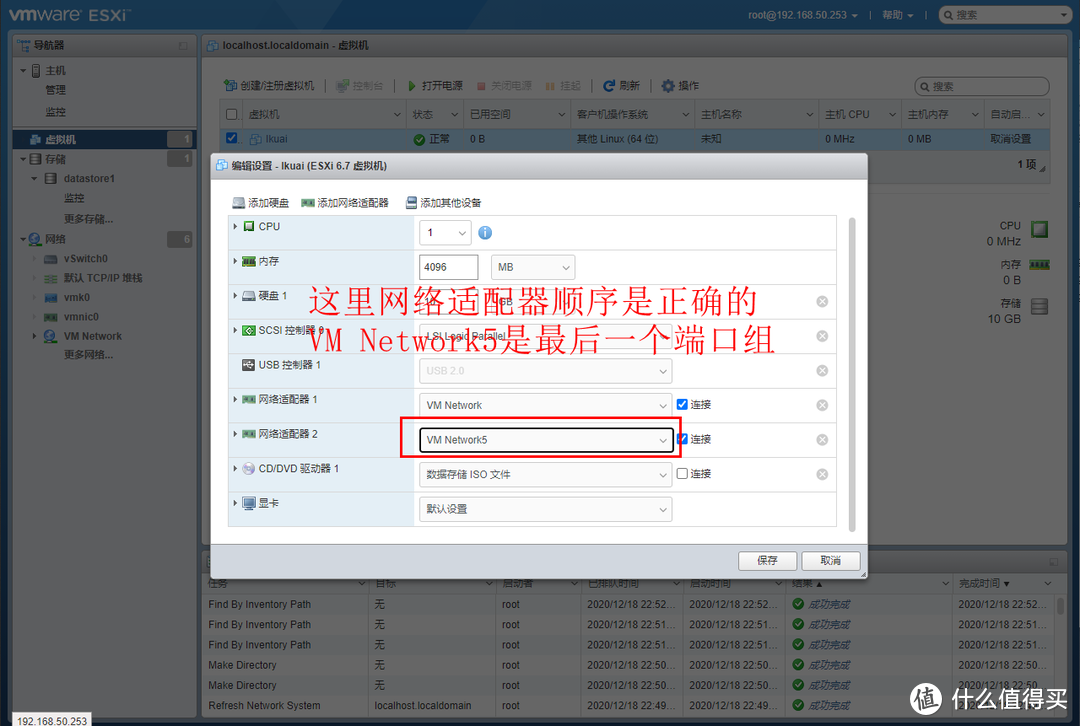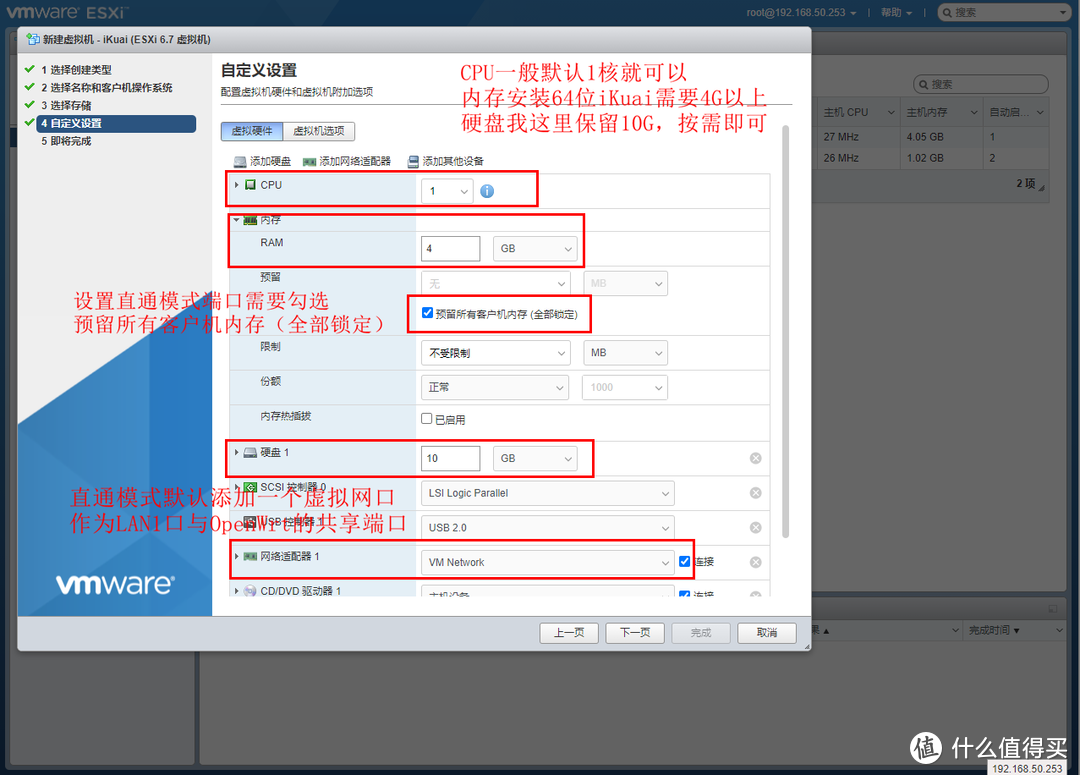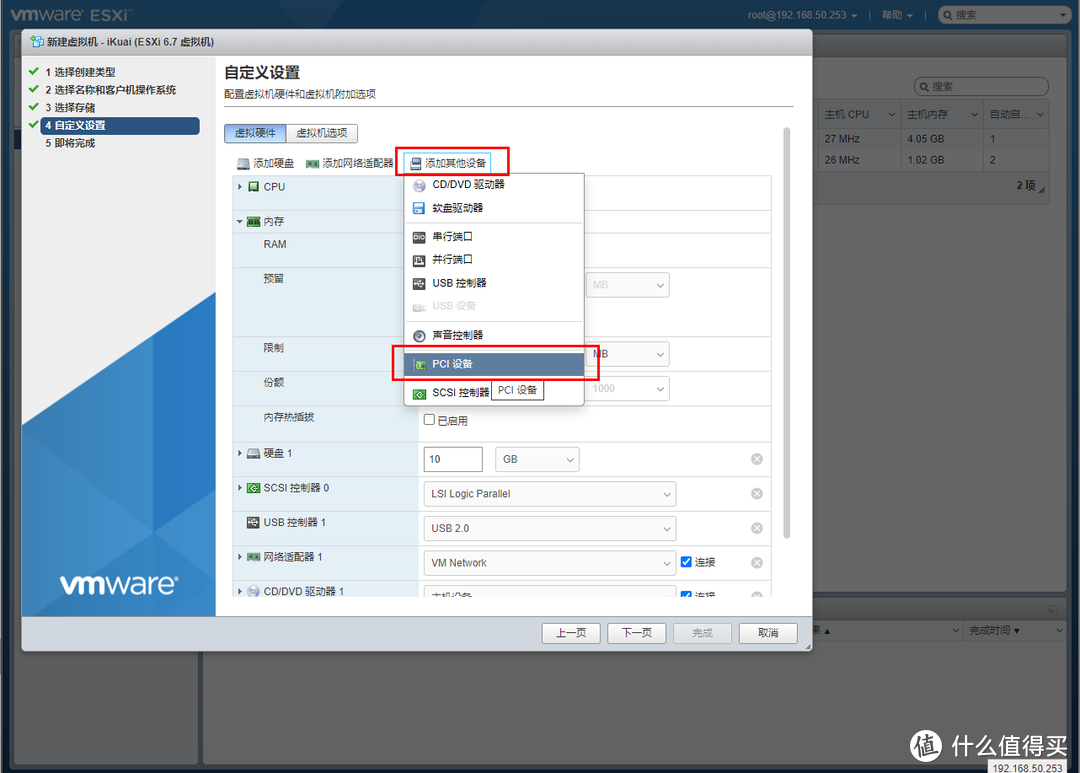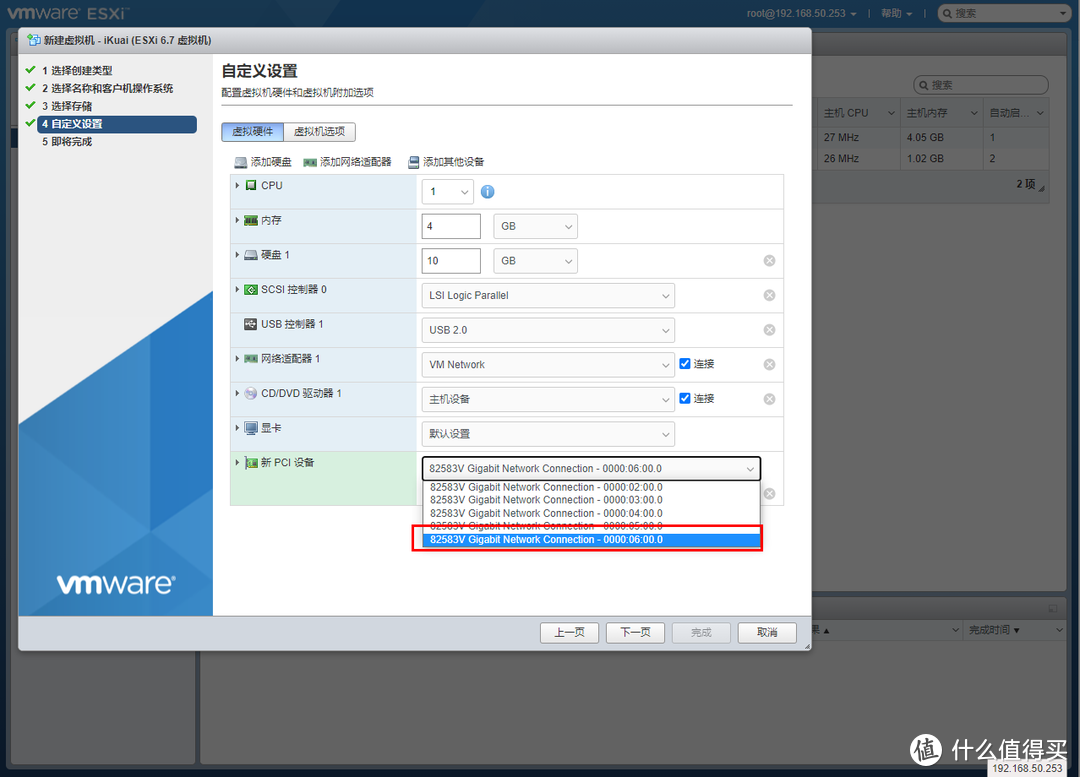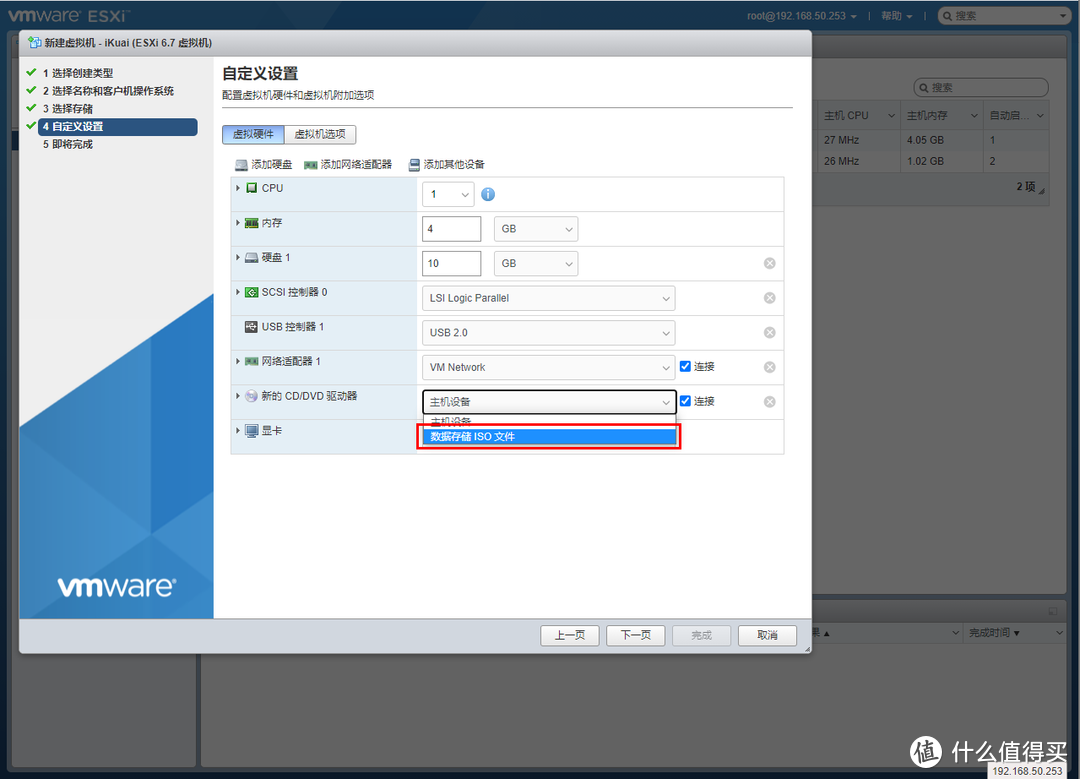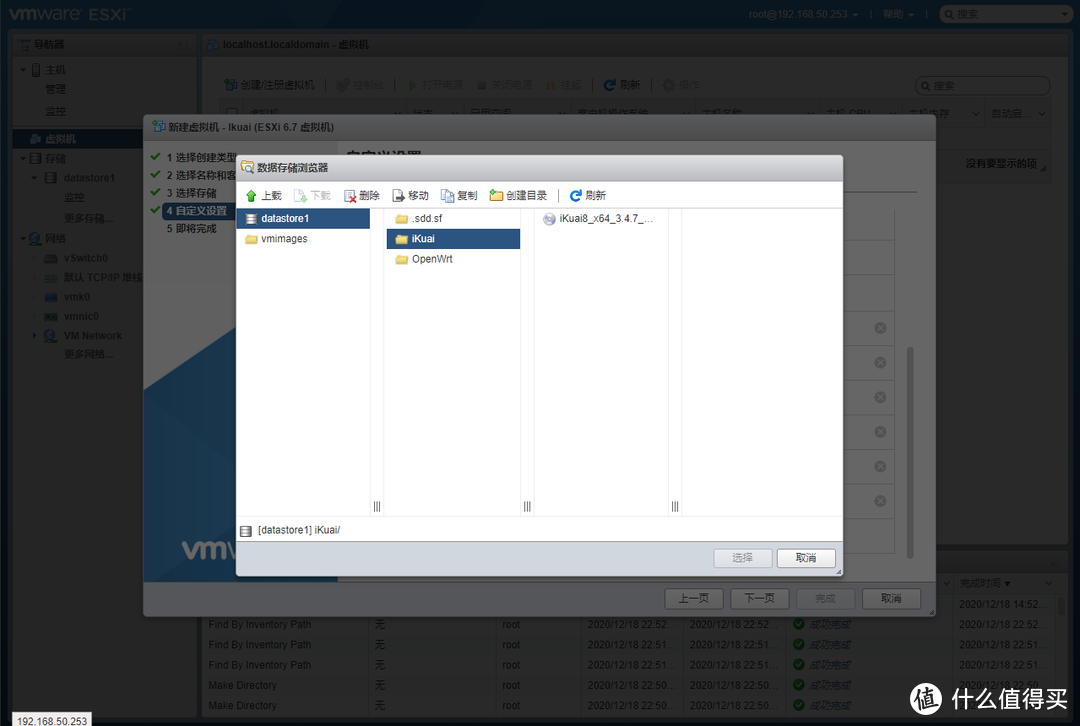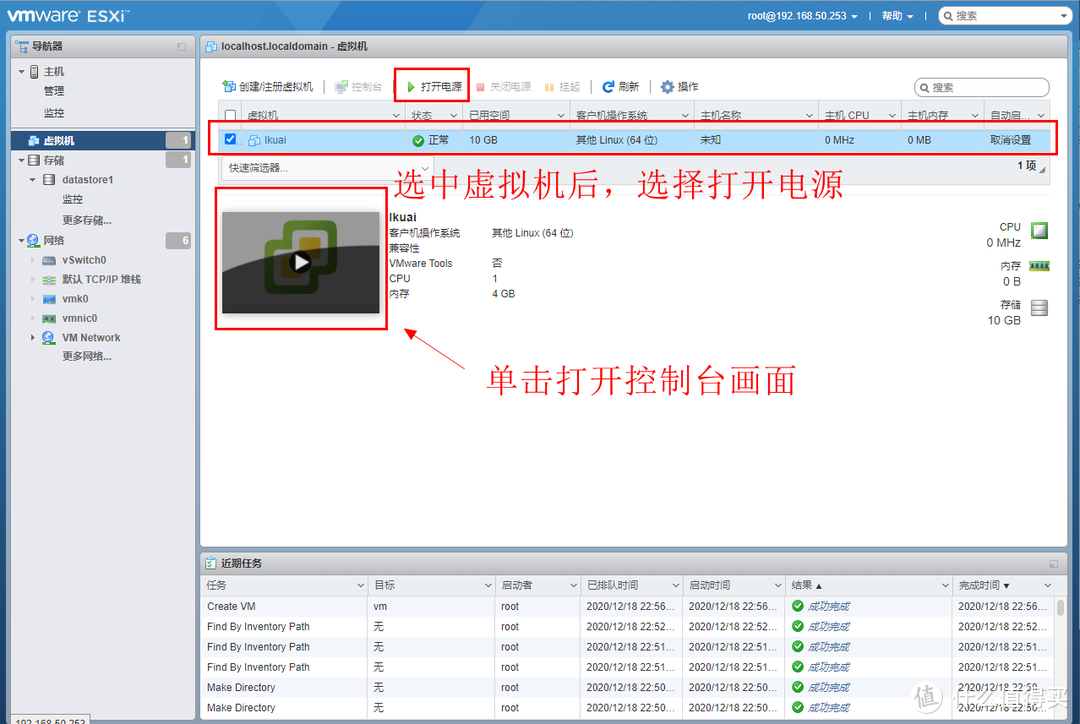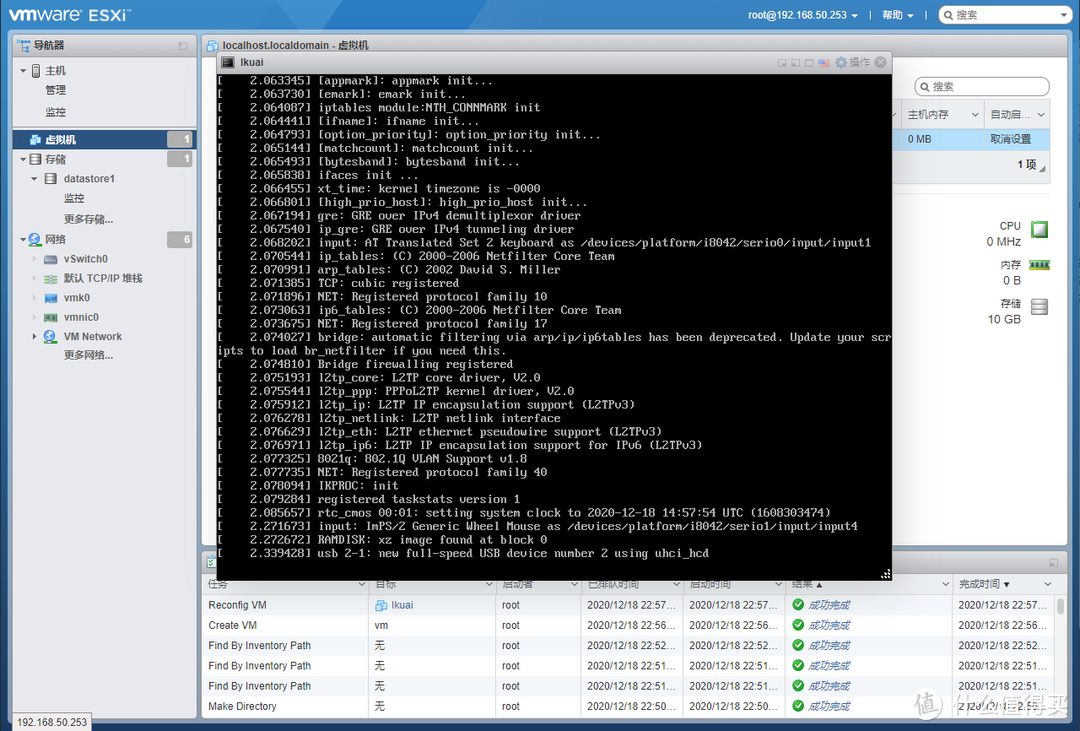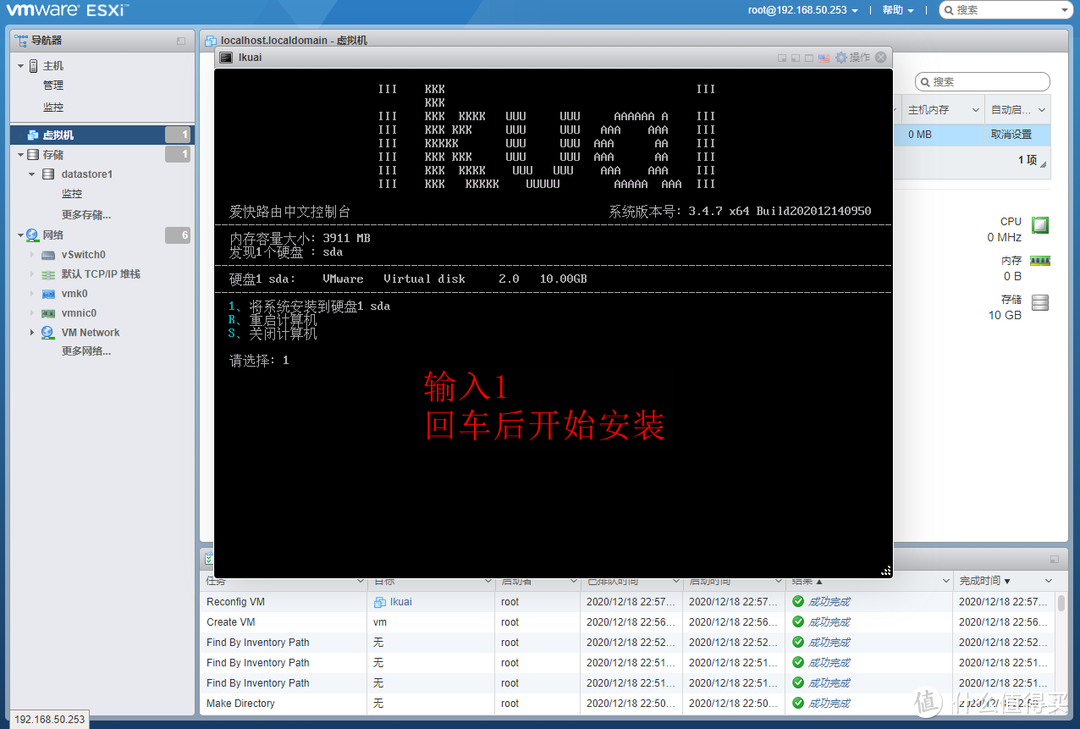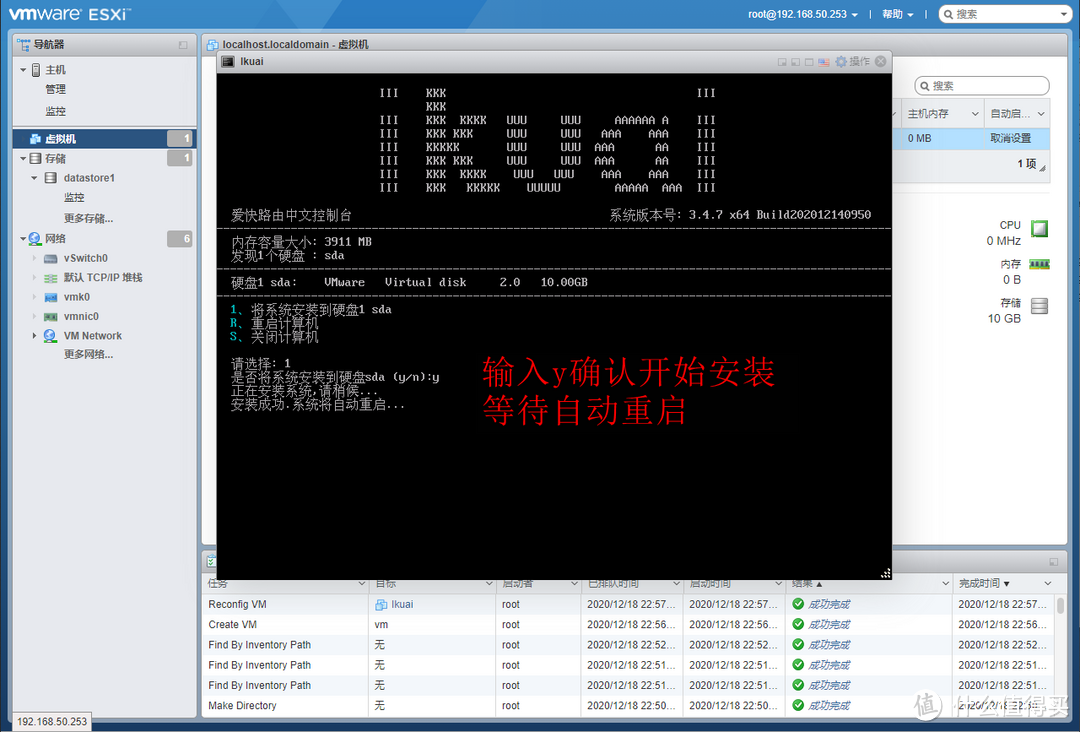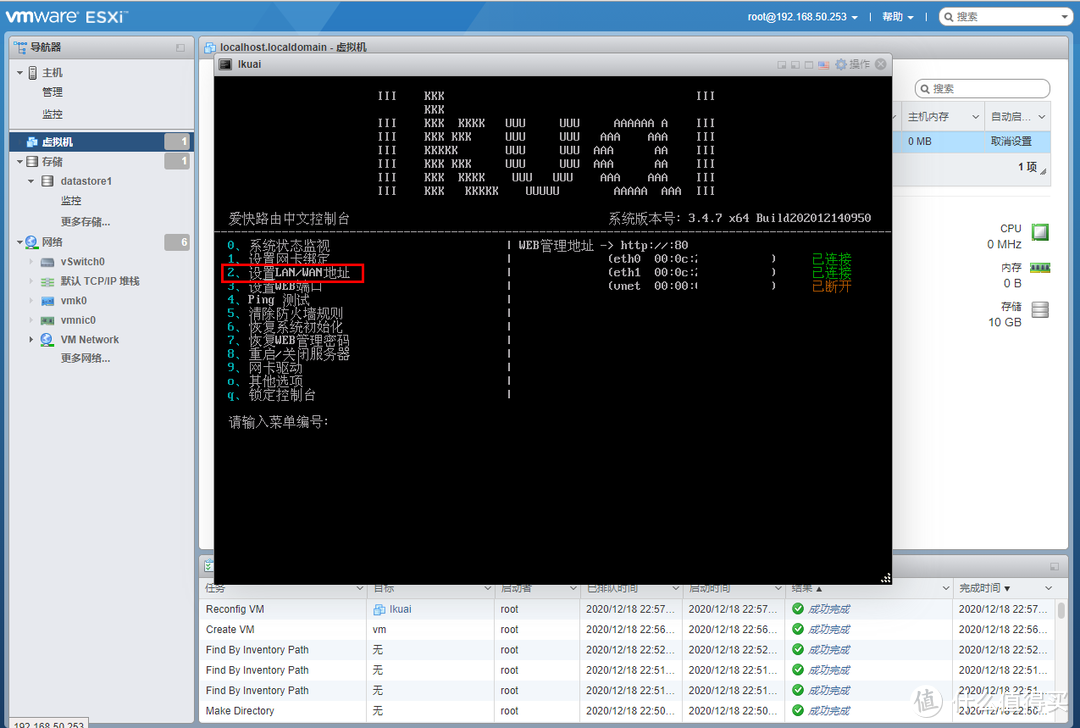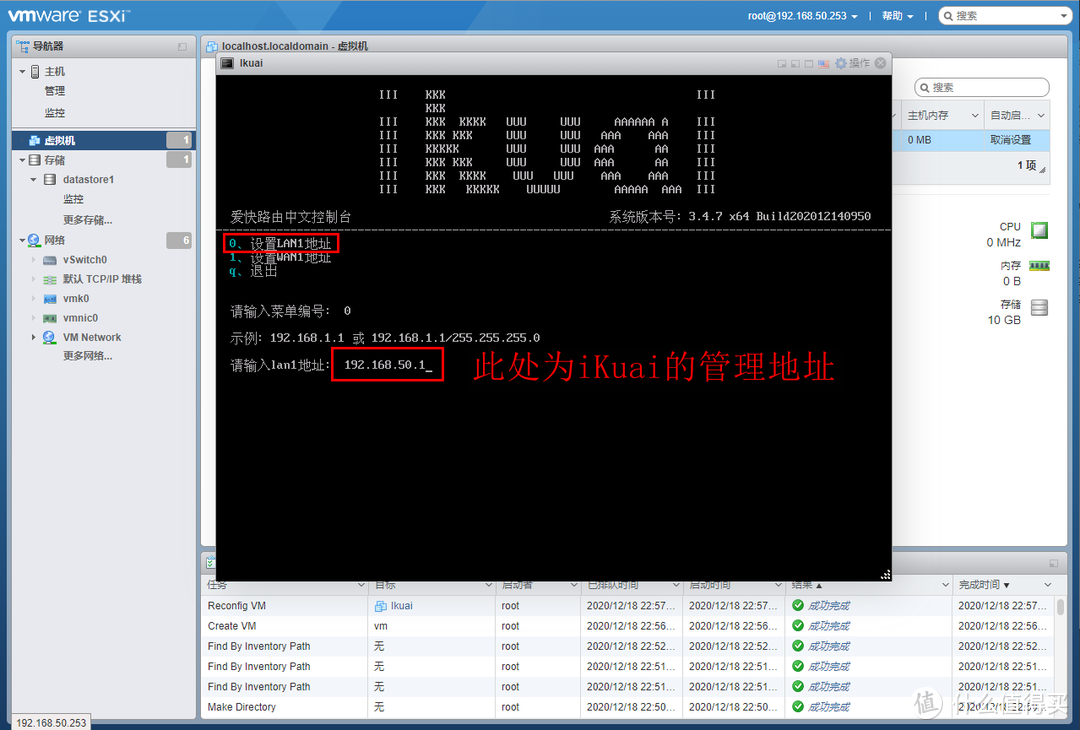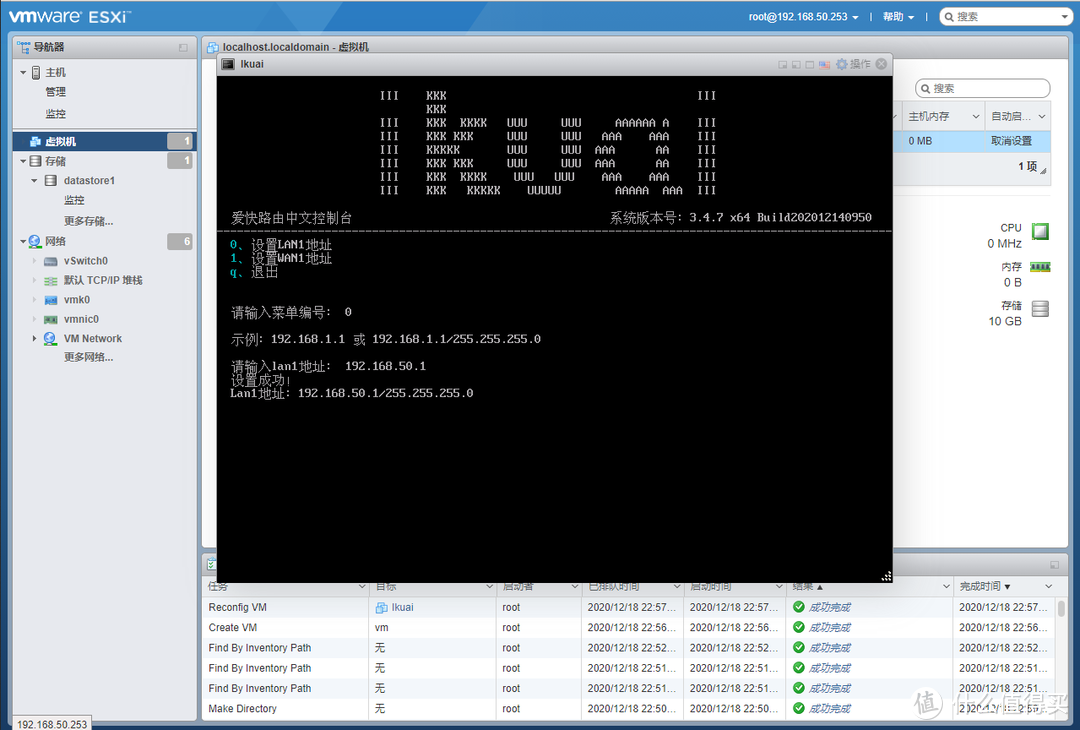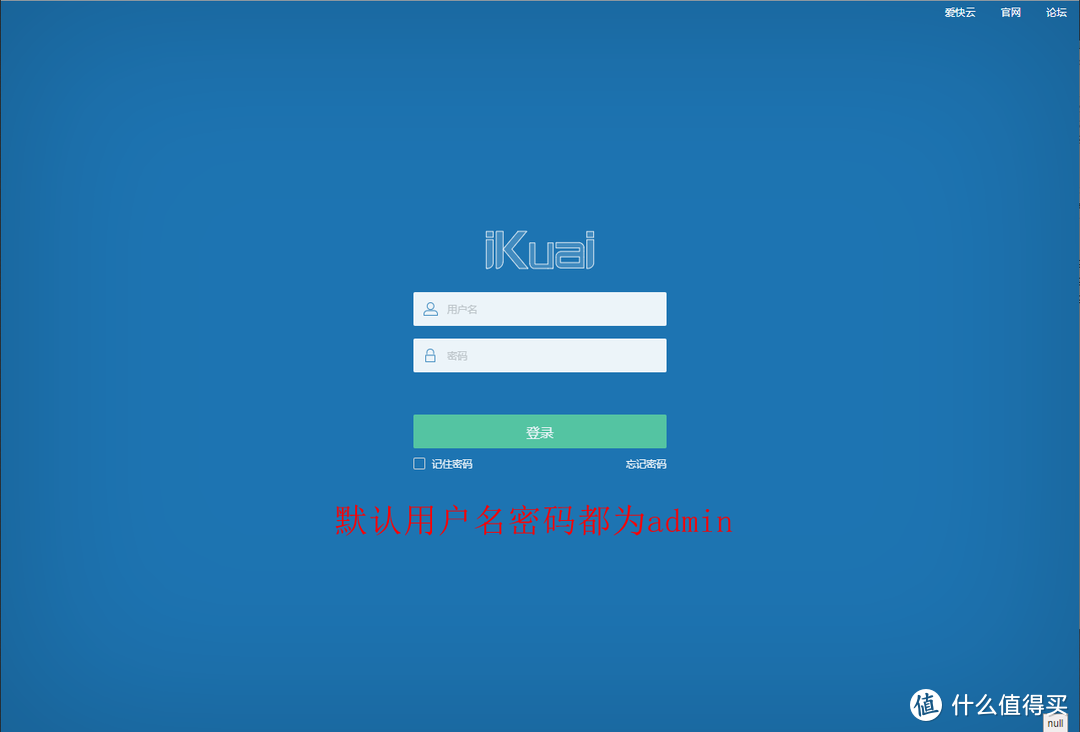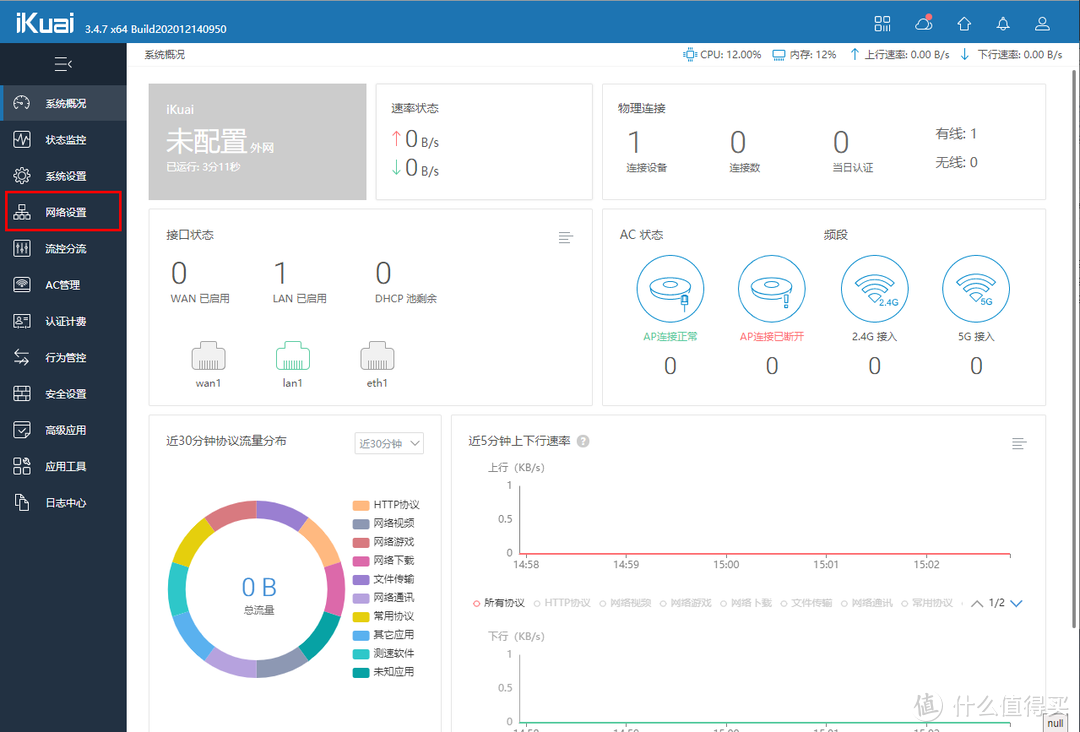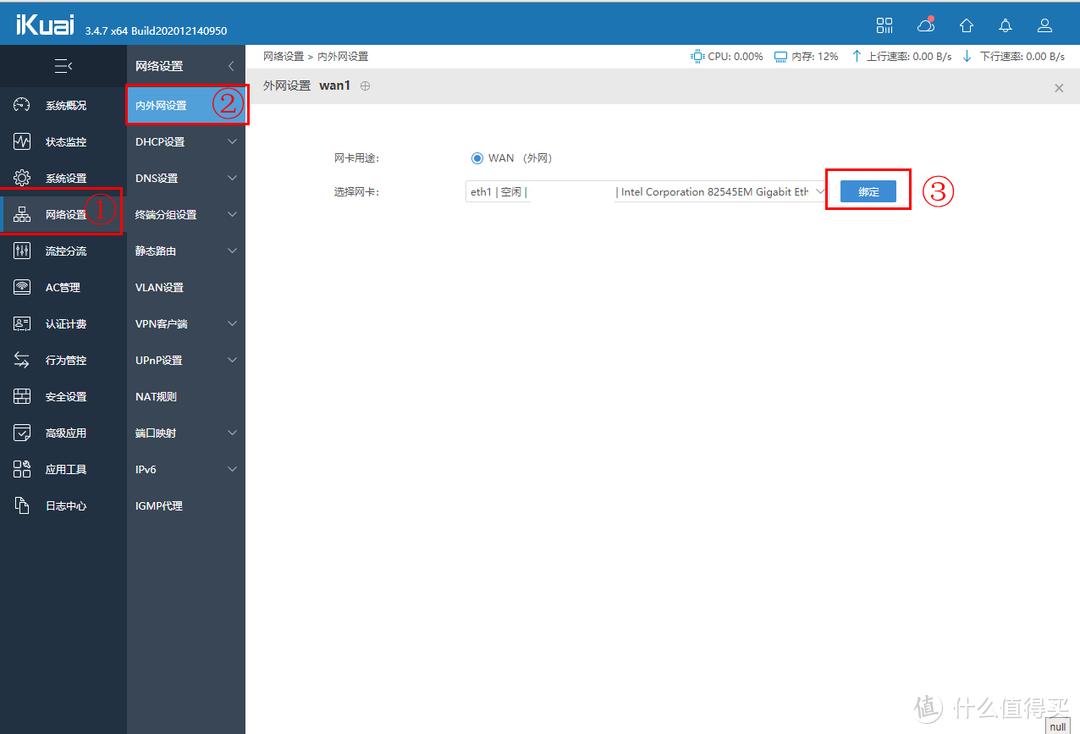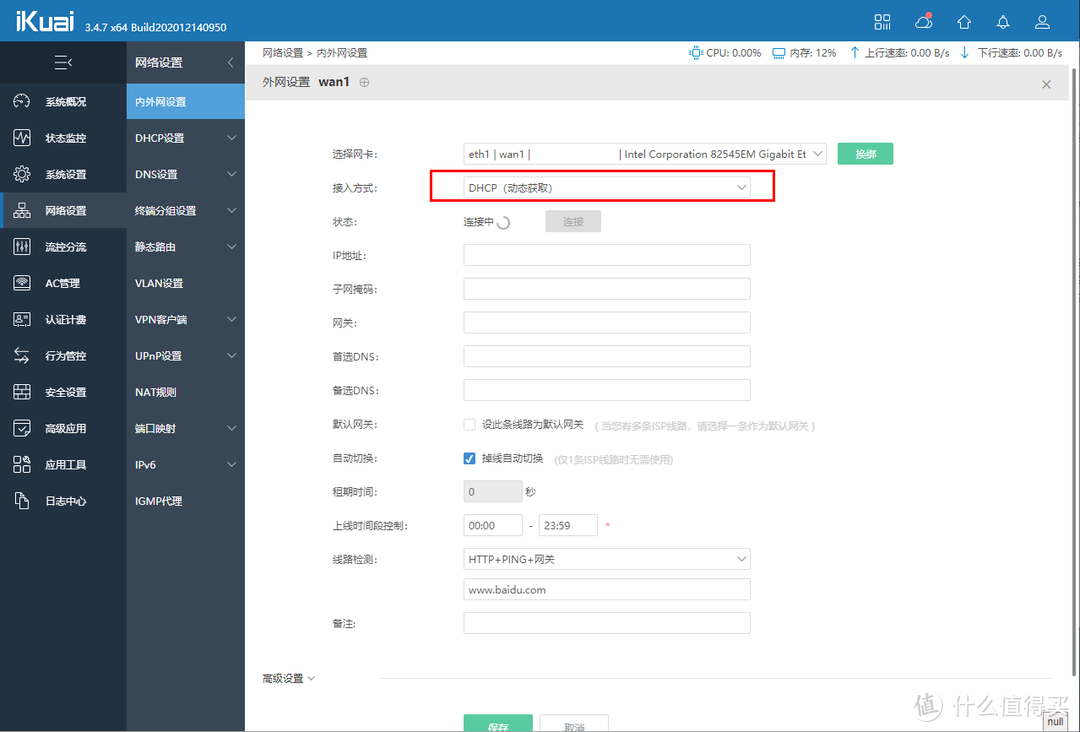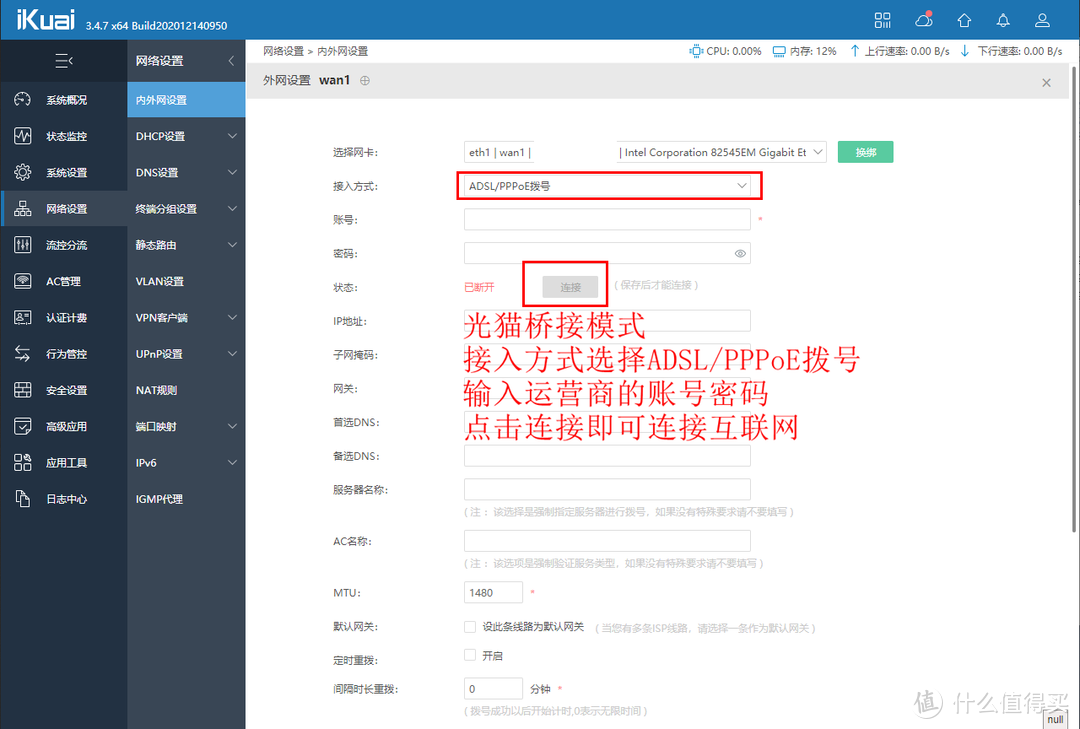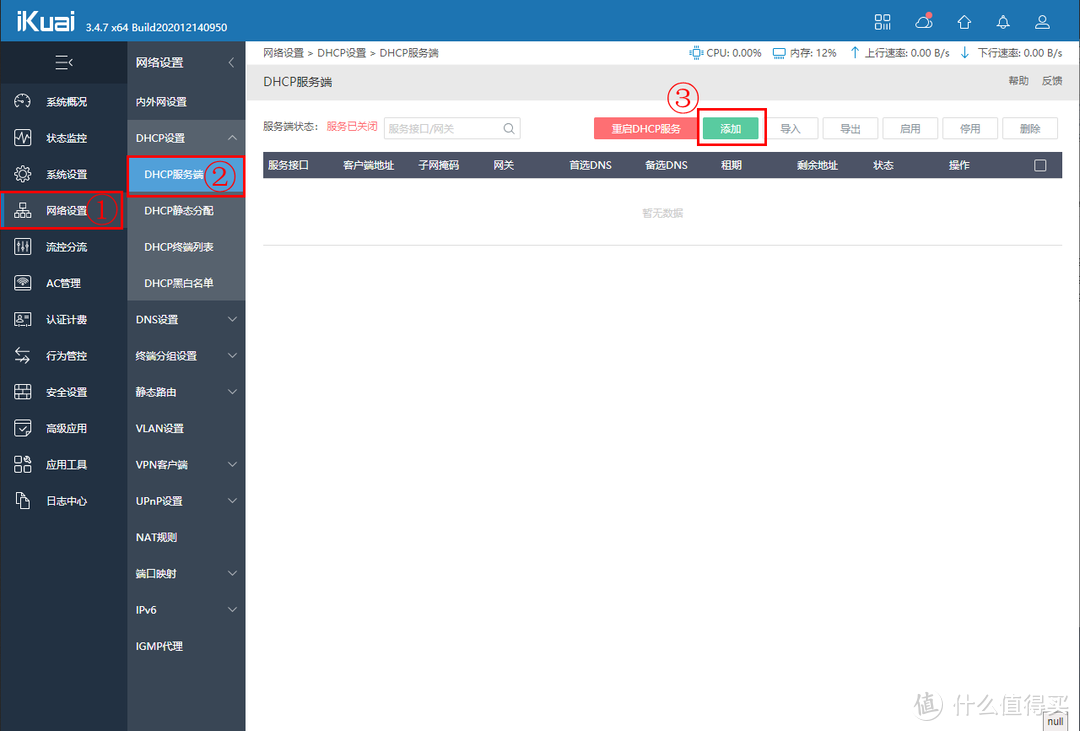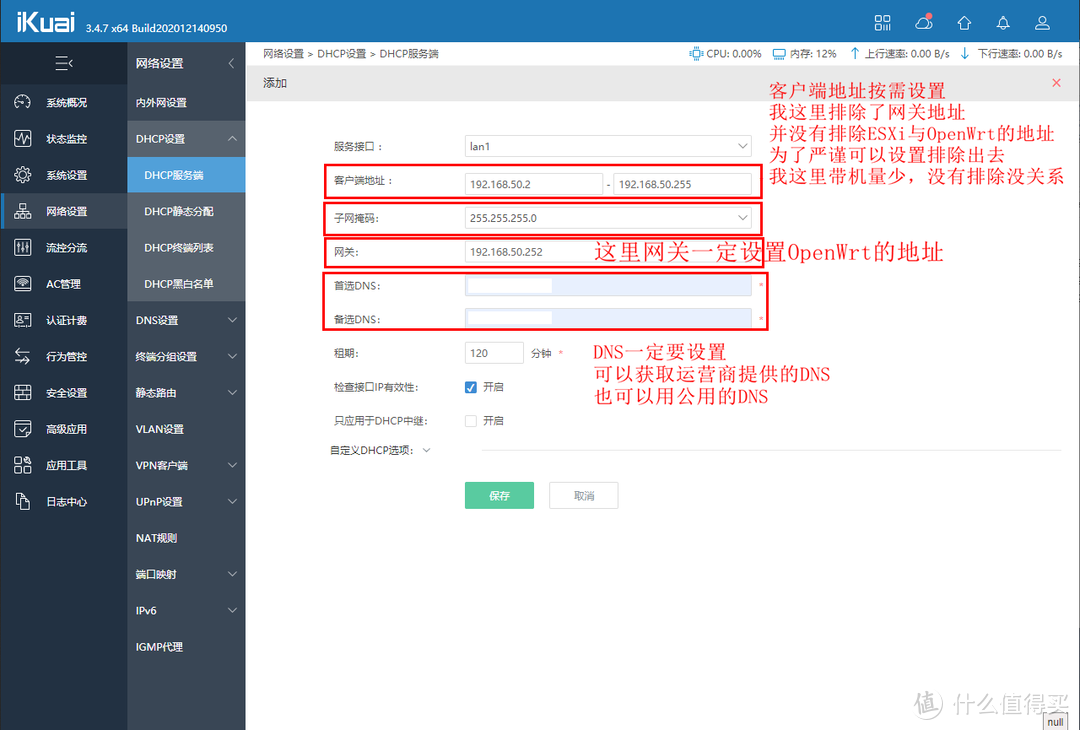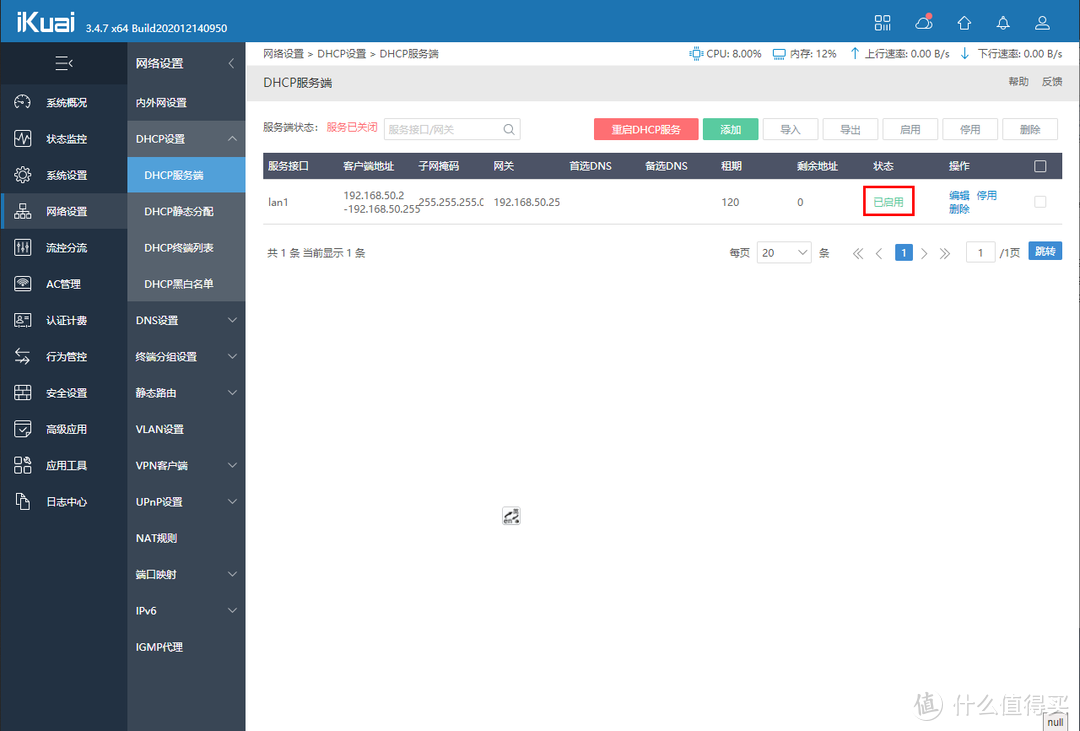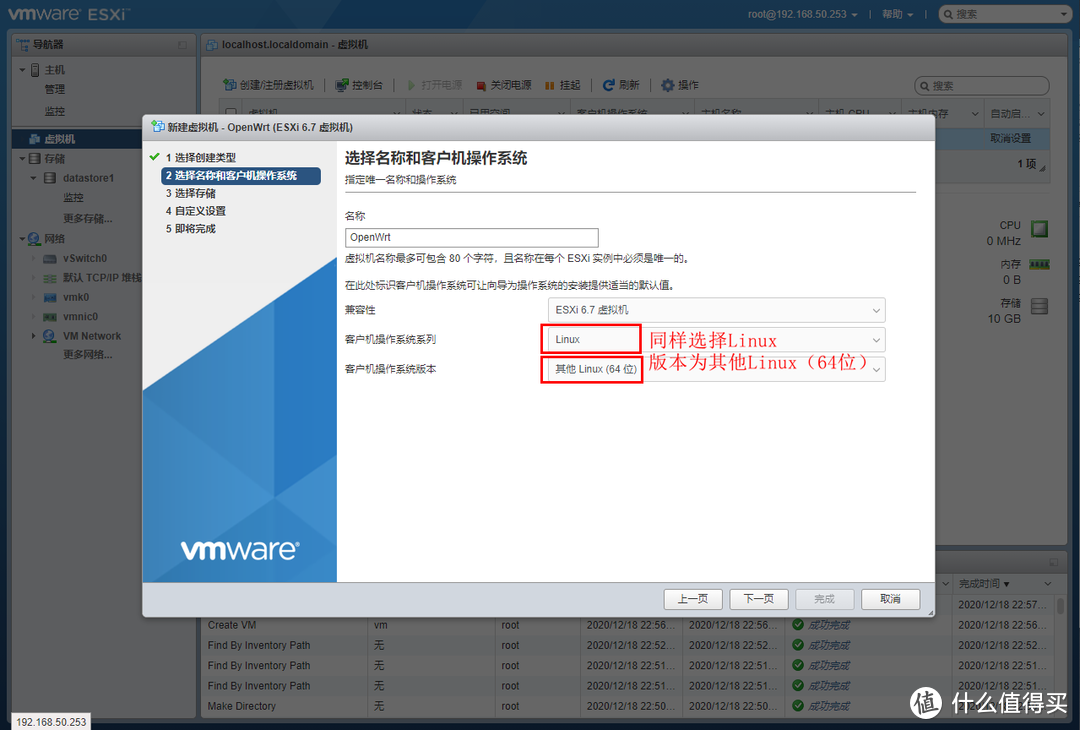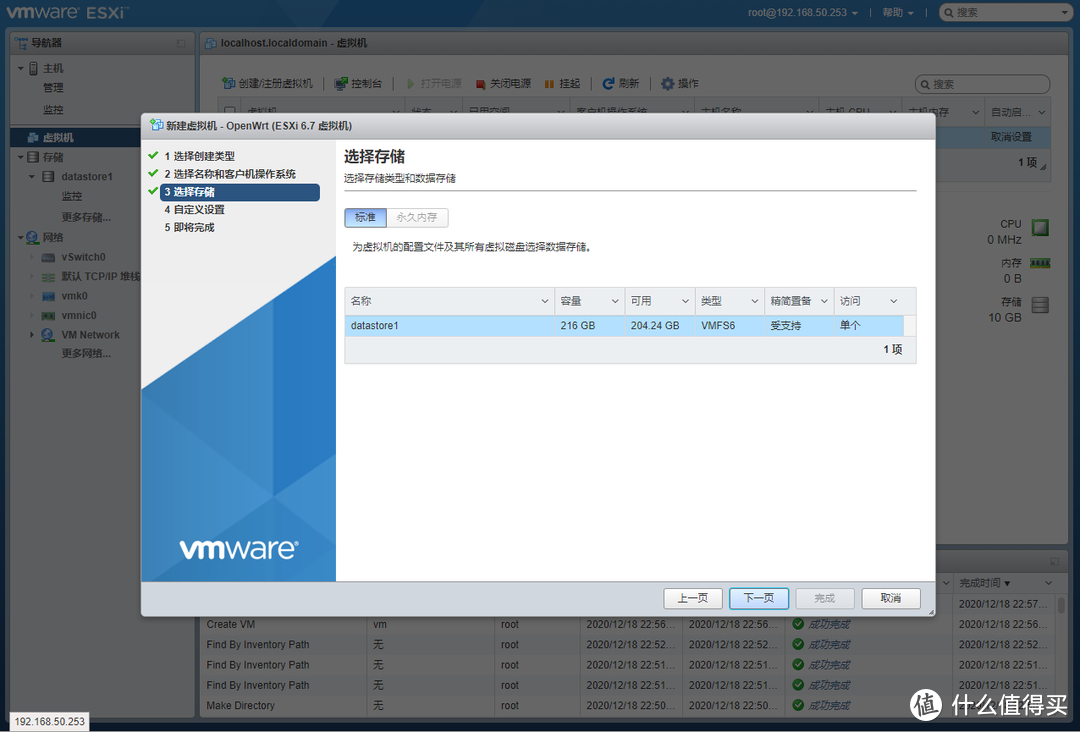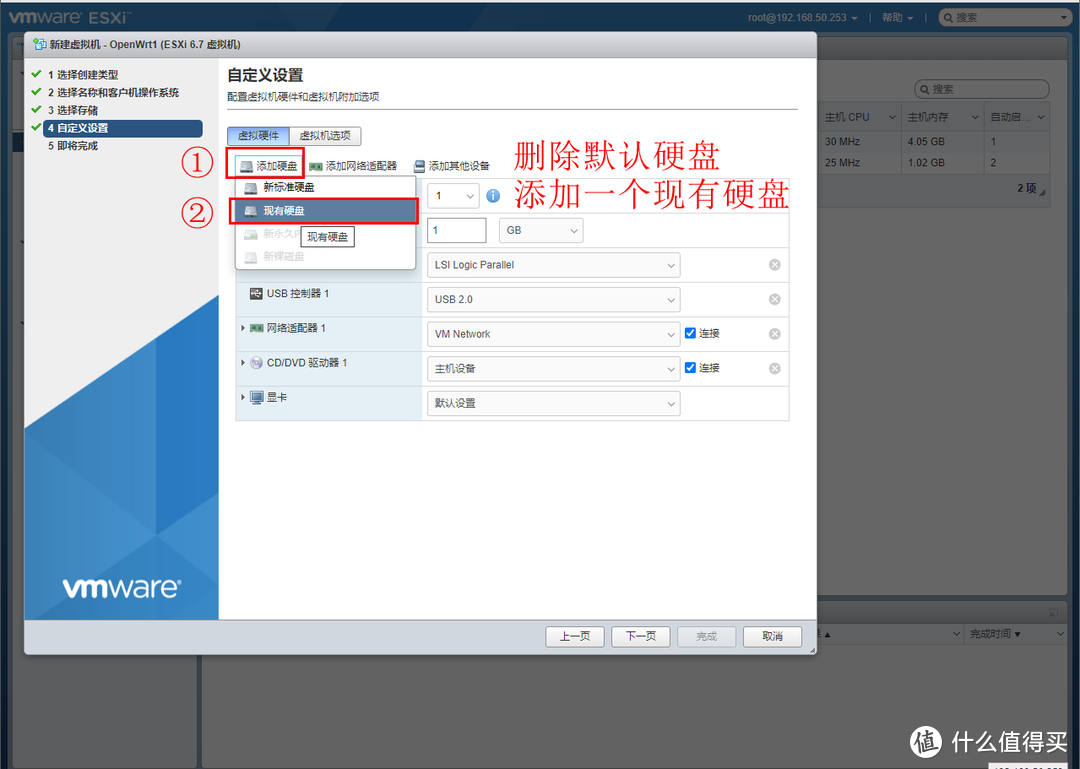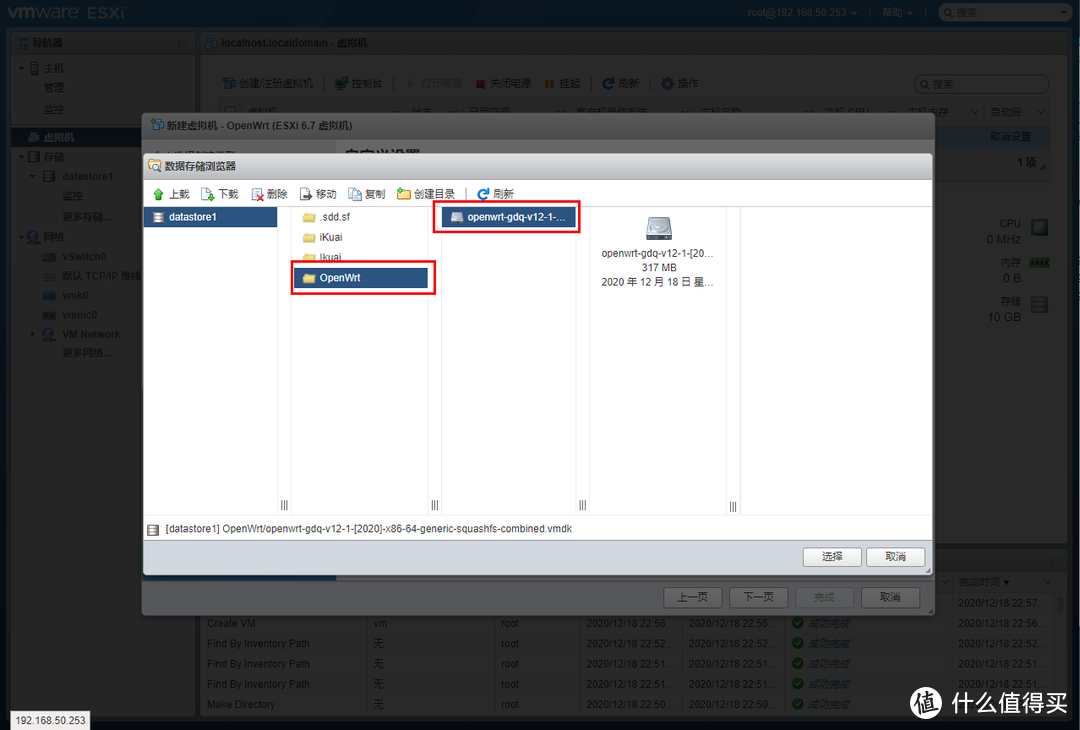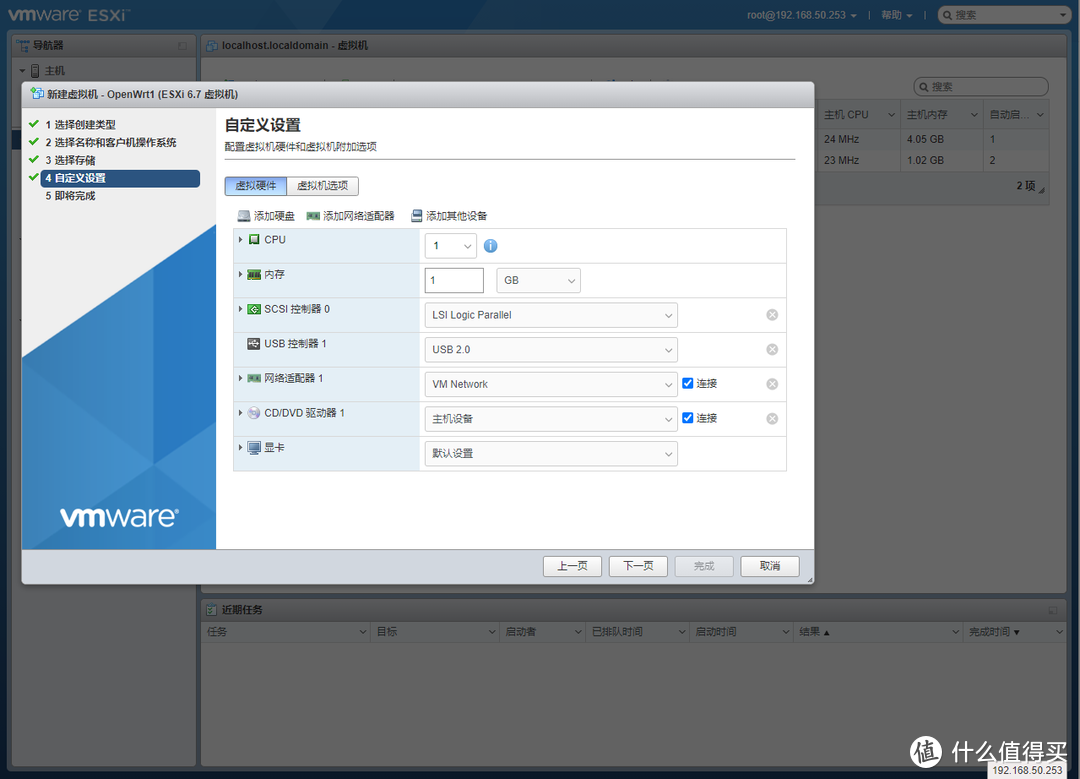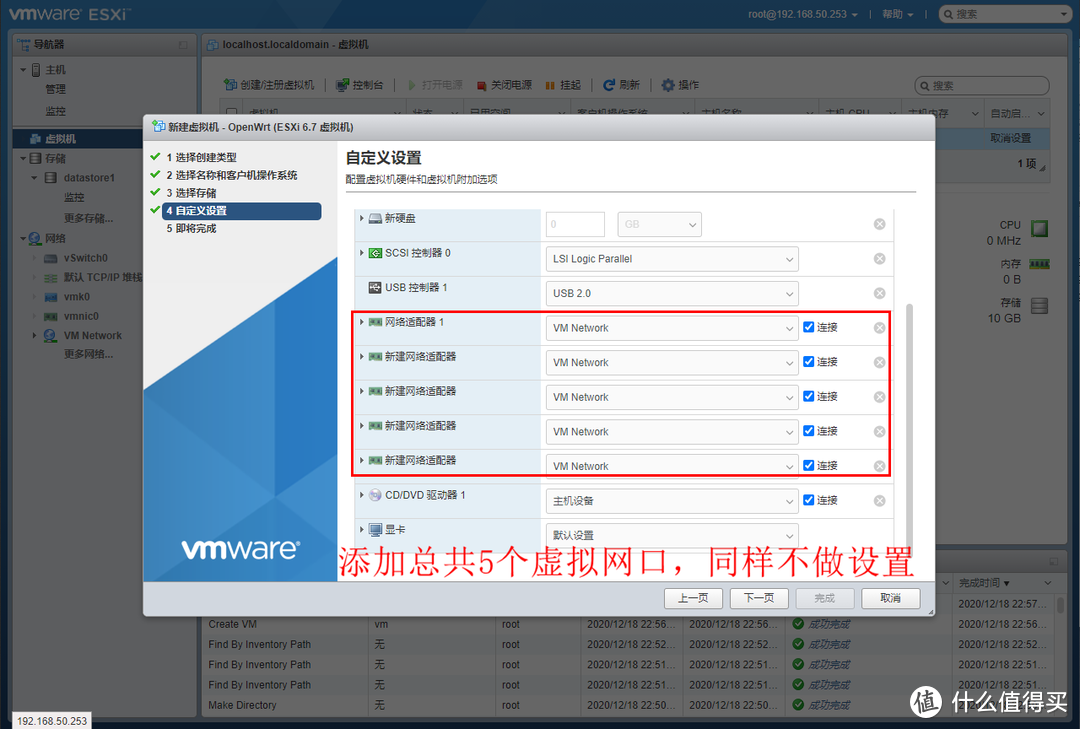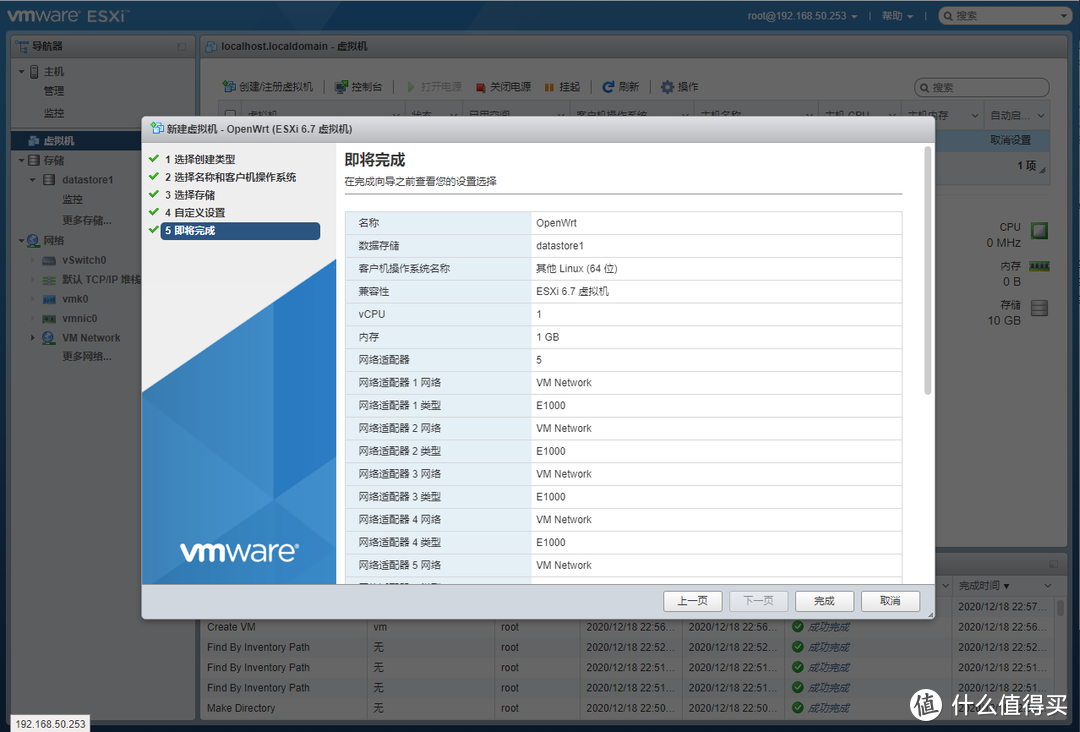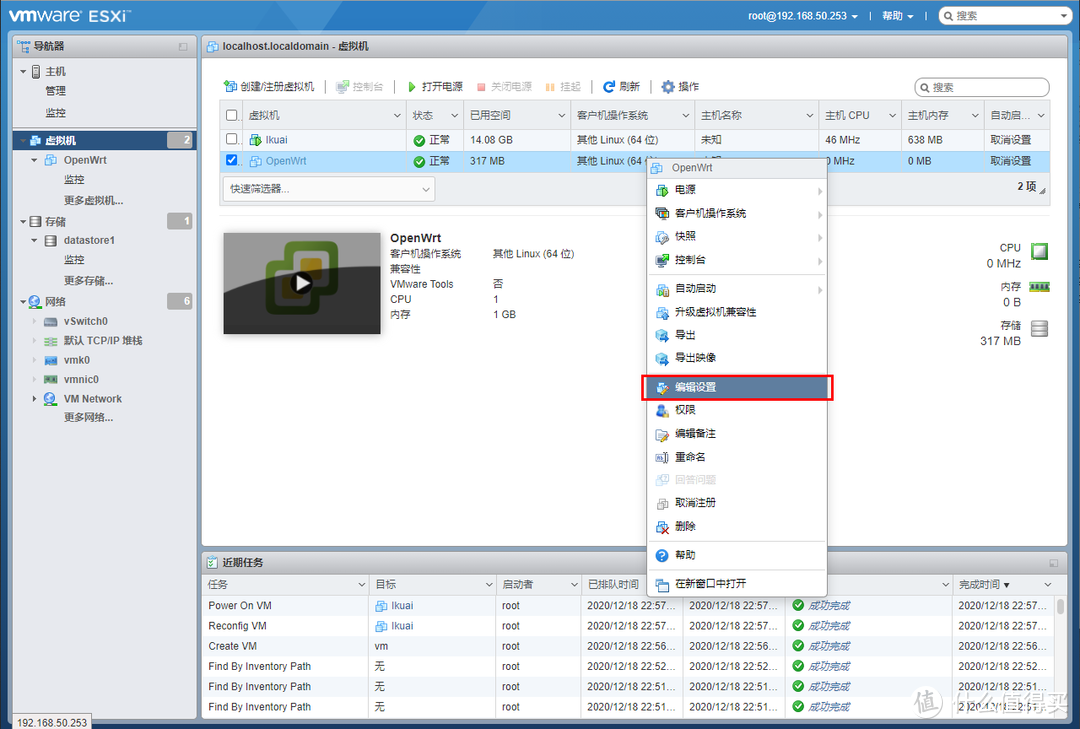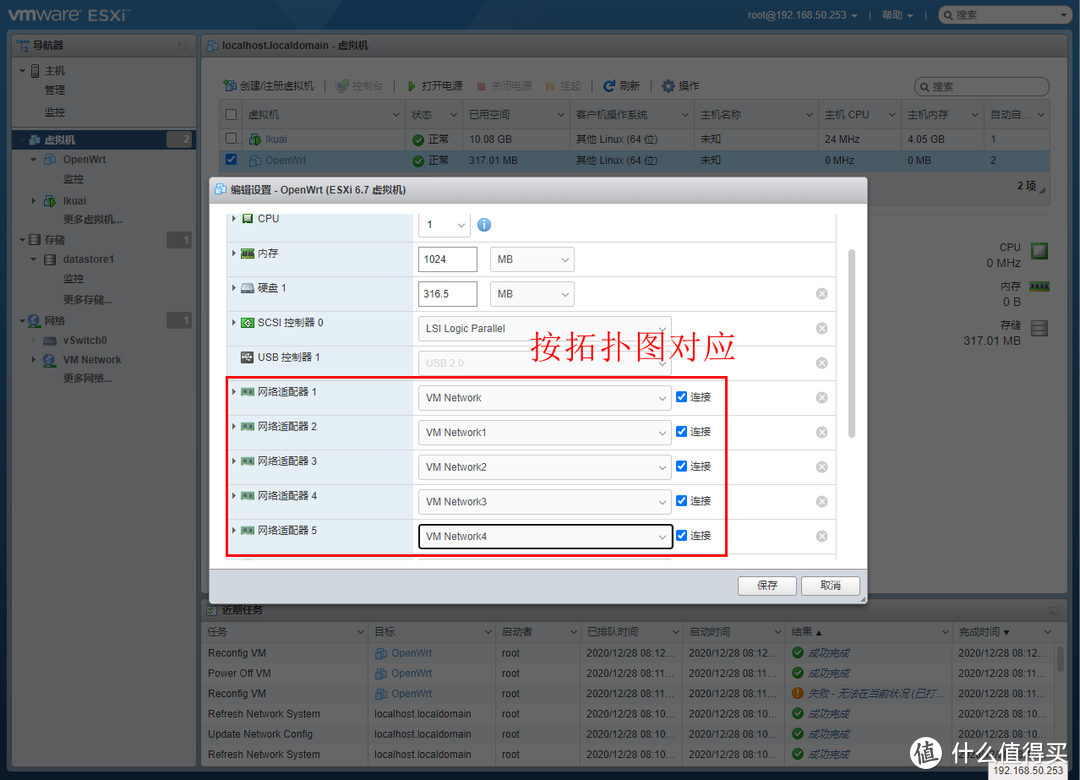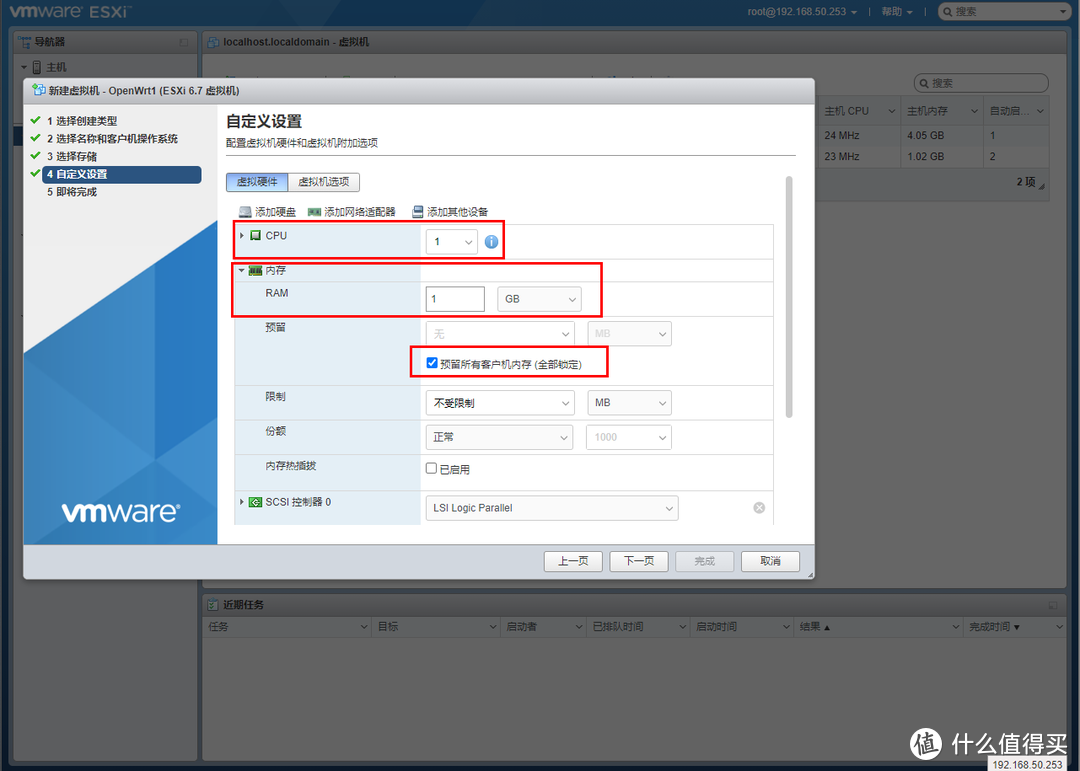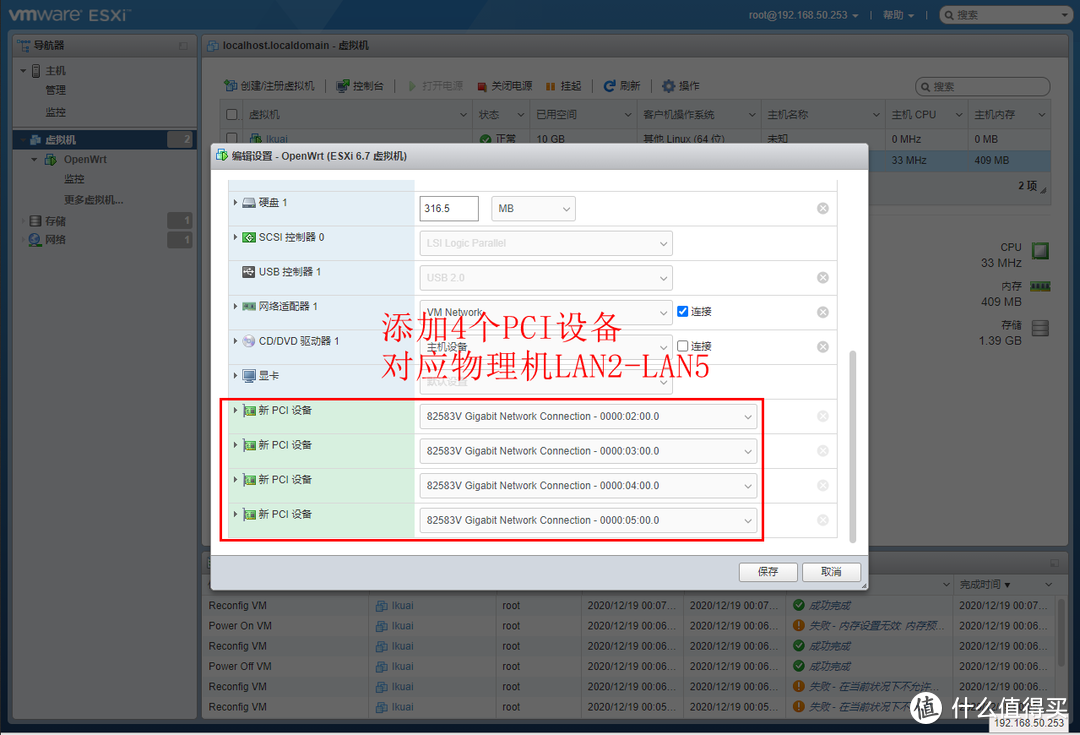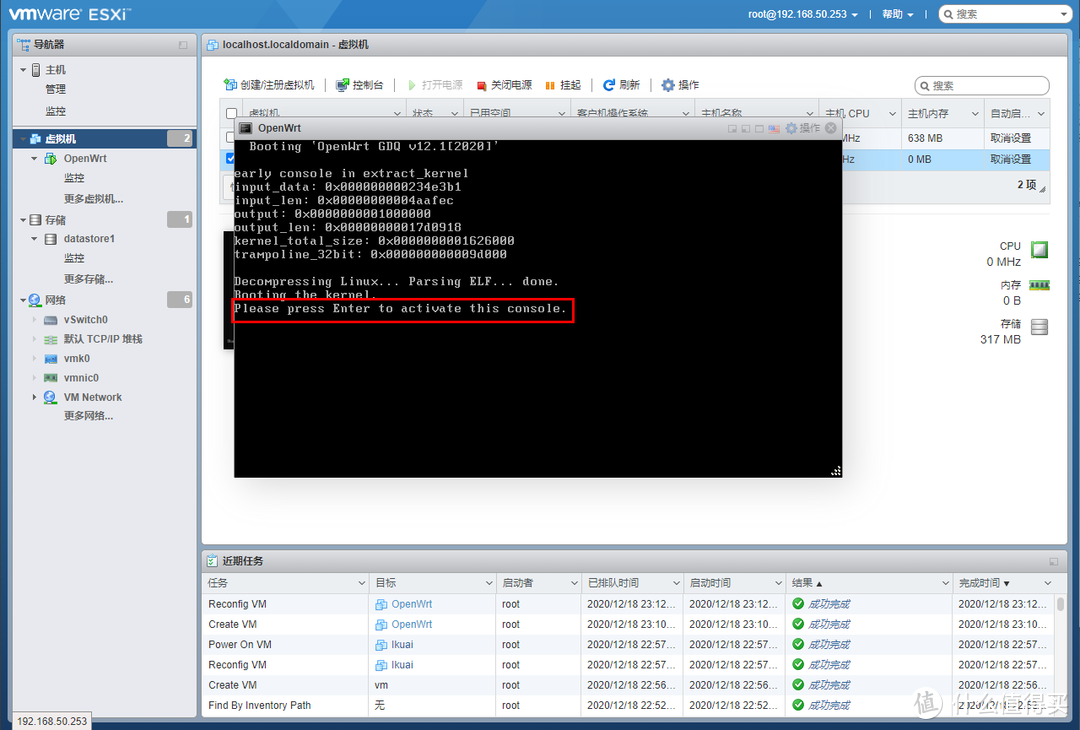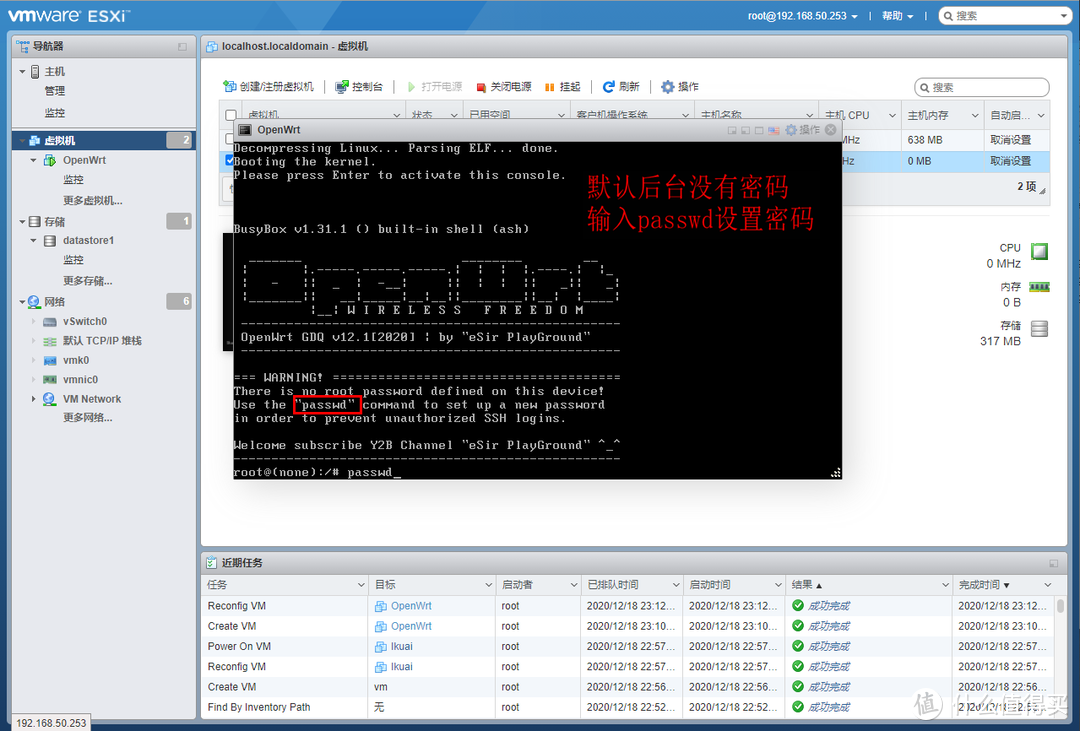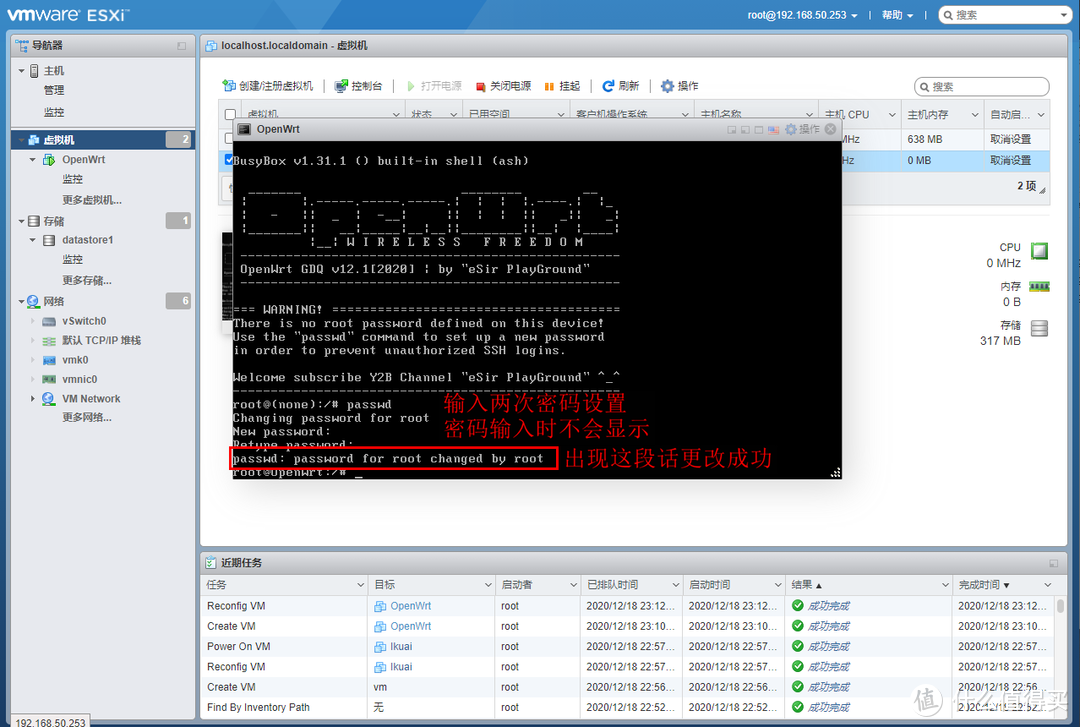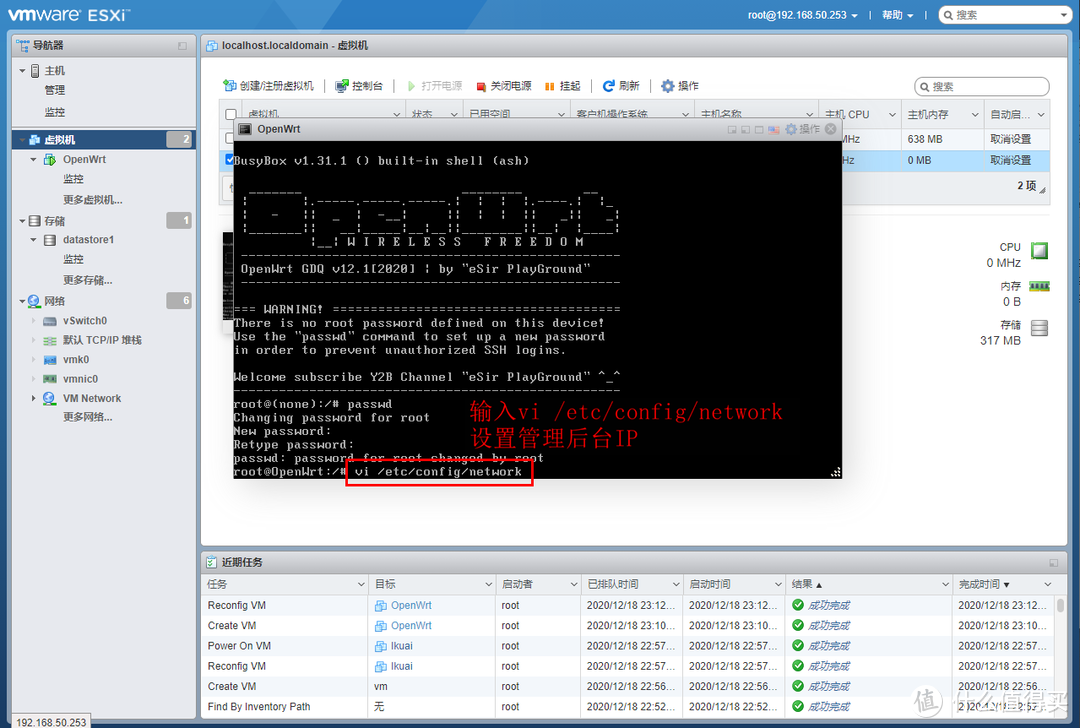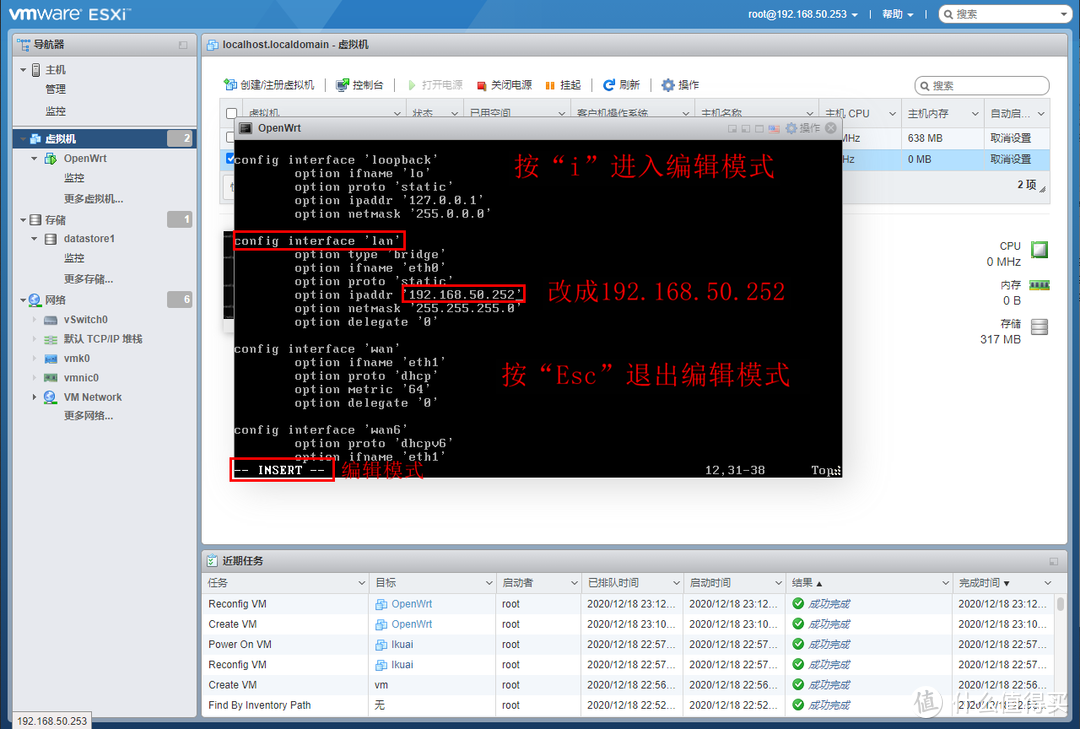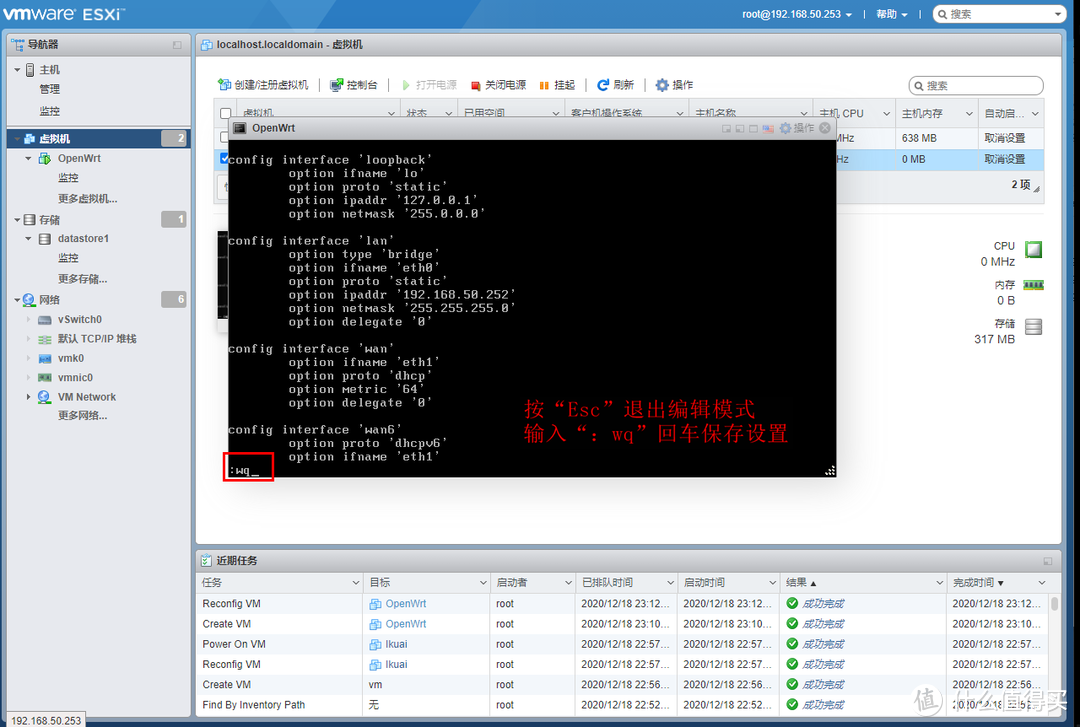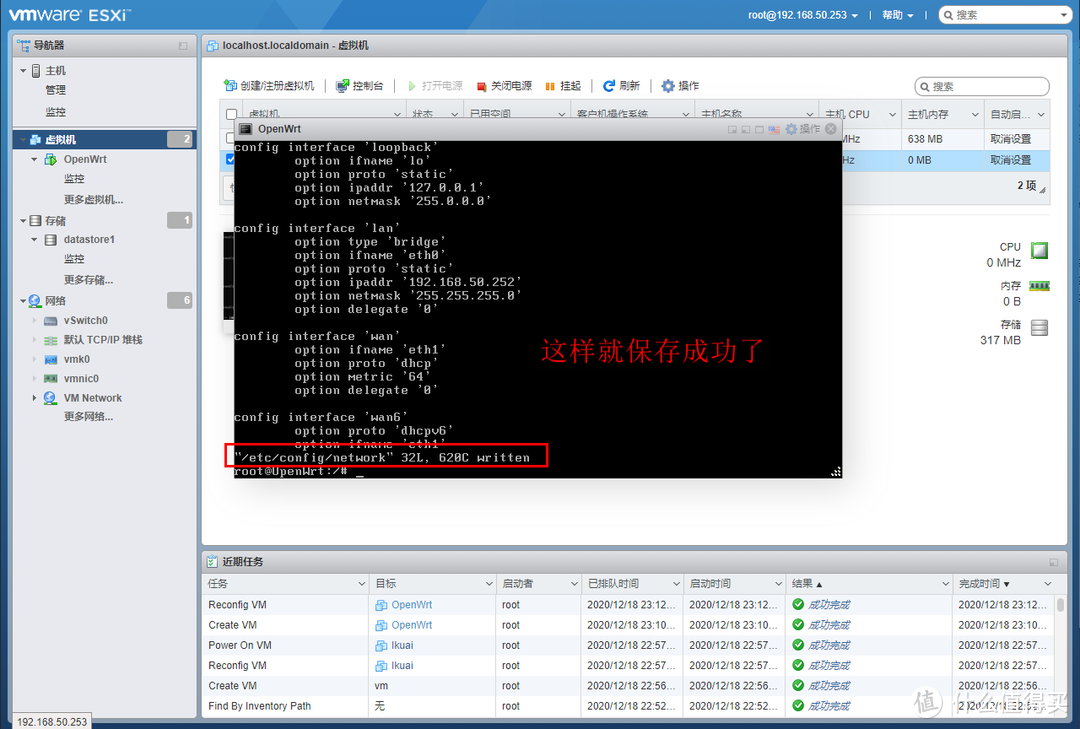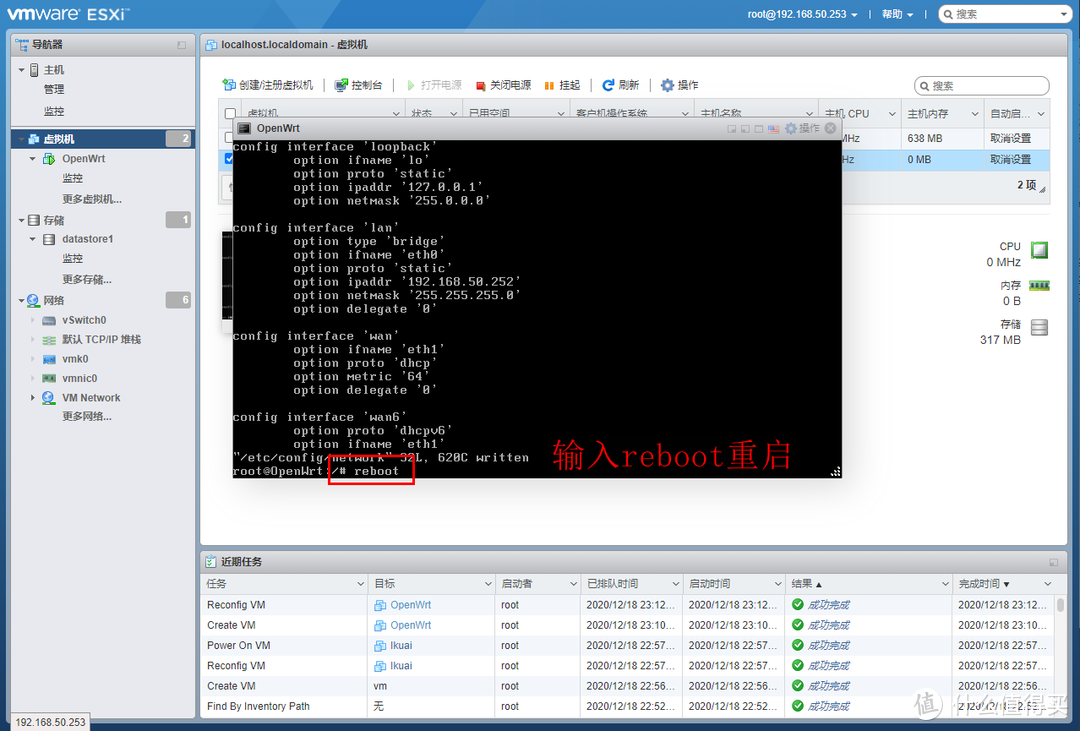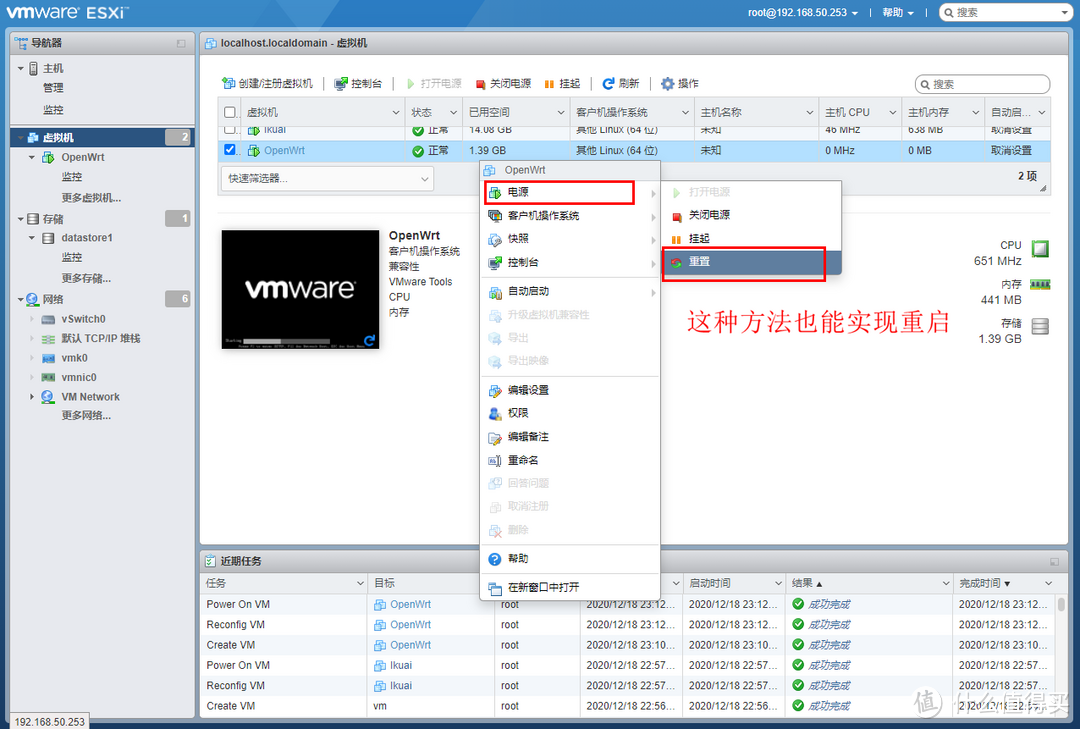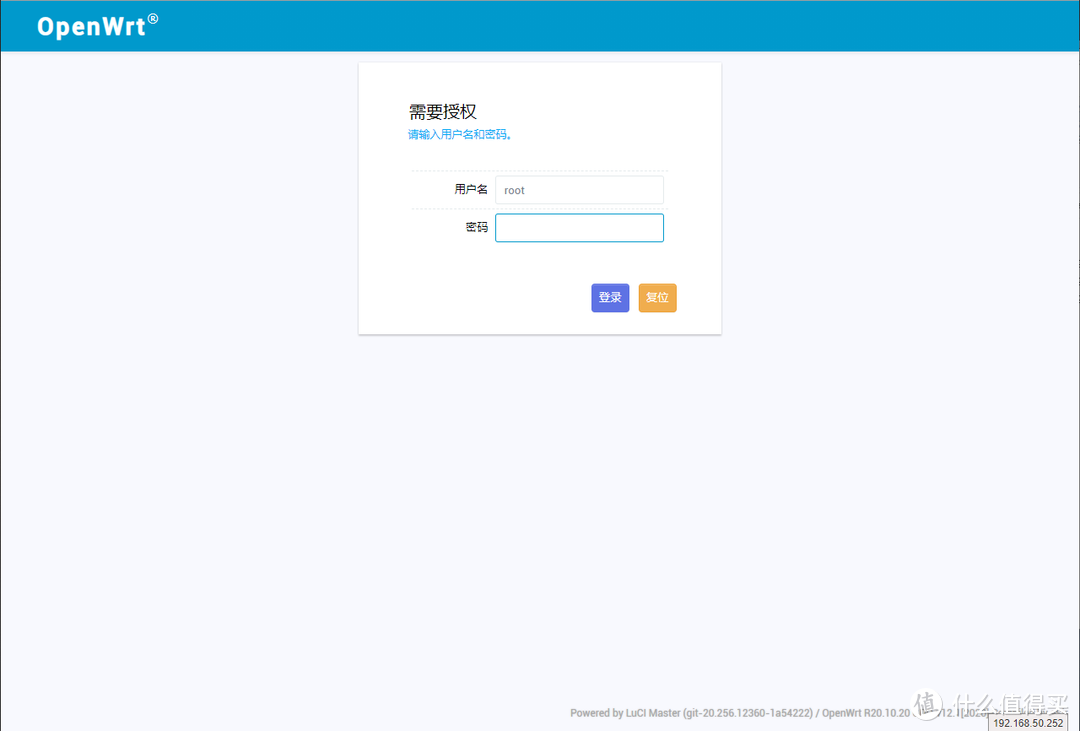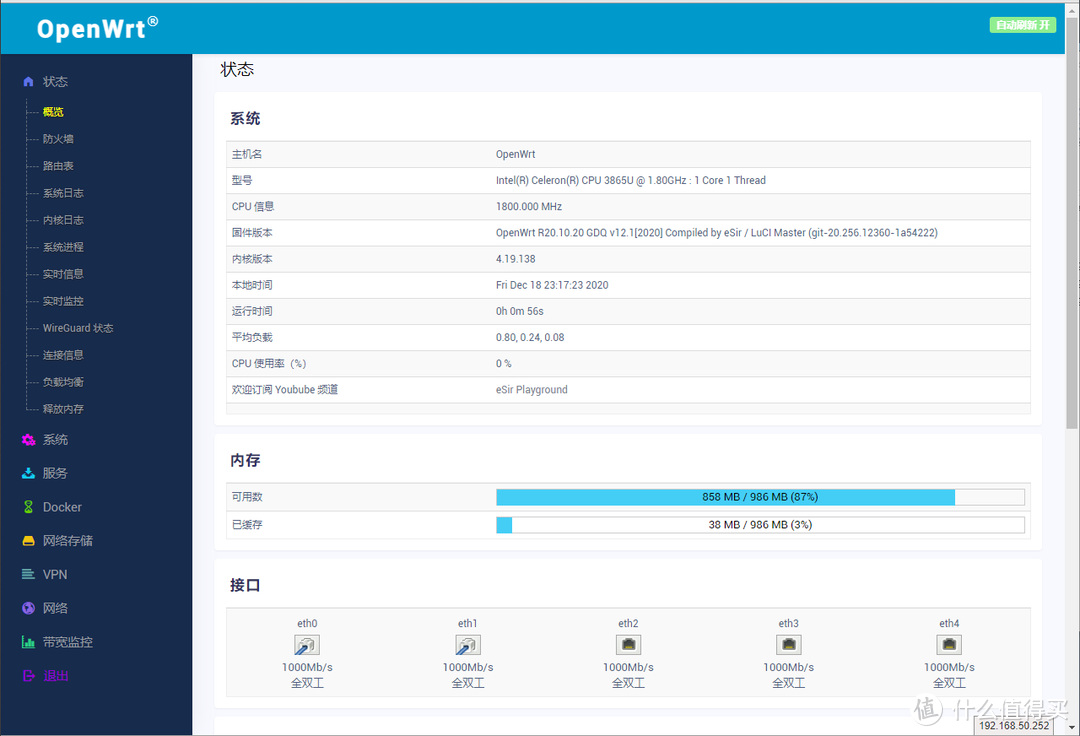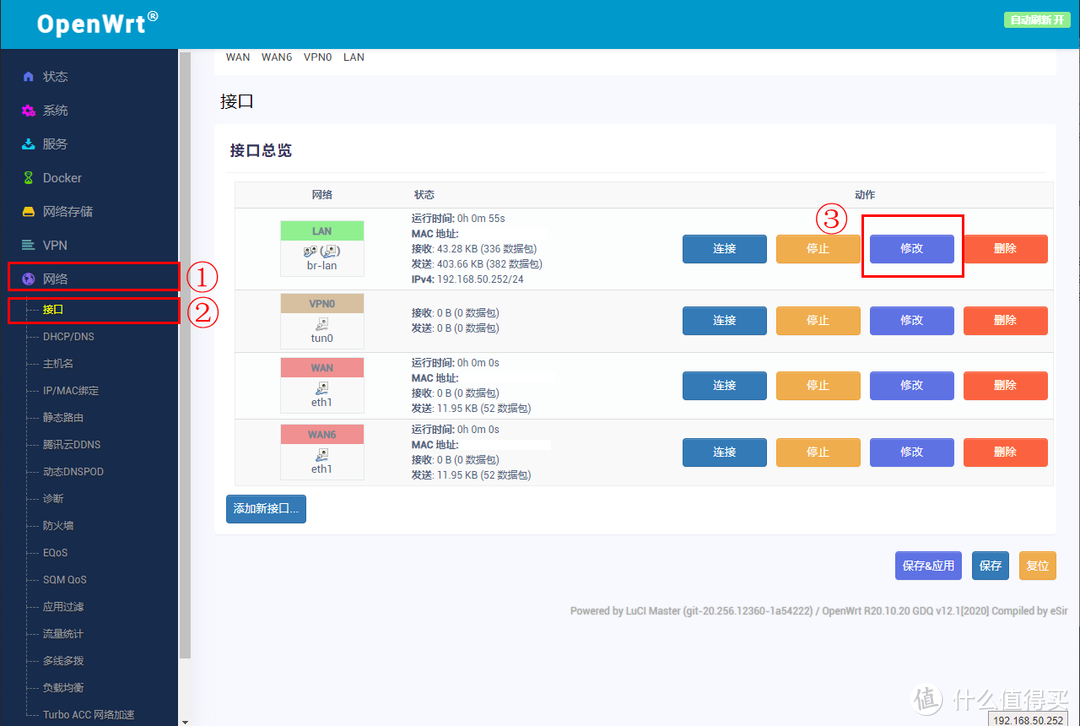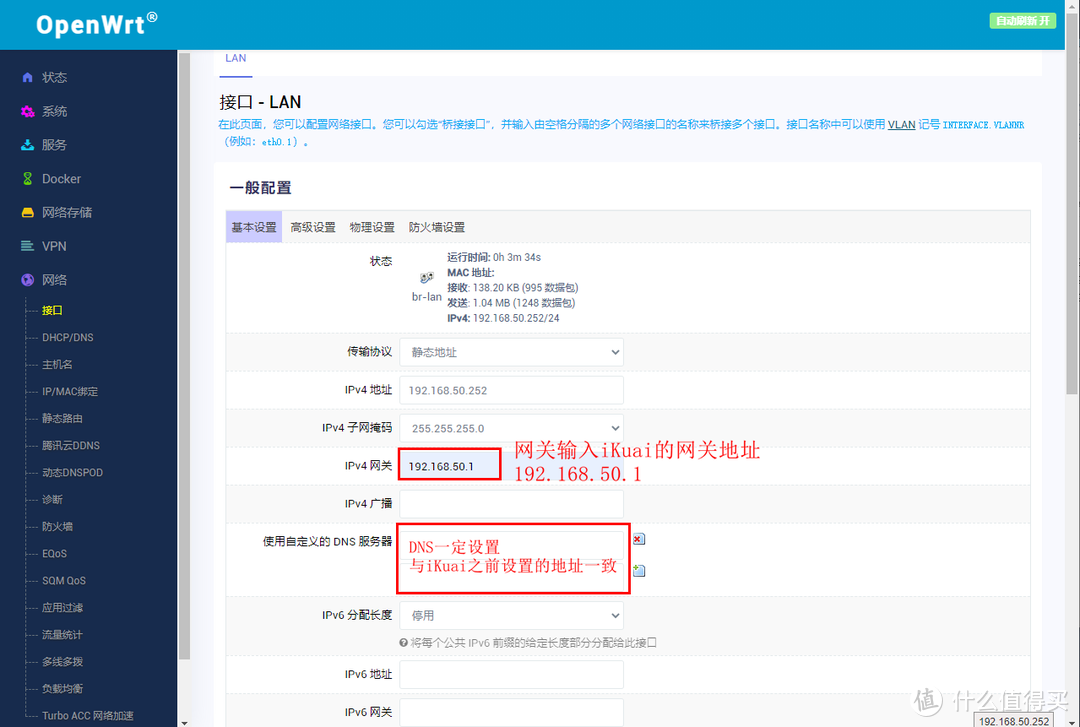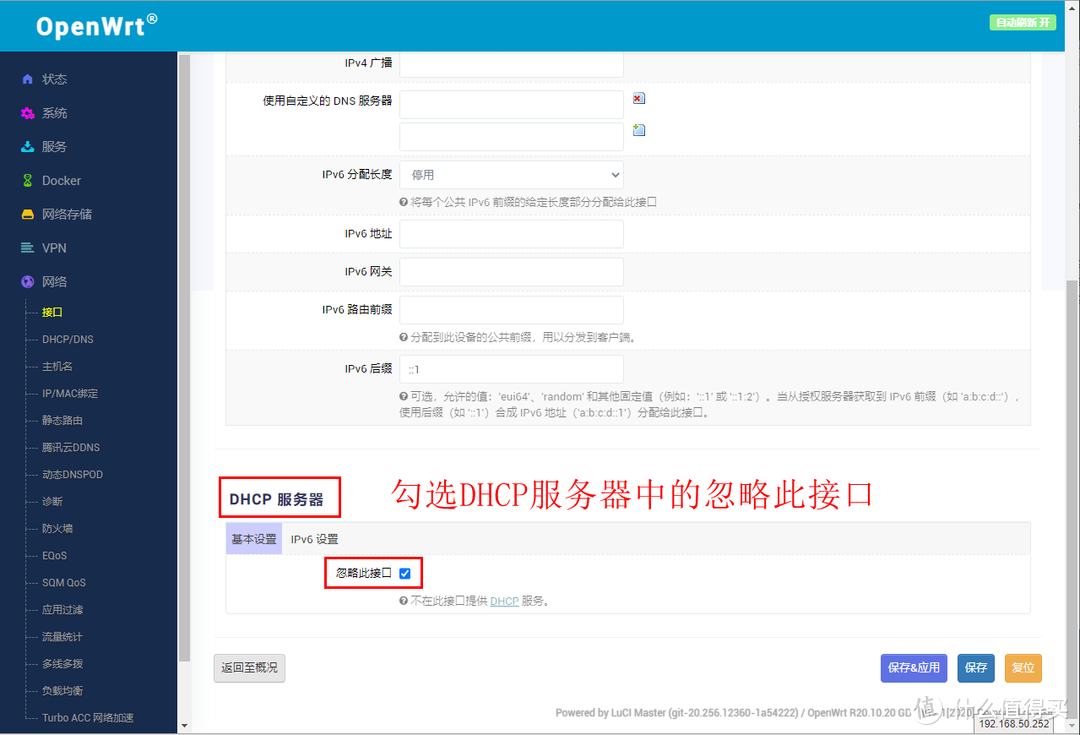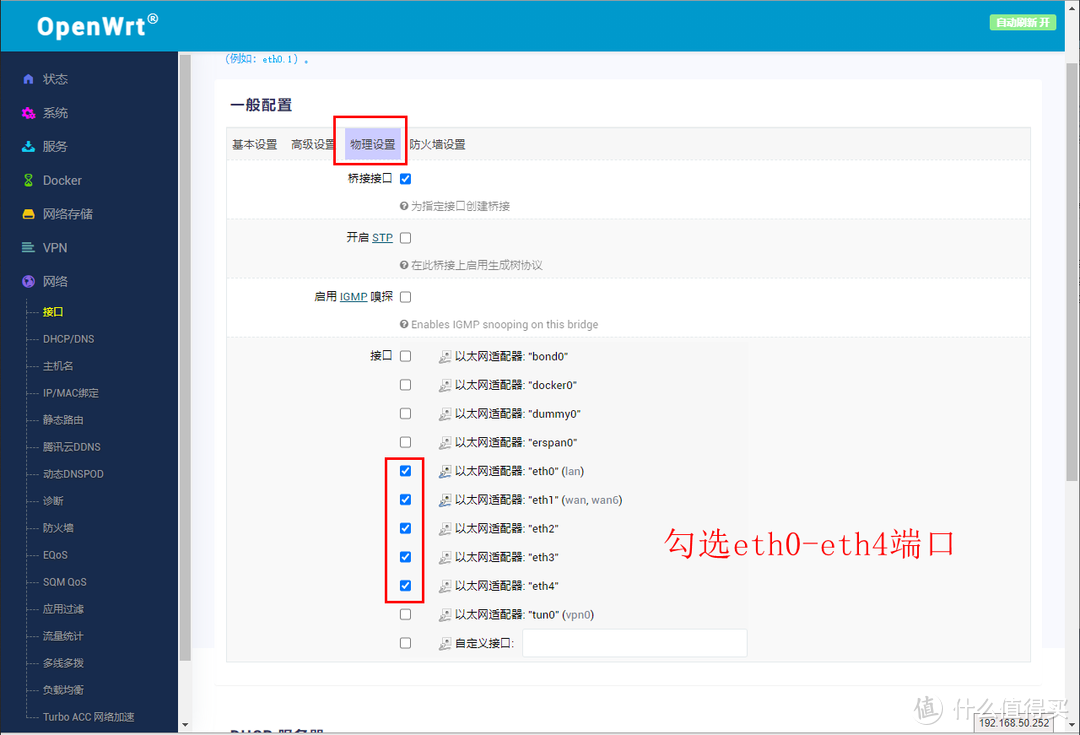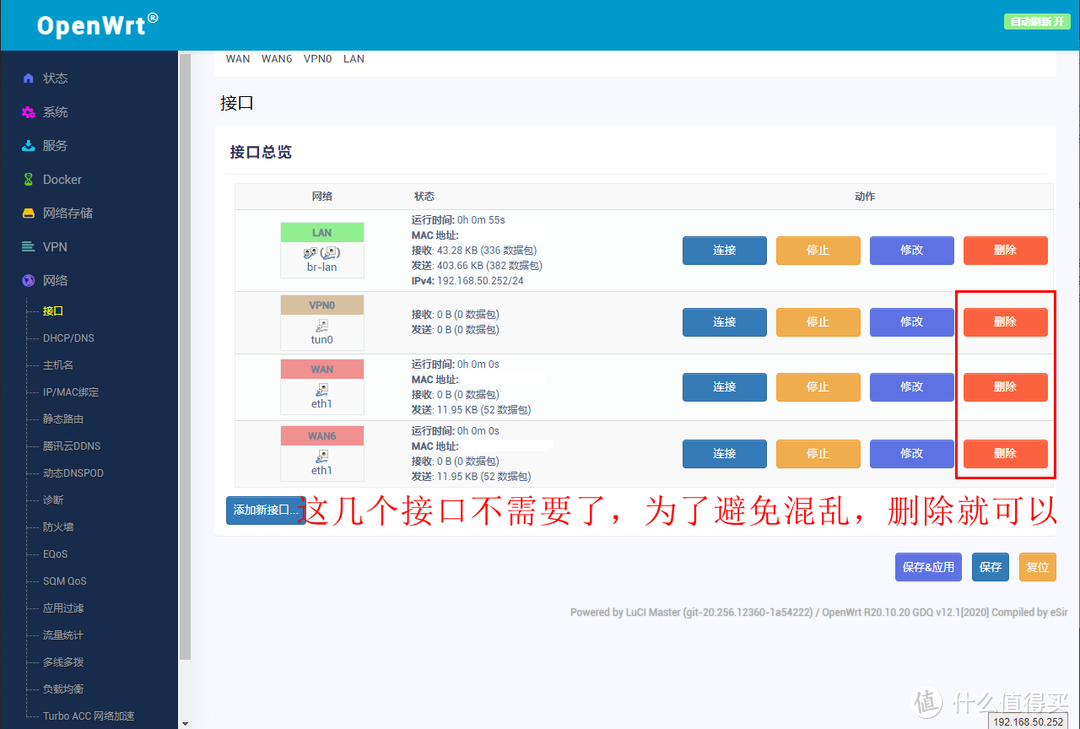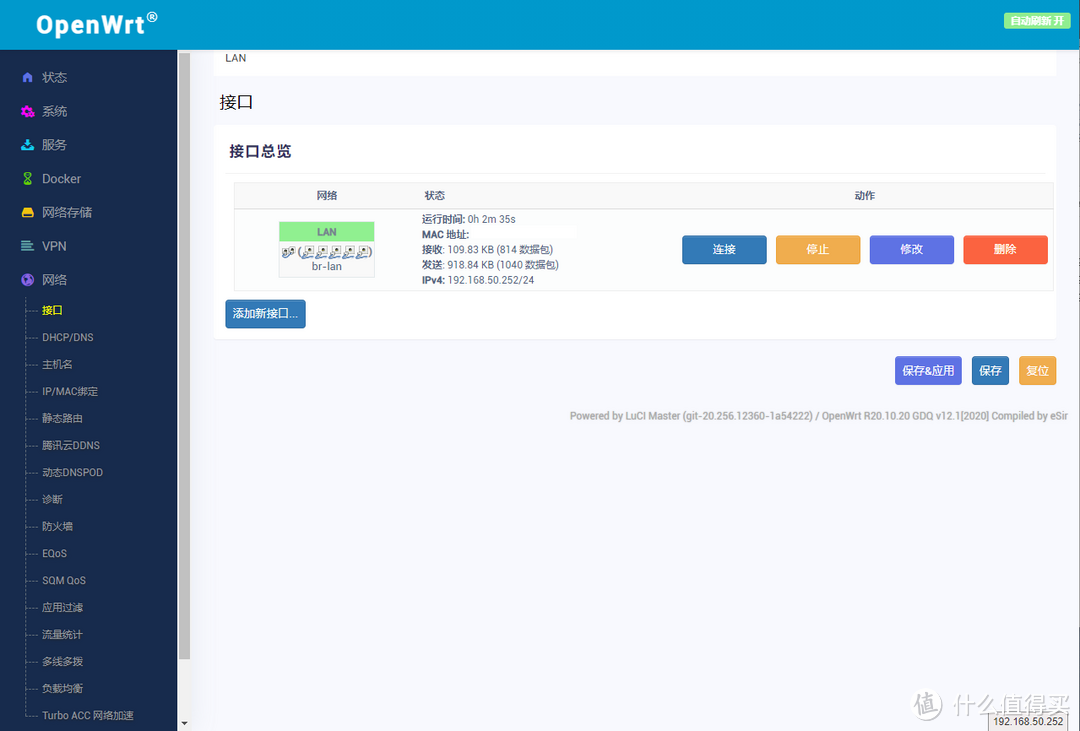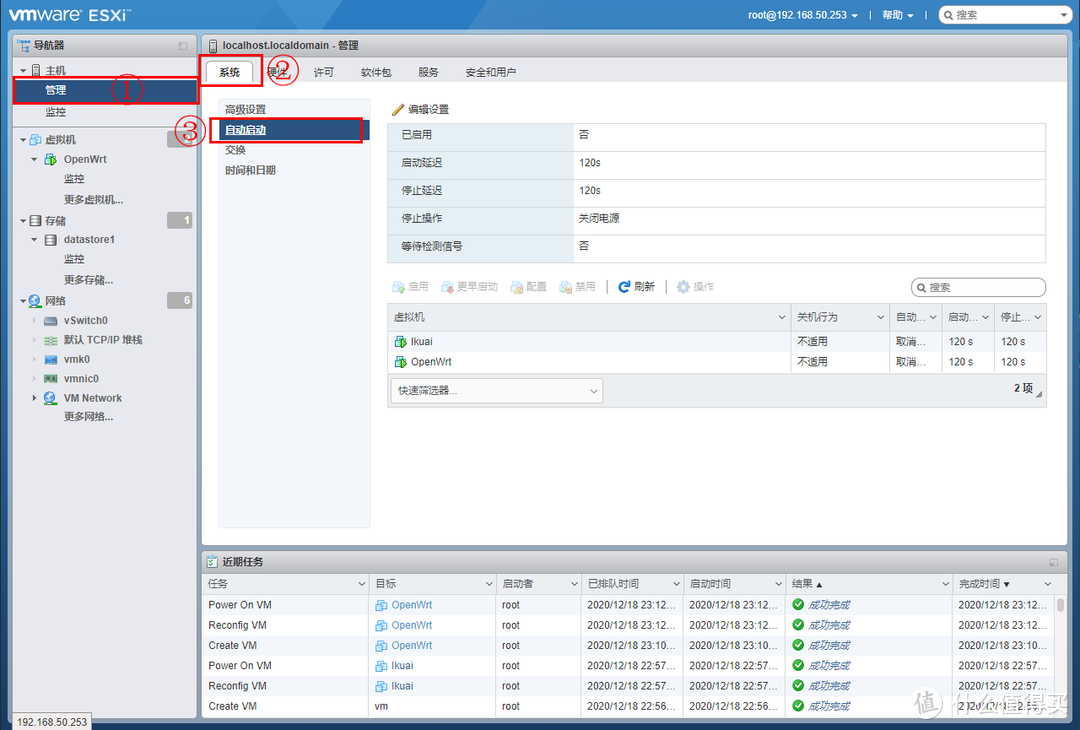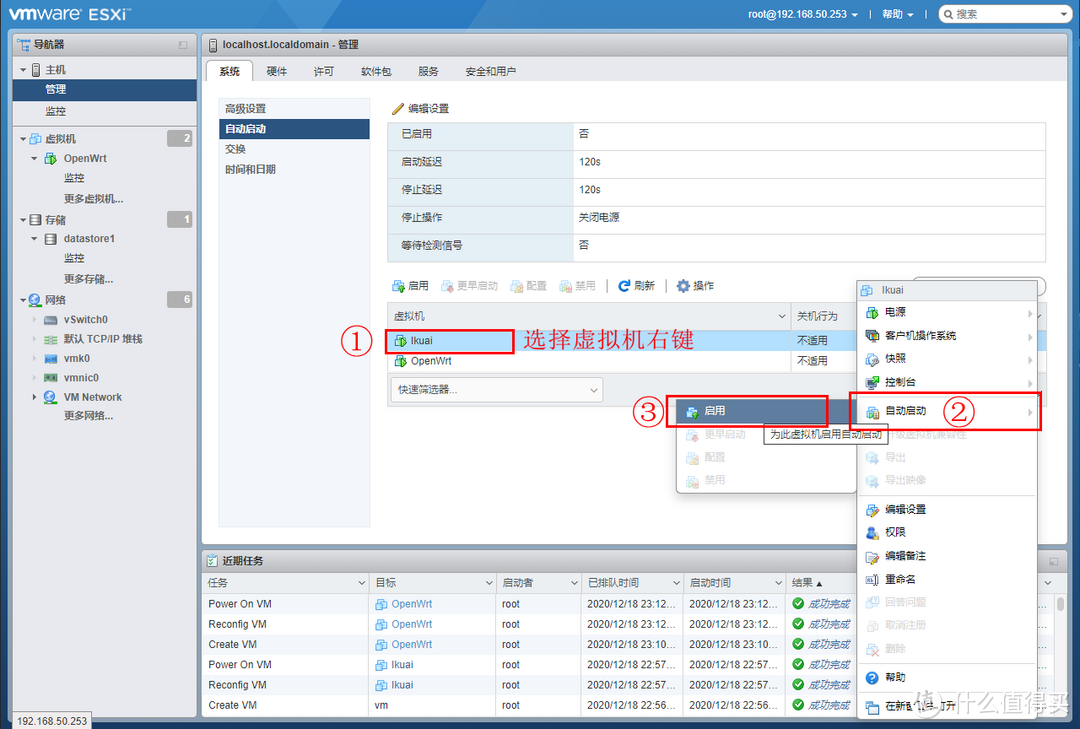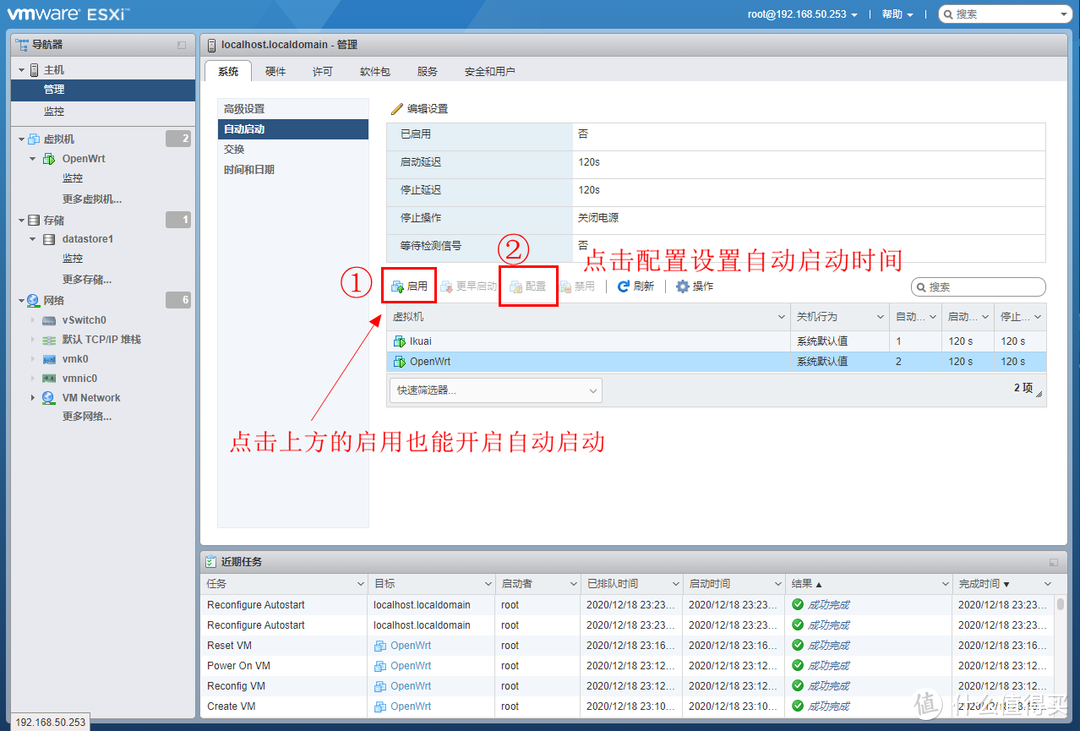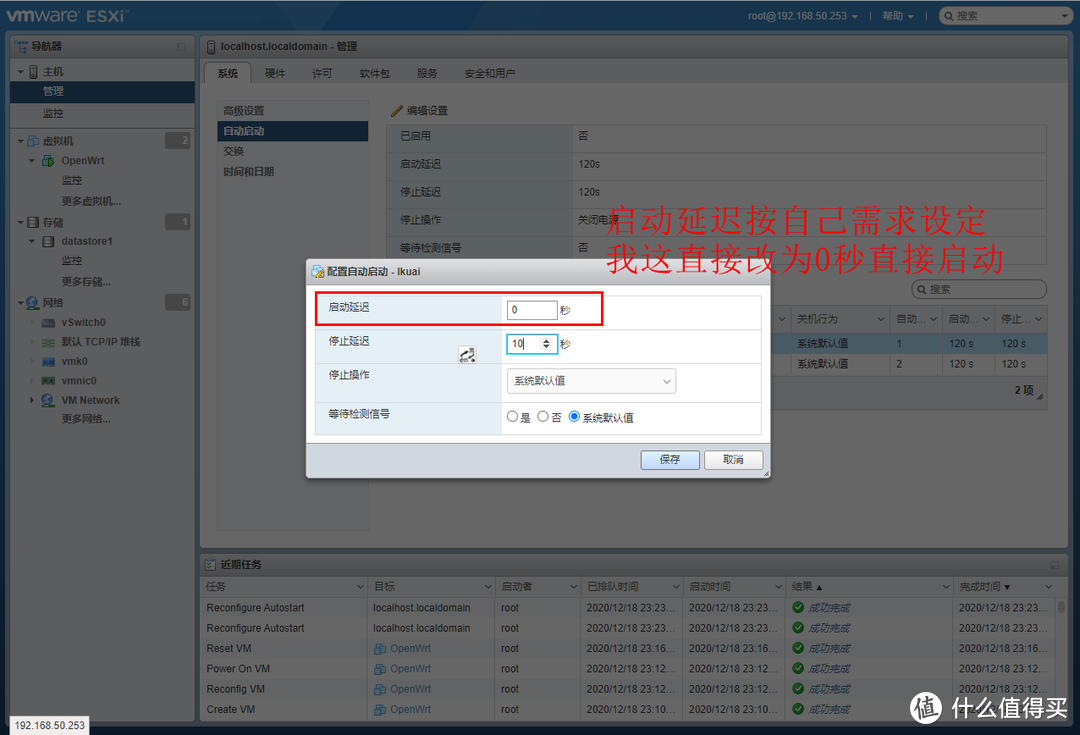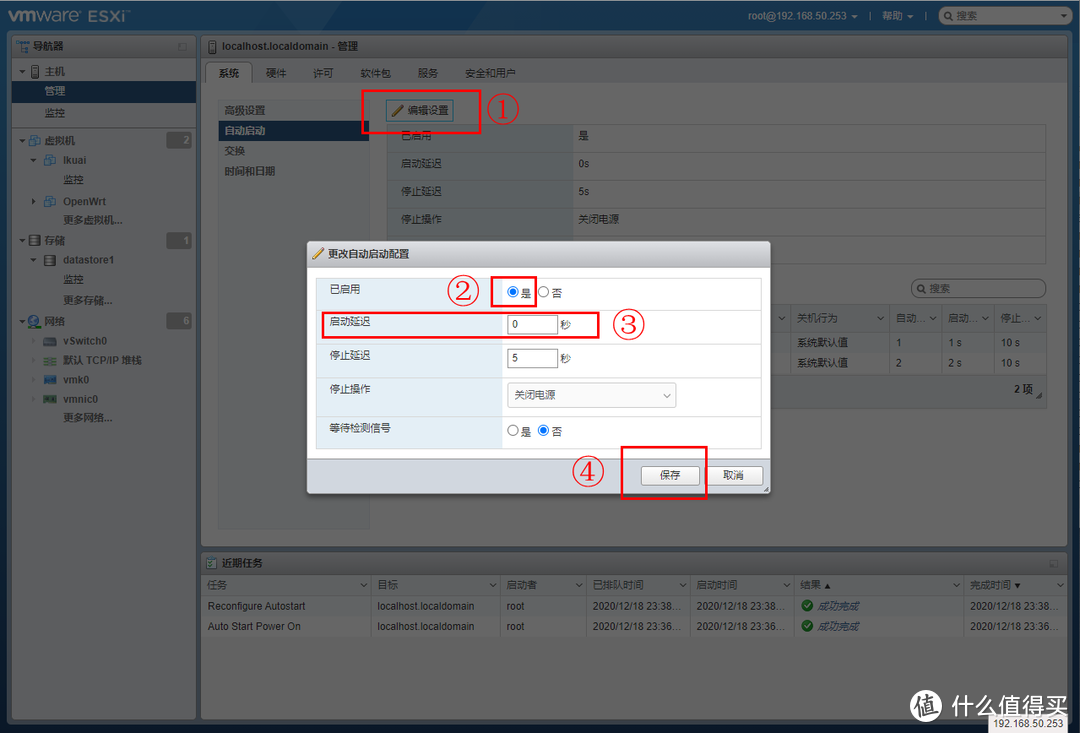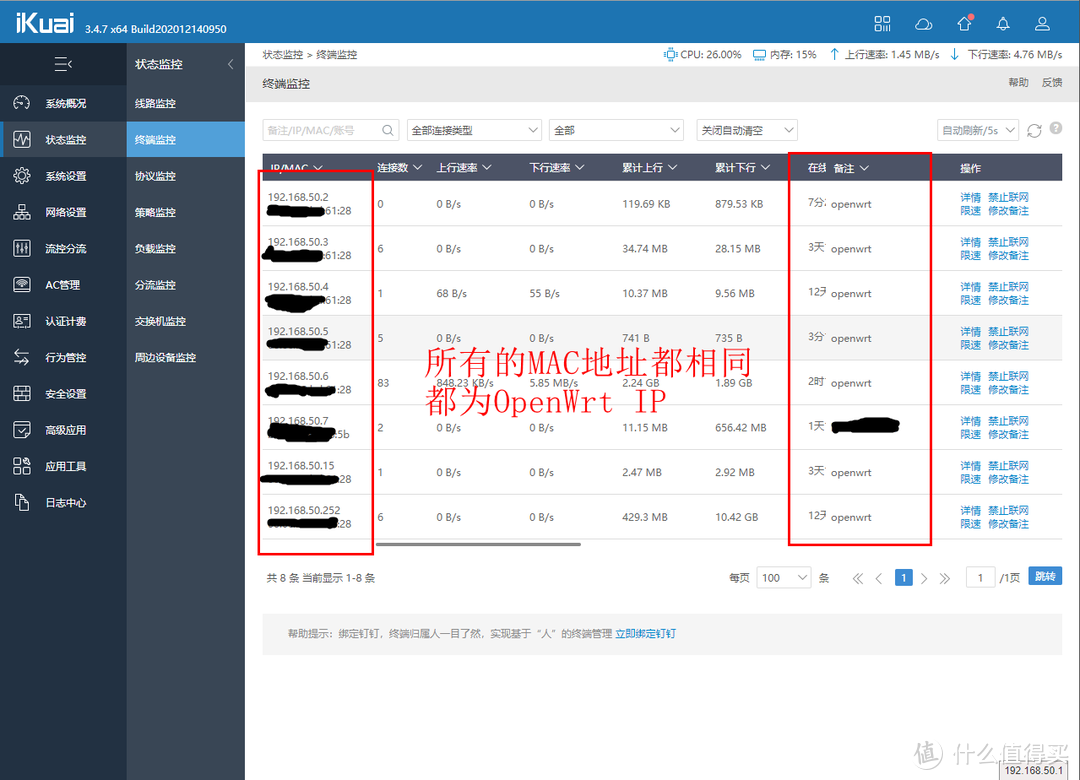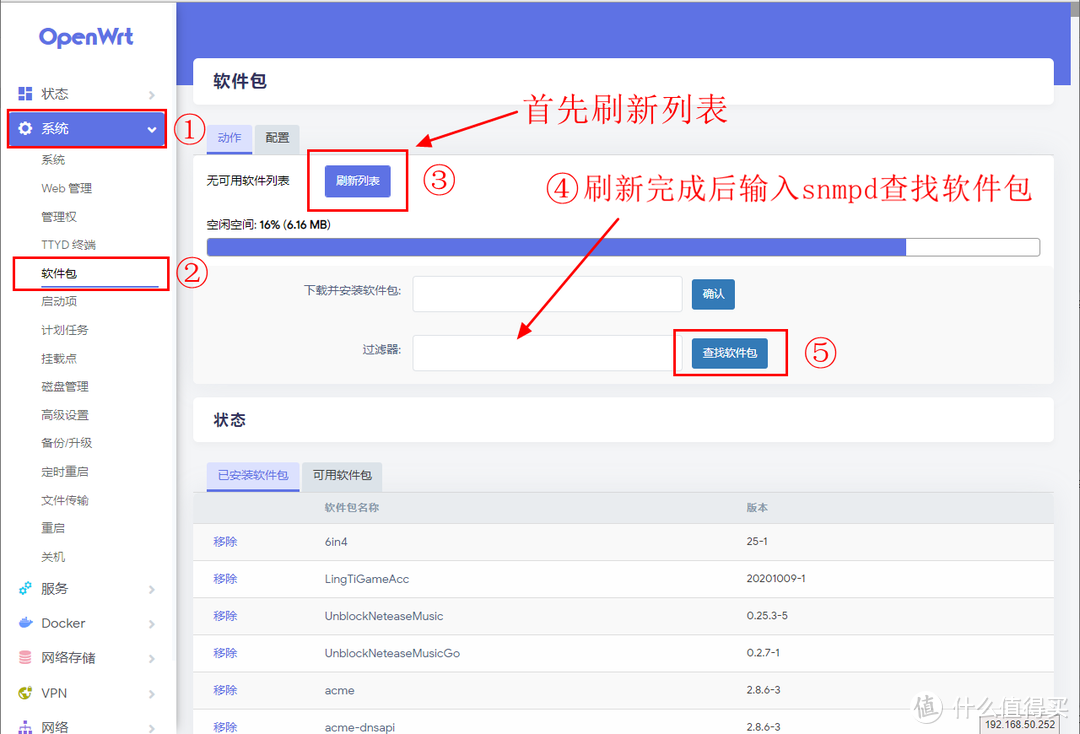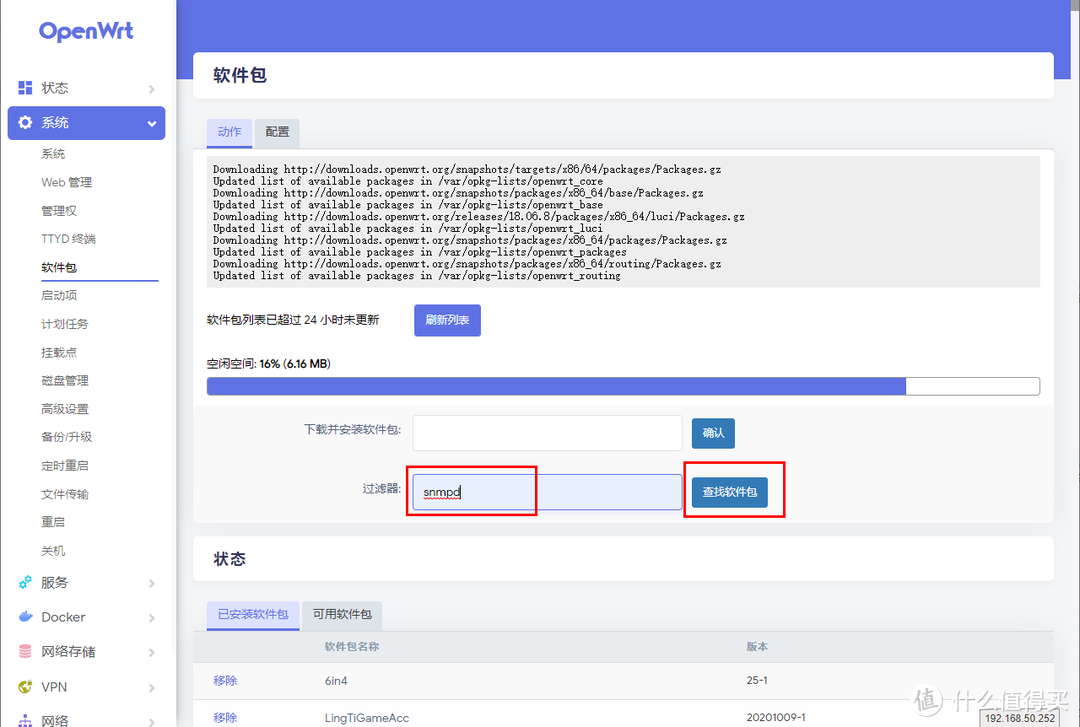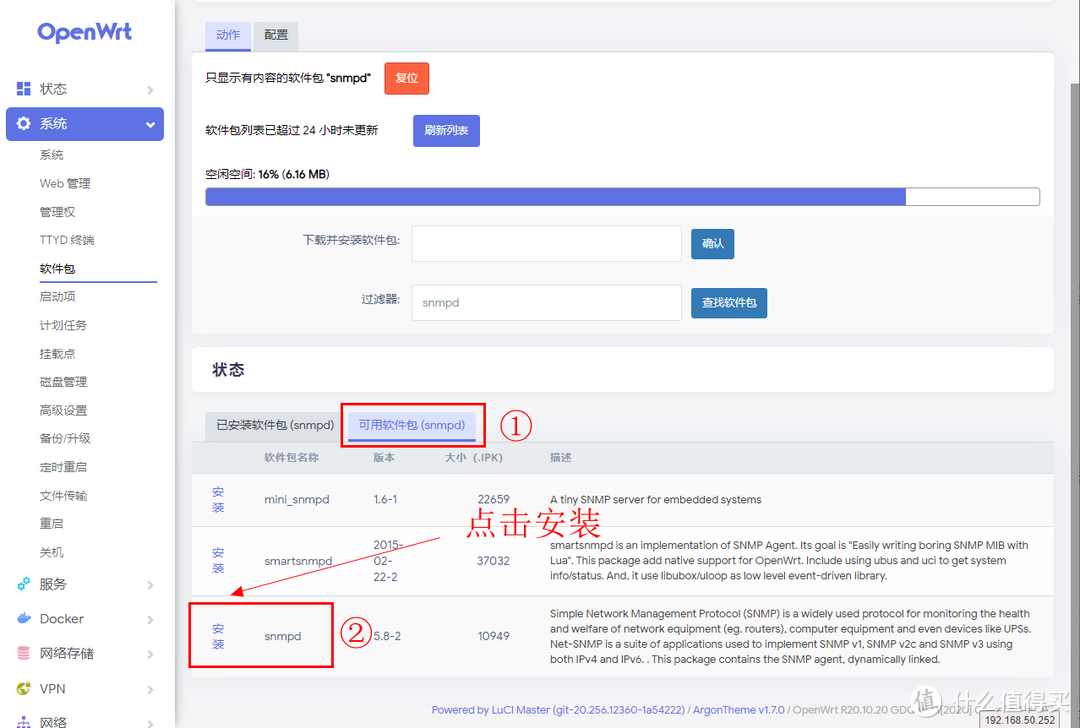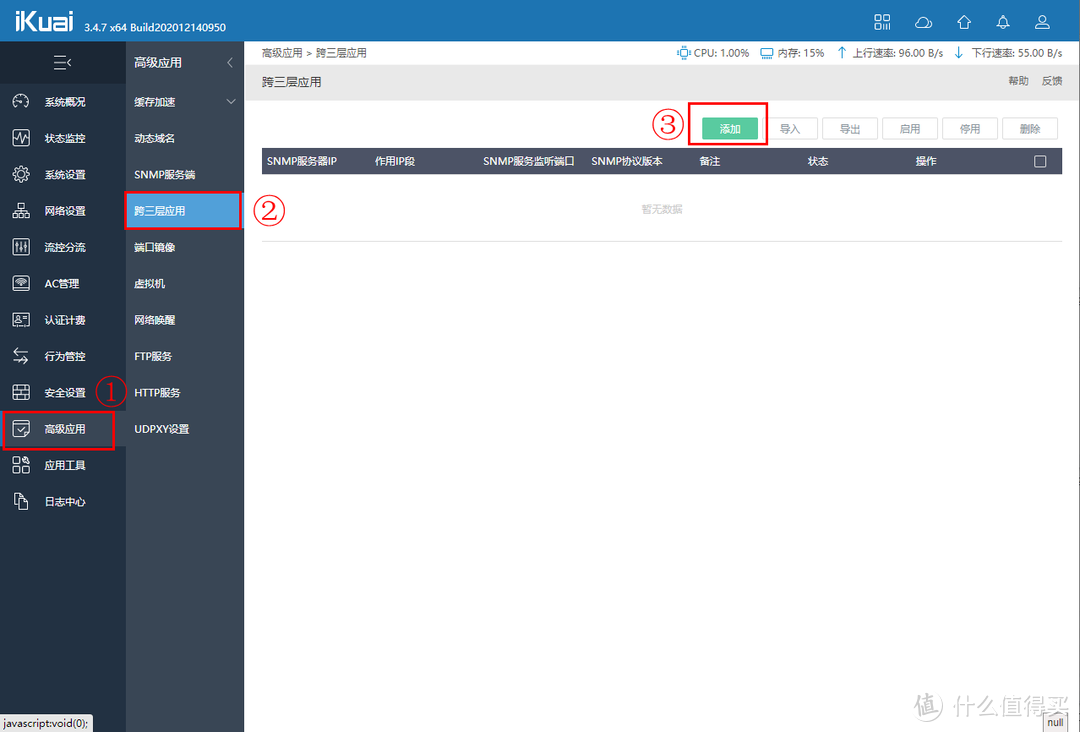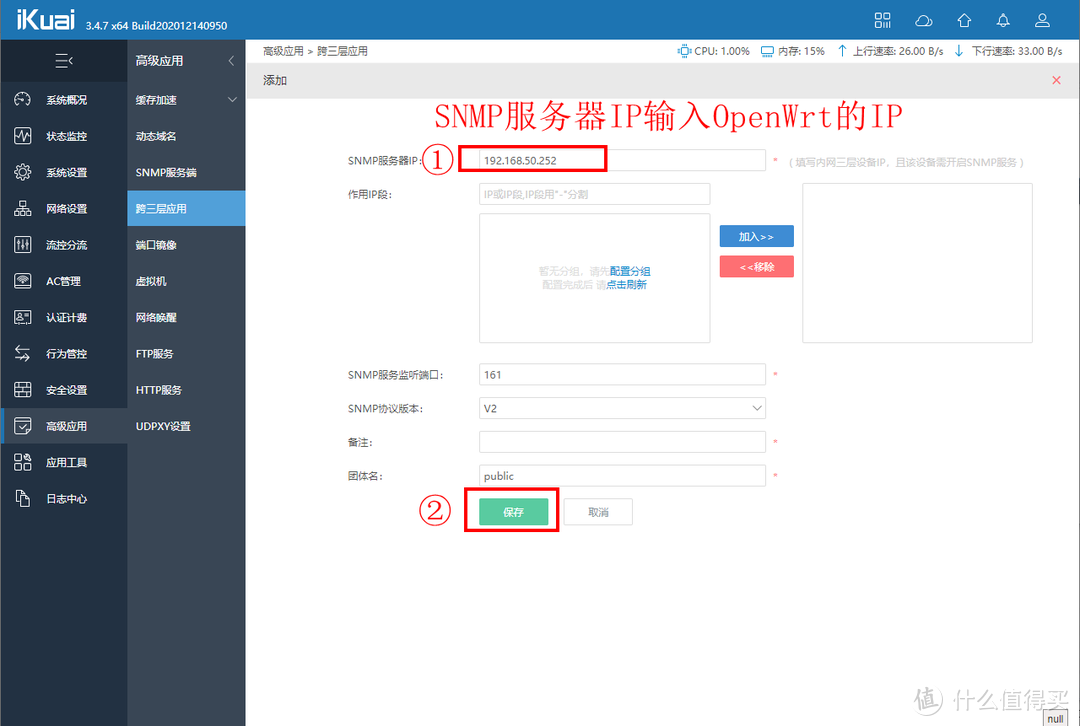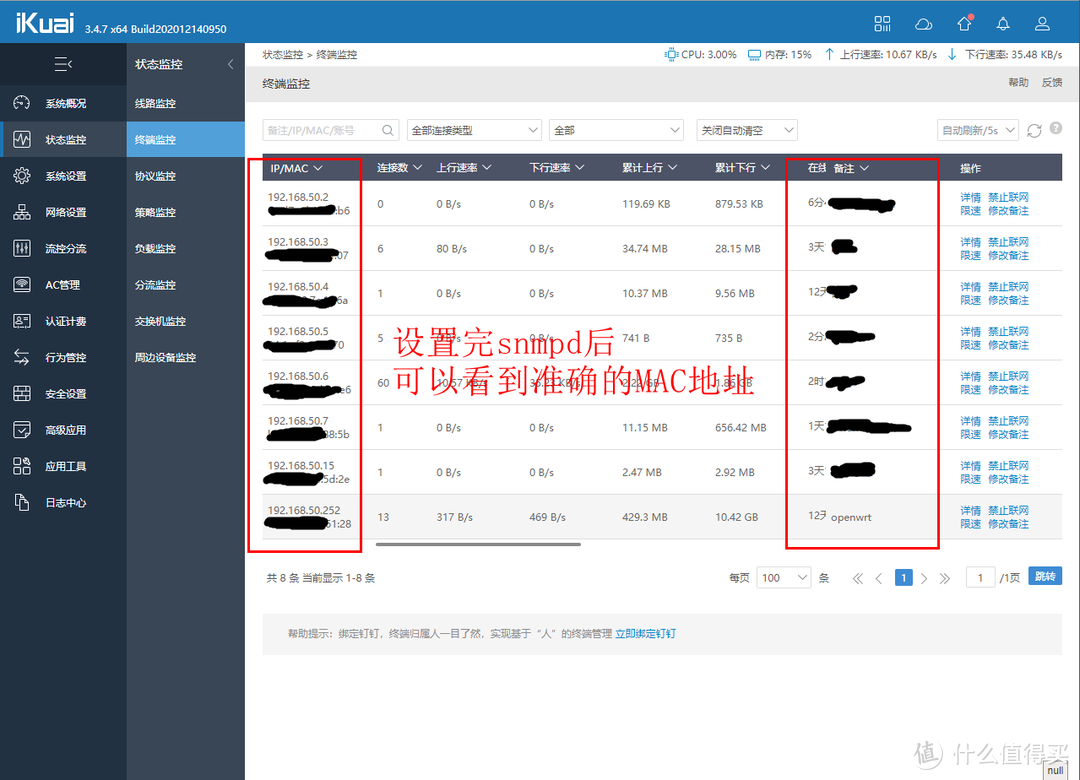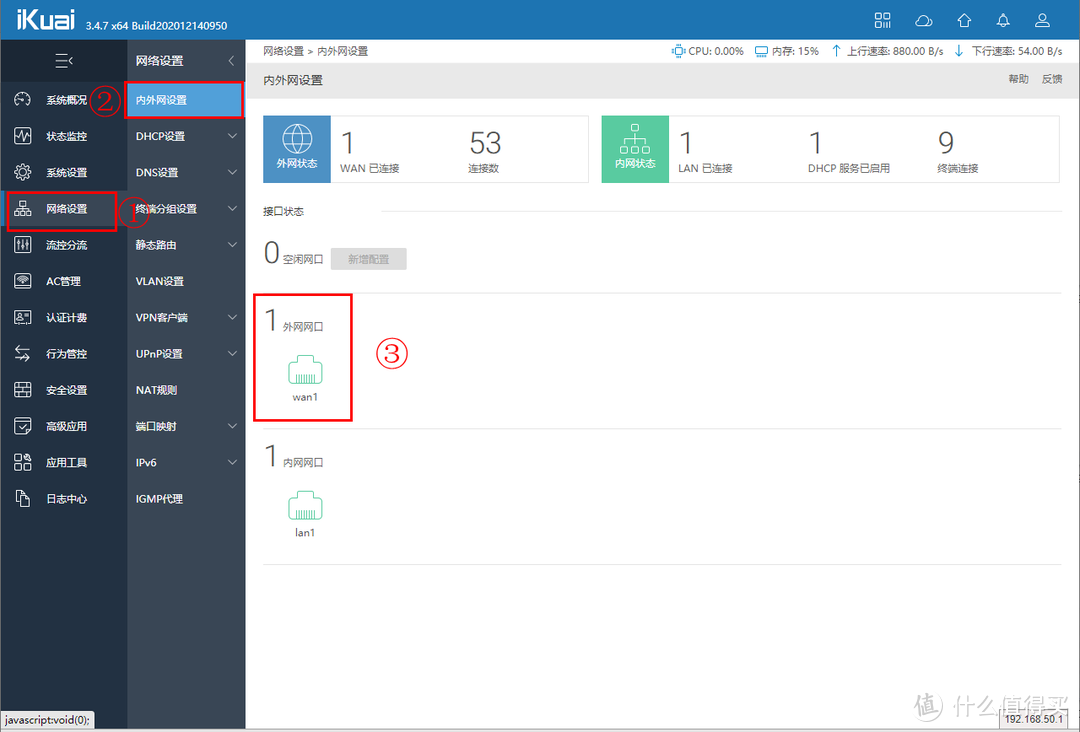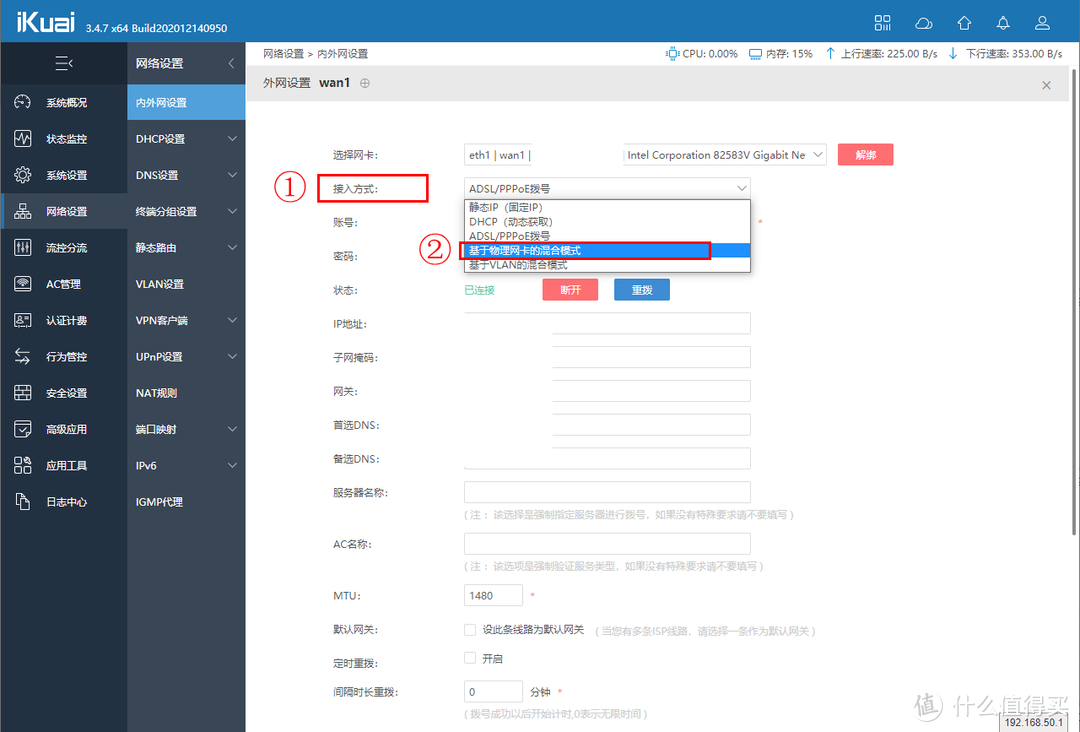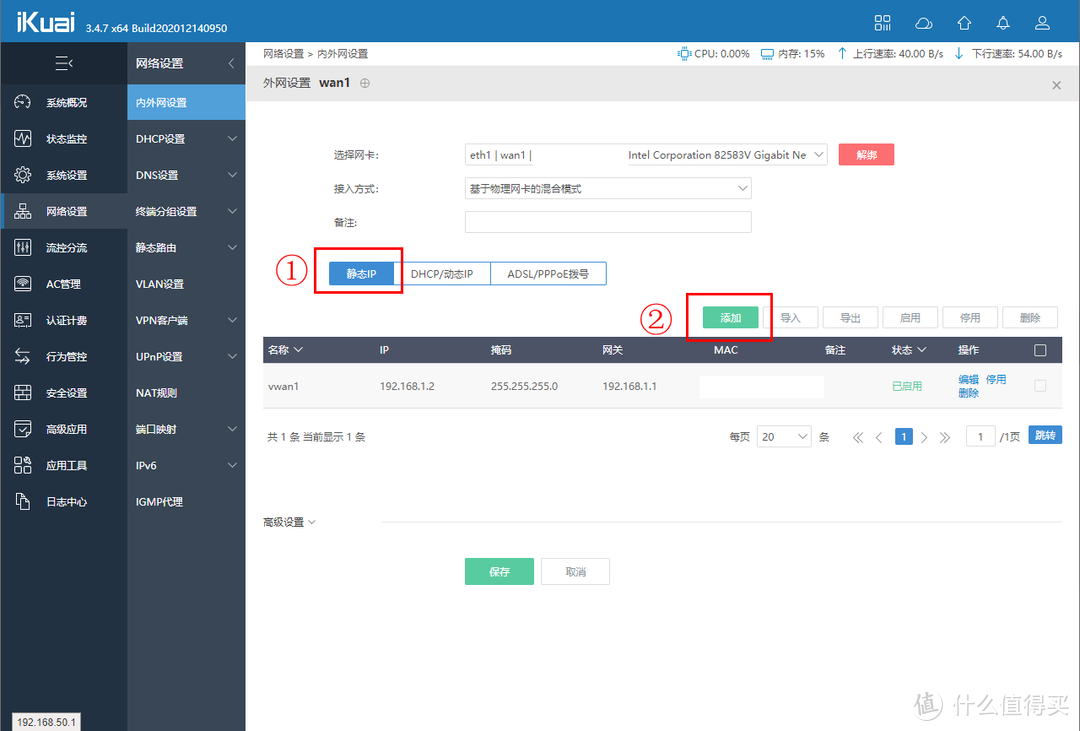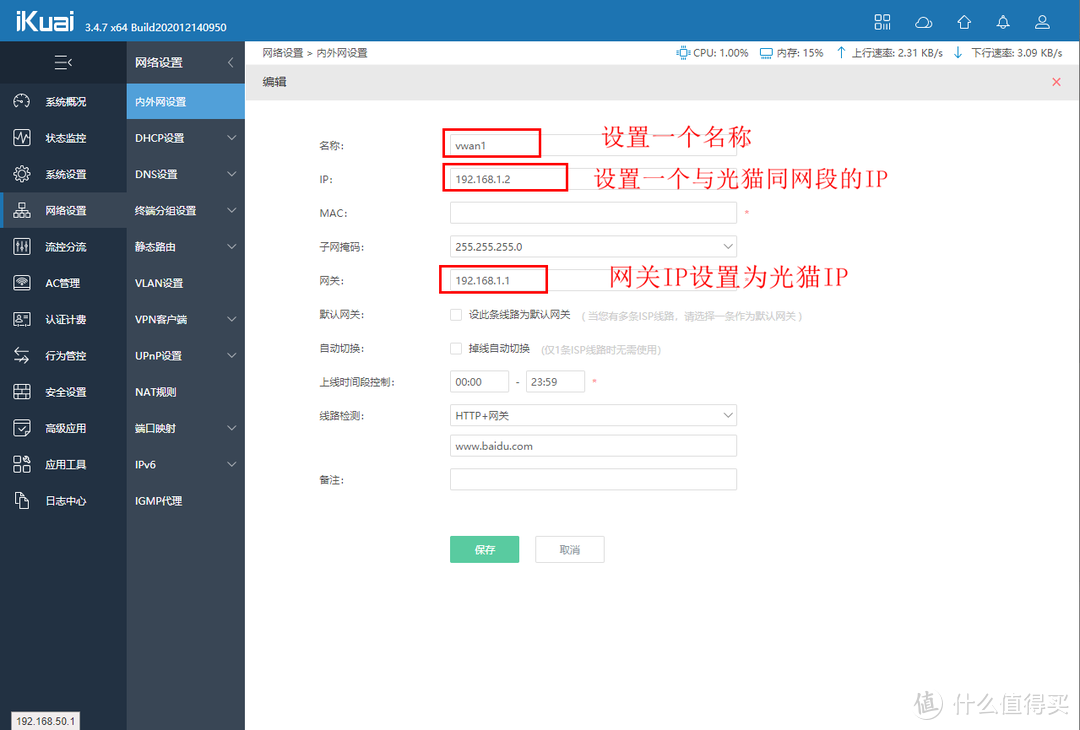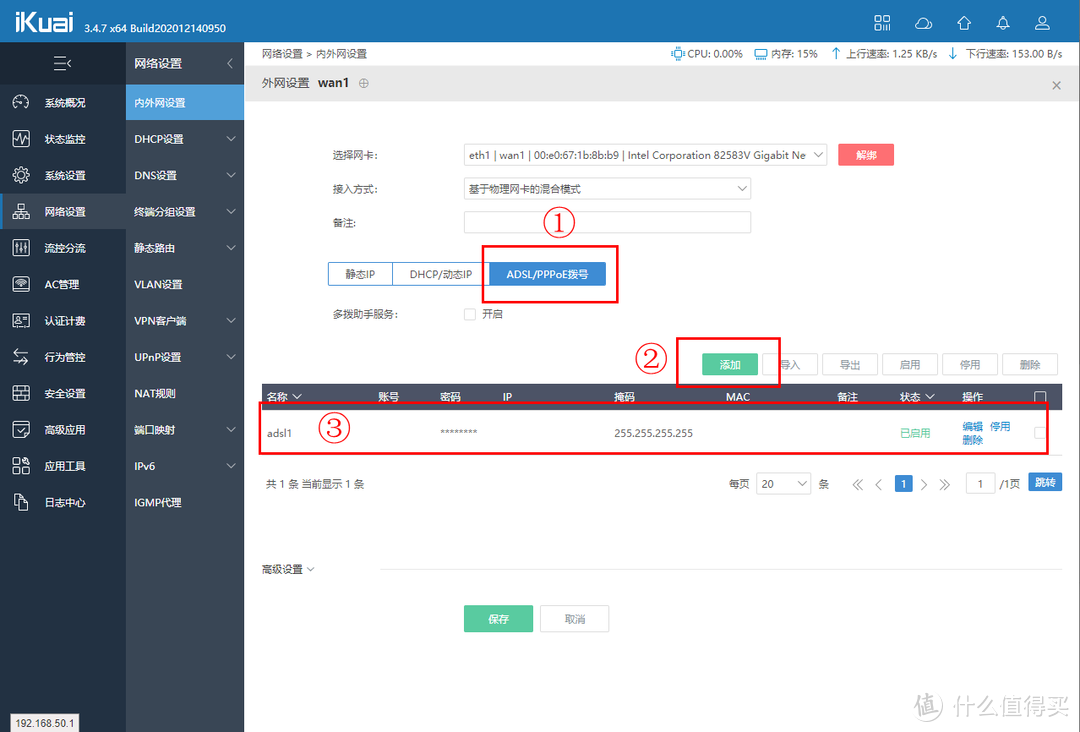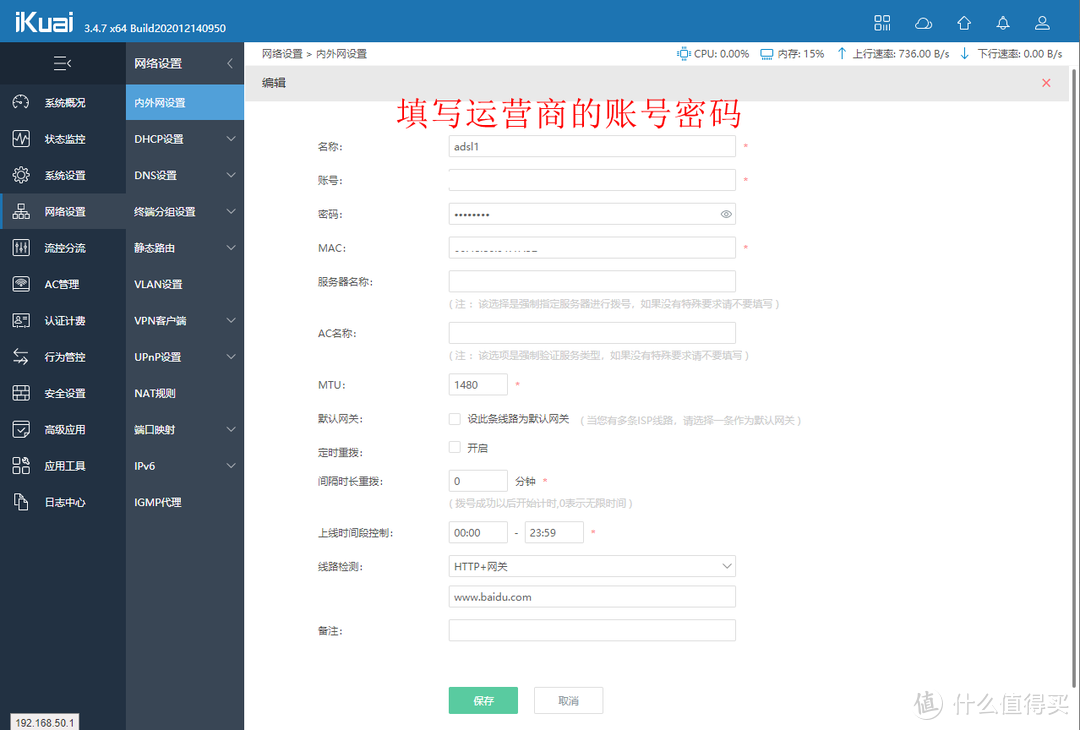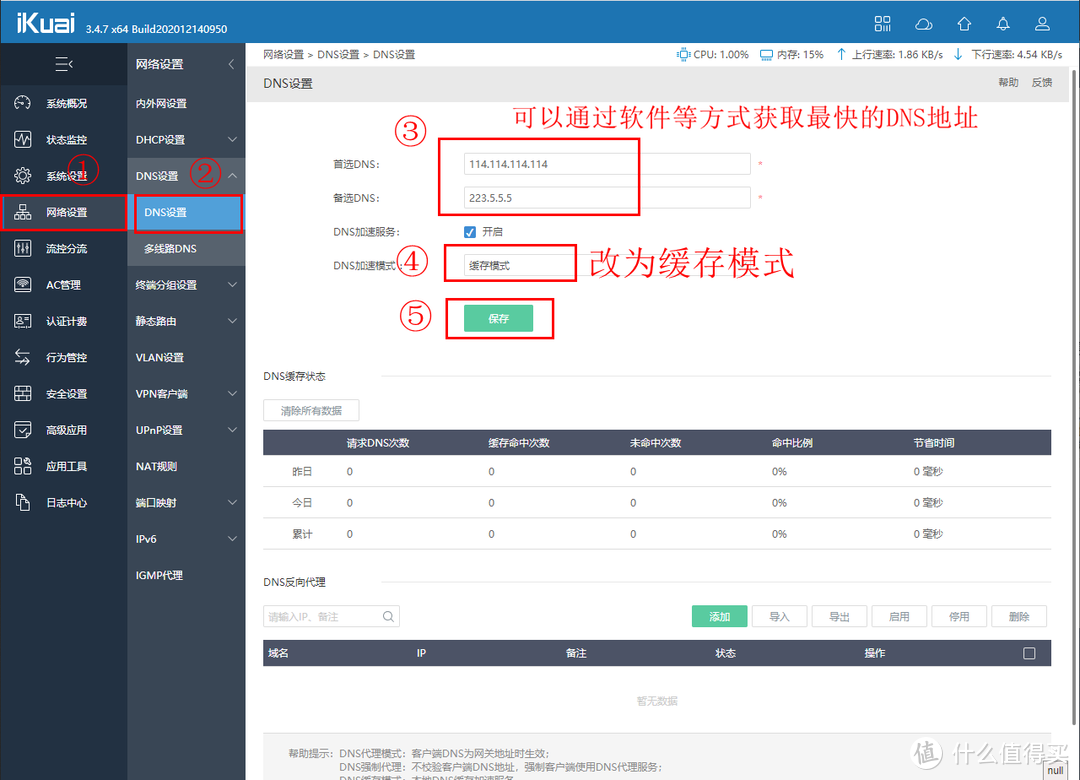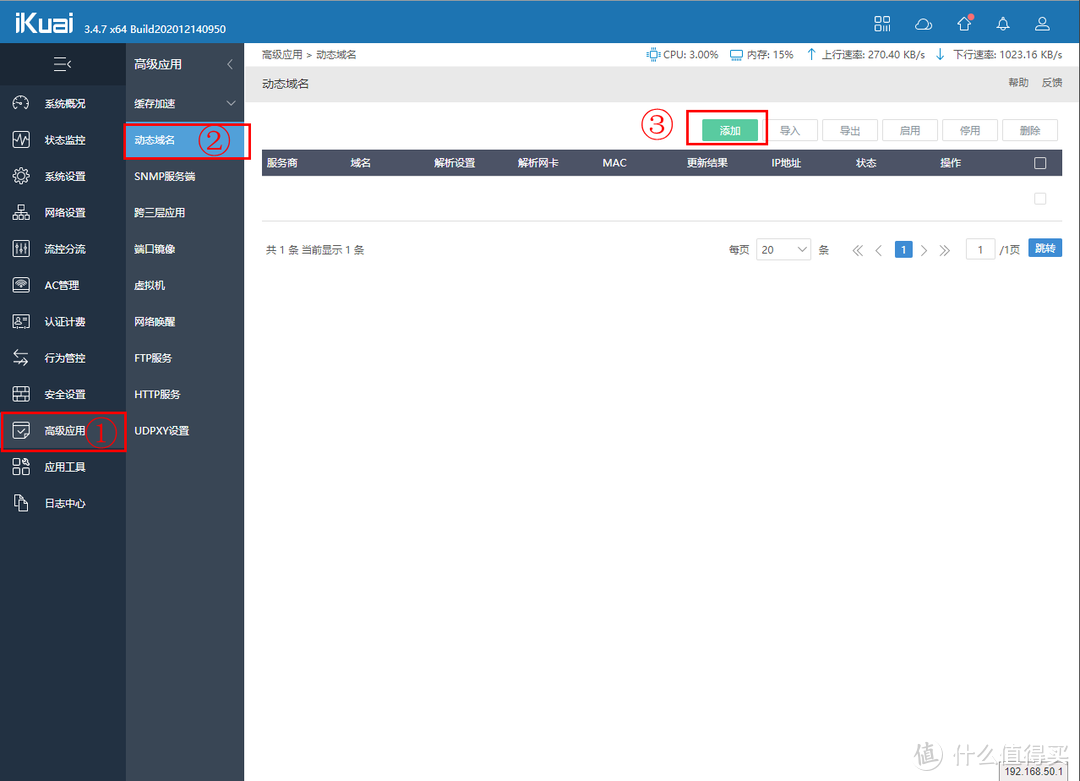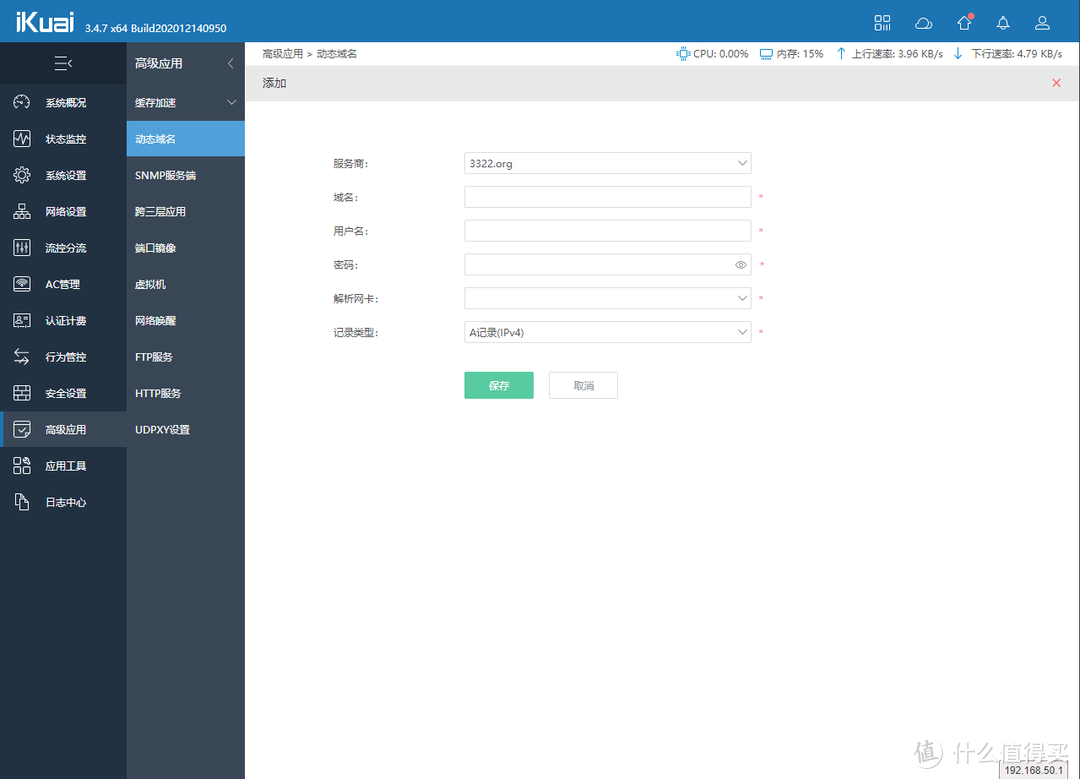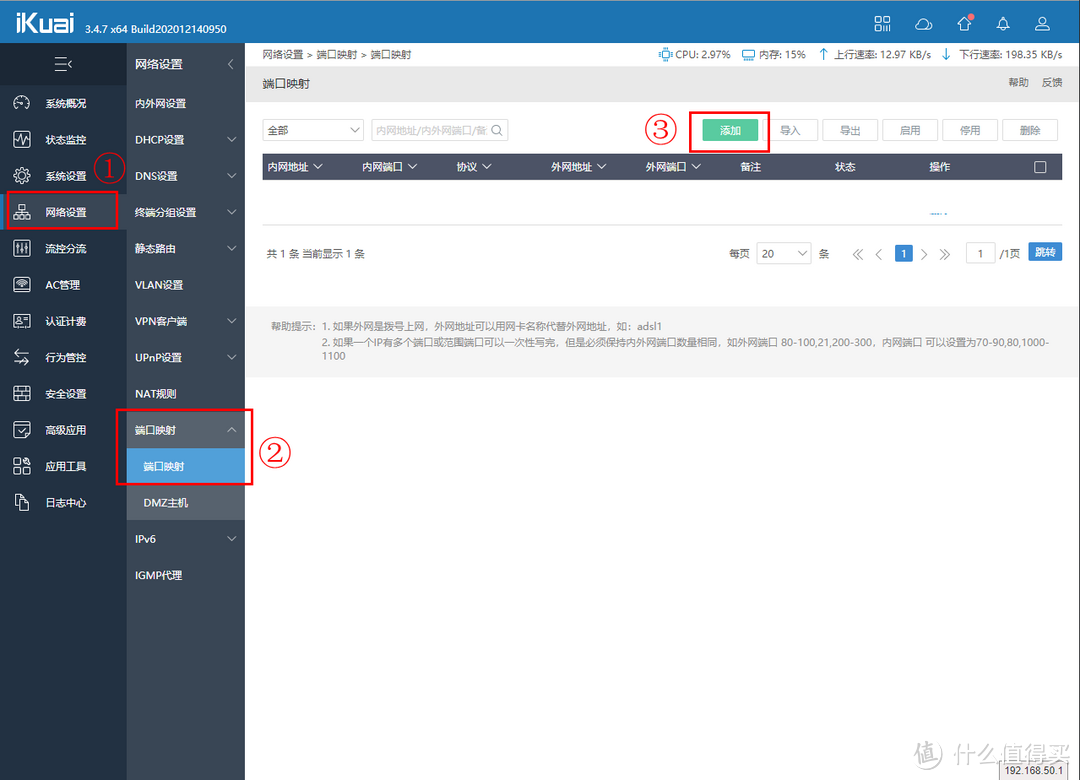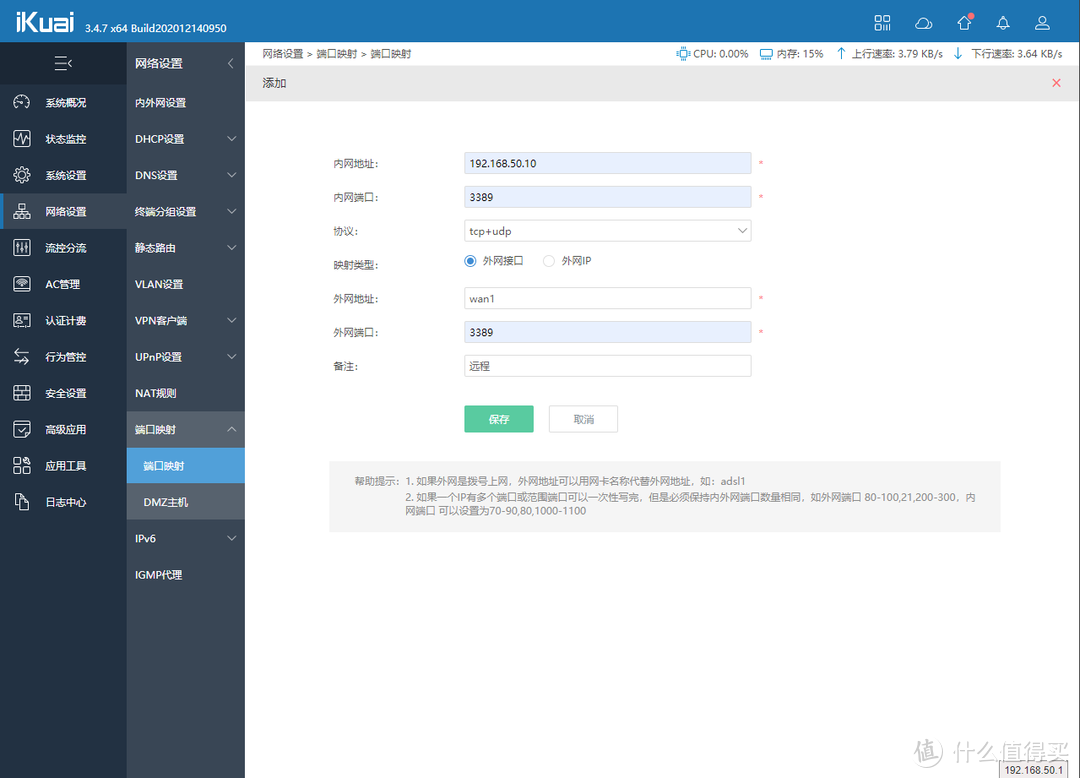在张大妈签到千余天首文 |
您所在的位置:网站首页 › ikuai旁路模式 › 在张大妈签到千余天首文 |
在张大妈签到千余天首文
|
在张大妈签到千余天首文-小白级双软路由经验ESXi+iKuai+OpenWrt
2021-01-01 19:47:15
654点赞
4122收藏
371评论
写在前面 在张大妈签到已经将近1170多天了,一直是伸手党白嫖党,从来没有分享过什么东西。第一次在张大妈写分享类的文章,有不到位的地方欢迎讨论,有啰嗦或者不足的地方请谅解。(此文图片较多,请在WIFI环境下浏览) 最近在家闲着,正好把手头设备更新了下,把16年低买的Gen8出手了个好价钱,Gen8这么多年的使用一点问题没出,当时在德亚上购入的200w的那款,升级了E3-1265L的CPU,16G内存,折腾黑裙,折腾虚拟机,在现在看来Gen8当NAS有点性能过剩了,并且人越来越懒,实在是懒得折腾。 趁着双十一双十二,把自己设备反向升级了下,把出Gen8的钱购入了张大妈经常推荐的性价比入门NAS威联通的TS-212P3,以及小米的AX3600,软路由也购入将近一年左右的时间,一开始自己尝试着看教程学着自己编译Openwrt固件,也总结了一些经验,如果有需求也可以留言私信讨论。Gen8是4盘位,正好闲置了一块SSD,就想着重新安装下软路由,拓展下软路由的空间。
我的软路由为工控机3865U的6网口配置,网卡是Intel82583V,本来是想着重装下ESXi最新的7.0,但是一直显示没有网卡驱动,查询了ESXi官网的兼容性指南,显示是支持Intel82583V装ESXi 7.0的,但是一直提示没有网卡驱动。这是是官方链接
随后我翻阅了官方社区的一些问答,找到了下面的解释。大概意思是早期ESX中为了兼容更多硬件,就引入了这个VMKlinux的概念,虚拟Linux驱动,但是这样做牺牲了很多性能,以后只支持Native Driver,本机驱动程序的概念了,为了提升虚拟机的性能。所以ESXi 6.7是最后一版支持VMKlinux驱动程序的版本了,建议近期想购买软路由,并且想安装ESXi 7.0的小伙伴注意下这个问题,避免设备被淘汰。 附上英文原文链接,英文好的同学可以去研究下。 Intel82583V不支持ESXi7.0的问答 VMKlinux驱动程序堆栈弃用有什么影响? VMware计划弃用vmkLinux API和相关的驱动程序生态系统 装ESXi之前建议大家先去官网查询下自己的网卡是否支持当前的版本,附上官方兼容性指南 经历了这番尝试还是决定装回6.7 U3版本,之前6.7版本也一直稳定运行没有出过什么大毛病。废话不多说了,一点一点分享我安装的经验,纯属小白安装顺序总结分享下,大佬请轻喷,不足的地方欢迎讨论。 首先先放上成品的拓扑图以及功能图
拓扑图高清地址 一、安装准备1.一个U盘 2.rufus 3.13 (目前最新版本) 3.ESXi 6.7安装包 4.iKuai8_x64_3.4.7_Build202012140950.iso 5.eSir GDQ 高大全版本 20201201 6.StarWind Converter 7.工控机一台 安装需要用到各种、工具安装包,具体如何下载网上教程非常多,直接自行下载非常简单,这里不再赘述。建议官网下载,我这也附上天翼网盘链接(访问码:g7qi)。 附上我工控机照片
Rufus这个工具非常简单好用,这个软件在我经常安装Windows时使用,可以快速把VMware ESXi镜像文件写入U盘并制作启动项 。 在引导类型选项后选择ESXi 6.7镜像位置,所有设置保持默认,点击开始便可以写入U盘(注意设备中是否为所选U盘)
将写入引导的U盘插入软路由,插上键盘,一般成品的软路由自动识别U盘第一顺序启动,如果不是U盘第一顺序启动,需要在开机时按Del或者其他按键进入BIOS界面调整(品牌不同)。 U盘启动后会出现以下几个画面,耐心等待读条完成
界面的上方会出现我们镜像的版本、版本号,以及本机的CPU信息,内存信息。
会出现安装界面,以及用户协议等,我们一路继续
按F11接受用户协议
然后就该选择硬盘,比较重要一步,一定要选对安装的硬盘,注意不要安装在引导的U盘里。 我这个成品软路由是可以装两个盘位,mSata盘和一个2.5的硬盘,我这里只装了一块2.5的SSD,下面这个是引导U盘,按自己需求选择ESXi的位置,选择好后按回车继续。(F1查看硬盘详情,F5刷新)
这里会扫描所选硬盘安装的硬盘,耐心等待。
扫描完成后会提示所选硬盘会被清空,按回车确认,按ESC会取消重新选择。
键盘布局选择,一般默认US即可,按回车继续。
这一步为ESXi的登录密码设置,家庭使用我建议还是使用密码,毕竟有密码和没密码还是有一定区别的,务必牢记。密码格式与往常认知密码格式不同,安全级别较高,我这边仔细查阅了官方的资料,详细给大家讲解下。
这里先附上官方对于ESXi密码账户详解的英文原文链接,英语好的可以自行翻译。 ESXi 6.7密码账户规则原文 ESXi 7.0密码账户规则原文 附上机翻内容
也就是说密码需要同时满足四个条件,这里我稍微啰嗦下,不想看长文可以看我这个解释。知道密码规则这部分可以略过。 1.必须包括四个字符类的字符混合:小写字母,大写字母,数字和特殊字符,例如下划线或破折号。 2.缺省情况下,密码长度大于7且小于40。 3.密码不能包含词典词或词典词的一部分。 并且开头大写字母和最后一位为数字的时候不计入密码的长度,也就是说如果字符长度正好为7位的时候,如下几种情况是不到7位的 Abcd123:首字母大写,最后一位为数字,只能算5位密码,而且缺少特殊字符 Abcd12!:这种情况也只能算6位,因为大写字母首位字符数 aBcd123:这种情况也只能算6位,因为数字结尾不算字符数 符合的格式:Abcdef123! 所以我建议密码稍微长点即可,但一定要记住,忘记了比较麻烦。 设置完密码后,还是回车下一步。弹出确认信息窗口,确认安装的版本,安装的硬盘,以及版本号等信息,并且提示硬盘将被重新分配,按F11确认安装。
接下来就是等待读条结束并提示安装成功,选择第一项在重启前移除安装介质,按回车重启,至此ESXi安装结束。
重启后,会出现读条等信息,耐心等待加载结束,然后就可以输入刚刚设置的密码回车进入后台管理界面了,默认用户名为root。
我们首先设置ESXi后台管理地址信息。 键盘上下选择第三项,设置管理网络,回车进入。
还是第三项,配置IPv4
选择第三项,改为静态IP,这里我们需要根据我们事先画的拓扑图配置网关IP(192.168.50.253),本机IP,以及子网掩码这几个地址。本机IP地址需要用到IPv4协议中预留的3个IP私有地址段,家用一般C类即可,子网掩码为255.255.255.0,子网掩码长度为24,可容纳主机254台。 A类地址:10.0.0.0—10.255.255.255 B类地址:172.16.0.0—172.31.255.255 C类地址:192.168.0.0—192.168.255.255 回车确认
我们这里需要保存下设置,按两次ESC,弹出保存信息,按Y确认保存。
我们需要再次进入配置管理网络中的第一项,网络适配器中配置可管理的端口。
我们这里有6个网口,我们这时候可以找网线与电脑端相连,插入软路由LAN1试试后面的断开是否改变,这里要注意插入网线这个界面不会自动刷新,需要按Esc退出再进入刷新界面,空格键可以勾选所需要的管理端口,回车确认后,还是需要Esc,按Y保存设置。 不过这里只用勾选一个管理端口即可,我们后面会设置混杂模式,让每个端口都可以管理ESXi后台,这里一般默认第一个即可,不用刻意全部勾选,这里仅仅是作为确认网口顺序使用。
这里附上我这款6口路由分别对应图
至此ESXi后台设置全部结束。 五、ESXi网页端配置电脑与工控机LAN1口连接后,需要配置下电脑的网络设置,WIN10中任务栏中网络-右键-打开“网络和Internet”设置
设置中,以太网-属性-IP设置-编辑
改为手动,IP地址随便设置为192.168.50.3,子网长度为24(有些电脑需要设置子网掩码为255.255.255.0),网关为192.168.50.1,这样即和ESXi管理地址设置在同一个网段下,顺利访问到管理后台。
浏览器输入https://192.168.50.253(注意这里是https://)进入管理后台,点高级-继续前往,即可看到登录界面,输入之前的管理密码登录
接受协议
管理界面,这里会提示评估模式,60天就会失效,需要自行寻找许可码进行许可,我这里不提供许可码了,要支持正版哦~ 具体设置在 管理-许可-分配许可证
分配许可证后过期日期后会显示从不或者许可的有效日期。
至此,ESXi网页端配置完成,我们下面需要配置虚拟交换机以及创建虚拟机等一些设置了。 六、配置ESXi网络这边网络配置有两种方式,一种为虚拟网口的方式,一种为硬件直通模式,我们这里分开叙述,我尽可能描述清楚点。 硬件直通:需要CPU、主板支持英特尔的VT-d(Intel Virtualization Technology for Direct I/O)并且网卡在ESXi中有驱动支持,这样可以极大提高虚拟机I/O的性能,是最推荐的模式。硬件直通相当于把整个硬件直接连通了虚拟机,不通过CPU进行转发了,这样也可以减少CPU的占用以及在CPU繁忙时影响硬件的性能。 支持Intel VT-D CPU列表大家可以自行查询,或者下载CPU-Z中查询是否支持VT-D指令集也可以查询是否支持直通。 1.虚拟网口配置(支持网卡直通的朋友可以跳过这步直接看第二部分)我们这里首先讲解虚拟网口的方式,这种方式兼容性最好,只要能装上ESXi的设备都能通过这种方式配置软路由。 首先需要配置虚拟交换机,并对链路设置混杂模式,让任意一个端口都可以去管理到ESXi的后台界面。 混杂模式的意思就是,例如一个交换机有LAN1、LAN2、LAN3口,一组数据需要通过一个交换机从LAN1传到LAN3口,默认LAN2不设置混杂模式的情况下(非混杂模式),LAN2口仅仅接受传给自己的数据,其它的包一律丢弃,并不会接受从LAN1传给LAN3的数据。如何LAN2端口工作在混杂模式下,那么LAN2端口会接收所有经过交换机的数据包,包括不是发给LAN2端口的数据。通俗来讲,混杂模式下的网卡可以接受所有流经此网卡的数据,无论地址与格式,经常用来抓包与管理端口使用。 网络-虚拟交换机-选中vSwitch0-操作-编辑设置。
在编辑-安全中,把安全底下的三个选项全部选接受,然后点击保存,混杂模式设置完成。
然后我们网口为6个,所以需要再添加5个虚拟交换机。
虚拟交换机-然后输入名称,这里需要按照顺序来输入名称vSwitch0-vSwitch5,方便记忆,总共6个虚拟交换机。上行链路会自行匹配剩余端口,一般是与vSwitch结尾数字匹配,vSwitch0对应vmnic0。
切换到端口组,添加端口组名称与之前一样,与VM Network保持一致,虚拟交换机也一一对应,添加5个端口,安全中保持默认-从 vSwitch 继承。
至此虚拟网口配置就讲解完了。 2.直通模式设置(不支持直通的看上面那部分讲解)直通模式中,LAN1口是绝对不能设置直通的,因为LAN1口为虚拟网口,需要做监控、管理ESXi后台的角色,并且双软路由下也是作为两个路由通信的桥梁,不能把端口直接通信给某一虚拟主机,具体可以仔细看看我的拓扑图就好理解了。 所以我们还是需要配置一个端口的虚拟交换机,并对链路设置混杂模式,让任意一个端口都可以去管理到ESXi的后台界面。还是啰嗦下混杂模式。 混杂模式的意思就是,例如一个交换机有LAN1、LAN2、LAN3口,一组数据需要通过一个交换机从LAN1传到LAN3口,默认LAN2不设置混杂模式的情况下(非混杂模式),LAN2口仅仅接受传给自己的数据,其它的包一律丢弃,并不会接受从LAN1传给LAN3的数据。如何LAN2端口工作在混杂模式下,那么LAN2端口会接收所有经过交换机的数据包,包括不是发给LAN2端口的数据。通俗来讲,混杂模式下的网卡可以接受所有流经此网卡的数据,无论地址与格式,经常用来抓包与管理端口使用。 网络-虚拟交换机-选中vSwitch0-操作-编辑设置。
在编辑-安全中,把安全底下的三个选项全部选接受,然后点击保存,混杂模式设置完成。
设置直通模式,管理-硬件-PCI设备-快速筛选器-支持直通
勾选2-6端口,一定注意不要勾选第一个端口,否则重启后连接不到ESXi管理端。
切换成功如下图所示,需要重启ESXi才能生效硬件直通。
首先需要准备好两个安装包。 Ikuai的安装包建议直接去官网下载,ISO格式64位。 OpenWrt我这边附上eSir的高大全20201201版本,解压缩后为IMG格式,有能力的小伙伴还是尽量去下载原版。由于OpenWrt一般不提供虚拟机格式,原生编译出来是IMG格式,所以我们需要用StarWind Converter转换成VMDK的格式。 打开软件直接下一步
选择IMG镜像的位置-下一步
选择第三项VMWare ESX server image格式-下一步
选择导出位置-下一步
等待100%完成转换,得到两个文件.vmdk和一个flat.vmdk文件,两个文件都需要保留上传。
导入ISO镜像文件,存储-选择你的硬盘-数据存储浏览器
创建目录,创建两个文件夹,ikuai与OpenWrt用于存储镜像文件。
选中OpenWrt或者iKuai,分别对应上传镜像文件。注意OpenWrt为刚刚转换的两个文件,两个会自动合并成一个磁盘样式的文件,这个就是相当于虚拟机的硬盘了。
爱快这边就为标准的光驱格式ISO
首先创建虚拟机,虚拟机-创建虚拟机
默认直接下一步
设置虚拟机的名称-兼容性默认ESXi6.7虚拟机-客户机系列选择Linux-客户机操作系统选择其他Linux(64位)-下一步
存储选择你要存储到的硬盘,如一块硬盘默认下一步
自定义设置部分两种情况虚拟网口与直通网口。 无论虚拟网口还是直通网口设置,前面设置都相同,唯一不同点为网络适配器这里。 CPU默认为1核,其实1核也够用,看自己的配置和需求设置。 内存因为我们这里装的iKuai 64位版本,内存需要大于4G,如32位版本可少于4G内存,但必须大于1G,按照需求选择。 硬盘默认8G,这里也可以按需求选择。官方最低需求为1G。 附上官方硬件参数
虚拟网口设置里,从拓扑图中看出,需要有两个网络适配器,一个为LAN1口与OpenWrt通信的虚拟端口,另一个为上网的WAN口,这里先不要设置,我们全部设置完后再去更改网口,因为这里你并不知道哪个口是1口,哪个口为2口。 按需设置CPU核心数,内存大小,硬盘大小,再添加一个网络适配器
新的CD/DVD驱动器中,更改选择数据存储ISO文件,弹出对话框中勾选之前上传的iKuai镜像文件。
添加完后,选中虚拟机右键,编辑虚拟机设置。
修改网络适配器2的端口组,VM Network5是我们之前设置的最后一个端口组,也就是我们用来作WAN口的端口。
虚拟网口设置完成。 (2)直通网口设置支持直通直通网口设置里,从拓扑图中看出,需要有两个网络适配器,一个为LAN1口与OpenWrt通信的虚拟端口,另一个为上网的WAN口,是硬件直通的网口,对应拓扑图中的最后一个网口LAN6。 按需设置CPU核心数,内存大小,硬盘大小。这里需要注意内存中勾选预留所有客户机内存(全部锁定)选项。
保留一个虚拟网口,再从设置中选择添加其他设备-PCI设备
选择最后一个直通的网口LAN6口作为iKuai中的WAN口
新的CD/DVD驱动器中,更改选择数据存储ISO文件,弹出对话框中勾选之前上传的iKuai镜像文件。
至此我们已经添加完成了iKuai虚拟机,下面需要启动虚拟机并对网络进行相应的配置。 3.iKuai主路由配置(1)iKuai后台配置选中虚拟机后上方点击打开电源,等待片刻,点入其中即可看到启动过程。
启动完成后,开始正式安装iKuai到硬盘,输入1-回车,输入y-回车安装iKuai到硬盘中。
输入y-回车确认安装,等待安装完成后会自动重启虚拟机,等待重启完成。
重启完成后即可看到如下界面,输入2-回车设置LAN/WAN地址。
输入0-回车设置LAN1地址192.168.50.1,这个就是以后管理iKuai后台的地址。
设置完成后会有提示,从这开始iKuai后台设置完成。
下面进入网页端进行设置,浏览器中输入192.168.50.1进入网页端后台,默认账号密码都为admin,后面自行更改。
然后我们看到WAN口尚未绑定网卡,我们需要到网络设置-内外网设置-选择WAN口并绑定我们之前的物理机上的LAN6口为WAN口
建议将光猫设置为桥接模式,具体设置方法这里不做阐述,自行百度。 如果光猫非桥接模式,我们这里就接入方式就选择DHCP模式,点击连接稍等片刻就能连接上互联网。
如果光猫为桥接模式,需要将接入方式改为ADSL/PPPoE拨号模式,输入运营商提供的账号密码,点击连接即可连接互联网。
当然,我们还需要手动设置下我们的DHCP服务器。 引用百度百科对DHCP服务器的介绍: DHCP(动态主机配置协议)是一个局域网的网络协议。指的是由服务器控制一段IP地址范围,客户机登录服务器时就可以自动获得服务器分配的IP地址和子网掩码。默认情况下,DHCP作为Windows Server的一个服务组件不会被系统自动安装,还需要管理员手动安装并进行必要的配置。 DHCP(Dynamic Host Configuration Protocol,动态主机配置协议)通常被应用在大型的局域网络环境中,主要作用是集中的管理、分配IP地址,使网络环境中的主机动态的获得IP地址、Gateway地址、DNS服务器地址等信息,并能够提升地址的使用率。 网络设置-DHCP服务器-添加
客户端地址按需设置,图中我没有排除ESXi与OpenWrt的地址,小伙伴们为了严谨可以排除出去,我认为这里如果带机量小的话应该问题不大。 设置子网掩码255.255.255.0 网关一定要设置为OpenWrt的地址,因为所有的数据首先要经过OpenWrt处理后再传给iKuai主路由链接互联网,这里OpenWrt相当于拓展插件的一个功能。 DNS也需要设置,可以设置为公用DNS,也可以设置为从运营商获取到的DNS。
设置完成检查是否启用。
至此iKuai主路由设置安装与设置全部完成。 4.OpenWrt旁路由安装还是同样再添加一个虚拟机,与之前一样选择Linux,版本为其他Linux(64位)。
选择硬盘-下一步
删除默认的8G硬盘,添加一个现有硬盘。
选择之前的VMDK文件。
按需设置CPU核心数,内存大小,硬盘大小
虚拟网口设置里,与之前设置一样,从拓扑图中看出,需要再添加4个网络适配器,第一口与iKuai通信的虚拟端口,其他网口为LAN口,同样这里先不要设置,我们全部设置完后再去更改网口,原因之前有提到过。
检查配置,完成。
同样编辑设置中设置网卡顺序
网络适配器2对应VM Network1 网络适配器3对应VM Network2 网络适配器4对应VM Network3 网络适配器5对应VM Network4
按需设置CPU核心数,内存大小,硬盘大小。 内存还是注意需要勾选预留所有客户机内存(全部锁定)选项。
对应添加4个PCI设备,分别对应物理机中的LAN2-LAN5口。
至此OpenWrt旁路由安装完毕。 5.OpenWrt旁路与配置(1)OpenWrt后台配置同样启动OpenWrt虚拟机后,等待片刻,出现如下字就证明启动完成了,按回车进入管理后台。
默认后台是没有密码的,输入命令 passwd 设置密码
输入密码时界面上不会显示,输入两次密码可以设置成功。
输入命令 vi /etc/config/network 设置OpenWrt管理后台IP
按“i”可以进入编辑模式,上下左右键找到config interface ‘lan’中的option ipaddr ‘192.168.5.1’这行,改成拓扑图中OpenWrt的管理地址192.168.50.252。 编辑完成后按“Esc”退出编辑模式,再输入 :wq 回车保存设置
输入 reboot 重启OpenWrt,也可以在ESXi界面,点击电源-重置,也可以重启OpenWrt。 待启动完成后,OpenWrt后台配置完成。
浏览器中输入192.168.50.252进入网页端后台,默认账号root,密码为刚刚设置的密码。
网络-接口-修改LAN口设置
设置IPv4网关为iKuai的网关地址192.168.50.1,DNS服务器一定设置,与之前iKuai DNS设置一致。
勾选下方DNCP服务器中的忽略此端口,因为DHCP服务器我们已在iKuai中设置,OpenWrt中忽略就可以,记得点保存&应用。
在物理接口中,勾选eth0-eth4所有端口为LAN口,同样别忘记点保存&应用。
还是接口界面,删除除LAN口外所有接口,避免混乱,拓扑图OpenWrt中只保留了5个LAN口,WAN口功能是由iKuai提供。
设置好后如下图。
至此,WAN口插入从光猫出来的网线,LAN口插入电脑,把之前电脑中的“网络和Internet”手动分配的IP地址改为“自动(DHCP)”,如果上述所有设置没有设置错误,那么这会儿电脑就可以上网了。 八、自启动设置难免有断电、重启软路由物理机的情况,下面讲解下ESXi中如何让虚拟机开机自动启动。 还是进入ESXi网页端进行配置:https://192.168.50.253,管理-系统-自动启动
在自动启动界面,选择虚拟机并右键-自动启动-启用
当然选择虚拟机后点击上方的启用也可以直接启用自动启动,再点击后方的配置,设置自动启动的时间。
启动延迟按自己需求设定,为了开机快速启动并连接网络,我这里两个虚拟机全部设置为0秒,设置完成后保存。
点击最自动启动页面下最上方的编辑设置,在弹出的对话框中打开全局的自动启动配置,修改启动启动延迟时间,最后保存自动启动设置全部完成。
至此,如果没有其他特殊要求,常规设置全部完成。 九、其他设置以下的设置是非必要设置,这也是我自己总结出来的一些小经验设置,仅仅分享给大家,有些地方不一定讲解的正确,希望大家多多包涵,欢迎讨论学习。 因为OpenWrt插件很多,我这里不做详细介绍和教程了,希望大家自行琢磨,我这边多分享的是iKuai中的一些设置。 1.主路由查询到的MAC地址全是OpenWrt的MAC地址按照以上设置后会发现,主路由查询到的MAC地址全是OpenWrt的MAC地址。
要解决这个问题十分简单,需要在OpenWrt中安装snmpd服务,然后在iKuai中添加跨三层应用监听这个服务即可,具体设置如下。 首先进入OpenWrt后台,系统-软件包-动作中,先点击刷新列表刷新软件包。 刷新完成后在过滤器中输入“snmpd”,然后查找软件包。
搜索完成后,在可用软件包中,找到snmpd并点击安装,等待安装完毕。
然后在浏览器中打开iKuai的网页端后台,高级应用-跨三层应用-添加。
在SNMP服务器IP中输入OpenWrt的IP地址192.168.50.252,保存。
再次查询MAC地址,可以发现真正的MAC地址出来了。
由于上面中的设置网段全是在192.168.50.X中,而光猫一般的后台地址为192.168.1.1,所以访问不到,下面就来解决这个问题。但是这个设置会影响到动态域名解析,如果不需要经常使用光猫不推荐设置,这个问题我现在还没有解决,如果有大佬解决也欢迎讨论。 在iKuai网页后台中,网络设置-内外网设置-外网端口wan1 。
在接入方式中选择基于物理网卡的混合模式。
在静态IP中添一个设置
按图中设置名称,设置于光猫相同网段的一个IP,然后网关中填写与光猫IP。
在ADSL/PPPoE拨号设置中添加之前运营商拨号的信息。
保存设置后就能顺利通过192.168.1.1访问光猫了。 3.DNS缓存设置设置DNS缓存模式可以加速优化访问速度。 iKuai网页后台中,网络设置-DNS设置 输入链接最稳定,最快的DNS服务器,然后将DNS加速模式改为缓存模式,保存设置完成。
双路由的DDNS动态域名需要在主路由中设置。 高级应用-动态域名-添加
按照弹出的窗口中设置域名服务商、域名、用户名密码即可,解析网卡可以选择wan1也可以选择为自动。
设置完动态域名后,还需要设置端口转发。 端口转发通俗的讲,域名相当于大的地址,指到了XXX省XXX市XXX区XXX小区XXX楼XXX单元XXX号中,到了地址中,小房间,如客厅、厨房、卧室,需要再细致指定,指定到客厅、厨房、卧室,端口转发就相当于指引到这些房间中。 具体设置如下,网络设置-端口映射-添加。
如下图,假如我要映射一个192.168.50.10这个控制后台,通过域名+端口访问,可以按照下面设置,内网端口为3389,外网端口也设置为3389,协议tcp+udp都有,外网地址选择wan1,保存后就可以通过域名:3389访问。
稀稀拉拉写了这么多,第一次在大妈发文有不严谨,有错误,啰嗦的地方希望大家谅解,欢迎大家讨论,我会学习与改进。 这篇文章也是重度拖延写出来的,从在大妈1160多天签到拖到了快1180天才发出来,2020年的最后一天才写完,这里祝大家元旦快乐。 我写这篇文章是想为大家提供一些思路,如果硬件相同,有需求可以直接按照我的文章一步一步设置出来,如有不同欢迎大家举一反三。 最后,还是祝大家元旦快乐! 未经授权,不得转载
|
【本文地址】