在 Mac 上的“邮件”中编写、发送和定时发送电子邮件 |
您所在的位置:网站首页 › icloud邮件在哪查看 › 在 Mac 上的“邮件”中编写、发送和定时发送电子邮件 |
在 Mac 上的“邮件”中编写、发送和定时发送电子邮件
|
编写邮件时,你可以添加收件人、文本、照片等内容,然后发送你的邮件。 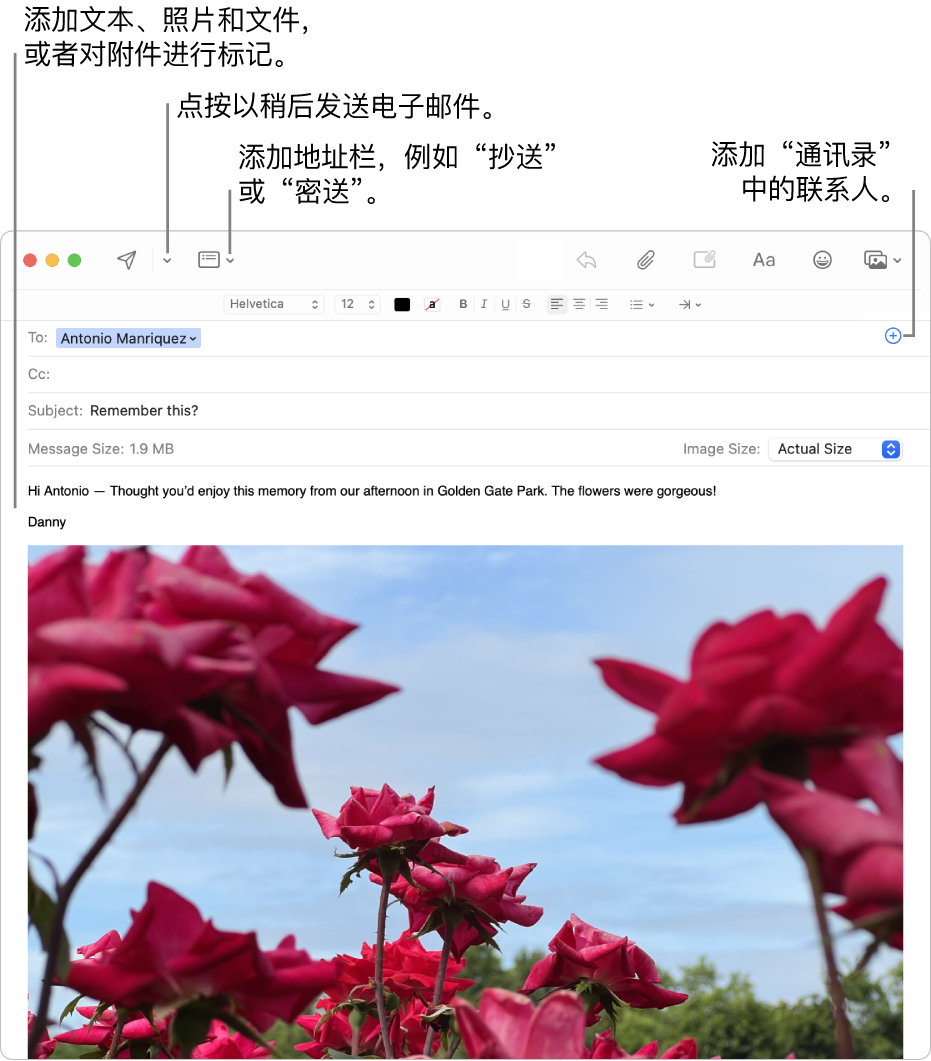 为我打开“邮件” 编写电子邮件在 Mac 上的“邮件” App 在邮件中,添加收件人以向其发送邮件。 若要使用其他栏位(如“密送”或“优先级”),请点按“标头”按钮 为邮件输入主题,然后添加你的文本。 你可以执行以下任一项操作: 点按“格式”按钮 点按“表情符号”按钮 格式化文本或使用键入建议(如果可用)。 选择文本,然后进行翻译。请参阅翻译文本。 点按“附件”按钮 标记附件:例如在附件上书写、旋转或裁剪附件等等。或者按住 Control 键点按邮件正文的任意位置,然后选取“插入涂鸦”以通过标记工具添加自己的速绘或涂鸦。 添加电子邮件签名。 发送电子邮件在 Mac 上的“邮件” App 在 Mac 上的“邮件” App 选择稍后发送的电子邮件会出现在边栏中的“稍后发送”邮箱中。 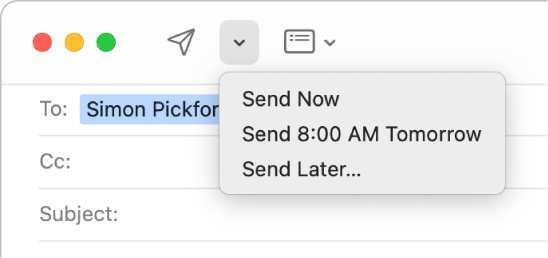 如果使用“接力”,你可以在其他设备上的“邮件”中开始撰写邮件,然后在 Mac 上的“邮件”中完成撰写。若要继续撰写传递至 Mac 的邮件,请点按程序坞左侧显示的“接力邮件”图标。 如果订阅了 iCloud+,“隐藏邮件地址”可允许你无需共享真实的电子邮件地址即可编写和发送邮件。请参阅使用“隐藏邮件地址”。 另请参阅在 Mac 上的“邮件”中存储草稿电子邮件在 Mac 上的“邮件”中重新发送电子邮件Mac 上“邮件”有哪些新功能?在 Mac 上的全屏幕模式下使用“邮件”“邮件”支持网站 |
【本文地址】
今日新闻 |
推荐新闻 |