HP LaserJet 3050 驱动程序安装图解 |
您所在的位置:网站首页 › hp310打印机驱动安装图解 › HP LaserJet 3050 驱动程序安装图解 |
HP LaserJet 3050 驱动程序安装图解
|
作者:中关村在线 色彩还原
惠普多功能激光一体机的市场出货量相当的大,但是,一些购买者有可能是第一次使用该类产品,对于一些驱动的安装,以及传真的设置存在一些疑问,下面我们将以图文并茂的形式为大家进行详细的讲解。 适用范围:HP LaserJet 3050 多功能激光一体机。 注意事项: 1、在同一台电脑上不能同时安装两个或两个以上的惠普多功能一体机设备驱动程序。 2、USB 数据连接线不要超过 2 米 ,不要使用共享器、延长线、加密狗或者其他的中间设备。 3、安装前将打印机与电脑之间的 USB 数据连接线先不要连接,不要打开打印机的电源。 4、最好建议在安装前关闭电脑上的防火墙及杀毒软件,安装后再打开即可。 驱动来源:随机附带光盘。 安装方法(以 LaserJet 3050 在windows xp下安装为例) 1、将光盘插入光驱,自动运行,如没有自动运行,打开光盘,双击“ hpsetup ”图标即可。 2、点击“ Install HP LaserJet Software ”,如下图所示:
3、点击“ next ”,如下图:
4、稍后出现下图所示:
5、 选中“ I accept the terms in the license agreement ”,点“ next ”,如下图:
6、 选中“ install HP Extended capabilities ”,点“ next ”,如下图:
7、 此处设置临时文件夹,点“ next ”,如下图:
8、 点“ next ”,如下图:
9、 稍后出现下图所示:
10 、选中相应的打印机,点“ next ”,如下图:
11 、此时将打印机与电脑的 usb 线连接好,并打开打印机电源,电脑会检测到新的硬件,并设置打印机端口,这个过程时间较长,需要等待一段时间,稍后出现下图所示:
12 、打印机与电脑正确连接,点“ next ”,如下图
13 、继续安装过程,稍后出现:
14 、安装完成,点“ Restart ”,重启电脑。 15 、电脑启动后出现下图所示: 16 、点“ Finish ”结束安装,打印机打印驱动测试页,电脑上出现如下图所示测试页画面。
17 、同时出现打印机注册画面,点击“取消”即可。
18 、接下来将出现传真设置画面,如下图:
19 、如果无需设置,点击“取消”即可;如需设置,按方法如下方法所示:
20 、至此打印机驱动安装全部结束。 安装结束后,共有3个驱动安装出来: 1、在“控制面板-打印机和传真”中生成以下 2 个驱动:HP LaserJet 3050 Series PCL 6 (一体机 PCL6 打印驱动),HP LaserJet 3050_3055_3390_3392 Fax (一体机传真驱动)。 2、在“控制面板-扫描仪和照相机”中生成:HP LaserJet 3050 (一体机扫描驱动)注:LaserJet 3052 没有传真功能,不会出现传真的设置。 |
【本文地址】
今日新闻 |
推荐新闻 |
 LaserJet 3050在windows xp下安装驱动【图1】
LaserJet 3050在windows xp下安装驱动【图1】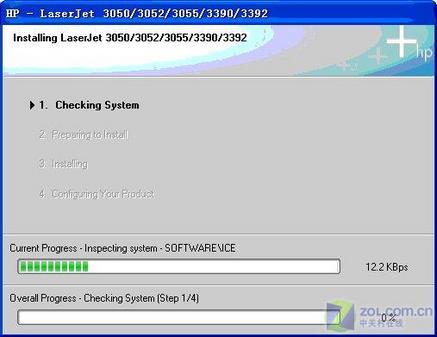 LaserJet 3050在windows xp下安装驱动【图2】
LaserJet 3050在windows xp下安装驱动【图2】 LaserJet 3050在windows xp下安装驱动【图3】
LaserJet 3050在windows xp下安装驱动【图3】 LaserJet 3050在windows xp下安装驱动【图4】
LaserJet 3050在windows xp下安装驱动【图4】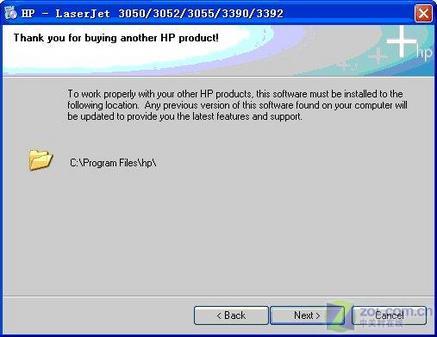 LaserJet 3050在windows xp下安装驱动【图5】
LaserJet 3050在windows xp下安装驱动【图5】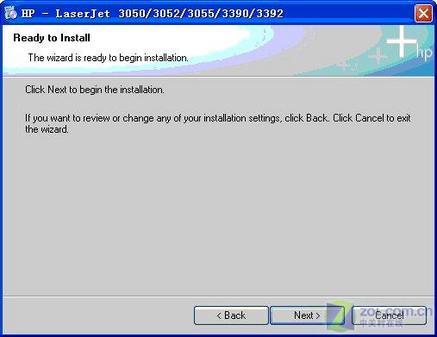 LaserJet 3050在windows xp下安装驱动【图6】
LaserJet 3050在windows xp下安装驱动【图6】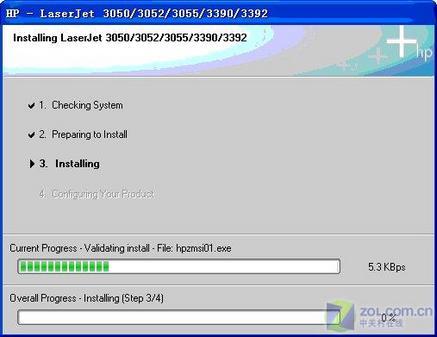 LaserJet 3050在windows xp下安装驱动【图7】
LaserJet 3050在windows xp下安装驱动【图7】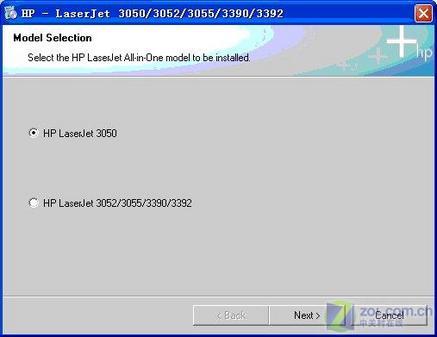 LaserJet 3050在windows xp下安装驱动【图8】
LaserJet 3050在windows xp下安装驱动【图8】 LaserJet 3050在windows xp下安装驱动【图9】
LaserJet 3050在windows xp下安装驱动【图9】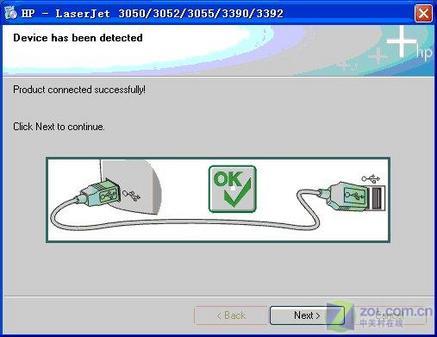 LaserJet 3050在windows xp下安装驱动【图10】
LaserJet 3050在windows xp下安装驱动【图10】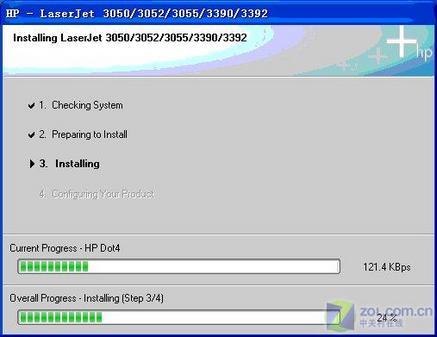 LaserJet 3050在windows xp下安装驱动【图11】
LaserJet 3050在windows xp下安装驱动【图11】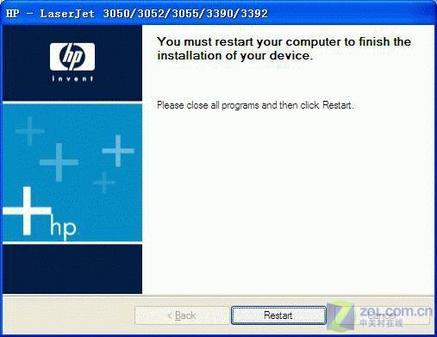 LaserJet 3050在windows xp下安装驱动【图12】
LaserJet 3050在windows xp下安装驱动【图12】 LaserJet 3050在windows xp下安装驱动【图13】
LaserJet 3050在windows xp下安装驱动【图13】 LaserJet 3050在windows xp下安装驱动【图14】
LaserJet 3050在windows xp下安装驱动【图14】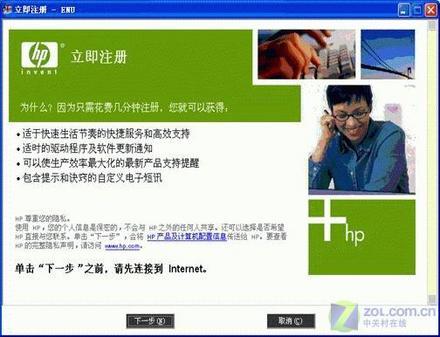 LaserJet 3050在windows xp下安装驱动【图15】
LaserJet 3050在windows xp下安装驱动【图15】 LaserJet 3050传真功能设置【图1】
LaserJet 3050传真功能设置【图1】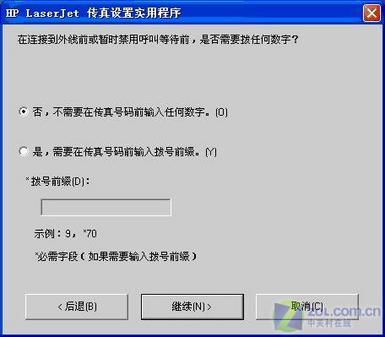 LaserJet 3050传真功能设置【图2】
LaserJet 3050传真功能设置【图2】 LaserJet 3050传真功能设置【图3】
LaserJet 3050传真功能设置【图3】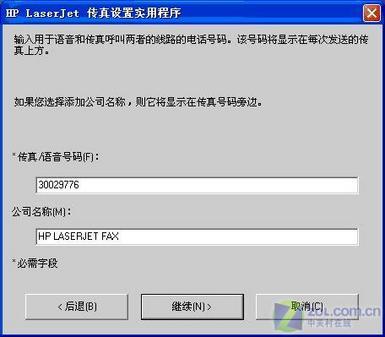 LaserJet 3050传真功能设置【图4】
LaserJet 3050传真功能设置【图4】 LaserJet 3050传真功能设置【图5】
LaserJet 3050传真功能设置【图5】 LaserJet 3050传真功能设置【图6】
LaserJet 3050传真功能设置【图6】 LaserJet 3050传真功能设置【图7】
LaserJet 3050传真功能设置【图7】