BIOS 中的 CSM 支持是什么? 我应该启用还是禁用它? |
您所在的位置:网站首页 › hd打开还是关闭 › BIOS 中的 CSM 支持是什么? 我应该启用还是禁用它? |
BIOS 中的 CSM 支持是什么? 我应该启用还是禁用它?
|
随着从 BIOS 到 UEFI 的过渡,CSM 应运而生。 CSM 代表 兼容支持模式。 顾名思义,此模式是 UEFI 固件的一个组件,旨在提供与不支持 UEFI 的操作系统、设备和应用程序的兼容性。 这是一种 BIOS 模式,其中 遗产 操作系统、设备和应用程序由特殊的启动过程支持。 该引导过程模拟传统的 BIOS 界面。 如果您有支持较旧操作系统的专用硬件(例如, Windows XP)。 与一些特殊的虚拟化应用更加兼容。 由于缺少基本的安全和性能功能,这可能会导致系统变得不太安全或不稳定。 因此,仅在绝对必要时才使用它。 UEFI的优点快速开始:在 UEFI 上启用快速启动时,与传统 CMS BIOS 相比,启动时间缩短一半。更好的能源管理:在UEFI中,重新启动、休眠和休眠可以全部或部分绕过POST,使系统从这些省电状态恢复时立即准备就绪。安全启动过程:并不是每个人都喜欢这个选项,但它可以在固件级别限制 Rootkit(一种恶意软件)。本机多重启动支持注意:如果您想在具有 UEFI 的系统上安装多操作系统,则不需要额外的引导加载程序。 只需安装并在启动时选择您想要的操作系统即可。大驱动器支持:UEFI(理论上)可以支持大约 9 ZetaBytes 驱动器。更好的软件控制:您可以在操作系统级别更改某些 UEFI 设置,例如: B. 启动顺序,从 USB 记忆棒或 CD 启动,而不将系统启动到 UEFI。CSM 的好处更轻松的启动过程:引导加载程序条目存储在主板中,简化了引导过程。更多操作系统选项:UEFI 主要支持 64 位,如果没有 CSM,则无法在此类系统上安装 32 位操作系统。错误更少:BIOS 自 1981 年以来一直存在,它与硬件或操作系统的交互并没有发生重大变化。 操作系统对 BIOS 的访问在 CSM 中受到限制。 随着 UEFI 的不断发展,这提供了更高的稳定性。 如果将不正确的驱动器加载到操作系统中,可能会发生错误,甚至可能损坏系统主板。选择所需 BIOS 模式时的注意事项两种模式都有其优点。 让我们来看看一些重要的差异,这将帮助您做出正确的决定并在 MSI 主板上使用适合您需求的 BIOS 模式。 1. 安全CSM 基于较旧的传统 BIOS,并且更容易受到攻击,因为已知漏洞尚未修复。 它没有全盘加密或安全启动等功能,这使得 CSM 与 UEFI 相比安全性较低。 2. 兼容性与 CSM 相比,UEFI 支持的设备较少。 但是,UEFI 是较新的标准,因此支持所有较新的硬件功能。 主板可以兼容UEFI和CSM。 如果您的设备支持 CSM,请使用 CSM。 否则,请选择 UEFI。 3. GPT 支持支持UEFI GPT (GUID分区表),而CSM支持MBR(主引导记录)。 这使得 UEFI 能够支持更大的硬盘驱动器和更好的引导加载程序使用。 对于较大的驱动器,您需要 UEFI,否则您可以使用 CSM。 4.可定制栏仅 UEFI 模式支持 Re-Size BAR、可调整 BAR 或 RBAR。 RBAR 是一项先进的 PCI 功能,可显着提高图形密集型应用程序和游戏中的系统性能。 此功能使整个 GPU 帧缓冲区可供 CPU 立即使用。 CSM 不支持此功能。 因此,如果您想使用图形密集型游戏或应用程序,应首选使用 UEFI。 检查操作系统当前的启动模式如果操作系统(例如 Windows) 已安装在您的 MSI 系统上,您可以按照以下步骤检查当前的启动模式 Windows: 点击 Windows 并搜索 系统信息。在右侧窗格中查看 BIOS模式 可能性。如果是这样的话 UEFIMSI系统使用UEFI。如果是这样的话 CSM 或 Legacy,系统处于 CSM 启动模式。禁用和启用 CSM BIOS 模式的原因你会需要 停用 如果您安装的操作系统仅支持 UEFI(例如 Windows 8 或更高版本)。 Windows 11 需要安全启动并且仅在 UEFI 模式下可用。 如果您需要使用较旧的硬件设备、操作系统、32 位操作系统或应用程序,则必须这样做 启用 CSM。 创建系统备份在启用或禁用之前,请确保备份您的系统。 如果出现问题,您的数据是安全的。 在 MSI 主板上启用或禁用 CSM BIOS 模式您可以选择启用或禁用 CSM BIOS 模式。 一旦您做出决定,您可以按照以下步骤进行操作: 1.引导系统进入BIOS打开系统并按相应的按钮。 关键可以是 删除F2、F11 或 F12,具体取决于 MSI 系统的型号。 2.找到CSM选项该选项可能位于不同的选项卡中,具体取决于您的 MSI PC 型号。 通常在 靴子 标签。 3. 启用或禁用CSM导航 船模式 或者 选择启动模式 选项并展开它。 选择 启用 或者 残疾人根据您的要求。 4. 保存并 Exit 菜单按 键 F10 按钮保存所做的更改并退出 BIOS 菜单。 5. 检查更改将 MSI PC 引导至 BIOS 并进入“Boot”选项卡。 查看当前 BIOS 模式是否已更改为所需模式。 启用或禁用CSM后的常见问题在 MSI 主板上启用或禁用 CSM 后,可能会出现以下问题。 无显示或空白显示如果系统不显示任何显示屏或显示屏变为空白(包括在 BIOS 菜单中),请确保仅显示一个 单显 连接到您的系统。 二、切换显示线 不同的显示端口 (DP 端口与 CSM 配对不佳,但 HDMI 工作正常。)如果您的系统安装了显卡,请确保它与您启用的 BIOS 模式兼容。 PC 无法启动进入操作系统如果在启用或禁用 CSM 后发生这种情况, 转变 这 BIOS模式 返回上一个选项。 接下来,检查操作系统是否支持您要使用的 BIOS 模式。 例如A Windows 11 启用 CSM 时 PC 无法启动。 同样一个 Windows 启用 UEFI 后,XP 系统无法启动。 重新安装操作系统如果要启用系统操作系统不支持的 BIOS 模式,则必须重新安装操作系统。 例如,如果禁用 CSM 并启用 UEFI,则需要执行兼容的全新安装 Windows 版本(即 Windows 8 或更高)。 CSM 选项在 MSI BIOS 中不可见如果 MSI BIOS 中没有 CSM 选项, 更新 您系统的 BIOS。 如果更新不起作用, 重置为默认 将 MSI BIOS 重置为默认设置。 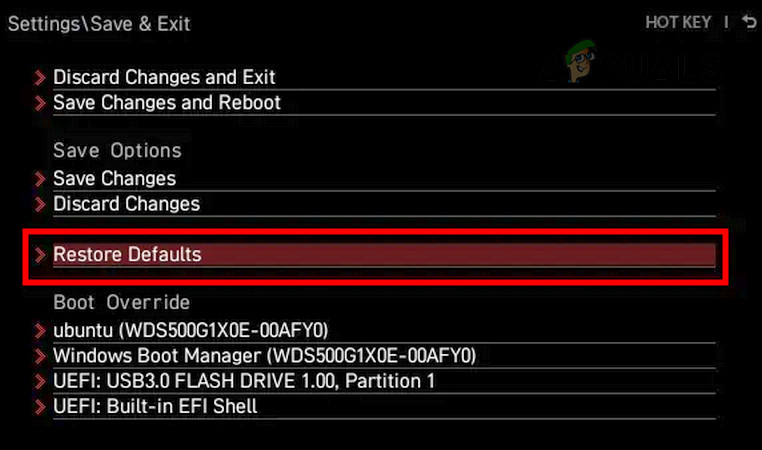 安装新操作系统时选择 BIOS 模式 安装新操作系统时选择 BIOS 模式在 MSI 系统上安装新操作系统时,请选择操作系统支持的 BIOS 模式。 如果您想使用特定设备或应用程序,请检查这些设备或应用程序支持哪种 BIOS 模式。 继续阅读 技嘉在最新版本的部分 x470 和 B450 主板中增加了对 PCIe 4.0 的支持如何在华硕设备上的 BIOS 中启用 TPM 2.0Google 宣布 Stadia 支持 OnePlus 设备:支持持续到最后……是否应该启用硬件加速 GPU 调度? |
【本文地址】