GraphPad Prism XY表图形绘制 |
您所在的位置:网站首页 › graphpad的x轴有个虚线 › GraphPad Prism XY表图形绘制 |
GraphPad Prism XY表图形绘制
|
软件绘制图形的过程中,一般坐标轴的横轴在Y=0的位置,此时,数据如果有正数和负数,横轴的位置可能会遮挡某些Y=0的点,影响视觉效果。此时,可将横轴的位置平移到下方Y轴的最小刻度处,使图形更加美观。本文实例介绍在GraphPad Prism中设置坐标轴平移和波动中心轴的步骤。 关键词: GraphPad Prism; XY表; 坐标轴平移; 波动中心轴 一、案例介绍图1为某地区某年的月平均温度,作图观察该地区这一年内的温度变化情况。本文案例可从“附件下载”处下载。 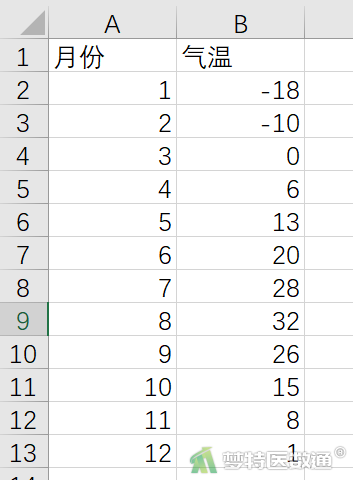 图1
二、问题分析 图1
二、问题分析
本案例的目的是观察某地区这一年内的温度变化情况,横轴是月份,纵轴是当月的平均温度 (℃),因此可以绘制折线图或柱状图。由于3月份的平均温度为0摄氏度,该点与横轴重叠,因此需将横轴向下平移。 三、软件操作及结果解读 (一) 数据读取 1. 直接录入打开GraphPad Prism,在弹出的欢迎界面中,Data table (数据表)选择Enter or import data into a new table (在新的数据表中写入数据),在Options (选项)中,X选择Numbers (数值),Y选择Enter and plot a single Y value for each point (即每一行只输入一个Y值),单击create(创建)数据表,如图2所示。 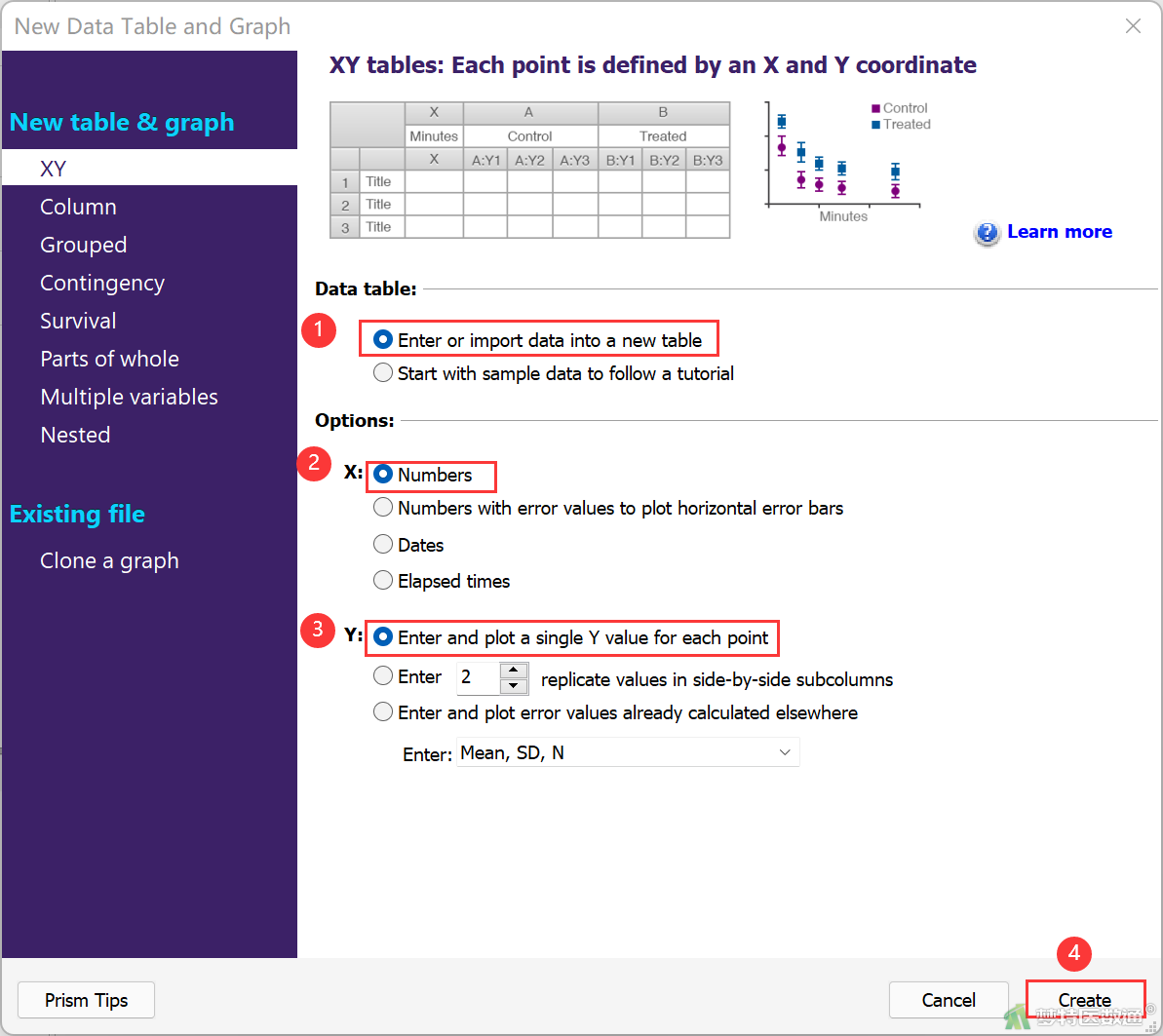 图2 图2
在建立的工作区中,用户可以自己手动输入数据 (图3)。 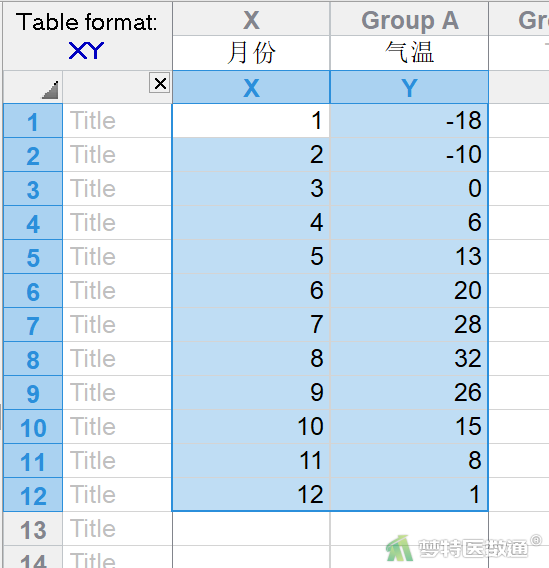 图3
2. 外部导入 图3
2. 外部导入
用户也可以导入已有的数据,具体过程如下: (1) 点击上方工具栏file (文件)中的import (导入)选项 (图4) 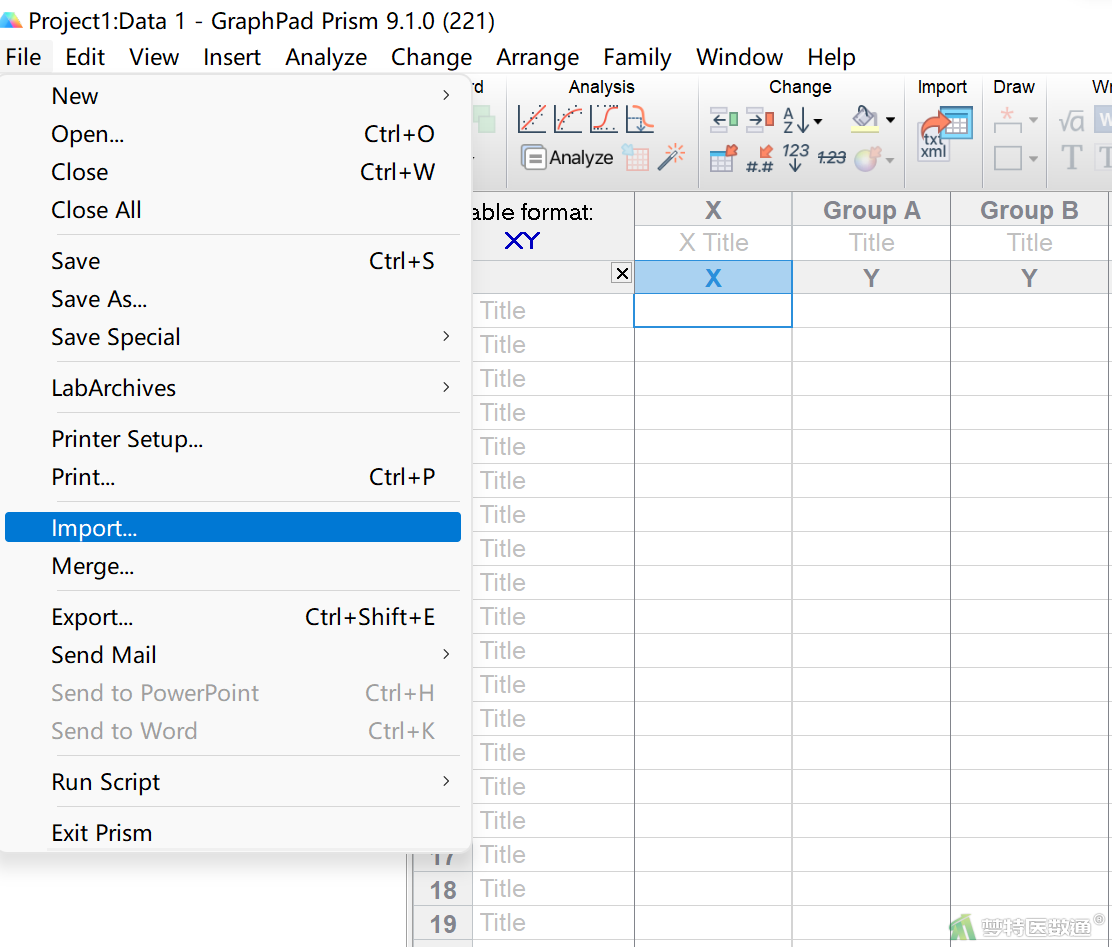 图4 图4
(2) 在弹出的对话框的右下角先选择需要导入的数据存放格式 (图5),然后选择用户的目标文件,单击OK 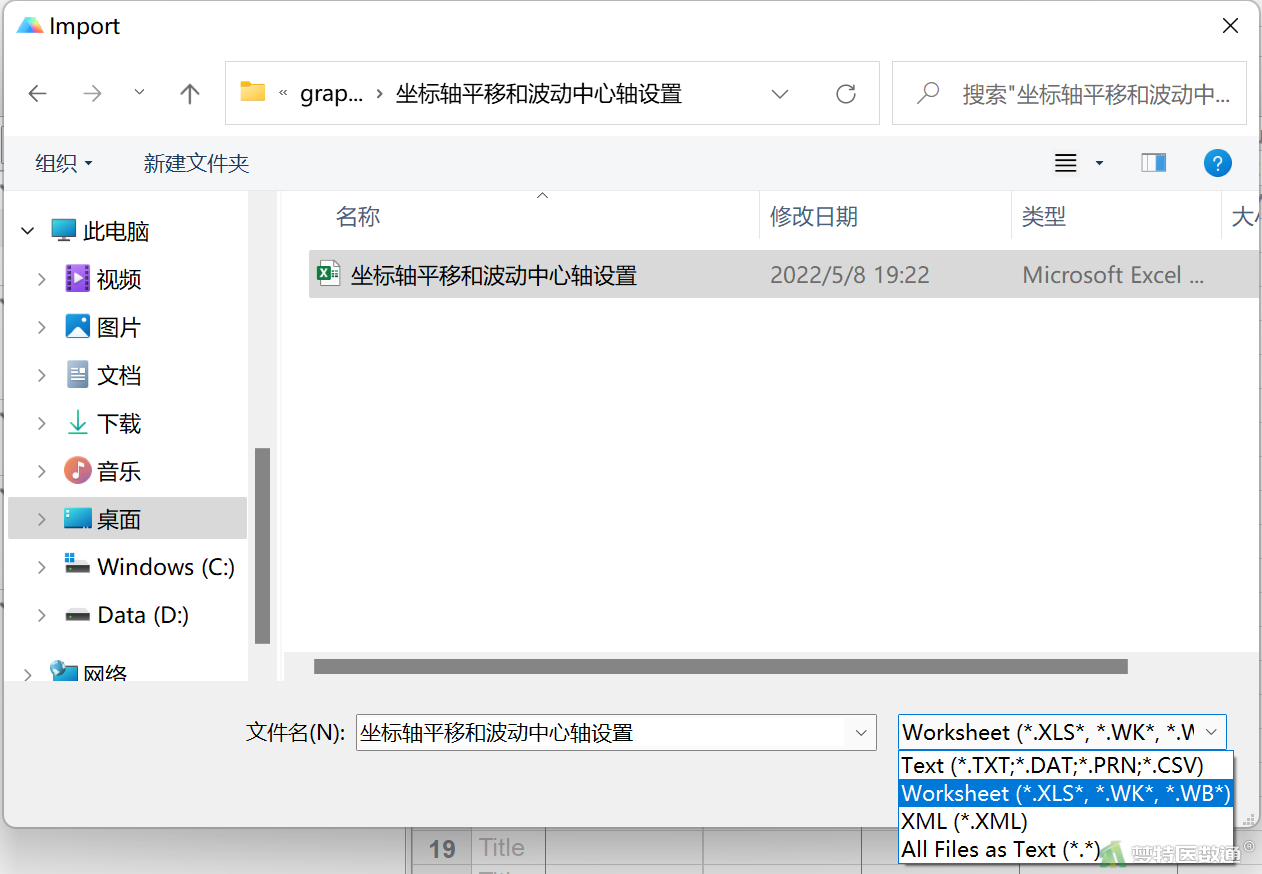 图5 图5
(3) 在随后弹出的对话框Import and Paste Special Choice (导入并粘贴特殊选项,图6)的Linking and embedding (联系和嵌入)中选择Insert data only (仅插入数据) (4) 点击Import(导入)即可导入数据 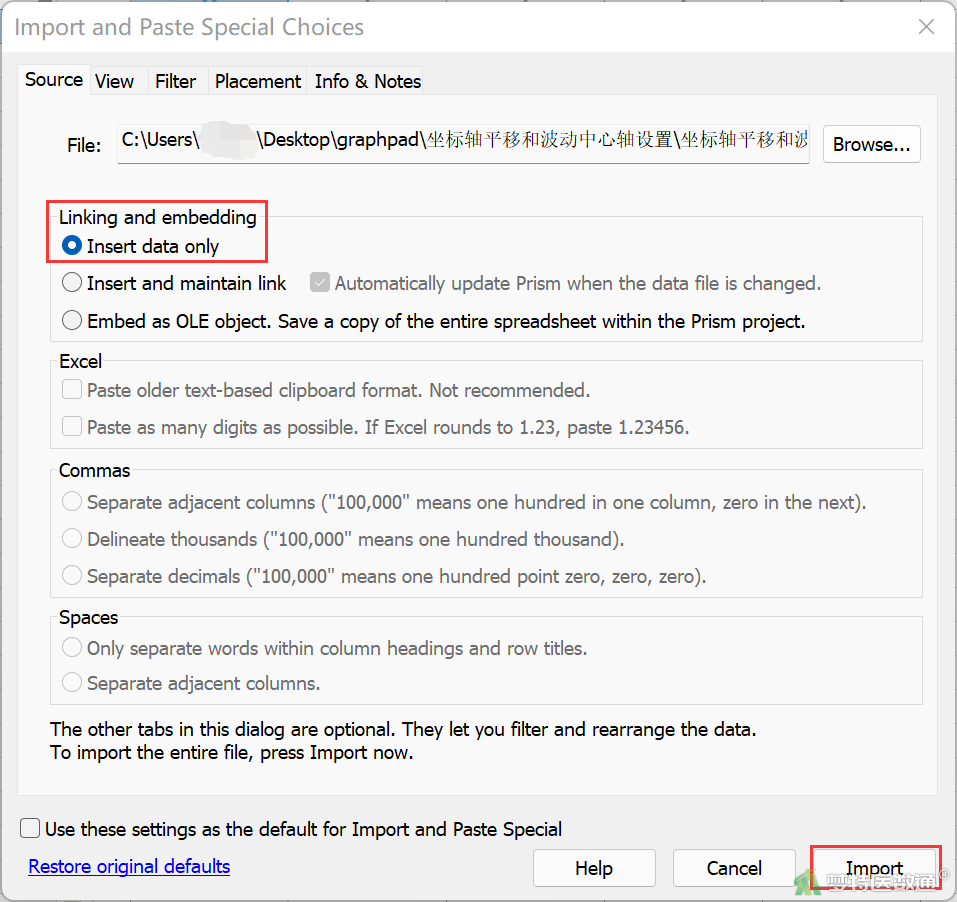 图6 图6
将数据表重命名为“某地全年月平均气温” (图7),对数据命名有助于日后的文件管理。如有需要,用户可以在Info部分对实验时间、实验编号和项目名称等进行简单描述,或者单击工具栏Sheet选项中的 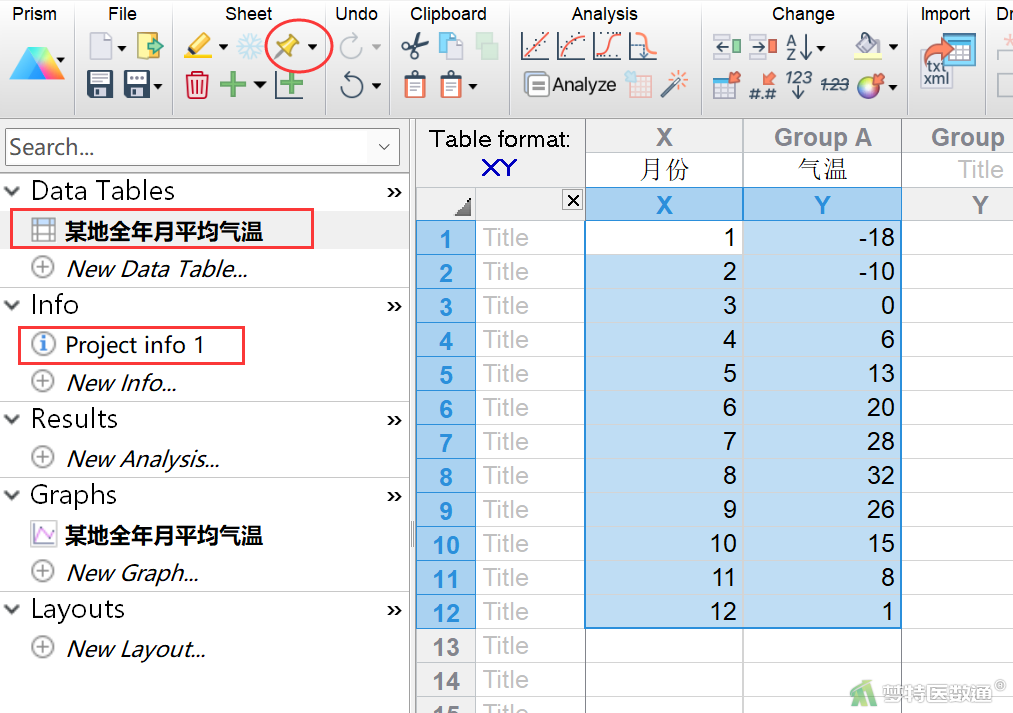 图7
(二) 图形绘制 图7
(二) 图形绘制
点击左侧导航栏中的Graphs (图片)下属的同名图片文件 (某地全年月平均气温),弹出Change Graph Type (更改图标类型)界面,选择折线图,单击OK (图8),结果如图9所示。 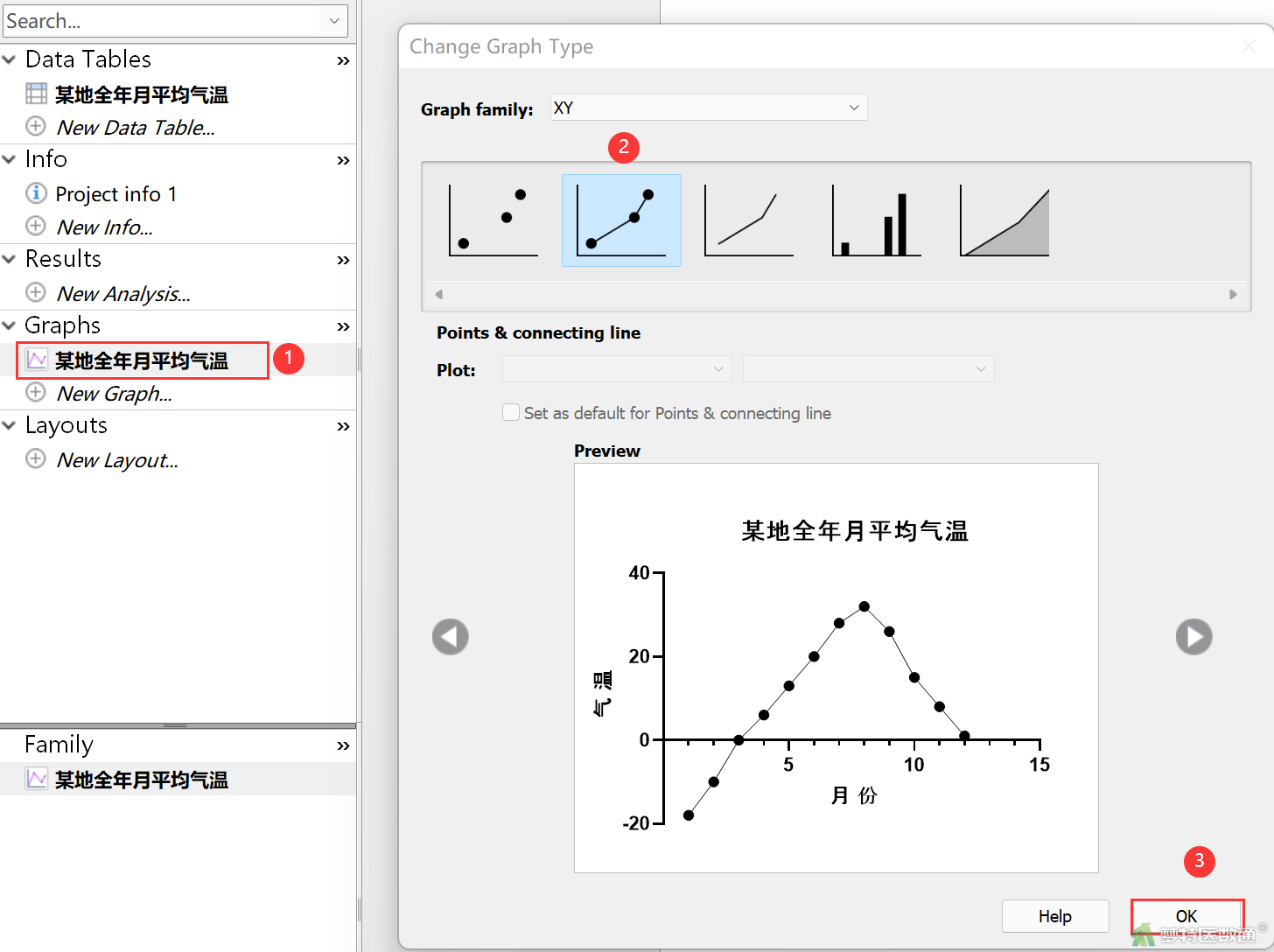 图8 图8
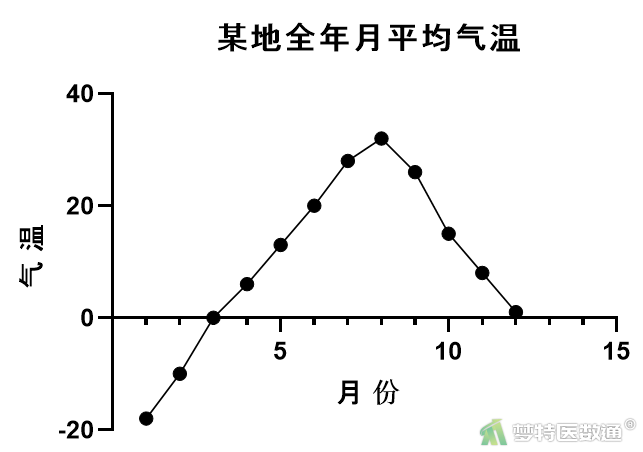 图9 图9
单击选中图形中的标题、图例等,利用上方的Text工具栏可以对其字体、字号等进行修改 (图10)。 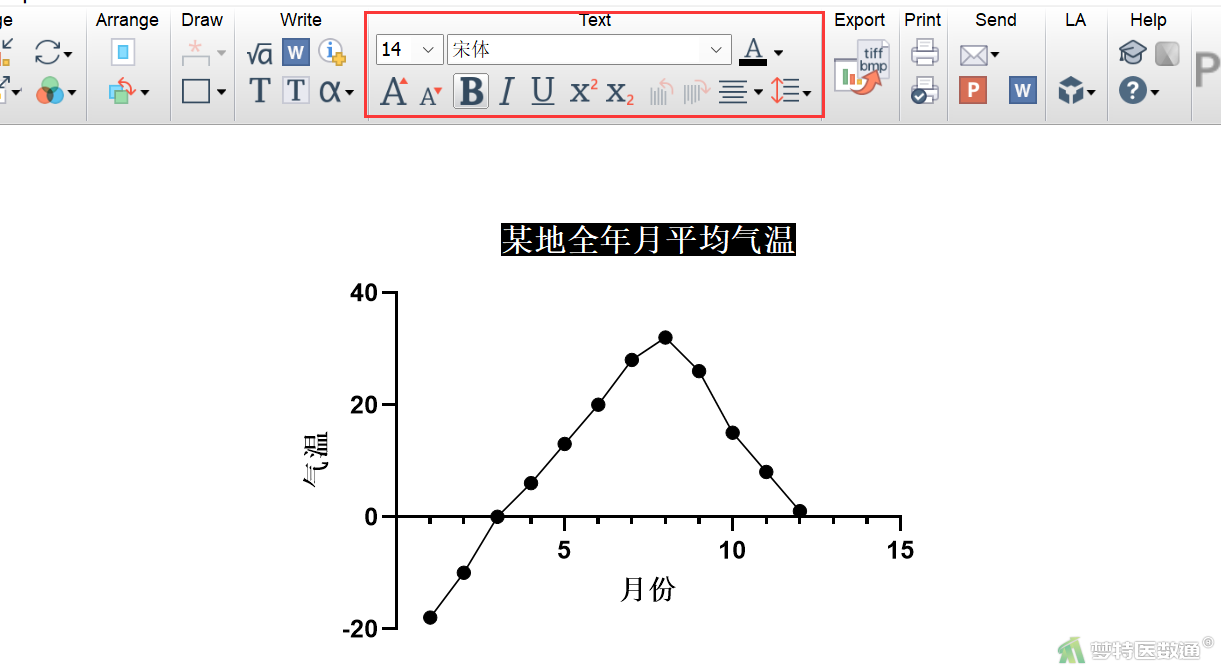 图10
(三) 图形美化
1. 图形绘制区的美化
(1) 颜色设置 图10
(三) 图形美化
1. 图形绘制区的美化
(1) 颜色设置
① 在工具栏Change栏中,单击 ② 在Data set(数据设置)下拉列表中可以选择要设置的数据集,如本例选择“某地全年月平均气温:A:气温” ③ 勾选Show symbols (显示符号),可以设置散点的颜色,样式,大小等 ④ 单击Color(颜色)属性的下拉按钮,进入取色面板。可以设置展示的颜色,也可单击取色面板底部的More color& transparency (更多颜色&透明度),选择更多颜色和调整图标透明度 (图11) 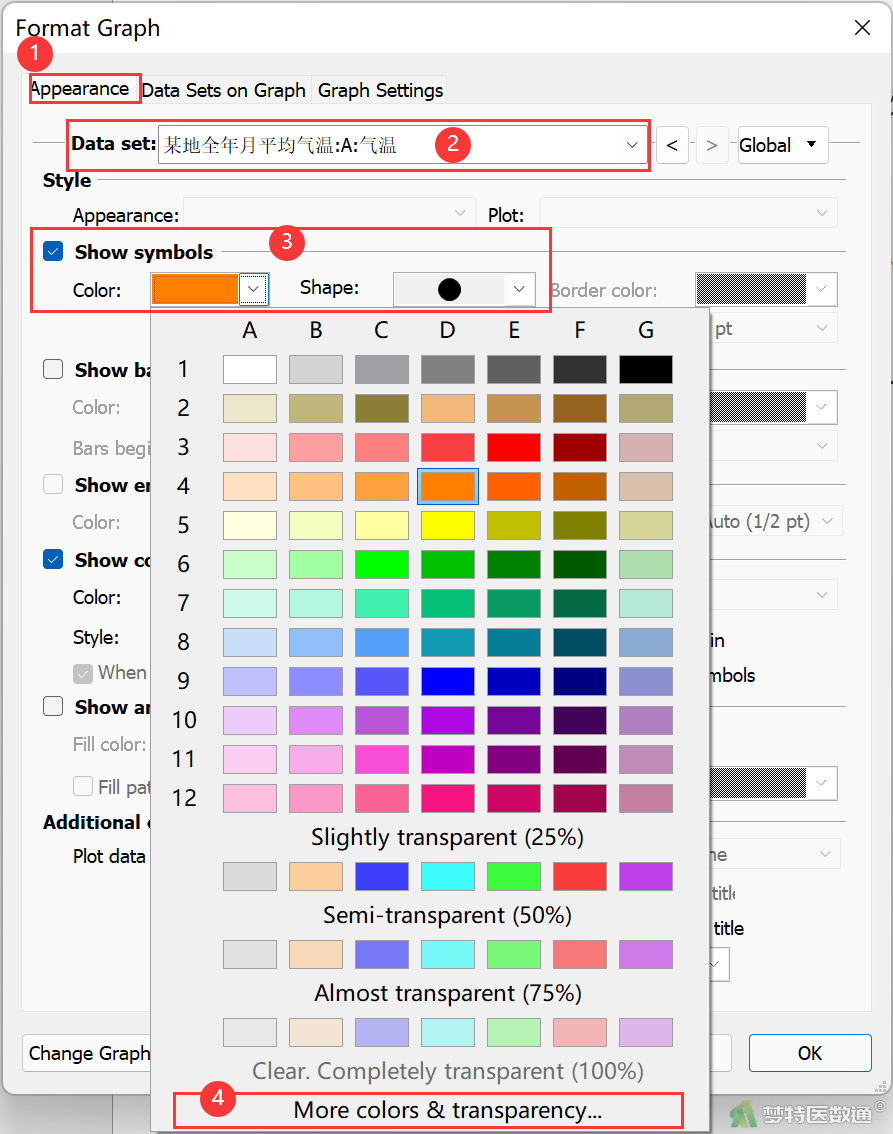 图11 图11
⑤ 在更多颜色中单击Add to Custom Colors (添加到自定义颜色)按钮,可以将定义好的颜色添加到左下角的Custom (自定义)中。选中该自定义颜色,单击OK即可设定颜色 (图12) 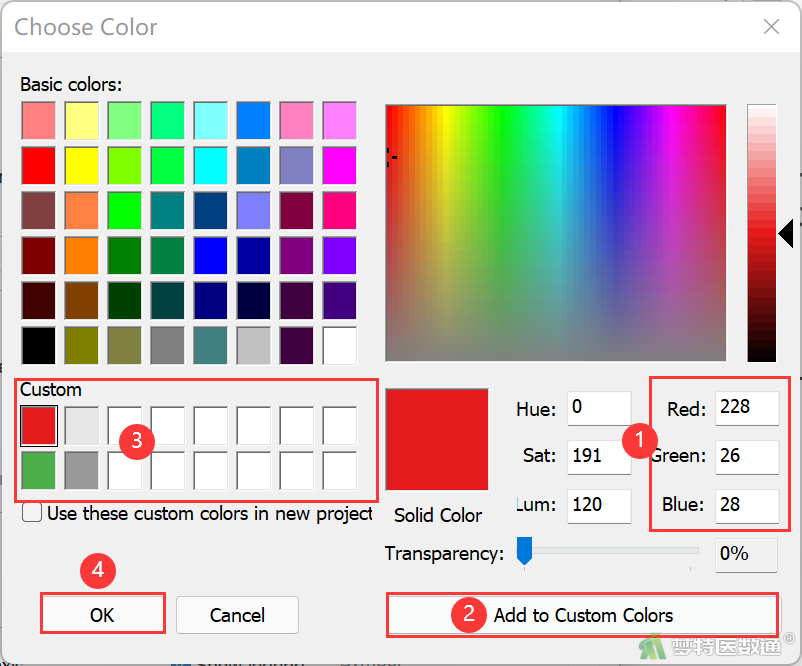 图12 图12
⑥ 勾选Show bars/spikes/droplines (显示条/峰/支线)复选框以在图表中添加柱状图,此时设置下面的Bars begin at Y =0.00 (柱形起始于Y=0.00),即设置一条波动中心轴 (图13)  图13
(2) 形状设置 图13
(2) 形状设置
① 在上一步单击OK后,回到Appearance (外观)选项卡中,设置数据的散点Shape (样式)为圆形,Size (大小)为3。如图14所示 ② 设置折线的颜色,Style (样式)为直线,Thickness (粗细)为Auto (1/2pt),设置完成后点击OK 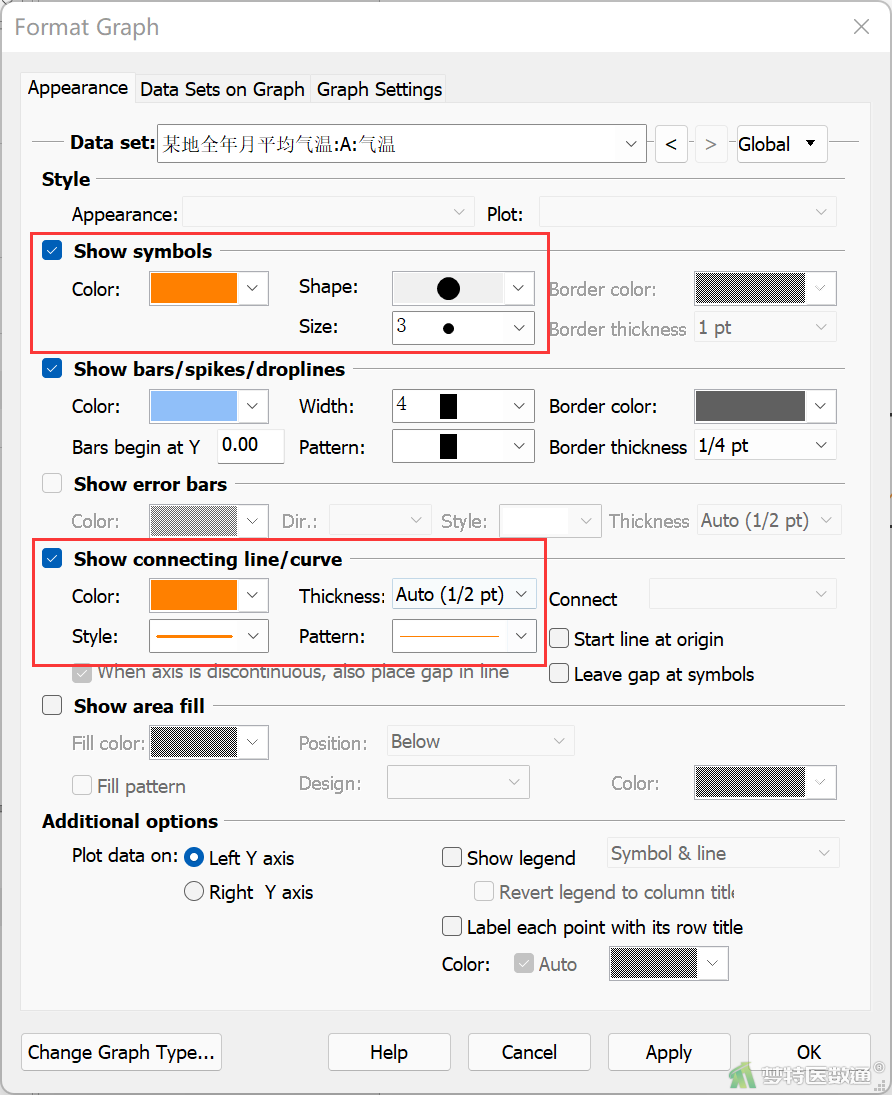 图14
2. 图形坐标轴的美化
(1) 整体框架的设置 图14
2. 图形坐标轴的美化
(1) 整体框架的设置
① 单击工具栏Change(改变)栏中的 ② 在Frame and Origin (框架与起始)页面下,Origin (原点)中将Set (原点设置)设置为Lower left (左边朝下),即将坐标轴原点设置为坐标轴的左下交叉部位 ③ 或者在Frame and Grid Lines (框架和网格线)下设置参数,可以对图形背景添加网格线。将Frame style (框架样式)设置为Plain Frame (全框架),这样也可以得到坐标轴平移的效果。用户可以在此处按需要自行设置网格线 (图15) 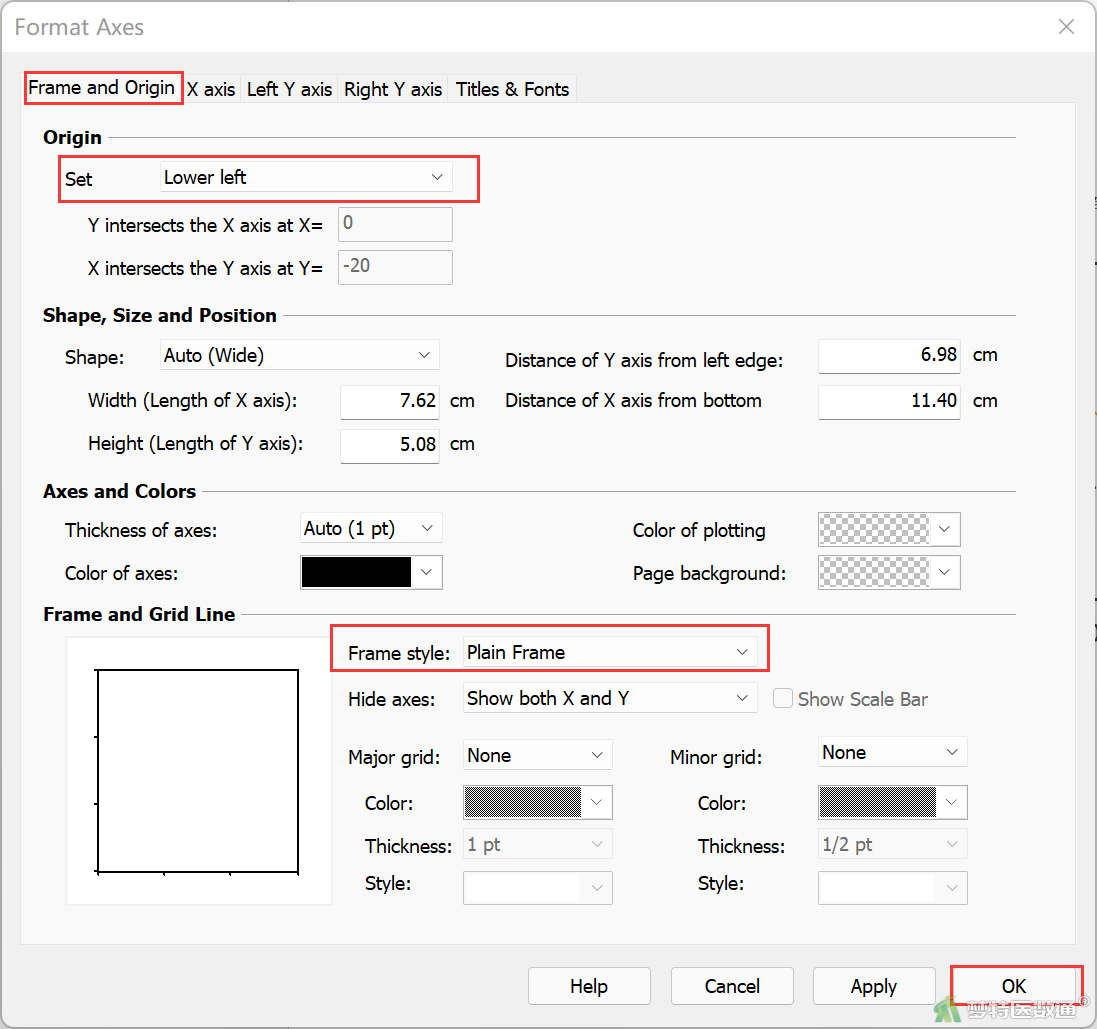 图15
(2) X、Y轴设置 图15
(2) X、Y轴设置
先设置X轴: ① 单击Format Axes (坐标轴格式)中的X axis (X轴)选项,进入X坐标轴的设置 ② 取消勾选Automatically determine the range and interval (默认的范围和间距),便可以对X坐标轴进行编辑 ③ 在Range (范围)下可以设置X轴的范围,这里设置范围为0至13 ④ 在All ticks (所有刻度线)中,通过Tick direction (刻度线方向)下拉选项,选择刻度朝向;本例中设置刻度朝向为Up (向上),刻度的长度为Very short (非常短) ⑤ 在Regularly spaced ticks (常用间隔刻度线)中,Major ticks (主刻度线)可以设置主要刻度间隔,这里选择1。Minor ticks (次刻度线)可以设置次要刻度的间隔。设置完成后点击OK (图16) 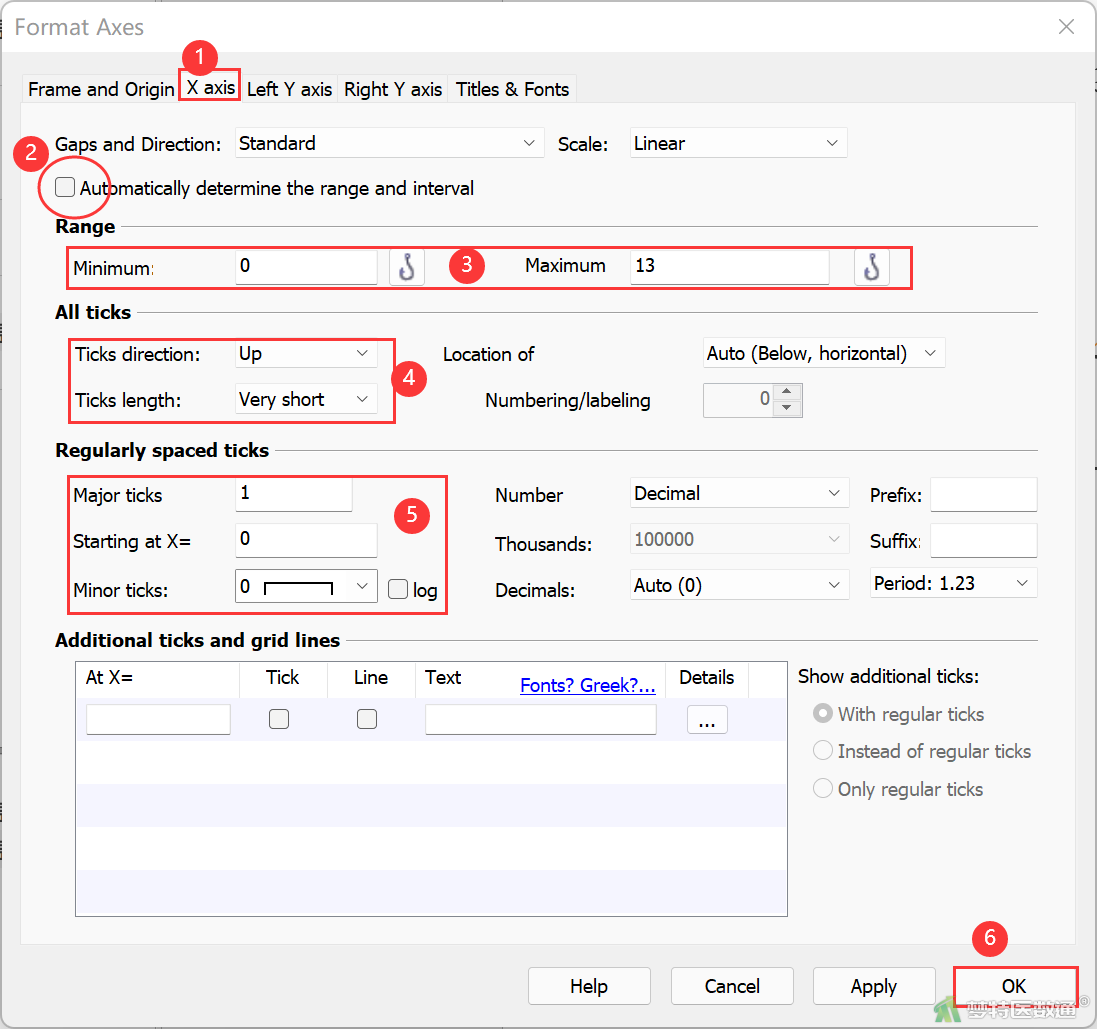 图16 图16
完成对X轴的设置后,可同样的方法设置Y轴。最后结果如图17所示。 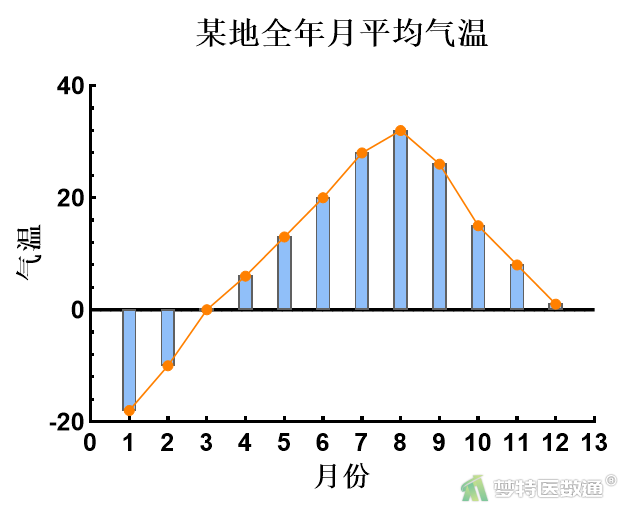 图17 图17
其他更多设置,可以根据需要在相应部分进行操作。 我要纠错 End |
【本文地址】
今日新闻 |
推荐新闻 |