玩转模式:如何进行视频直播 |
您所在的位置:网站首页 › gopro直连电脑 › 玩转模式:如何进行视频直播 |
玩转模式:如何进行视频直播
|
直播不仅仅是面向社交媒体运营者、新闻广播公司和世界知名人士。它还适合想要以有趣、协作的方式实时分享体验的任何人和每个人。GoPro 摄像机现已配备这项功能,您可以在不愿暴露智能手机或其他直播设备的场景和 POV 中进行直播。 赛车、山地自行车、高空跳伞、喷气背包、野生动物园——这些只是目前我们较喜欢的一些用例。但这并不是说 GoPro 的视频直播不适合工作室场景,也不是说不适合在家附近分享直播。这是一款小巧、高质量的“神器”,只需将 GoPro 应用与掌上摄像机配对,即可随时从您的视角分享生活。 使用 GoPro 应用,GoPro 订阅用户可以通过私密链接为自行选择的观众进行视频直播。您还可以直接在 Twitch、YouTube 和 Facebook 上进行视频直播,并在接受 RTMP URL 的网站上进行视频直播(我们将在稍后讨论)。使用 YouTube 和 Facebook 需要进行初始设置(如下所示),因此请相应地进行计划。 GoPro 一体化视频直播功能与以下平台兼容: 直接进行视频直播: GoPro 订阅 Facebook 个人主页 Facebook 页面 Twitch YouTube 使用 RTMP URL 进行的视频直播: Vimeo Workplace by Facebook Facebook 群组 在中国进行的视频直播: 虎牙 斗鱼 BILIBILI 映客遗憾的是,我们无法在 Instagram 上进行视频直播,因为该平台尚未启用 GoPro 视频直播功能。 视频直播分步指南 要进行直播,您需要在智能手机上下载 GoPro 应用,并将 GoPro 应用配对到以下设备之一: HERO9 Black(现支持通过 Max 镜头选配组件进行视频直播,提供 Max HyperSmooth 超强防抖、SuperView 超广角和摄像机内置水平锁定功能,提升直播体验) HERO8 Black HERO7 Black GoPro MAX通过 GoPro 订阅在 GoPro 平台进行视频直播 如果您已经是一名 GoPro 订阅用户,现在即可创建视频直播的私密链接。这个链接可以分享给您乐意分享观看的人。 在 Facebook 上进行直播: 您在 Facebook 上有两个视频直播选项: Facebook 个人主页 Facebook 页面在 设置视频直播 过程(下面列出的步骤 9)中,您可以选择在 Facebook 个人主页或页面上进行视频直播。 首先,您需要成为计划进行直播所在的个人主页、页面或群组的管理员。这样,您将有权访问 由 Facebook 提供的 “Live API” URL,您将需要使用此 URL 设置与 GoPro 应用的初始连接。您可以通过在主页上选择“直播视频”访问此 URL,并将服务器 URL + 直播密钥作为一个 RTMP URL 复制/粘贴到 GoPro 应用中。 
1.打开 GoPro 应用,并点击屏幕左下角的摄像机图标。 2.现在点击屏幕中心的蓝色按钮:控制您的 GoPro。 3.滚动浏览屏幕底部的图标,然后点击直播。 4.该图标将变为蓝色按钮,显示设置直播。您能看到在其下方已列出 Facebook。由此您能知道您将在哪个平台进行直播。 5.现在点击设置直播。 6.允许权限并连接您的 Facebook 帐户。 
7.稍后将出现新的屏幕。点击蓝色按钮:设置视频直播。 8.将出现另一个屏幕,用来设置您的视频直播。在顶部,选择连接 Wi-Fi 网络或您的个人热点。 9.从下拉菜单中选择您的分享设置。 专业提示: 在这里,您可以选择在 Facebook 个人主页(公开、好友、只有我)或者在您作为管理员的 Facebook 群组或页面上进行直播(显示在下拉菜单底部)。 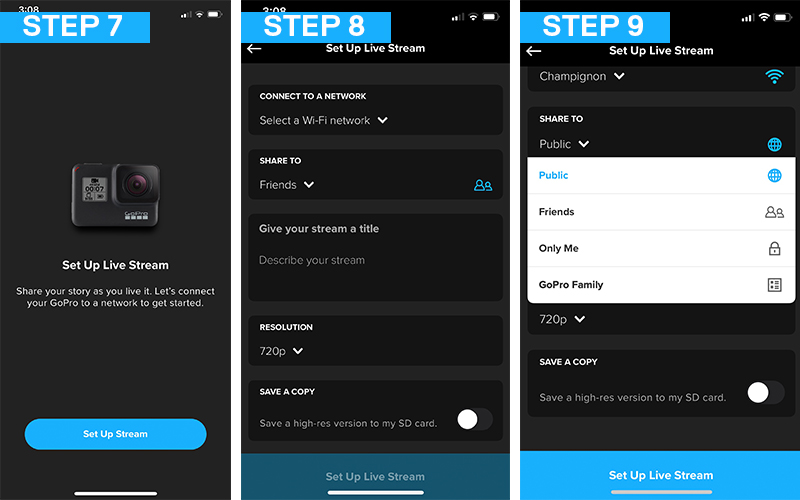
10.为您的视频命名并做简短描述。 11.选择所需的分辨率:480p、720p 或 1080p(1080p 仅适用于 HERO8 Black + MAX)。 专业提示:如果数据连接的信号强度减弱,所选分辨率的视频直播比特率将自动降低。 12.选择保存设置,以将高分辨率版本的直播视频保存到 SD 卡。 13.点击 开始直播 或按下“快门”按钮开始视频直播。 14.切换至 Facebook 应用,以查看您的状态并检查您的直播视频。 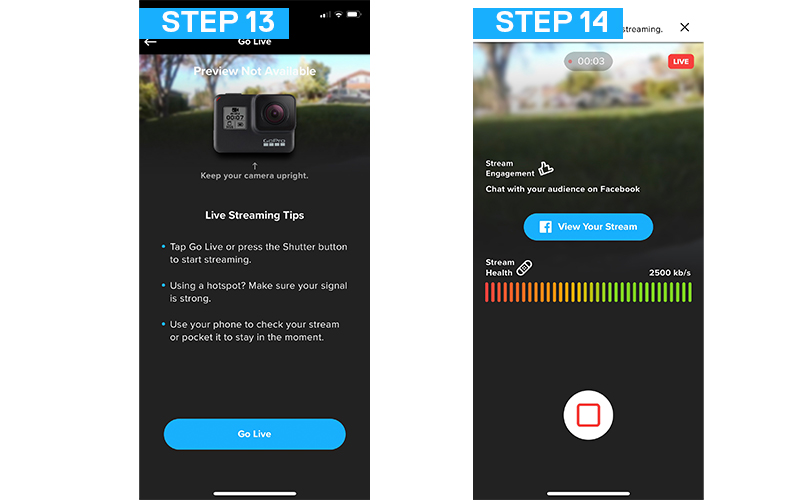
在 Twitch 上进行直播: 在 iOS 上使用 最新版 GoPro 应用更新,您现在可以直接在 Twitch 上进行直播。Android 功能很快就会上线! 1.打开 GoPro 应用,并点击屏幕左下角的摄像机图标。 2.现在点击屏幕中心的蓝色按钮: 控制您的 GoPro。 3.滚动浏览屏幕底部的图标,然后点击 直播。该图标现在是蓝色按钮,显示 设置直播。您应该会看到在其下方列出了可以进行直播的平台;其中可能会列出 Facebook 或 YouTube。要更改进行直播的平台,请点击选项,显示所有平台列表。点击 Twitch。 4.现在,点击蓝色的 设置直播 按钮。 5.允许权限并登录您的 Twitch 帐户。  6. 在下一个屏幕中,选择连接 Wi-Fi 网络或您的个人热点。
6. 在下一个屏幕中,选择连接 Wi-Fi 网络或您的个人热点。
7.为您的视频命名并做简短描述。 8.选择所需的分辨率:480p、720p 或 1080p(1080p 仅适用于 HERO8 Black + MAX)。 9.选择保存设置(您可以将高分辨率版本的直播视频保存到 SD 卡)。 10.切换至 Twitch,查看您的状态并检查您的直播视频。 在 YouTube 上进行直播: 对于 YouTube 直播,需要注意一些限制。重要的是,您必须先验证和设置帐户,然后才能进行直播,这可能需要长达 24 小时。您的帐号订阅用户必须至少达到 1,000 个才能从移动设备进行视频直播。 1.打开 GoPro 应用,并点击屏幕左下角的摄像机图标。 2.现在点击屏幕中心的蓝色按钮:控制您的 GoPro。 3.滚动浏览屏幕底部的图标,然后点击 直播。 4. 该图标将变为蓝色按钮: 设置直播。您能看到在其下方列出了可以进行直播的平台;其中可能会列出 Facebook。要更改您的视频直播平台,请点击 Facebook。稍后将显示其他平台的列表。点击 YouTube。 
5. 现在点击设置直播。 6.允许权限并连接您的 YouTube 帐户。 7.在下一个屏幕中,选择连接 Wi-Fi 网络或您的个人热点。 8.选择您的分享设置(好友/公开)。 9.为您的视频命名并做简短描述。 10.选择您的位置。 
11.选择所需的分辨率:480p、720p 或 1080p(1080p 仅适用于 HERO8 Black + MAX)。 12.选择保存设置,以将高分辨率版本的直播视频保存到 SD 卡。 13.点击 开始直播 或按下“快门”按钮开始视频直播。 专业提示: 尝试使用不同的固定座和角度,然后在开始直播之前调整画面取景。在视频直播前,确保摄像机竖直摆放。如果您将摄像机颠倒放置,您的直播影像也将颠倒。 使用 RTMP 进行直播: 您可以选择使用 RTMP URL 在兼容的视频平台上进行视频直播。视频直播当前仅支持 RTMP 和 RTMPS URL。不支持 RTSP、HLS 和其他 URL。 1.访问您的视频直播平台。 2.按照他们的要求操作,创建与直播名称/密钥组合的 RTMP 或 RTMPS URL(点击“显示”选项查看)。您需要将两行合并为一行,并在中间用“/”隔开。 *视频直播当前仅支持 RTMP 和 RTMPS URL。不支持 RTSP、HLS 和其他 URL。 3.现在打开 GoPro 应用,并点击屏幕左下角的摄像机图标。 4.点击屏幕中心的蓝色按钮:控制您的 GoPro。 5.滚动浏览屏幕底部的图标,然后点击直播。 6.该图标将变为蓝色按钮:设置直播。您能看到在其下方列出了可以进行直播的平台;其中可能会列出 Facebook。要更改您的视频直播平台,请点击 Facebook。稍后将显示其他平台的列表。点击 RTMP。 
7.现在,点击蓝色的设置直播按钮。 8.在必填字段中输入或粘贴您的 URL。 
9.选择所需的分辨率:480p、720p 或 1080p(1080p 仅适用于 HERO8 Black + MAX)。 10.选择保存设置(您可以将高分辨率版本的直播视频保存到 SD 卡)。 11.点击 开始直播 或按下“快门”按钮开始直播。
有关更多有用的提示和故障排除常见问题解答,请访问 GoPro 支持页面 + 论坛。 |
【本文地址】