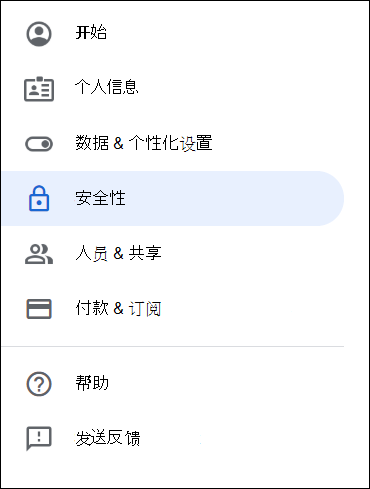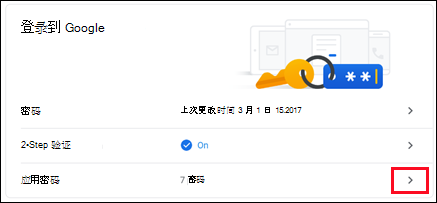将 Gmail 帐户添加到 Outlook |
您所在的位置:网站首页 › gmail邮箱手机版 › 将 Gmail 帐户添加到 Outlook |
将 Gmail 帐户添加到 Outlook
|
Outlook 不接受我的密码
如果Outlook不接受密码,并且你知道你为 Gmail 帐户使用了正确的密码,则你可能拥有较旧版本的 Outlook,当前不支持此更快的 Gmail 设置选项。 在这种情况下,你需要使用双因素身份验证和应用密码来帮助验证你是尝试访问你的 Gmail 帐户的人。 Gmail 允许将帐户添加到 Outlook 而无需设置双因素身份验证和使用应用密码,但是必须启用允许“安全性较低的应用”这一设置来连接到帐户。 我们不建议启用此设置。 我们建议启用双因素身份验证并使用应用密码。 若要启用双因素身份验证并获取应用密码,请执行以下步骤。 从浏览器转到 Gmail,然后选择屏幕右上角的 Google 应用图标。 
选择你的帐户。 在左侧选择"安全性"。 在"登录 Google"下,如果"2 步验证"为"关",>旁边的"关闭"按钮 将其打开。 否则,跳到步骤 4. 在第一个屏幕上,单击“继续”。 系统提示时,请输入 Gmail 密码,然后单击“下一步”。 输入电话号码,并选择是通过短信还是电话呼叫接收验证代码。 然后单击“下一步”。 输入收到的代码,并单击“下一步”。 单击“打开”,完成设置两步验证。 单击屏幕顶部“两步验证”旁边的向左箭头返回到之前的屏幕。 
选择>密码"行最右边的"密码"。 输入 Google 密码,然后选择“登录”。 在下一个屏幕底部,从下拉列表选择“邮件”和“Windows 计算机”,然后选择“生成”。 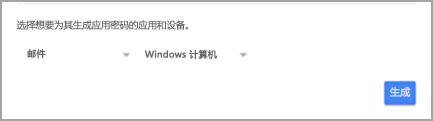
Google 会显示应用密码。 复制密码(不含空格),并在 Outlook 提示输入密码时输入此密码。 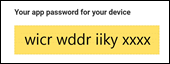
|
【本文地址】