gimp怎么调整图片大小?gimp调整图片大小的方法! |
您所在的位置:网站首页 › gimp如何调整图片大小 › gimp怎么调整图片大小?gimp调整图片大小的方法! |
gimp怎么调整图片大小?gimp调整图片大小的方法!
|
Gimp是一款专业的图像编辑程序,界面简单,功能强大,在生活中,因为各种各样的原因需要调整图片的大小,很多小伙伴不会操作。那么,今天小编就带大家来聊一聊gimp怎么调整图片大小?有需求的小伙伴来看看吧。
Gimp调整图片大小步骤 1、打开gimp,点击左上角的“文件”,在弹出的下拉框中点击“打开”按钮,然后在文件添加页面,选择需要修改的图片,点击“打开”添加即可; 2、图片添加到操作页面后,点击菜单栏的“图像”选项,在弹出的下拉框中,选择“缩放图像”; 3、选择了缩放图像后,会弹出缩放图像的窗口,里面有关于图片的宽度、高度、X分辨率、Y分辨率、插值等参数; 4、我们可以更改图像的“宽度”和“高度”来调整图像的大小;或者是更改“X分辨率”和“Y分辨率”更改图像的大小,确定好数值后,点击下方的“缩放”按钮,图片的尺寸就会根据调整的数值产生改变; 5、图像大小调整完毕后,我们点击左上角的“文件”>“另存为”,选择需要保存的文件格式,点击“保存”即可。 以上就是小编分享的“gimp怎么调整图片大小?gimp调整图片大小的方法!”相关内容。希望以上内容能对您有所帮助。小伙伴们我们下期再见哦~ 

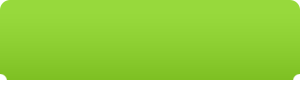 微信扫码,学习更方便
微信扫码,学习更方便
 现在报名赠千元剪辑大礼包
现在报名赠千元剪辑大礼包
 绘画创作
GIMP
绘画软件
操作步骤
图片
图像编辑软件
绘画创作
GIMP
绘画软件
操作步骤
图片
图像编辑软件
|
【本文地址】
