GIF动图指南 篇二:相见恨晚的电脑端GIF制作软件推荐 |
您所在的位置:网站首页 › gif怎么用手机编辑 › GIF动图指南 篇二:相见恨晚的电脑端GIF制作软件推荐 |
GIF动图指南 篇二:相见恨晚的电脑端GIF制作软件推荐
|
GIF动图指南 篇二:相见恨晚的电脑端GIF制作软件推荐
2018-01-31 19:16:19
100点赞
1132收藏
37评论
前言 大家好,我是柴刀~上篇文章介绍了手机制作GIF的方法,今天来介绍电脑端的GIF软件。 软件以简单高效为出发点,为了降低大家的学习成本,依旧完全不涉及Photoshop、Premier等专业设计软件 macOS和Windows系统下的软件各一枚,各位可按需观看。 篇幅较长,先收藏吧 ⬇️ 上一篇手机APP制作GIF大法,想了解的可以戳戳看。  GIF动图指南 篇一:一步到位的GIF制作类App推荐,总有一款适合你小编注:快过年啦,好文想送你台iPhoneX做年货!#年货大作战#征稿活动正在火热进行中,分享年货选购经验、年货选购清单及年货战绩晒物,参与赢iPhoneX大奖,更有Kindle、京东礼品卡等多重好礼!戳活动公告了解详情前言大家好,我是上一篇文章介绍如何制作头图的柴刀。小白也能做好头图的三大法宝—在二月春风似柴刀| 赞77 评论40 收藏919查看详情目录兼总结 GIF动图指南 篇一:一步到位的GIF制作类App推荐,总有一款适合你小编注:快过年啦,好文想送你台iPhoneX做年货!#年货大作战#征稿活动正在火热进行中,分享年货选购经验、年货选购清单及年货战绩晒物,参与赢iPhoneX大奖,更有Kindle、京东礼品卡等多重好礼!戳活动公告了解详情前言大家好,我是上一篇文章介绍如何制作头图的柴刀。小白也能做好头图的三大法宝—在二月春风似柴刀| 赞77 评论40 收藏919查看详情目录兼总结 方便旁友们选择是否继续往下读,以及善用右下角的目录按钮直接跳转。 另外,关于GIF的一些基本概念在上一篇文章里讲过,就不再重述啦~
在繁多的GIF软件中,GifCam、HoneyCam、LICEcap之类,都是非常轻量级而且好用的软件,可是我都截好图码介绍的时候,不小心发现了ScreenToGif 它满足了电脑录制GIF的基本功能,内置中文语言选择,界面也更为亲切。 官网免费下载。便携版740KB,下载下来的文件直接是exe免安装。安装版2.03MB,安装起来并不麻烦。 ⬇️ 启动页简单干净,标注了四个功能。
⬇️ 选择录像机功能,开始屏幕录制。
⬇️ 出现录制框。把需要录制的内容放在框框范围内。放大缩小框框调整录制大小。
⬇️ 下方有一些功能键。帧率越高越流畅,24-30帧则非常流畅了,通常我设置成10帧。点击【录制】开始录屏,【停止】则结束录屏。
⬇️ 录制结束后,自动跳转到编辑器。上方为功能区,下方为单独帧。
⬇️ 【播放】选项卡中可以进行预览。
⬇️ 【编辑】选项卡,可以删除某些帧,也就可以进行正/倒序的操作。
⬇️ 【图像】选项卡可以做很多美化工作~比如【调整大小】重新设置尺寸。旁边还有裁剪和翻转功能。
⬇️ 【字幕】则可以在底部设置字幕文件。
⬇️ 【按键】可以像网上的教程视频一样添加快捷键。
⬇️ 【自由文本】则是随便添加文字,字号字体颜色都可以调节。
⬇️ 【标题帧】会插入一帧标题,作为分割作用。
⬇️ 【自由绘制】功能。
⬇️ 【进度】功能会在GIF中显示一个实时进度条。
⬇️ 【边框】功能。
⬇️ 打水印,将png图片添加在GIF上层。
⬇️ 做好图之后,点击【文件】选项卡下的【另存为】。
⬇️ 进行GIF导出的设置(一般按默认的来没毛病)。【编码器】选择1.0或2.0会有算法压缩文件大小,还可以选择画质~实测1.0比2.0导出的文件细节更丰富。
⬇️ 得到500X203px,中间画质,大小为4M的动图。
⬇️ 选择第二个按钮——摄像头。
因为作者的Windows机没有摄像头所以……总之就是可以录下摄像头的画面,然后进入和上文一样的编辑器~ 3.画板→GIF⬇️ 点击第三个按钮——画板。
⬇️ 进入画板页面,跟画图类似。可以修改画笔尺寸和颜色。
⬇️ 录好之后进入编辑页面导出如下,得到一张25KB的动图。
⬇️ 点击按钮【编辑器】。
⬇️ 直接进入了之前已经很熟悉的编辑界面。点击【文件】选项卡下【空白动画】,新建一个空白的画布。
⬇️ 点击旁边的插入【媒体】。可以插入图片格式与视频格式(mp4、wmv、avi)。
⬇️ 选择需要的视频,时间轴可以选取起止范围。
⬇️ 这一步可以直接点【确定】略过。
⬇️ 因为可以用【图像】选项卡下的【调整大小】来调整画面尺寸呀~
⬇️ 得到视频转化的动图。
有时候用ScreenToGif做完图,发现文件非常小,是因为软件识别了保持不动的地方,做了很科学的压缩处理。 ⬇️ 926X729px,却只有260KB。
App Store搜索即得,大小为4.8MB。 一款功能非常强大的软件,却比较冷门。若说缺点,大概是英文系统,会让部分中国用户望而却步。但是功能较多,细节的设置也较完善,足够应付大部分生活中需要GIF的情况。所以,还是跟着我的介绍往下看吧,马上就能学会了 软件支持四种方式的GIF转换,视频、视频链接、录屏、电脑摄像头/手机实况→GIF。在主页面进行选择时,每种方式都提供链接跳转到官网视频教程,可以现学现卖。 ⬇️ 主页面。
⬇️ 粗暴的翻译。
第一个功能是现成的视频转化为GIF。点击第一个功能,选择需要转化的视频。 ⬇️ 视频转为GIF按钮。
⬇️ 选择视频。
确认选择后,就到达了制作界面。上方有若干操作按钮,中部为效果显示,下方有时间轴的相关操作。 ⬇️ 制作界面。
首先,对视频进行时间裁剪。选择需要制作为GIF的时间段,通过拉动播放条时间轴的起止点,或点击最下方【Set Start/End】进行起止时间设定。 ⬇️ 拉动圈出来的位置。
再看上方若干按钮,第一个按钮【Resize】进行图像尺寸设置,一般三五百px的尺寸就足够。 ⬇️ 图像尺寸设置。
上方第二枚按钮【Crop】为画面裁剪,将不需要的画面裁切掉。可以输入数值,也可以拉动画面上的框框进行直观调节。 ⬇️ 画面裁剪。
上方第三枚按钮【Canvas】调节画布大小,与第一枚按钮调节的图像大小不同。通过下面这张图直观的感受一下画布是啥。 ⬇️ 画布变大时,图像没有变化,只有底色变大了。
⬇️ 输入数值进行设置。
上方中部【Text】按钮,为添加文字,我们可以用它添加字幕或是打上水印。支持电脑上已有的中英文字体。 ⬇️ 输入文字。
⬇️ 文字效果。
上方中部另一枚按钮【Stickers】为贴纸功能,支持搜索得到贴图,可以用来打马赛克 ⬇️ 贴纸。
上方右侧第一枚按钮【Frames】查看切分成的帧,可以进行单独帧的移动等设置。 ⬇️ 点击后,左侧显示出单独的帧。
上方右侧第二枚按钮【Overlays】类似ps中的图层关系。控制每个部件的前后关系,也可以设置渐入、渐出的效果。 ⬇️ 每个部件(如图中的贴纸和文字)都为单独一层。
⬇️ 在右侧将文字层拖到贴纸层上面,发现重叠关系发生了变化,文字将贴纸挡住了。
上方最右【Setting】即为导出时重要的设置环节。通过它,可以设置GIF图的帧率、速度、循环次数、图像品质等。 ⬇️ 设置界面。
比起设置总帧数,我更喜欢设置每秒帧数。通常每秒24帧即可达到影视作品的流畅程度,对于GIF而言,我喜欢设置为10帧左右。默认的循环次数为0,也就是永久循环。 GIF图包含的颜色信息最高为256色,数值越高,画面越清晰还原,文件大小也越大。所以按需设置包含颜色数值,可以控制GIF图文件大小。 ⬇️ 简单解释。
菜单栏上还有一些小功能,我觉得用不太上,感兴趣的朋友可以自己点点试试。可能其中这个滤镜功能用的比较多。 ⬇️ 滤镜。
⬇️ 效果也不僵硬。
完成需要的设置后,点击下方【Create】啤酒杯按钮进行导出。旁边的【Upload】为上传,GIF图可以一直保留,但是不能删除。 ⬇️ 导出的这张动图我设置为500x281px,文件大小为3.8M,画质较为清晰。
点击第二项功能,输入视频来源网站链接,软件会开始下载视频并自动导入制作GIF的界面。因为是国外软件,所以亲测不支持优酷、哔哩哔哩等视频网站。 ⬇️ 视频链接转位GIF按钮。
⬇️ 链接输入框。
⬇️ 找到需要的视频网址,复制进框中,点击确定。就发现软件竟然开始下载起了视频
⬇️ 下载好后则进入了GIF制作界面,后面的步骤就和视频转GIF完全一致了。
⬇️ 视频文件搁在了【下载】文件夹中(这是不是又一个下载视频的好办法呢…)。
点击第三项功能~出现录制框,可以录制电脑屏幕的内容。 ⬇️ 电脑录屏转为GIF按钮。
⬇️ 录制框,框内的范围则是会录被制下的内容。点击右下角红红的【REC】进行开始/结束录制。
框框的尺寸可以自由拉动,左下方为录下的内容列表,右下方的按钮分别为录音、录制鼠标、录制鼠标点击、设置尺寸、计时、锁定,以及录制按钮。 ⬇️ 放到视频上可以录制视频内容。
⬇️ 调节尺寸可以通过拉伸框框,也可以输入精确数值。
⬇️ 录制好的内容在下方预览框中,点击后进行详细设置。
⬇️ 就出现熟悉的设置界面了,操作方式和之前一样~
⬇️ 录制视频样张。
⬇️ 录制WORD操作样张。
⬇️ 选择鼠标点击效果,录制效果如下,单击时出现小圆圈。
软件的第四个功能按钮,虽然图标和文字都是说摄像头,但隐藏功能则是可以连接手机后直接录制手机屏幕~ ⬇️ 点击第四个功能按钮。
⬇️ 叮的一下,电脑摄像头亮了,可以开始录制摄像头。
把手机连接到电脑上,点击录制键边上的小三角,开启隐藏的大门——录制手机。 ⬇️ 在下拉菜单中选择自己的手机名称。
⬇️ 就可以开始录制手机屏幕了。
⬇️ 录制好后,到达我们非常熟悉的处理界面,具体操作和之前一样~
⬇️ 电脑录制手机屏幕效果。
毕竟学习Adobe旗下软件,是需要耗费很多精力的,所以推荐了这些自认为还算友好的软件。 但是站内也有很多大佬写了photoshop之类的教程,非常详细,应该跟着也能学会 总之,希望能让你简单的解决生活中关于设计的问题

|
【本文地址】
今日新闻 |
推荐新闻 |
 。而且,推荐的这些软件的功能细节又比用视频播放器或QQ截GIF更为完善。
。而且,推荐的这些软件的功能细节又比用视频播放器或QQ截GIF更为完善。 ~
~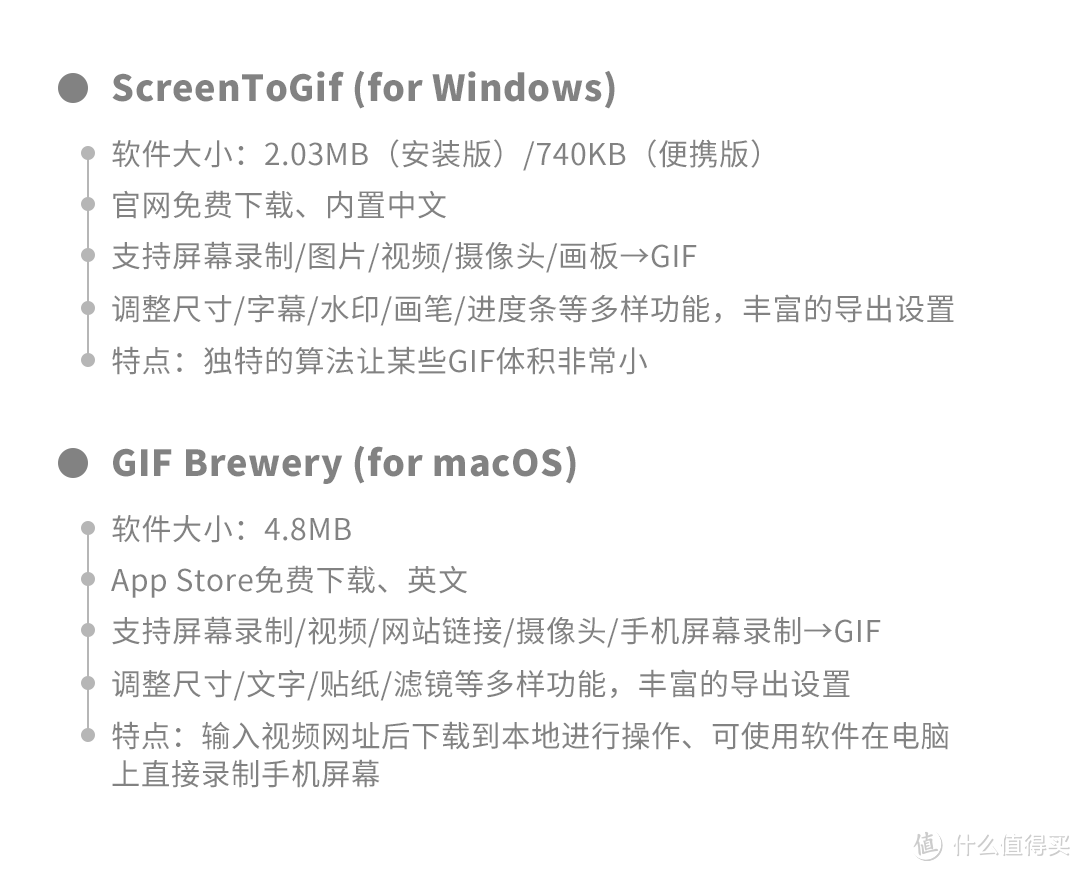
 。
。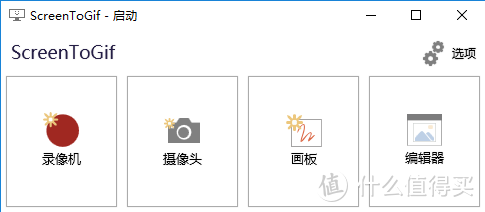
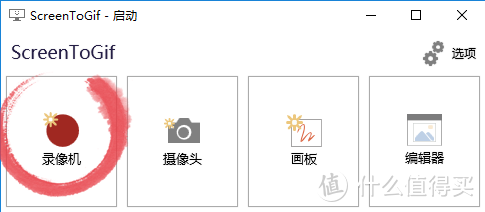
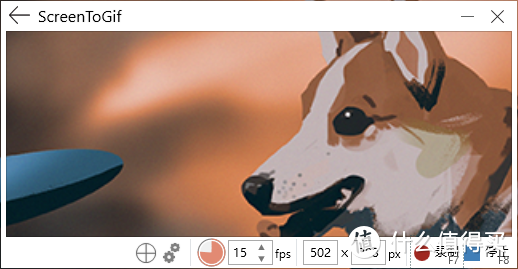
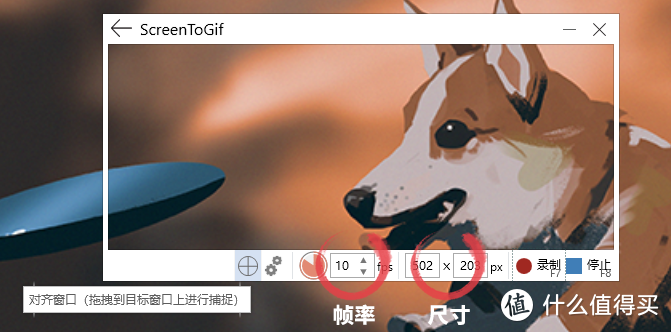
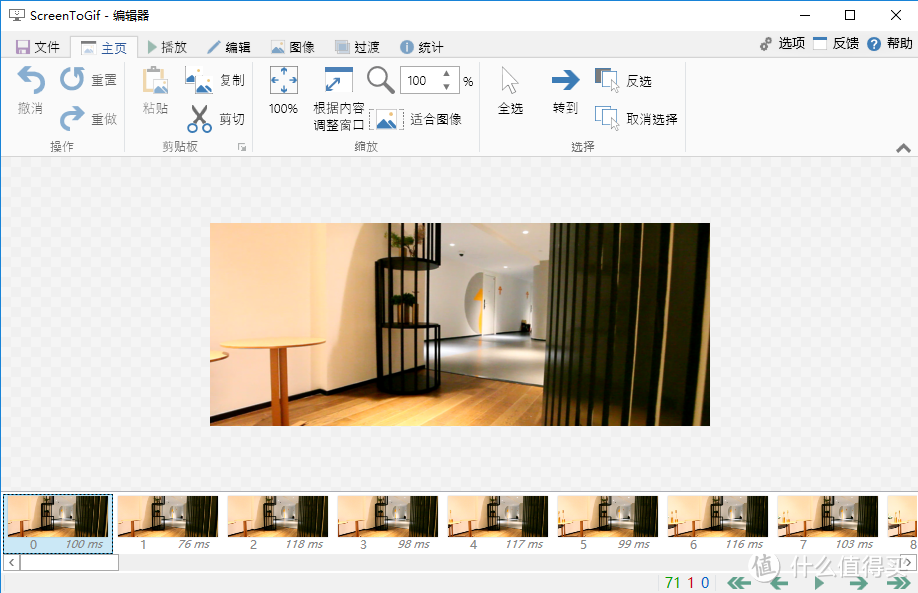
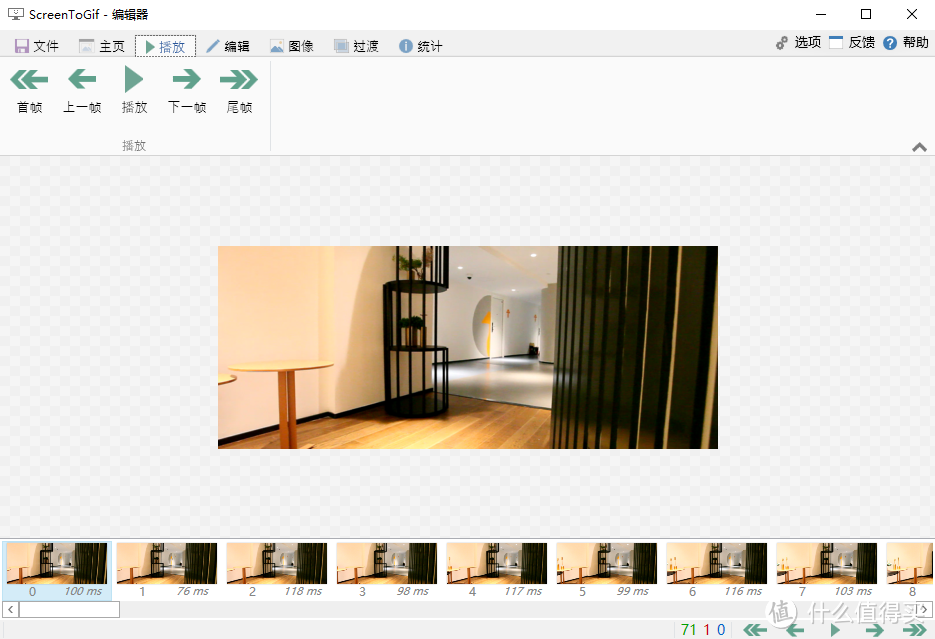
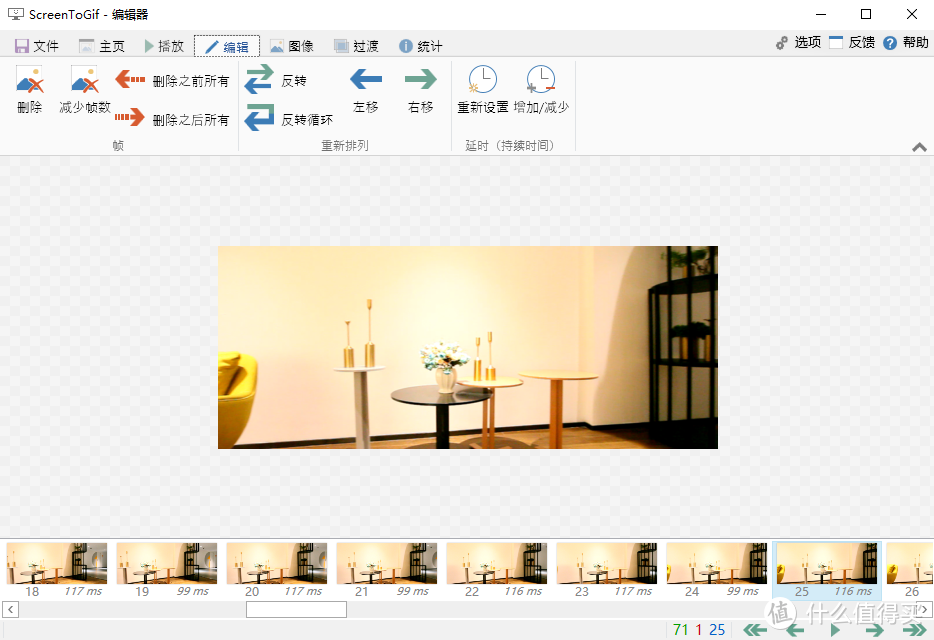
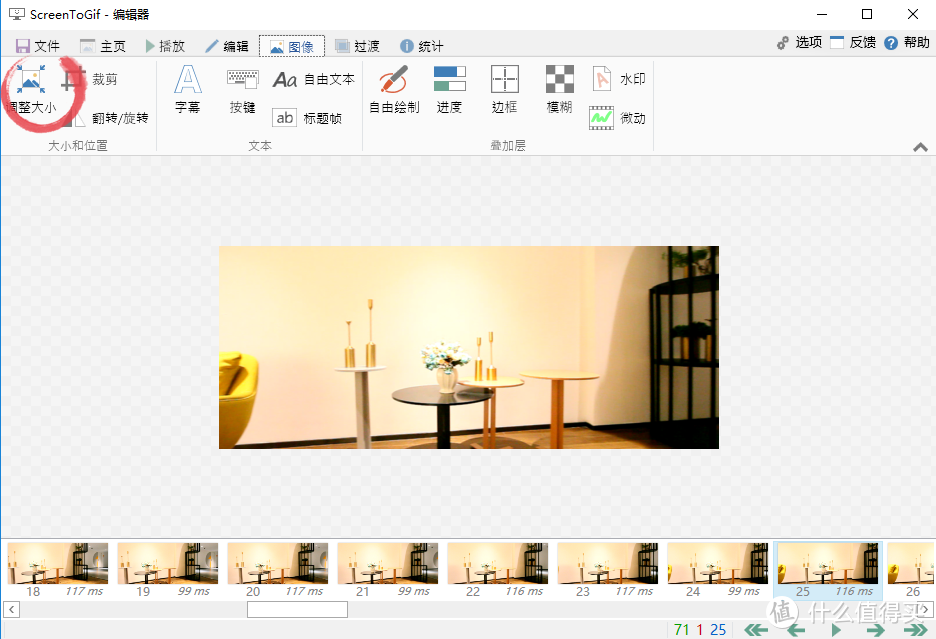
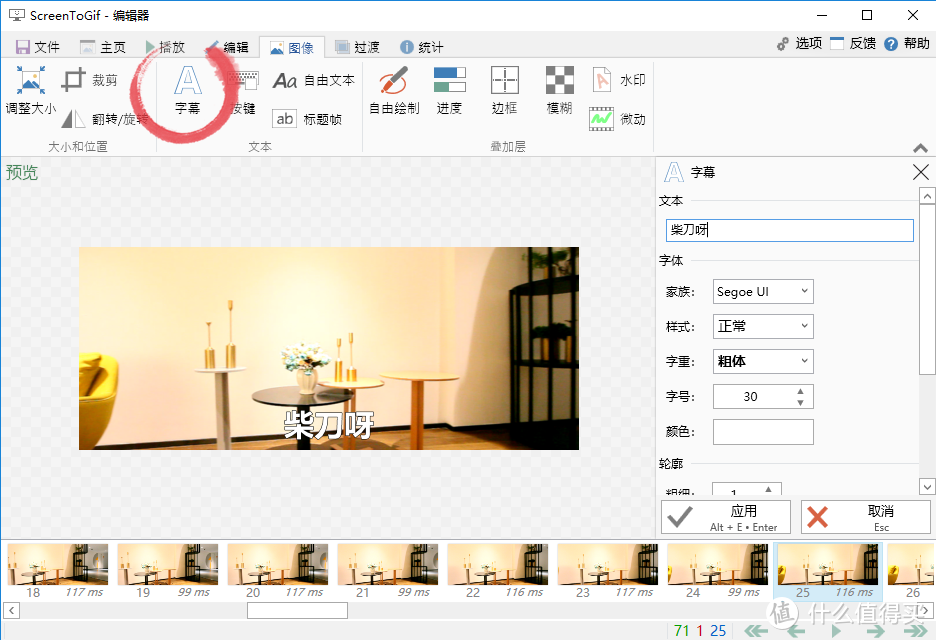
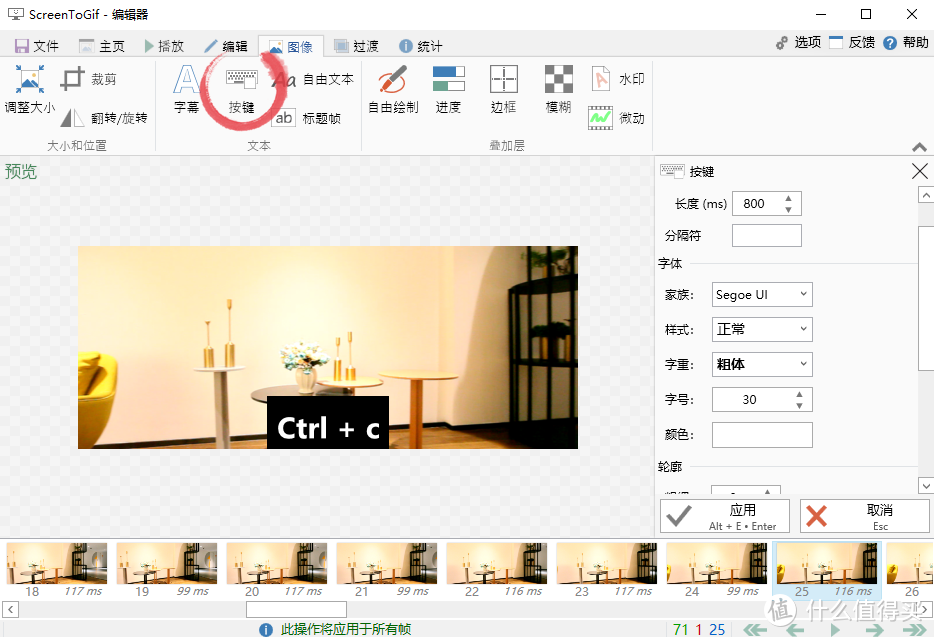
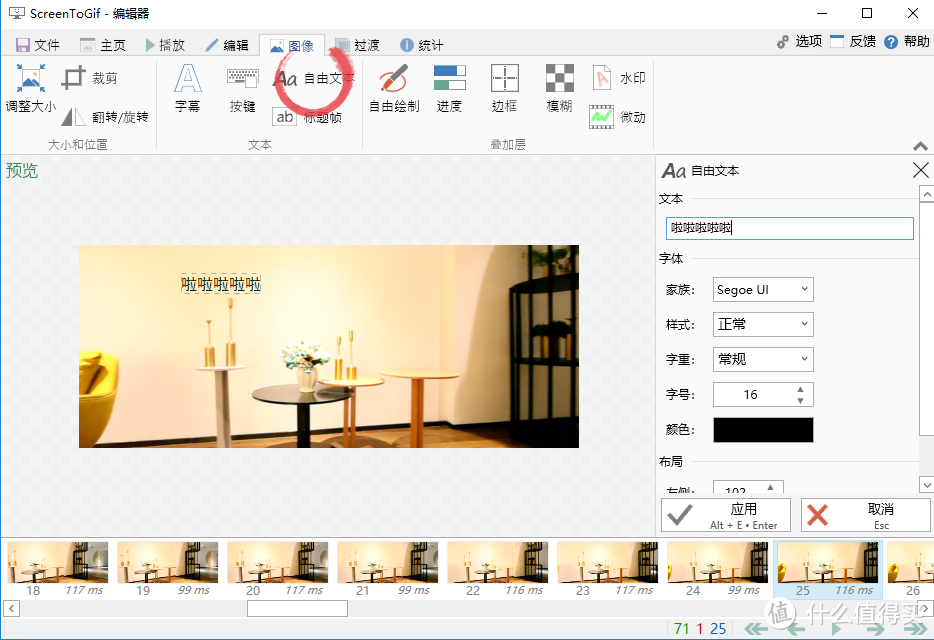
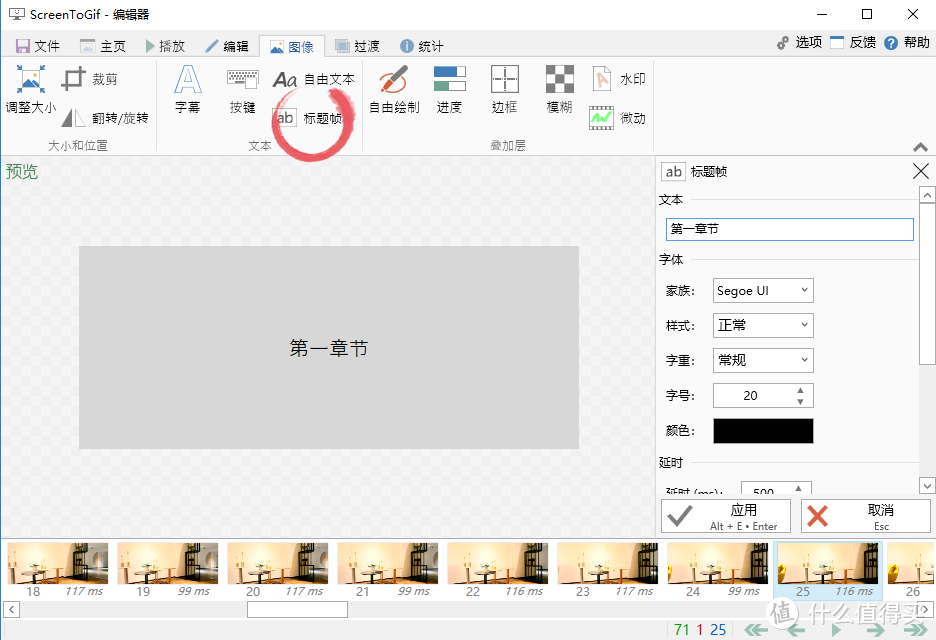
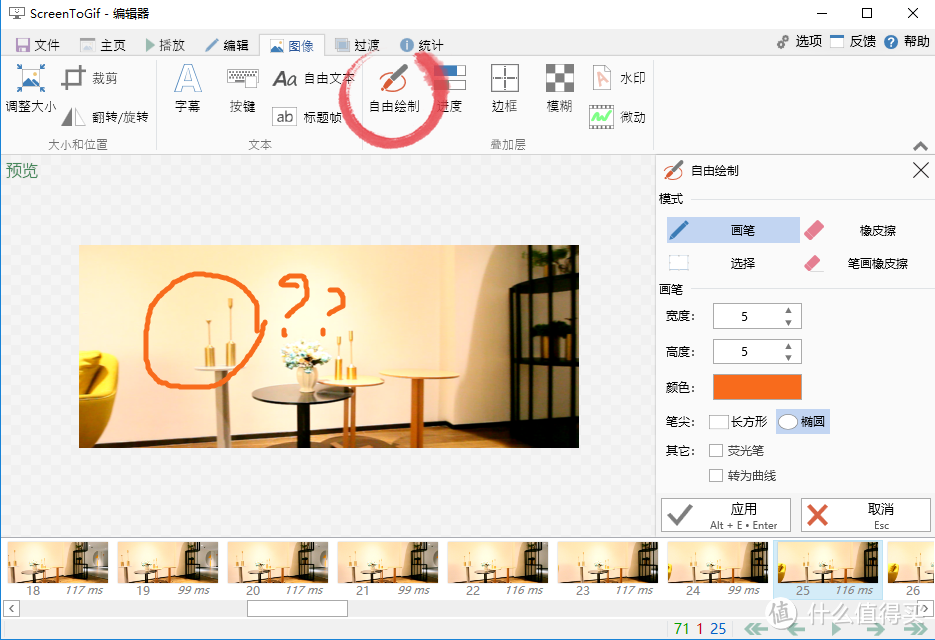
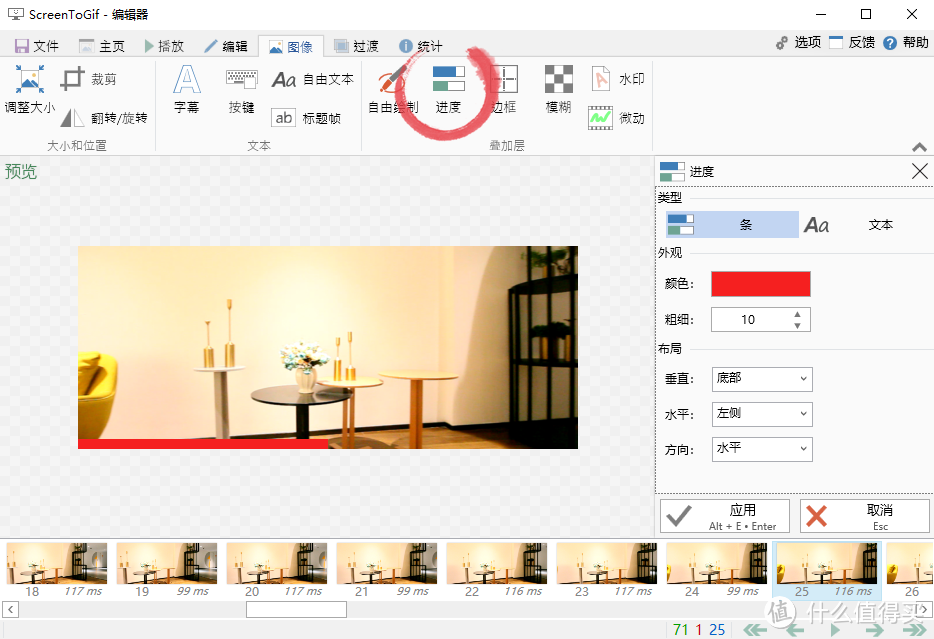
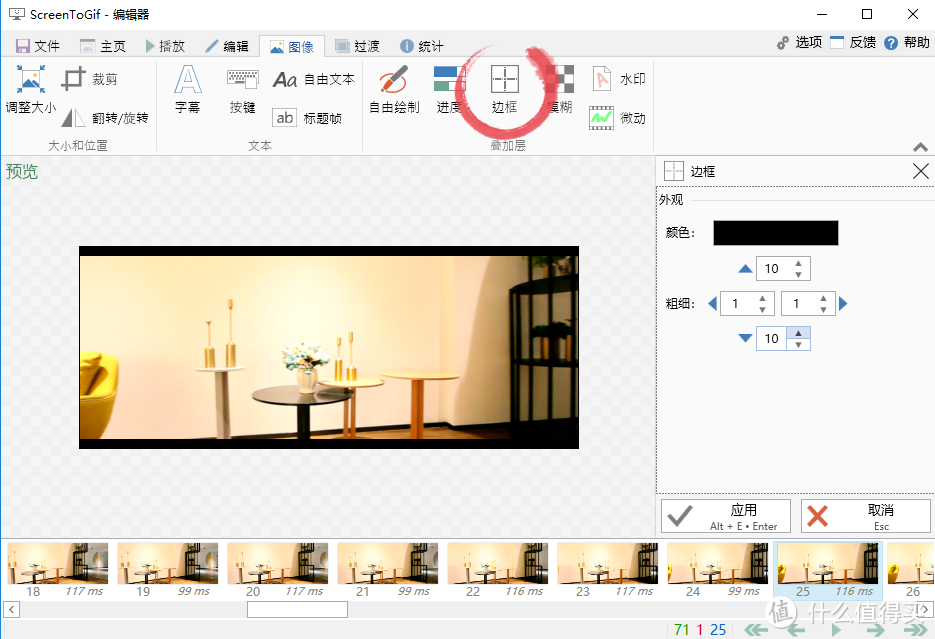
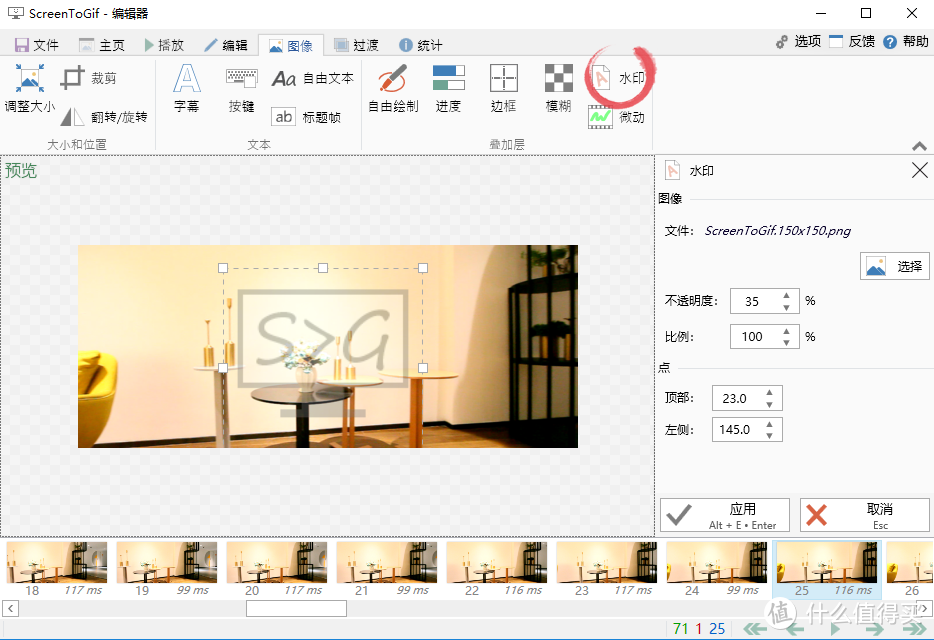
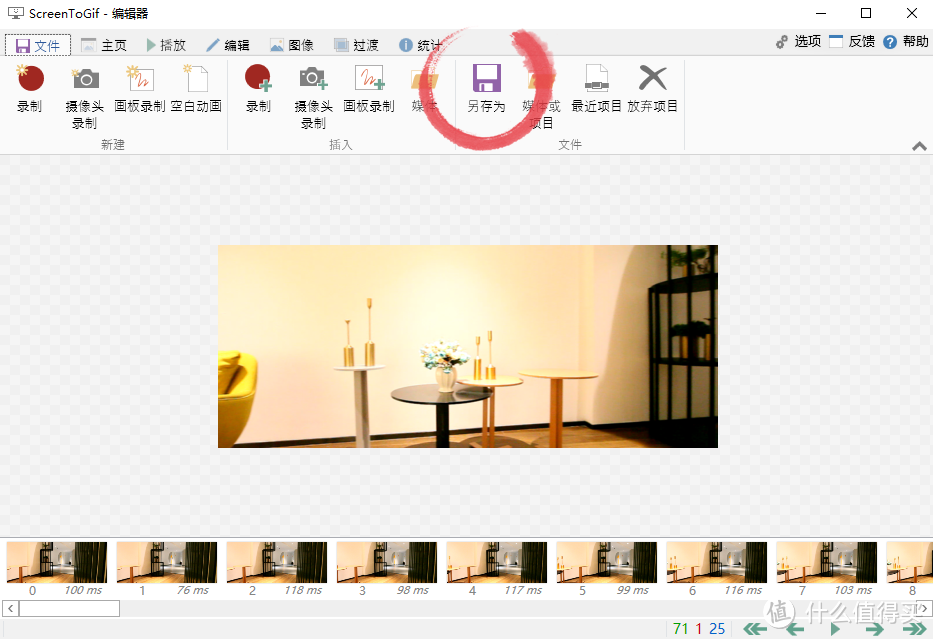
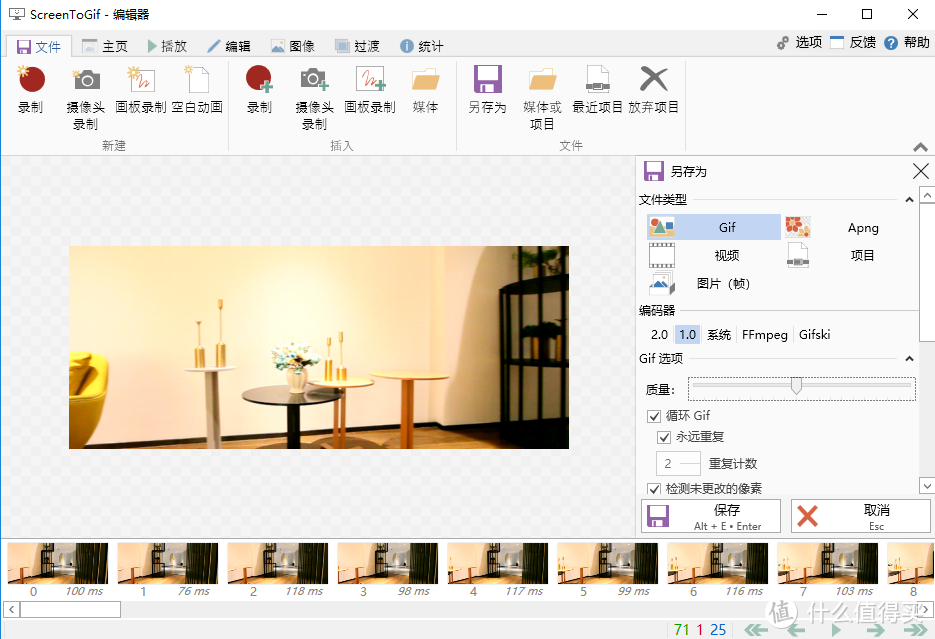

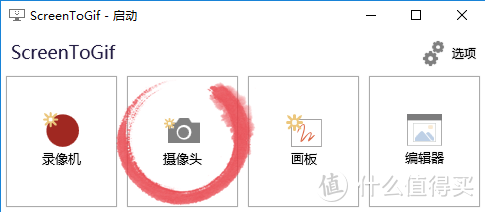
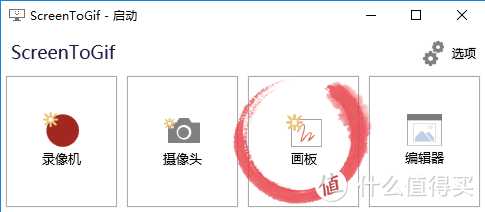
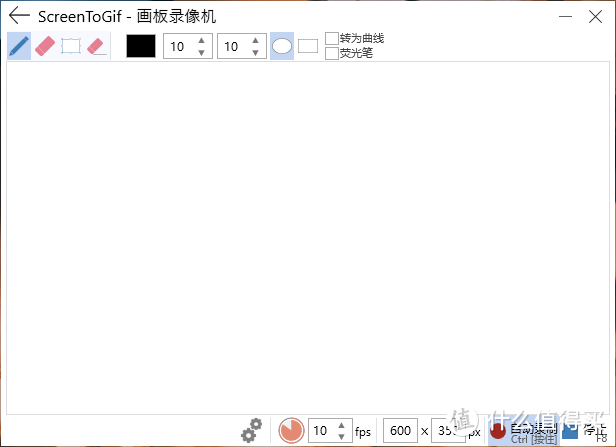
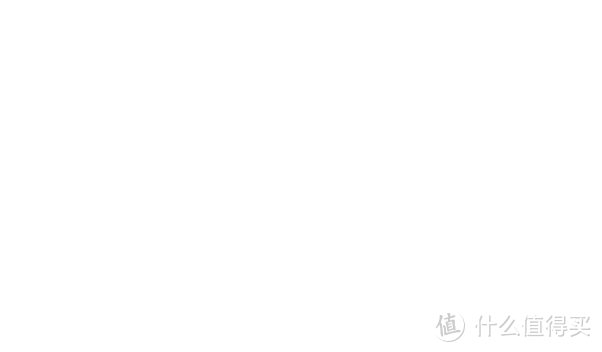
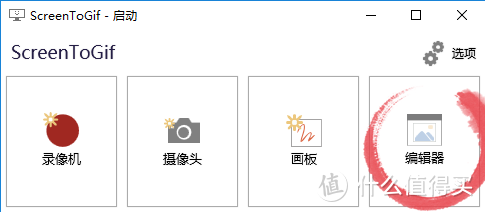
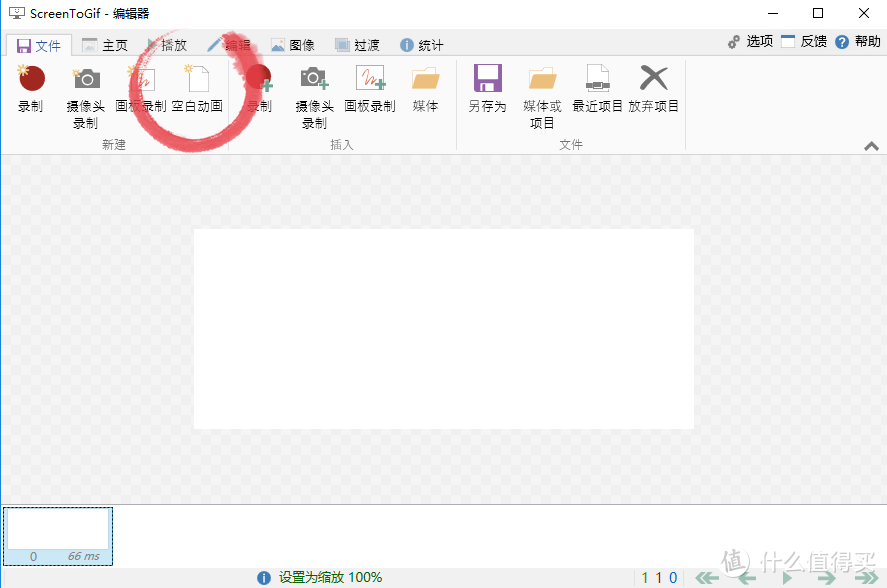
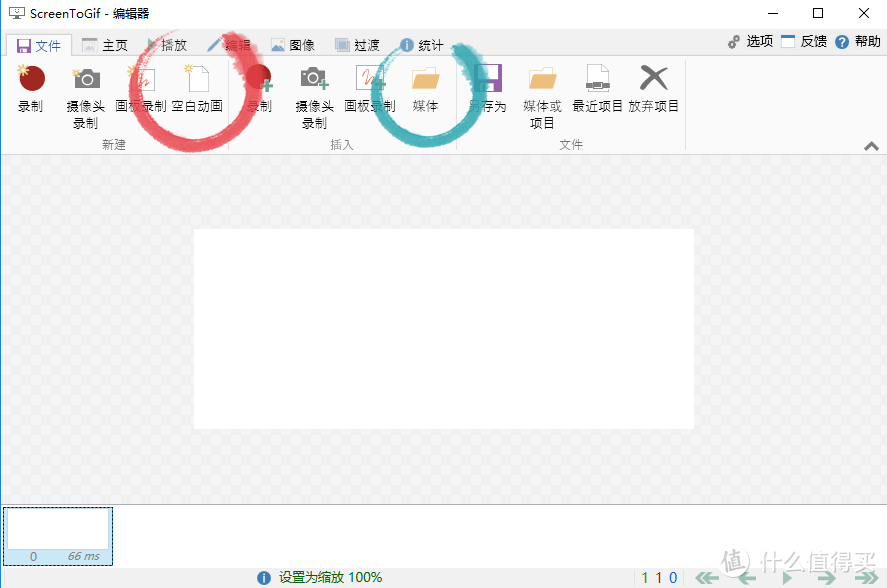
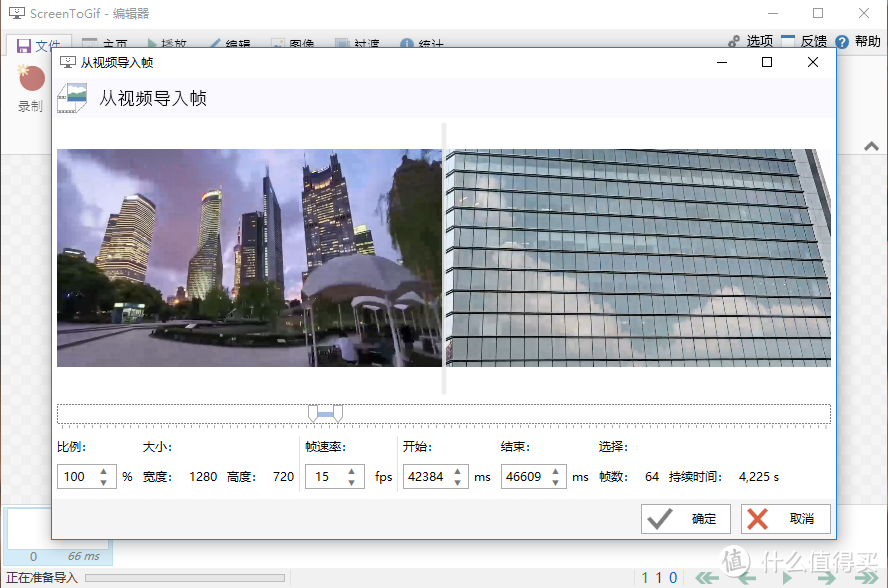
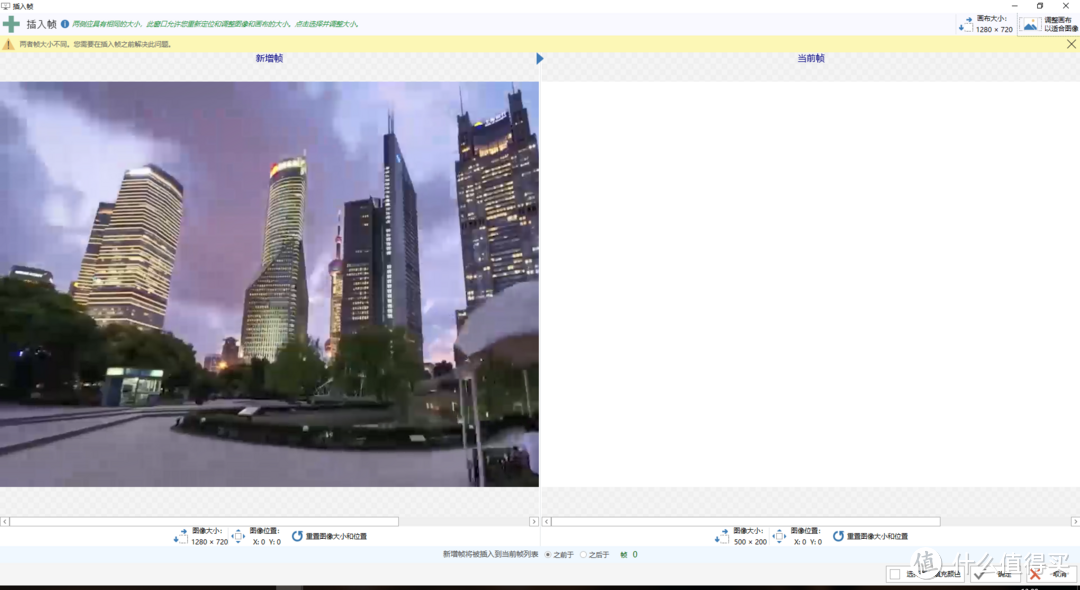
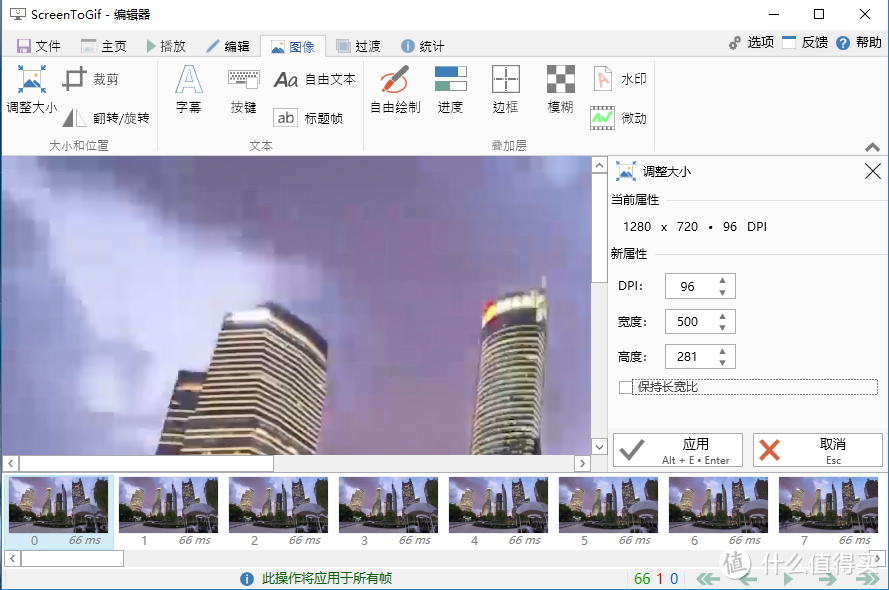
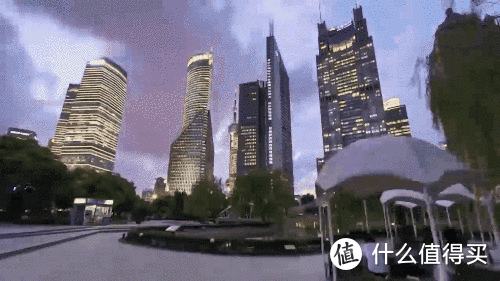
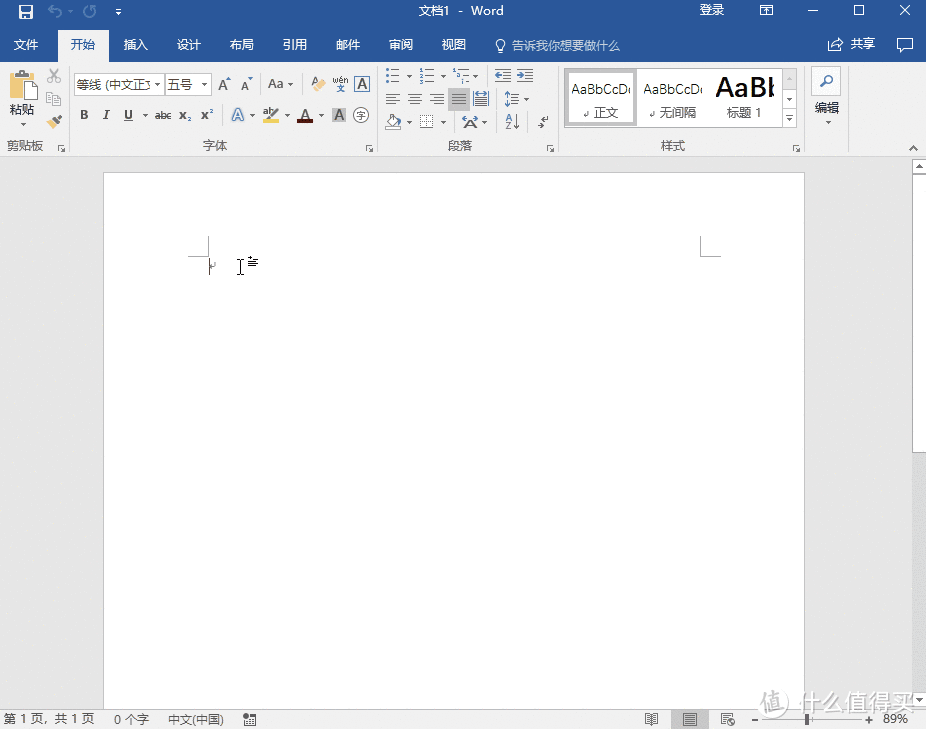
 。
。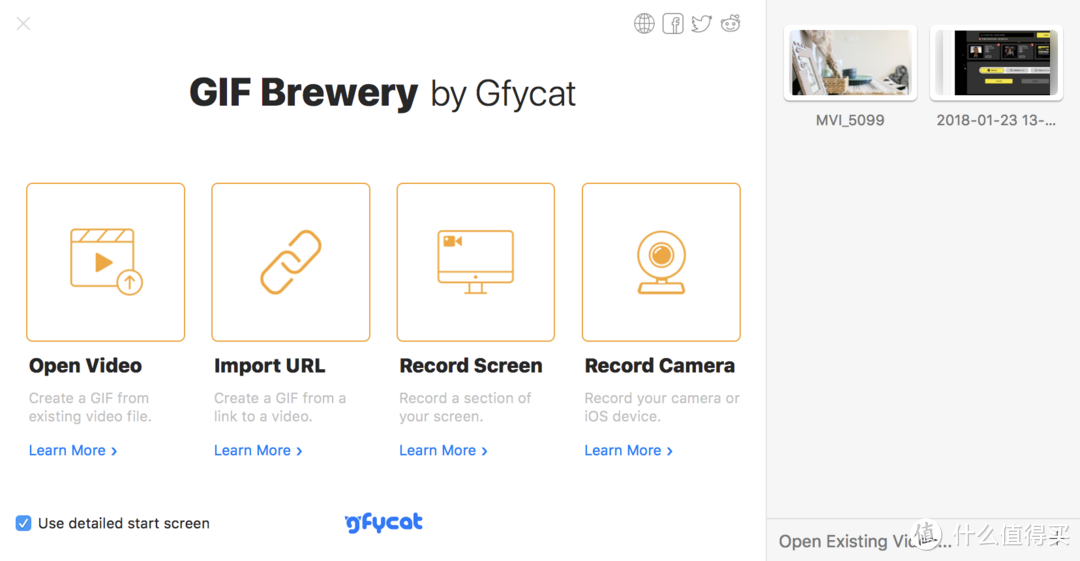
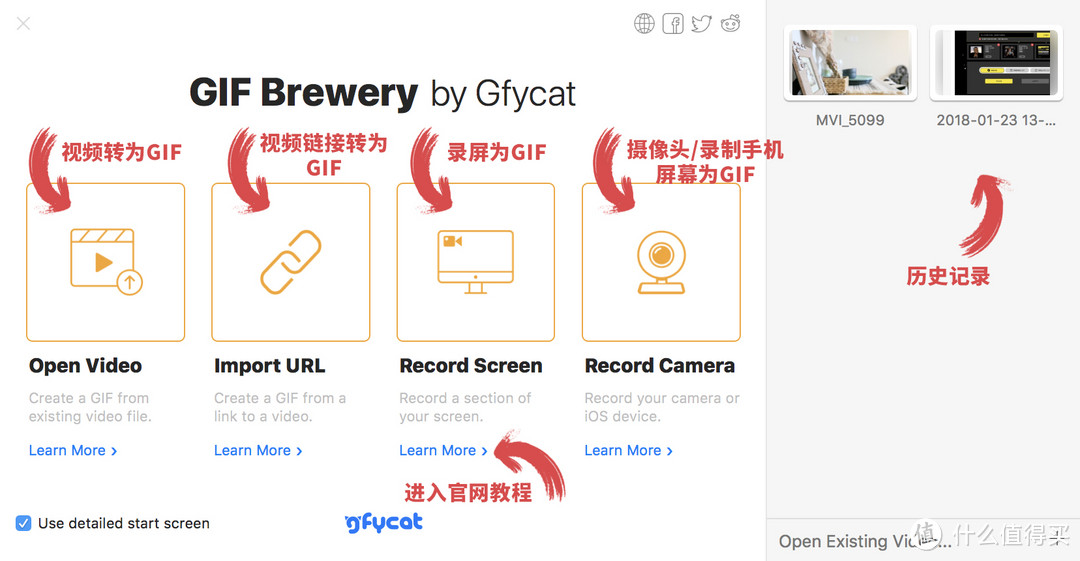
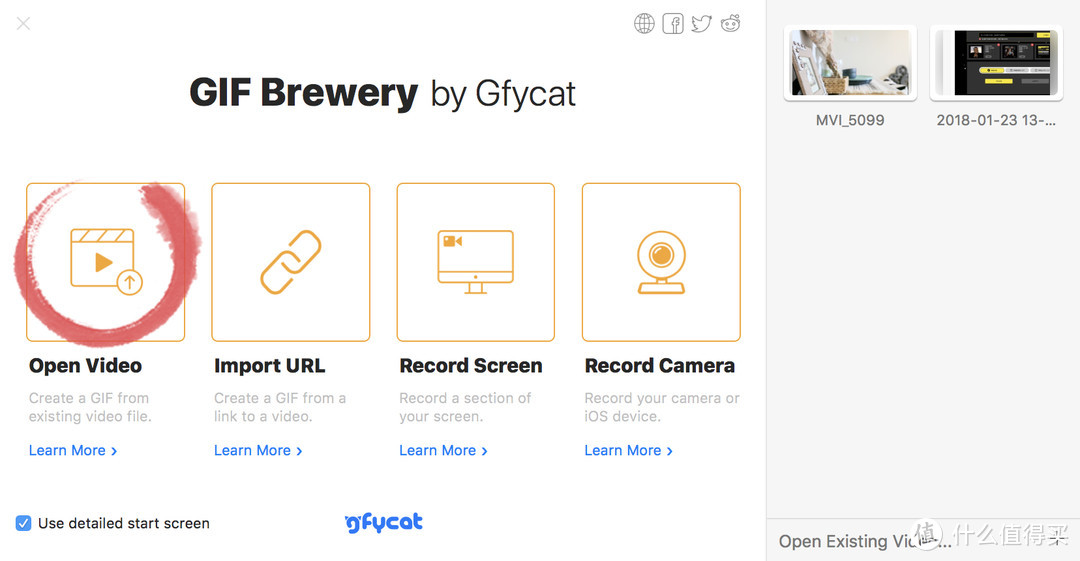
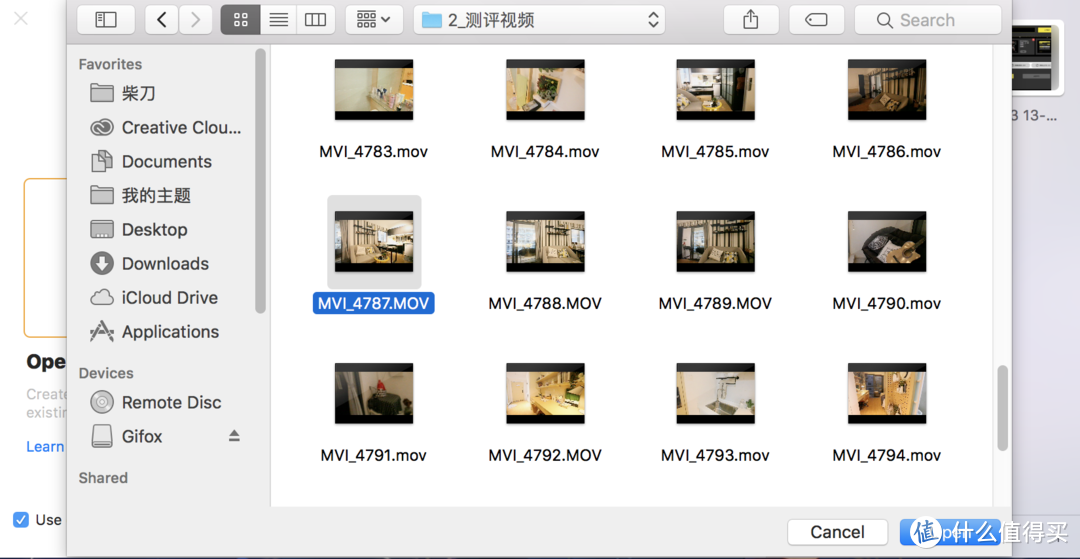
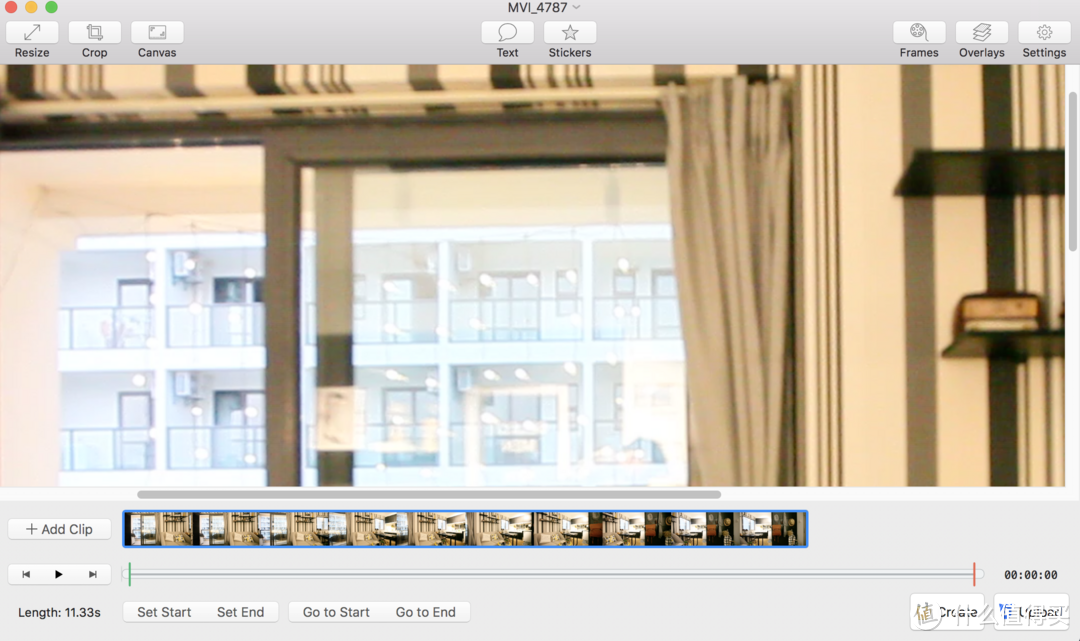
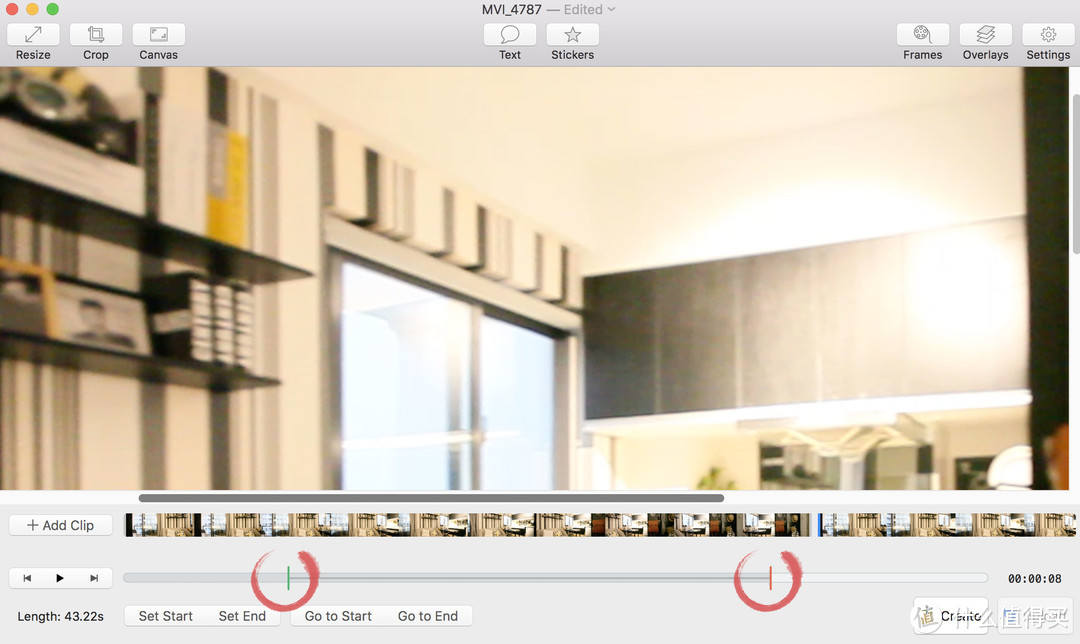
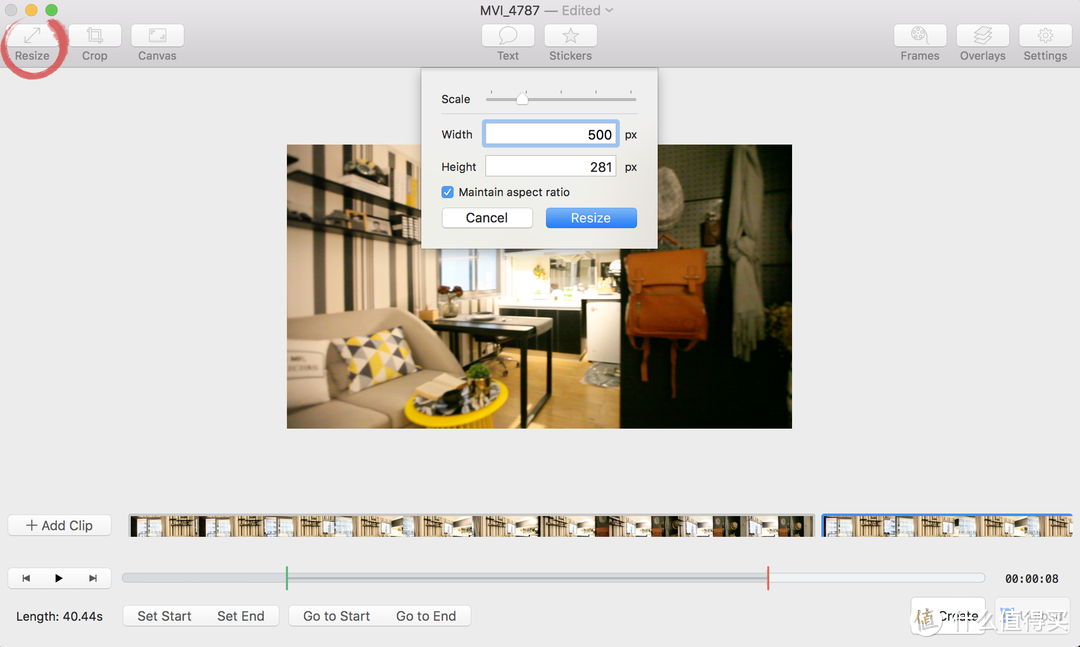
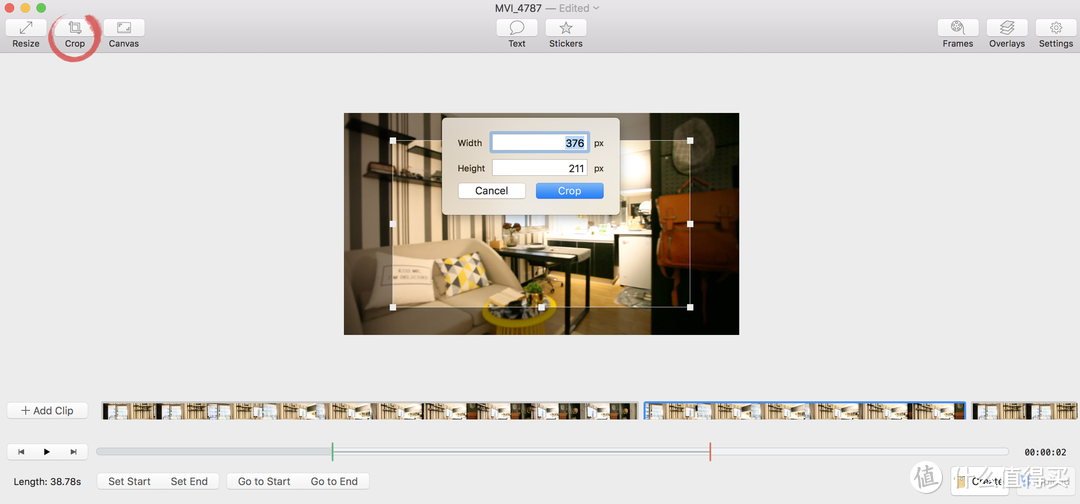
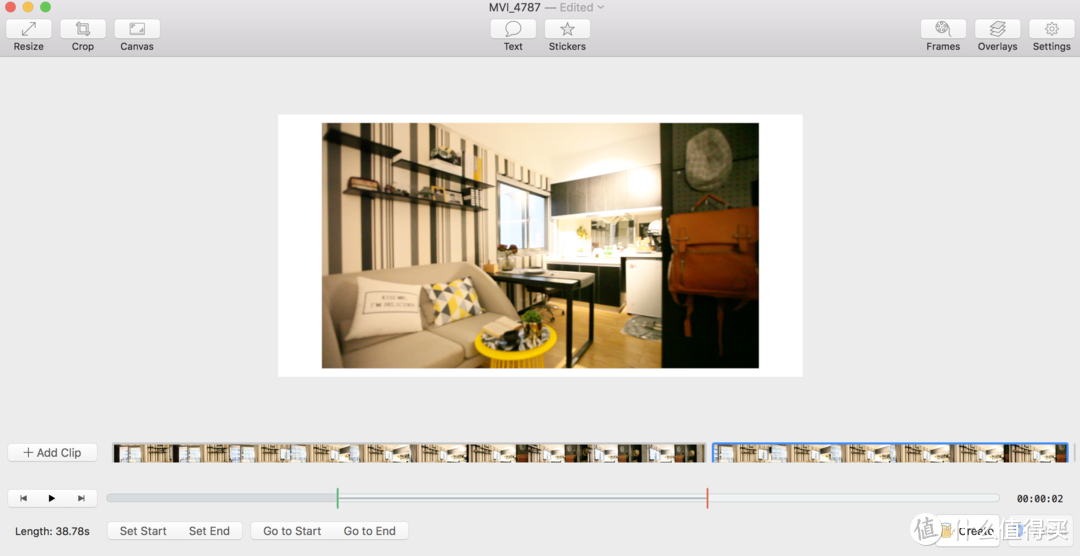
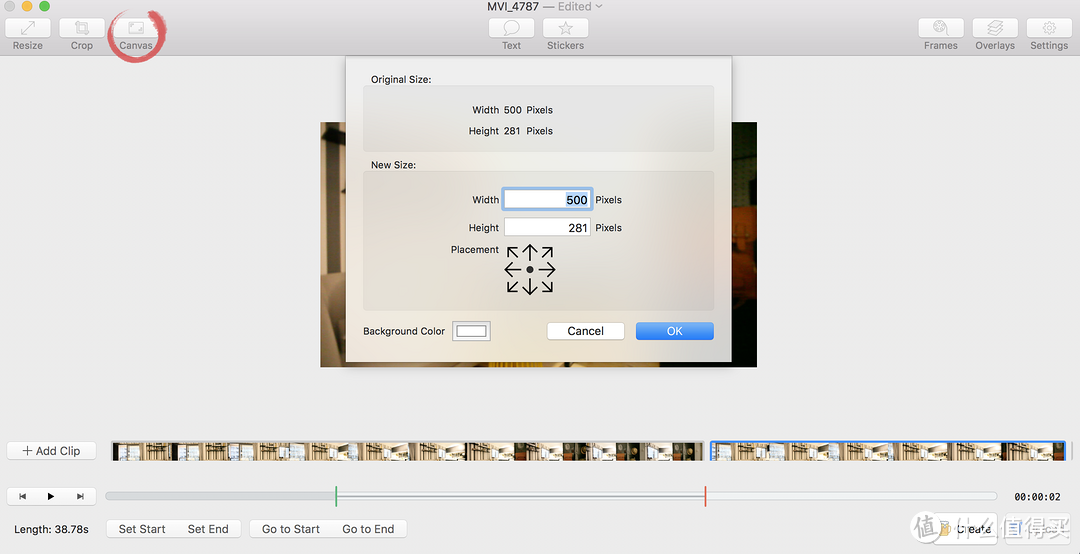
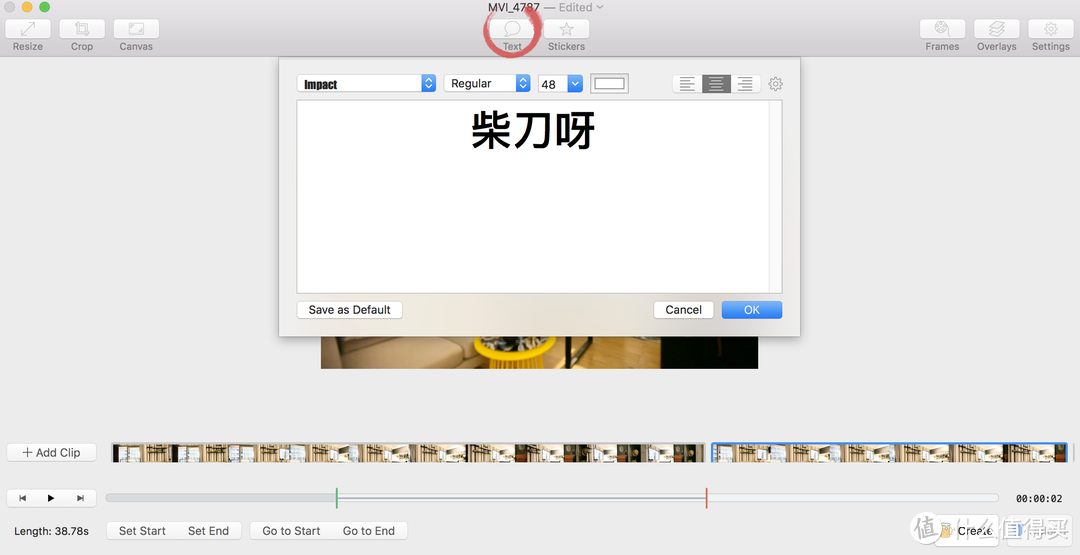
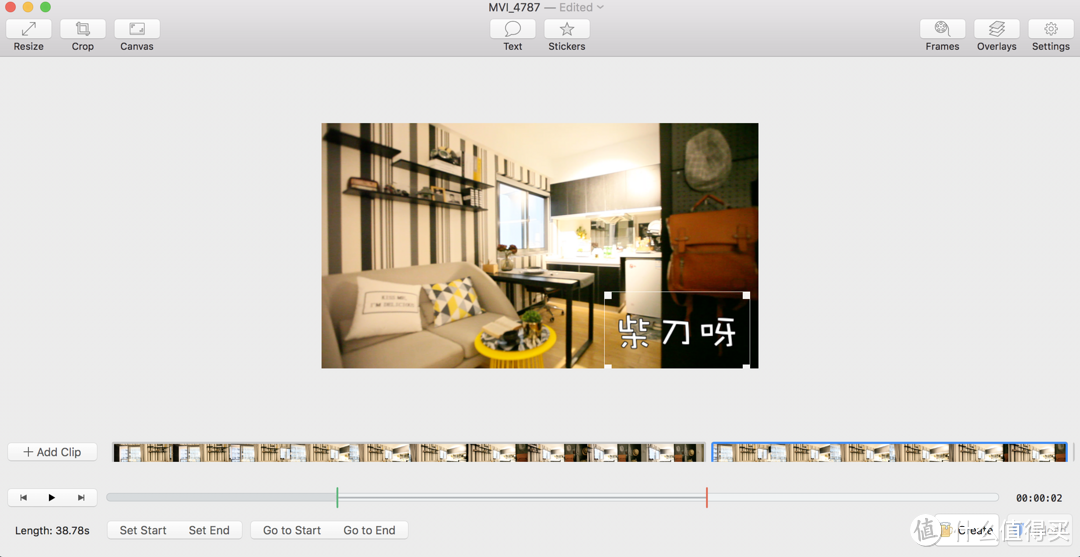
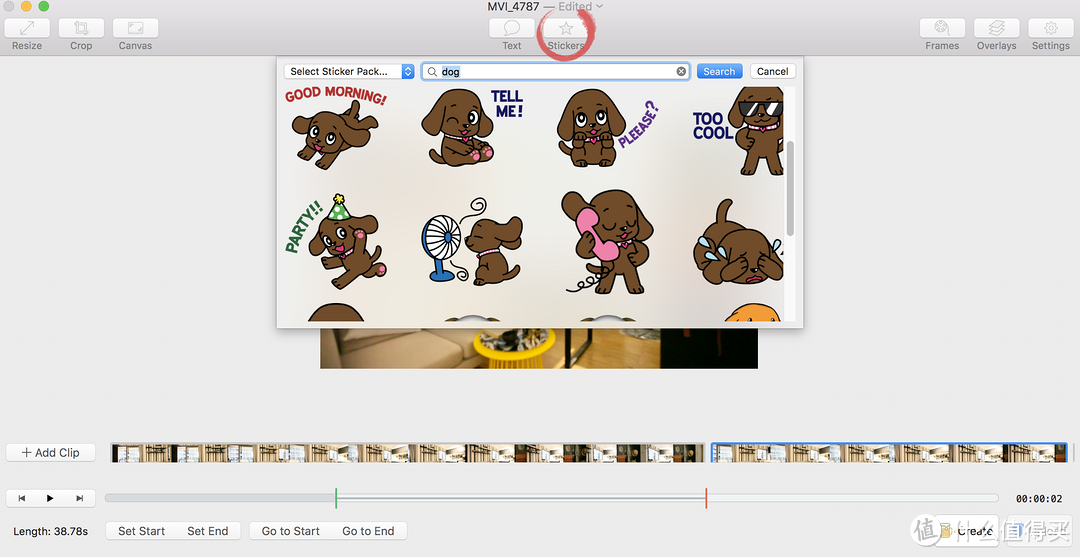

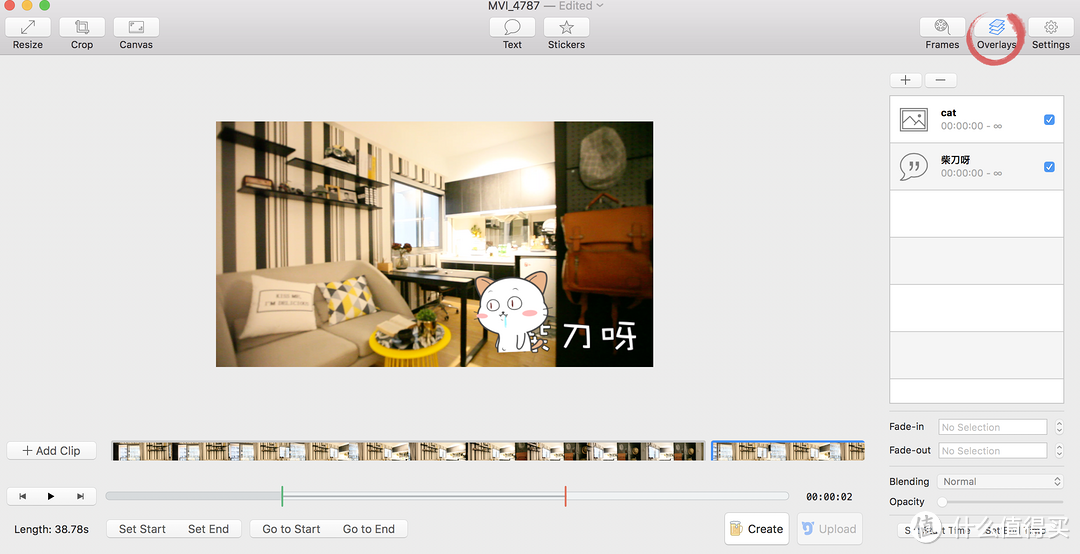
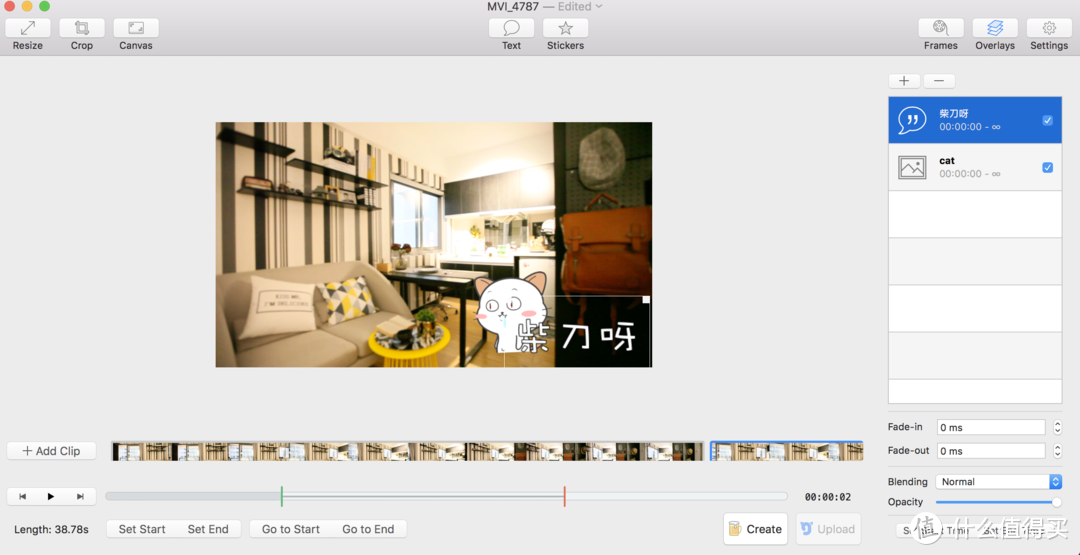
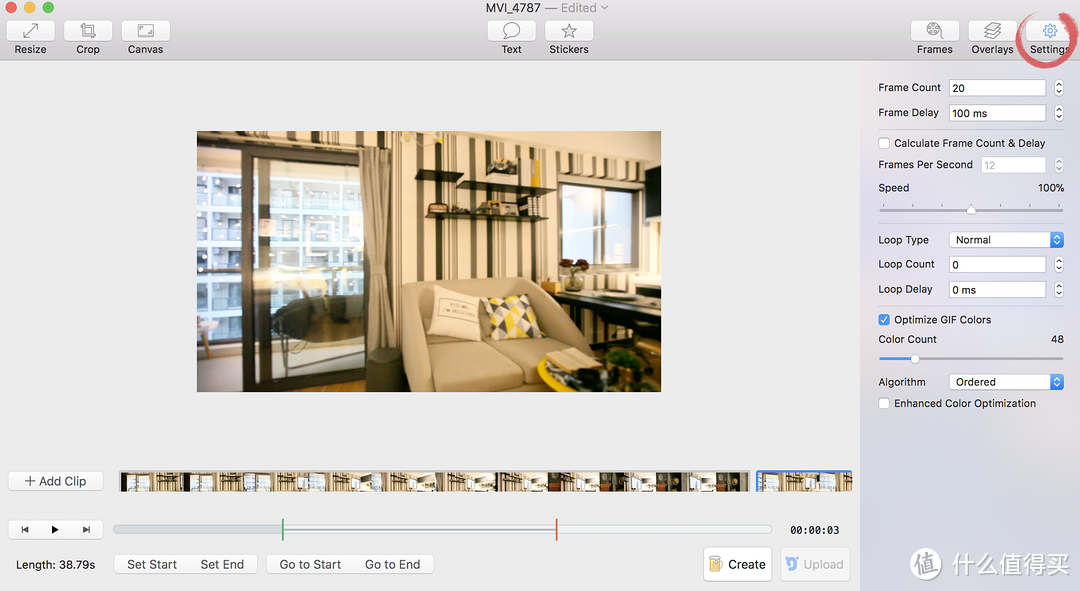
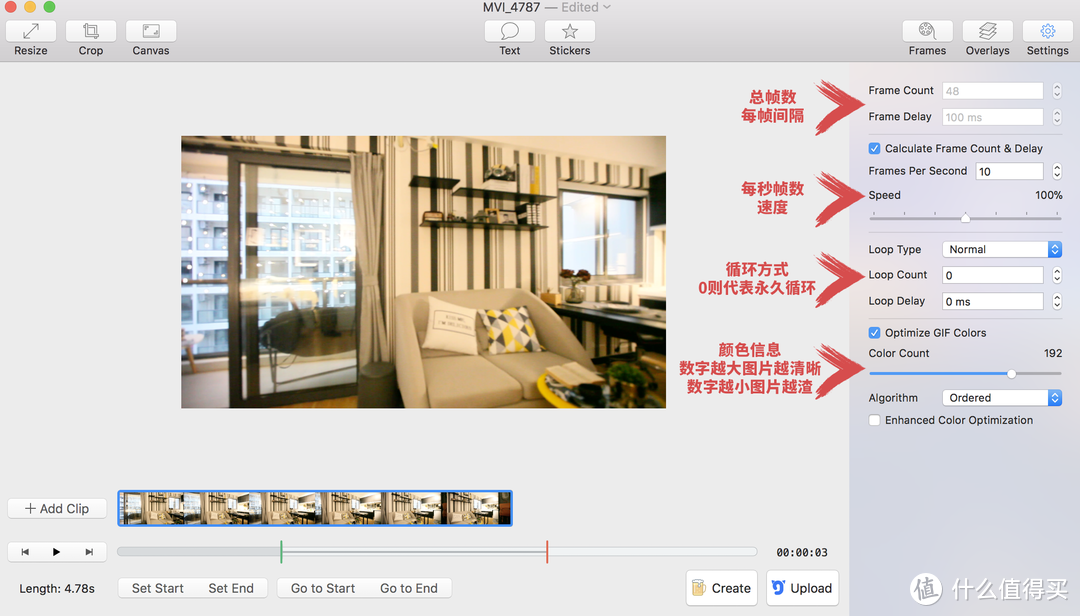
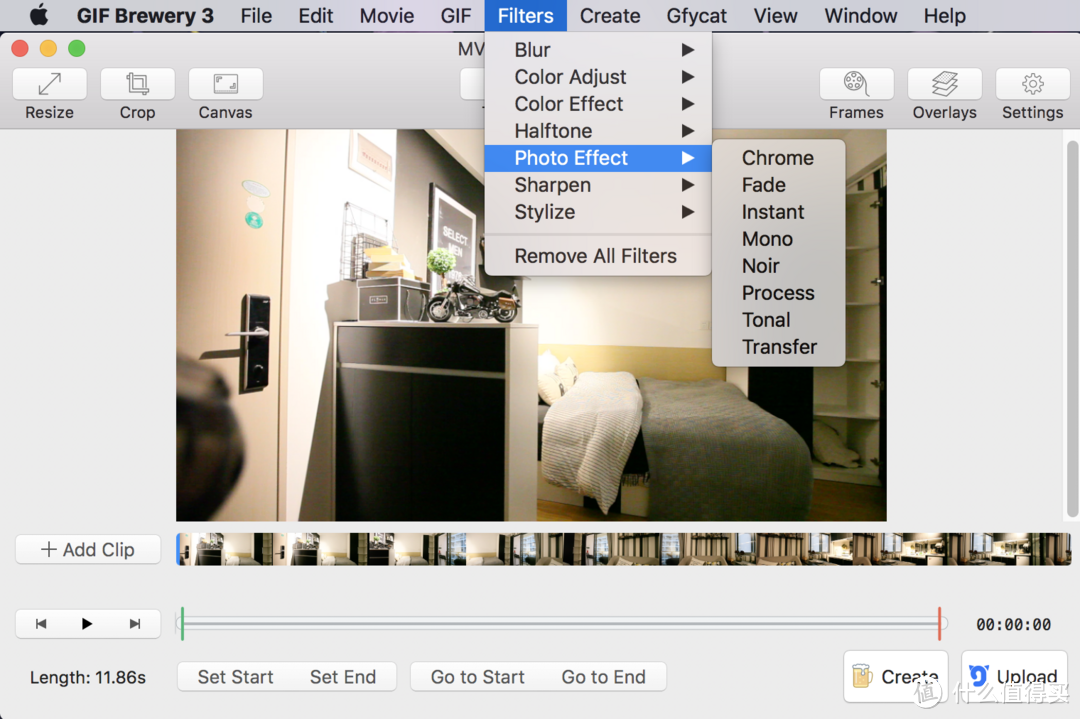
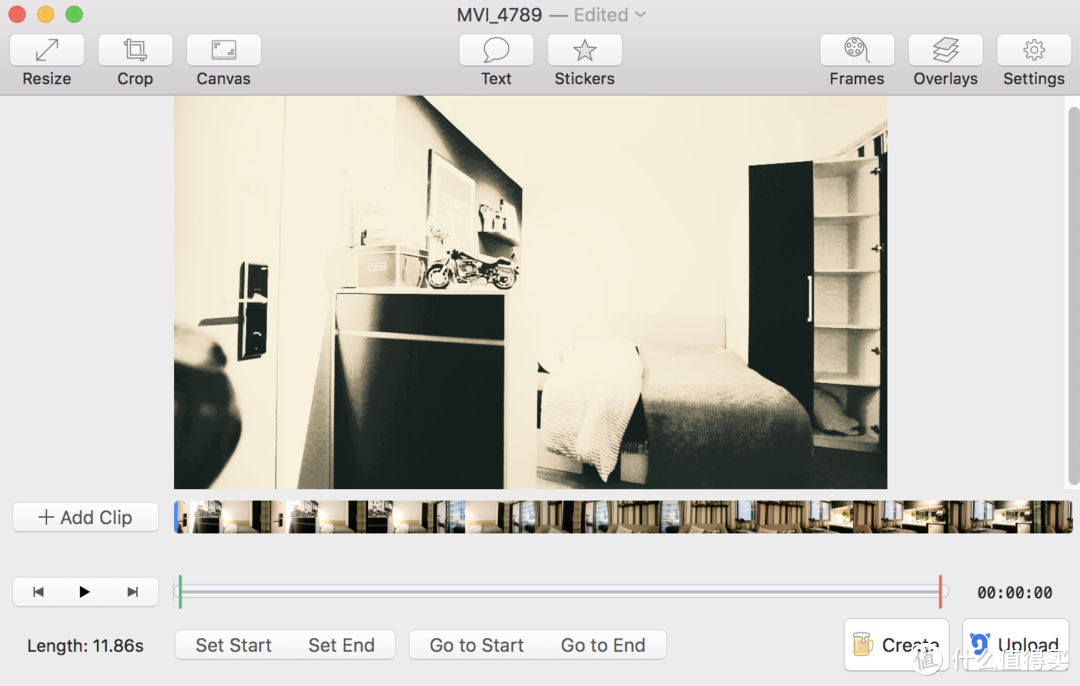

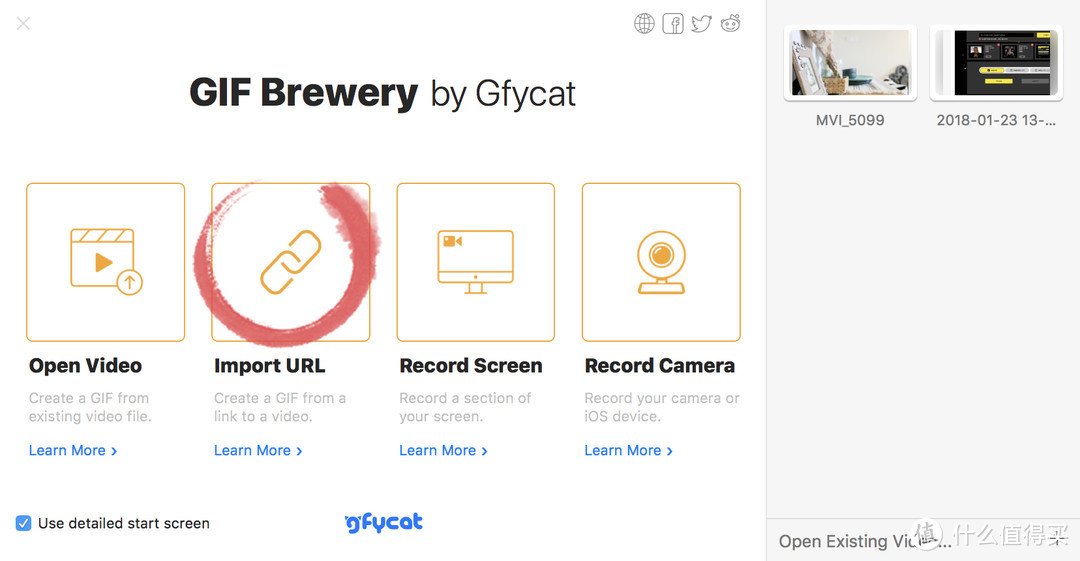


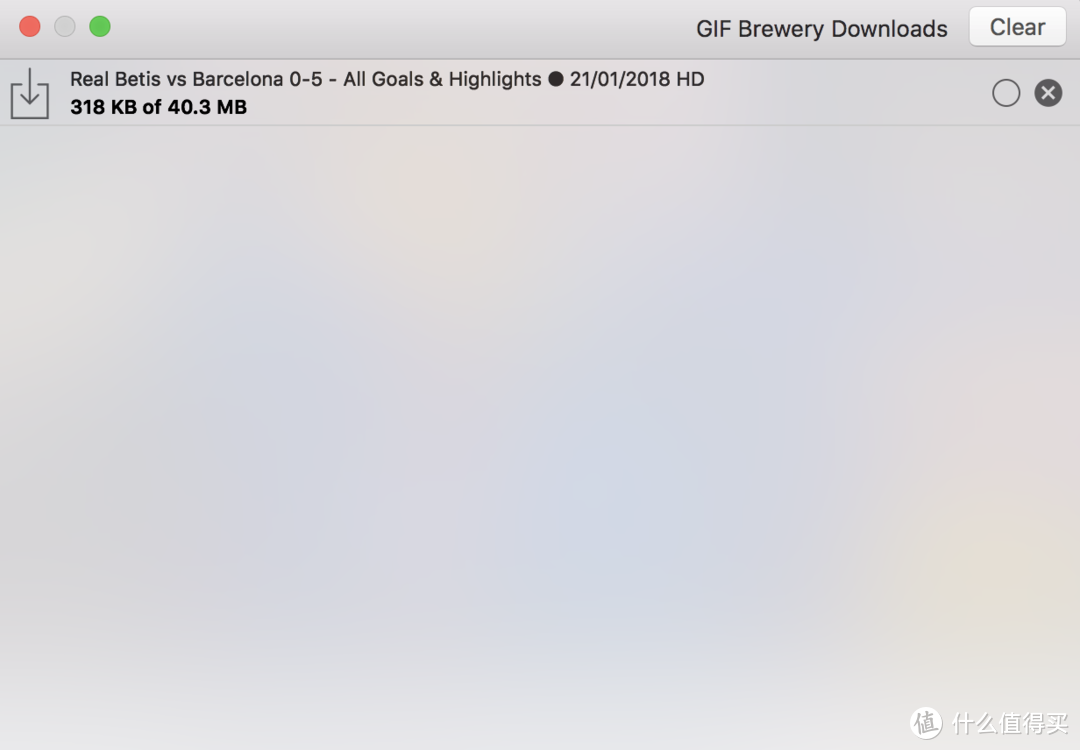
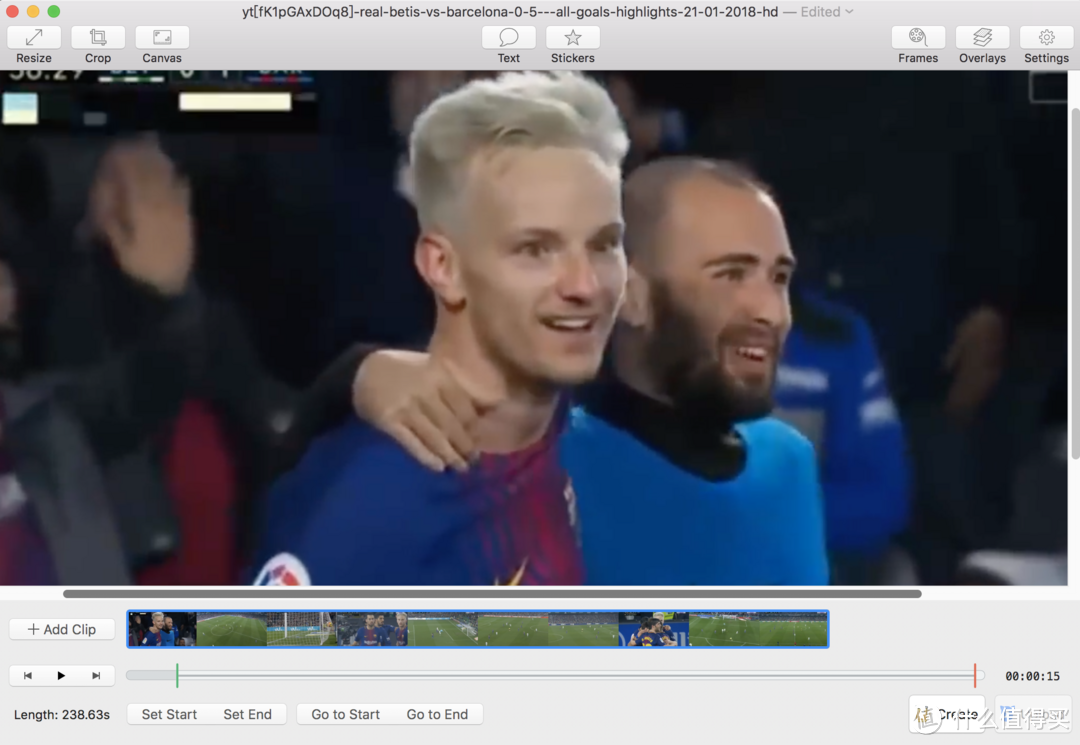
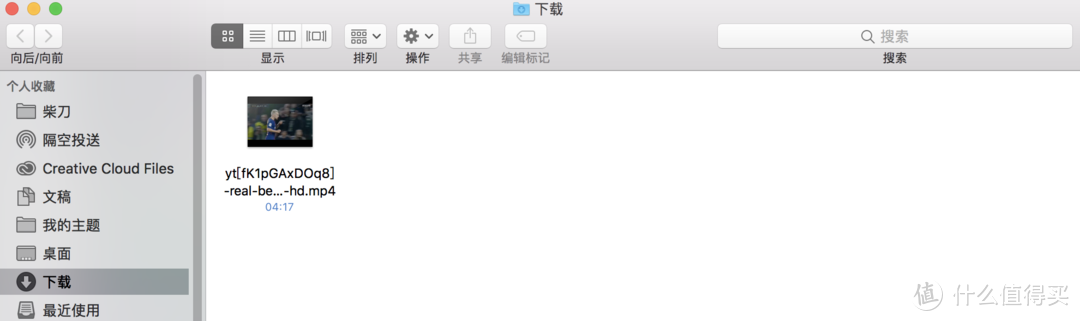
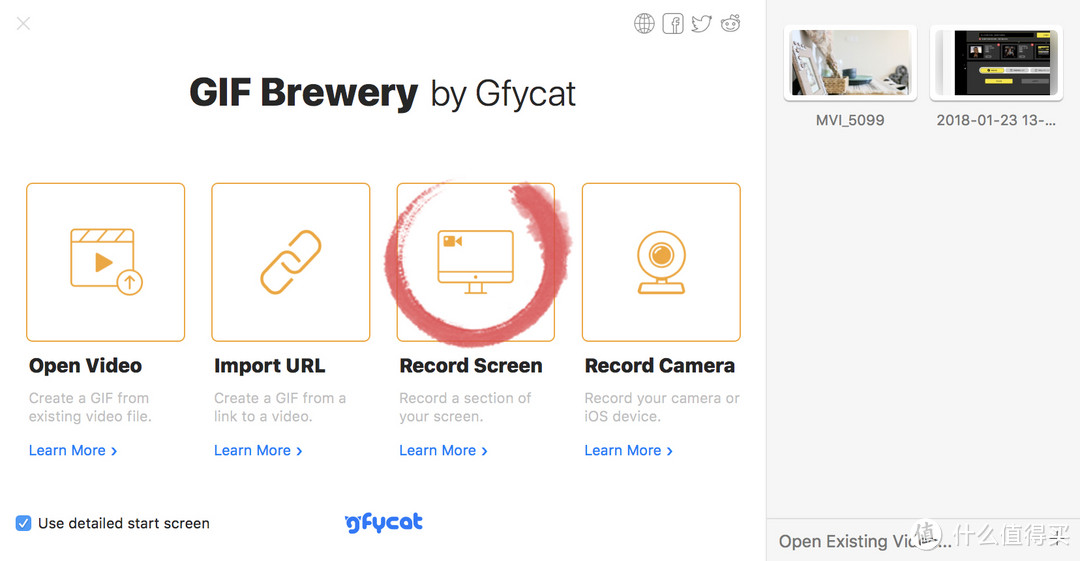
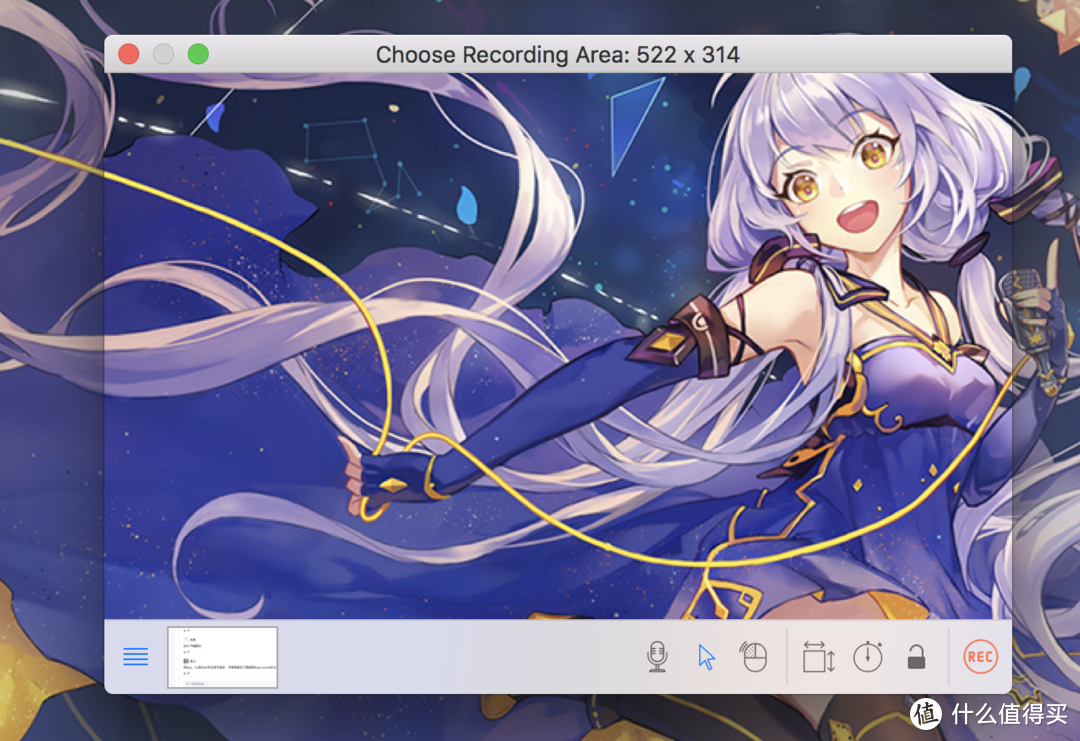
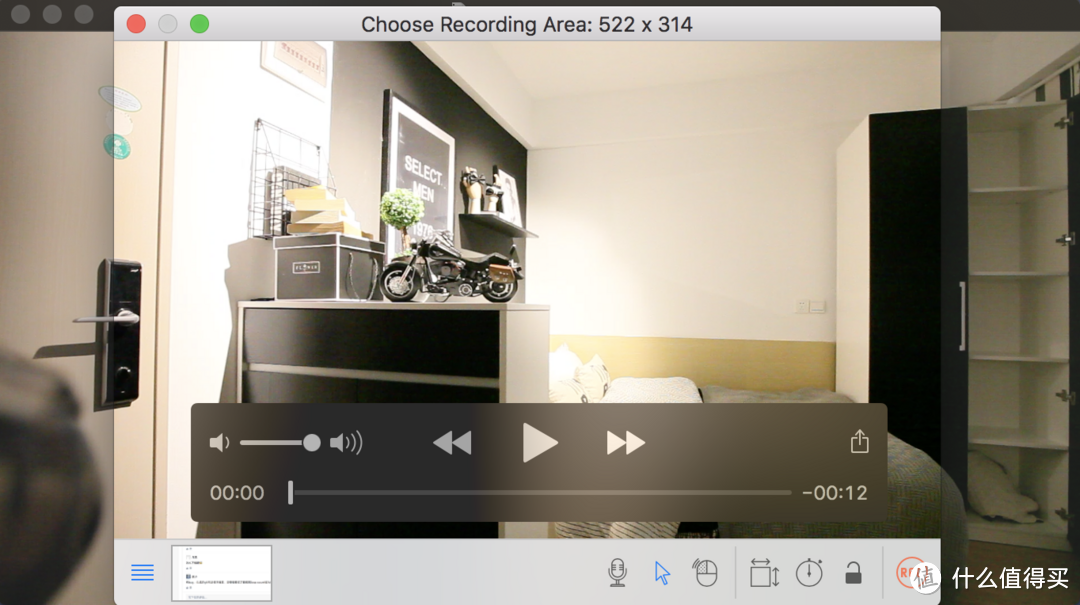
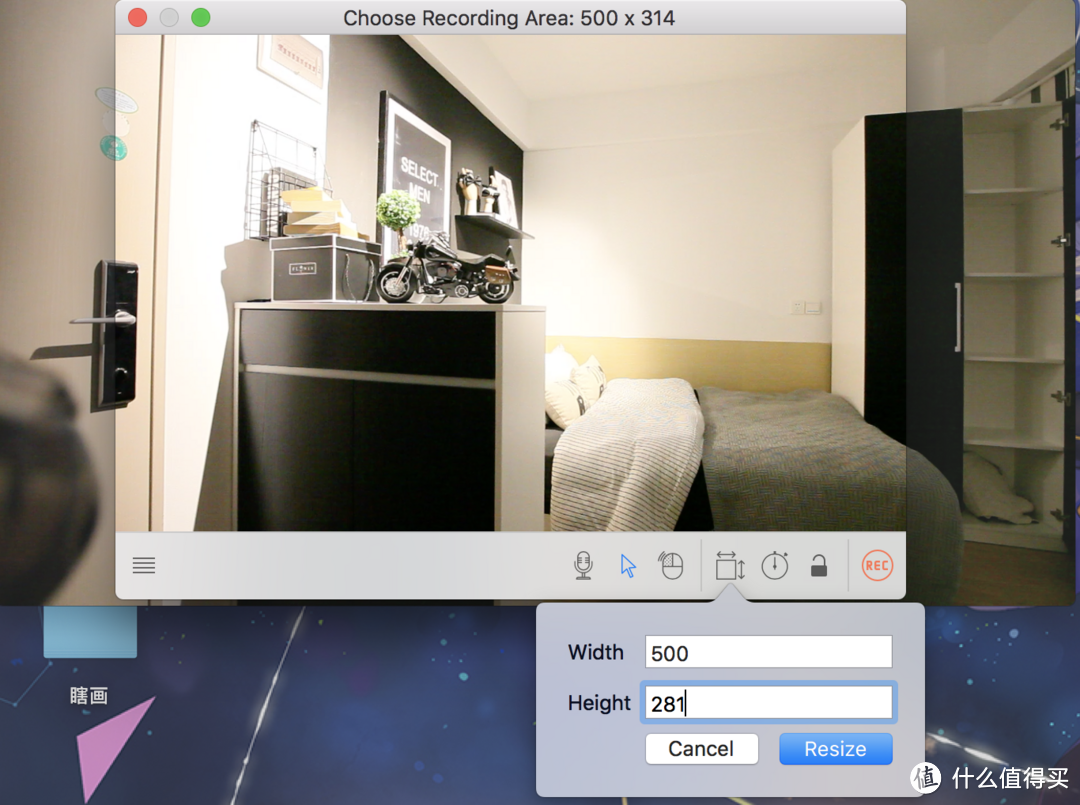
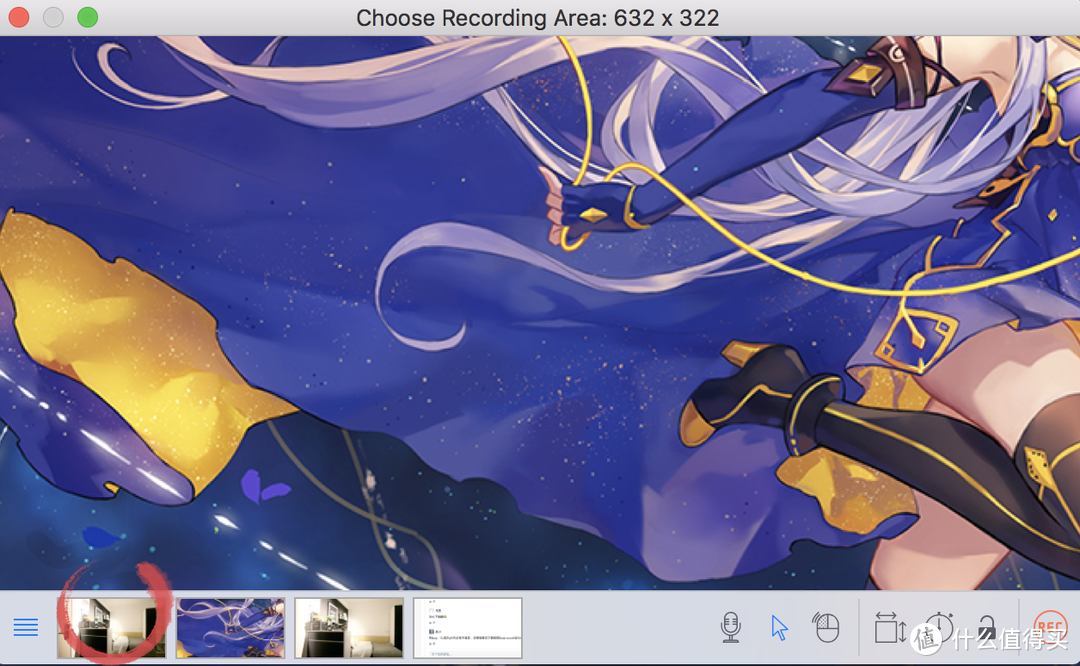
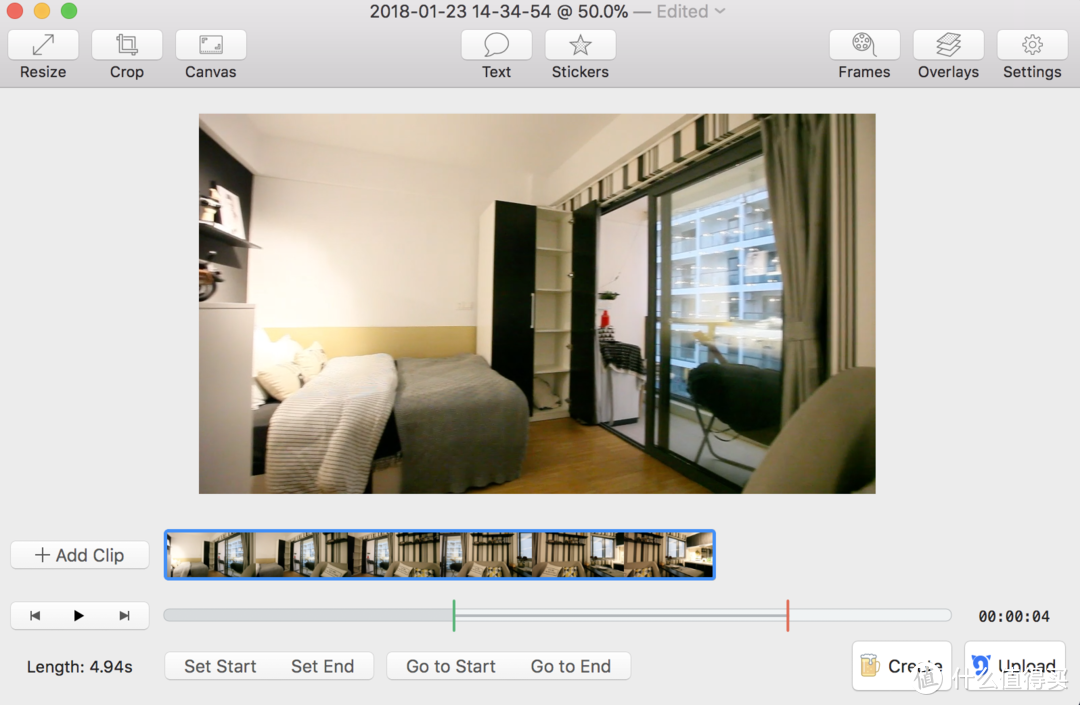

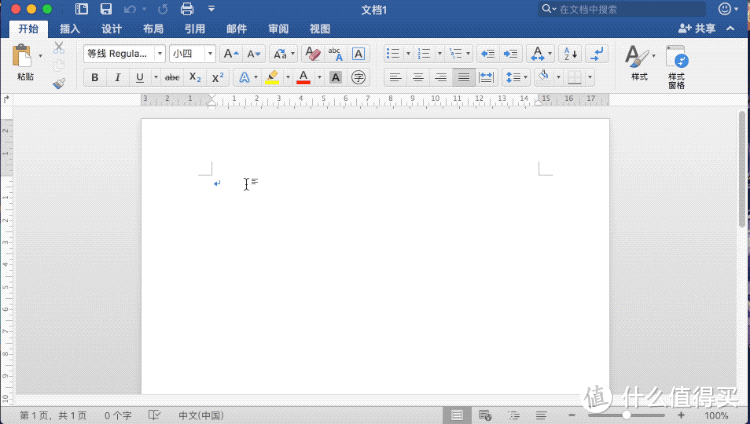
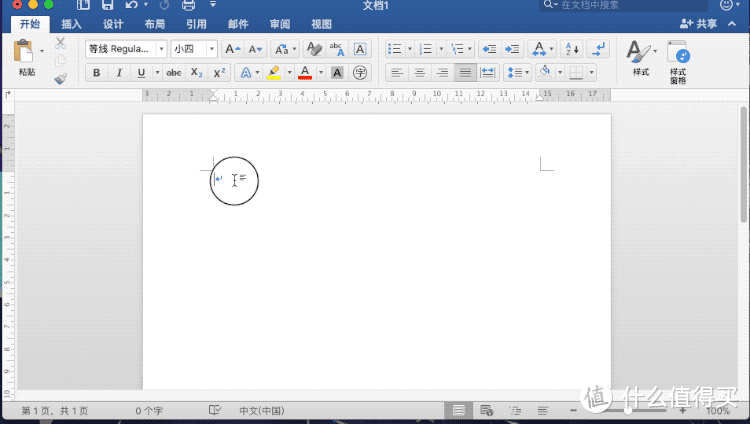
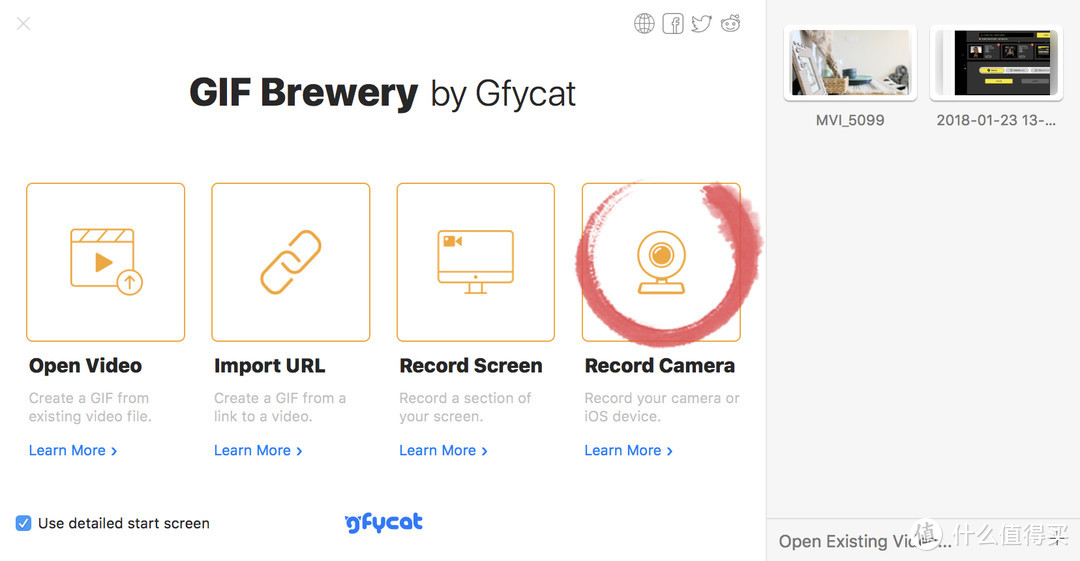
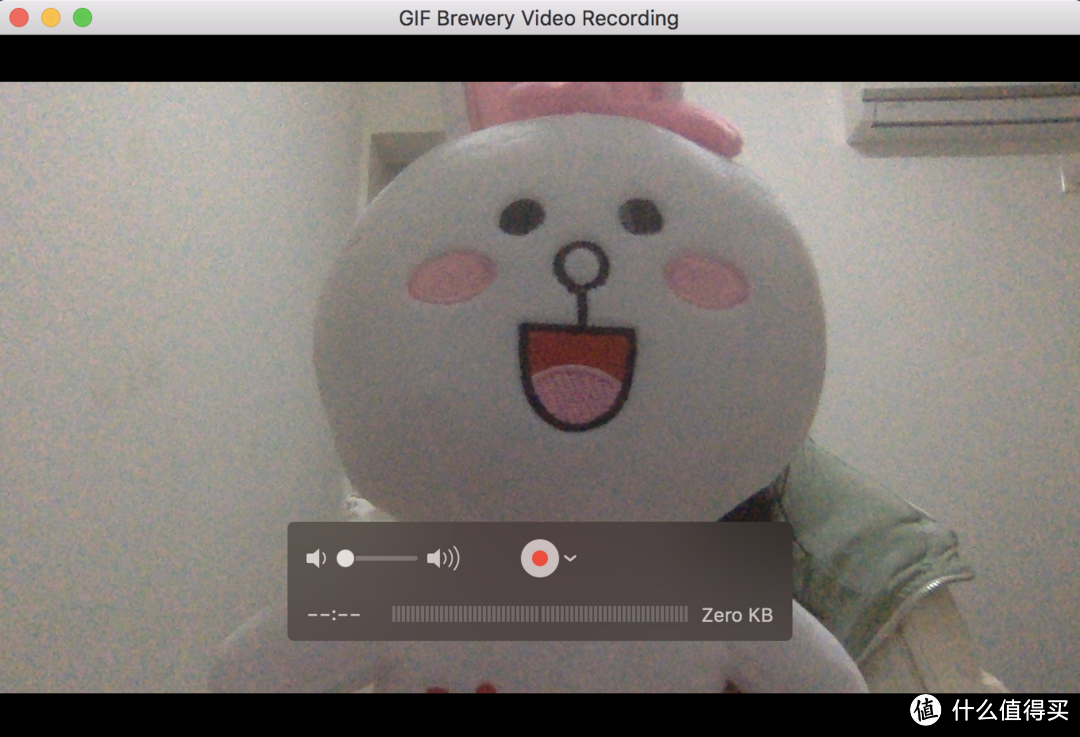
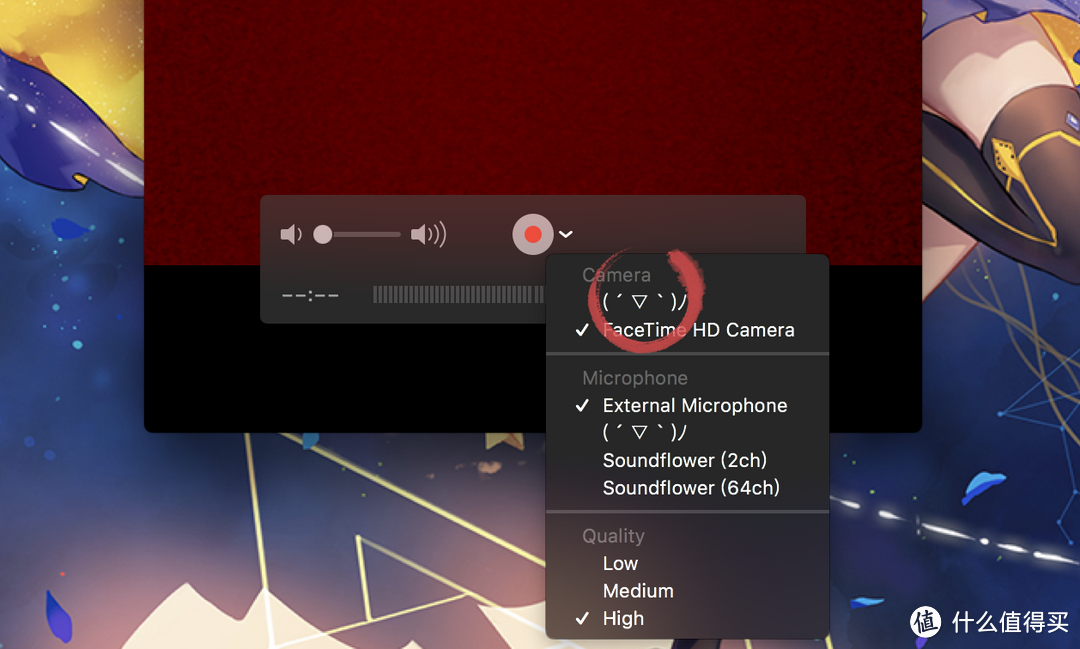
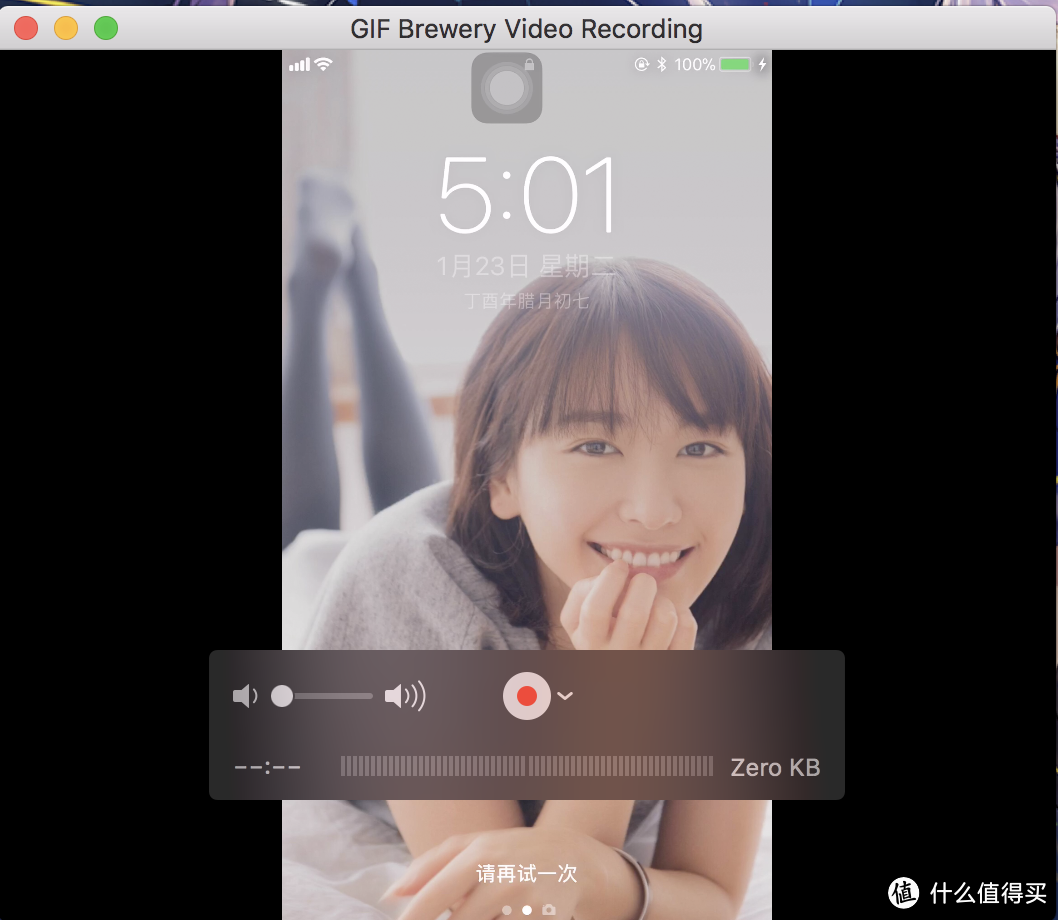
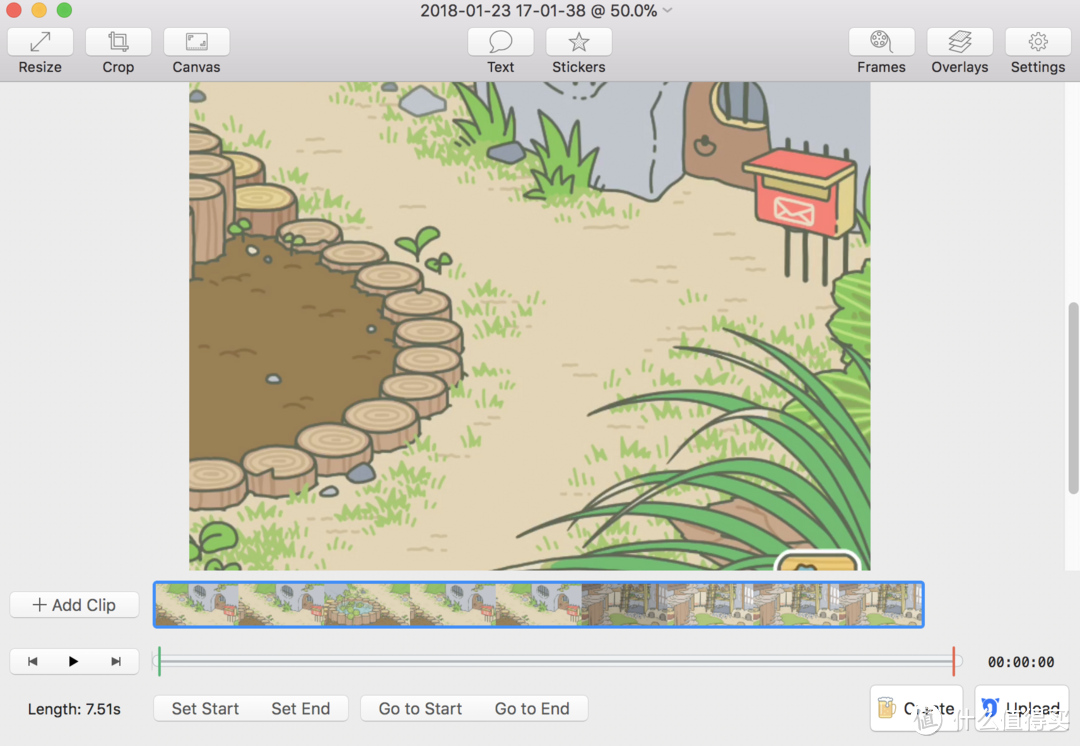
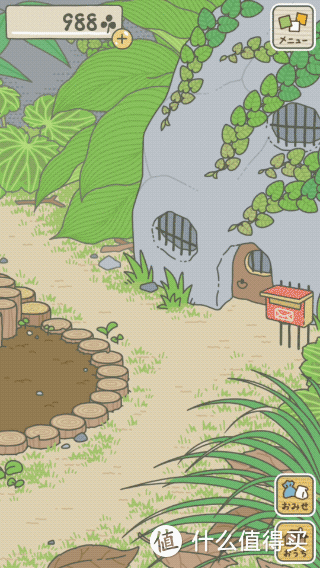
 ~
~  。
。