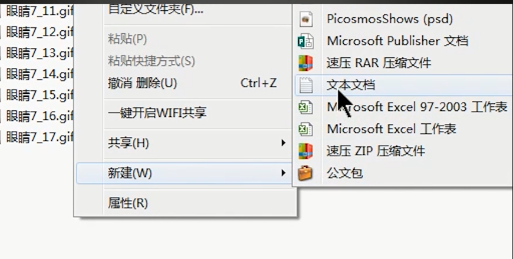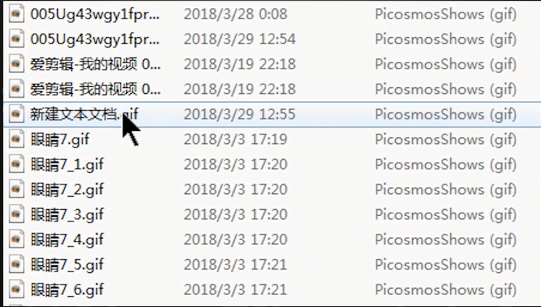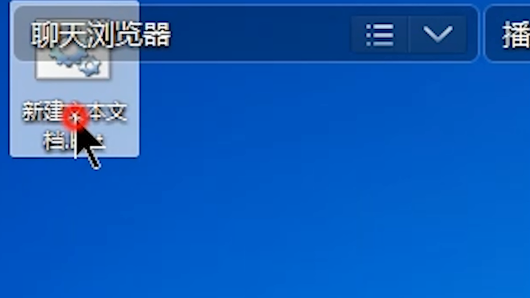电脑怎么批量修改文件后缀名 电脑批量修改文件后缀名教程 |
您所在的位置:网站首页 › ghost安装uefiwin7 › 电脑怎么批量修改文件后缀名 电脑批量修改文件后缀名教程 |
电脑怎么批量修改文件后缀名 电脑批量修改文件后缀名教程
|
电脑怎么批量修改文件后缀名 电脑批量修改文件后缀名教程
更新日期:2022-12-24 20:14:07 来源:互联网 文件后缀名就是就是来标志文件格式的一种机制,有些用户想知道怎么批量修改文件后缀名,首先我们在需要修改的文件夹内创建一个文本文档,在文档内输入ren(空格)*.gif(空格)*.jpg,并将这个文档后缀名改为.bat,最后点击运行这个.bat文件即可,这样就能将GIF文件批量修改成为JPG文件哦。 电脑批量修改文件后缀名教程 1、修改文件后缀名,直接选择文件,右键选择“重命名”或者按住键盘“F2”键修改
2、要把GIF文件批量修改成为JPG文件,在需要修改的文件夹中,右键新建一个“文本文档”,打开文本文档后在里面输入“ren(空格)*.gif(空格)*.jpg”的内容
3、设置好之后保存文件同时把这个文本你文档改成“.bat”后缀名的文件,设置好之后点击运行刚刚那个bat文件就可以看到GIF文件全变成JPG文件了
4、如果批量修改不同路径的文件名后缀,首先复制文件夹的路径,在任意的文件夹上新建一个文本文档,打开文档,输入“cd(空格)文件的路径ren*.gif(空格)*.jpg”,设置好之后保存文件,把文本文安定改成“.bat”后缀名的文件,运行文件即可完成 上一篇:windows11恢复IE浏览器怎么操作 windows11恢复IE浏览器方法介绍 下一篇:windows10的虚拟机在哪 windows10的虚拟机位置介绍 |
【本文地址】
今日新闻 |
推荐新闻 |