使用ghost安装uefi引导系统 |
您所在的位置:网站首页 › ghost做成iso › 使用ghost安装uefi引导系统 |
使用ghost安装uefi引导系统
|
我们之前使用ghost安装传统引导的机器时一般分区的结构就会和下图一样,这样安装玩就能开机使用了  使用传统ghost安装传统引导机器的硬盘结构(仅C盘) 使用传统ghost安装传统引导机器的硬盘结构(仅C盘)但是现在很多机器用的都是uefi引导,分区表格式也从MBR变成GUID,再使用ghost安装系统的时候就不能单纯的新建一个分区之后再还原,而是需要建立引导分区,今天我们就来聊聊这两个引导方式的区别和如果用ghost安装uefi模式的机器 两者引导模式的区别MBRMBR的意思是“主引导记录”,是传统分区类型,只支持一个硬盘上最多4个主分区,最大的缺点是不支持2TB以上硬盘容量,而GUID就是新兴的GPT方式,支持的主分区数量没有限制。MBR支持win7版本系统以下的32位和64位,而GUID支持win7版本以上的64位系统。对于MBR需要了解的是,MBR是一个特殊的启动扇区,主要存在于磁盘驱动器开始部分,而且这个扇区包含了已安装的操作系统系统信息,并用一小段代码来启动系统。如果MBR的信息损坏或误删就不能正常启动Windows,这时候就需要找一个引导修复即可。 GUIDGUID(全称:Globally Unique Identifier),是一种由算法生成的二进制长度为128位的数字标识符。GUID主要用于在拥有多个节点、多台计算机的网络或系统中。在理想情况下,任何计算机和计算机集群都不会生成两个相同的GUID。GUID 的总数达到了2^128个,所以随机生成两个相同GUID的可能性非常小,但并不为0。所以,用于生成GUID的算法通常都加入了非随机的参数(如时间),以保证这种重复的情况不会发生。GUID一词有时也专指微软对UUID标准的实现。另外,还有磁盘分区表方案的含义,全局唯一标识分区表是一个实体硬盘的分区表的结构布局的标准。 如果使用ghost安装uefi模式的机器准备工作一个可用使用uefi引导的PE(教程里我用的是优启通)、ghost镜像文件一个、ghost还原工具、dg分区工具、uefi引导修复工具 操作步骤分区(使用PE中的DG分区) 方法一(适合之建立C盘) 打开DG分区工具,如果以前用的是MBR分区的我们需要将硬盘改成GUID模式 右击需要转换的硬盘,在弹出的快捷菜单中选择“转换分区表类型为GUID模式”  转换完成之后我们单机上面的保存更改,下一步就是建立分区 硬盘模式转换完成后我们右击分区,选择“建立ESP/MSR分区” 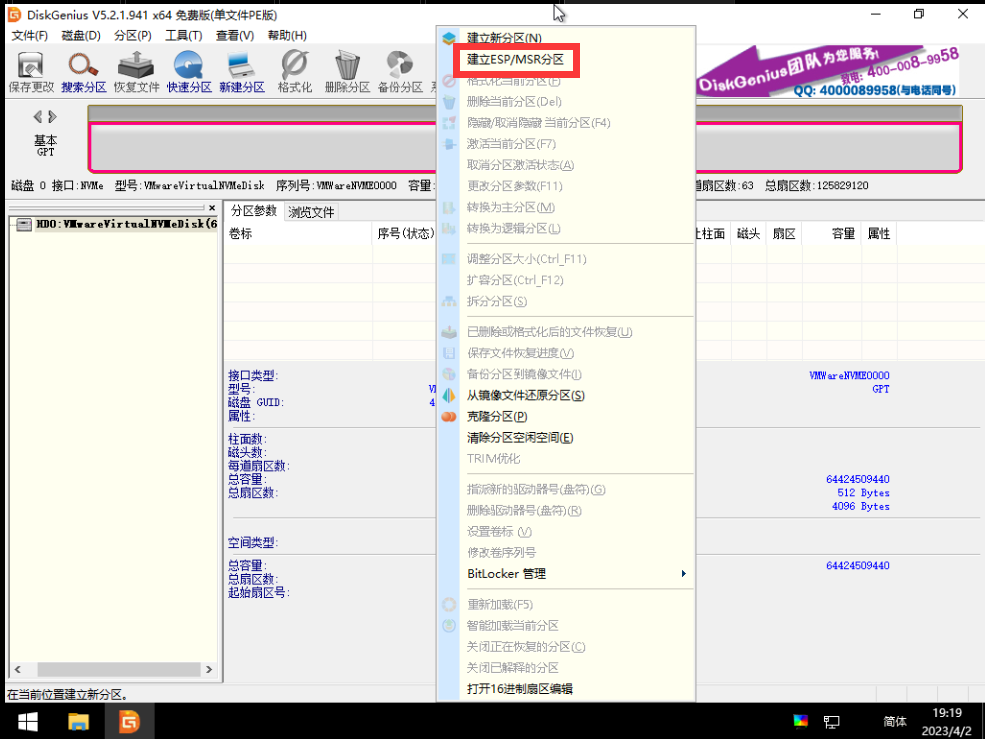 在弹出的对话框中将“对齐到此扇区的整数倍”改成4096,其他默认就可以了,单击“确定”  新建完成后我们会发现我们的硬盘新增了两个分区  方法二(适合建立多个分区) 这里我们不需要提前将硬盘改为GUID模式,单机上面的“快速分区”  在弹出的对话框中将分区表类型改为GUID,将创建新ESP分区和创建MSR分区勾选上,将对齐分区到此扇区数的整数倍选为4096,分区个数和分区容量可以自己调整,然后单击确定  然后分完区我们发现硬盘的分区数比我们选择的分区数多了两个,这是正常现象,不要删除这两个多出来的分区,这就是uefi引导的关键分区 安装系统(使用ghost安装系统) 这里我就不多说了,可以看我之前的文章 修复引导 这就是我们的uefi引导修复工具,一般的PE中都会自带,如果没有可以提前去网上下载完后放在U盘中  我们安装完系统之后我们打开修工具,首先选择“挂在ESP分区”,完成后计算机会提示挂在成功,然后我们选择ESP的盘符,如果不知道可以打开dg分区看看哪个分区是ESP分区,然后将修复工具上的ESP分区的盘符选对  然后我们选择开始修复,这时候会让你选择Windows文件夹的位置,Windows文件夹就在我们安装操作系统的分区根目录中,选择完成单击确定  修复成功后会弹出提示修复成功,现在我们可以重启了  至此我们的问题就解决了,还有什么问题可以 |
【本文地址】
今日新闻 |
推荐新闻 |