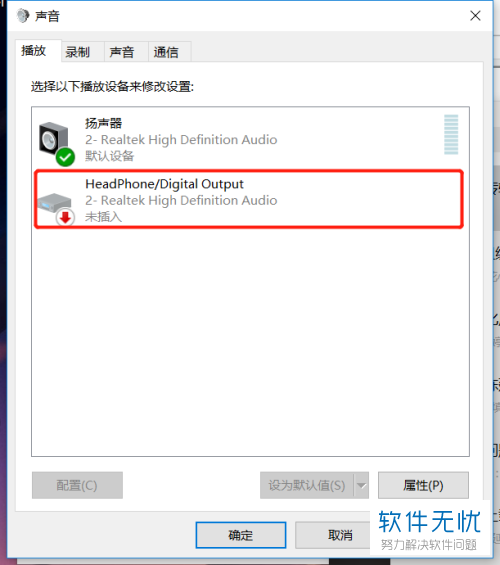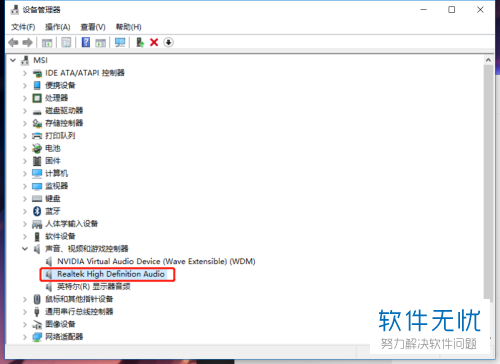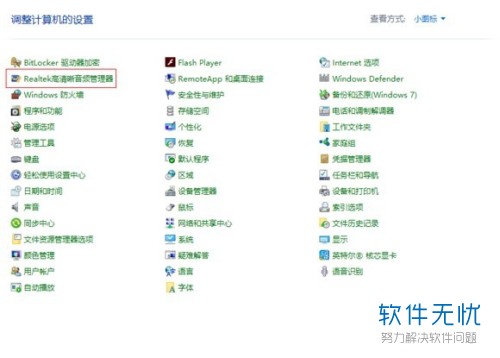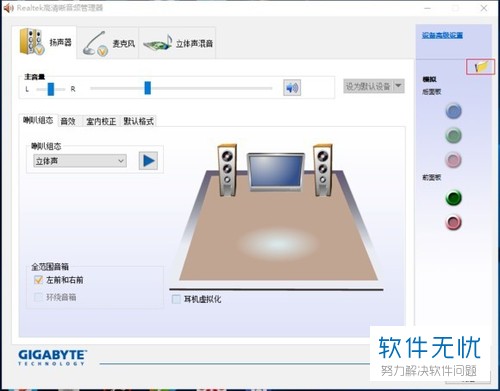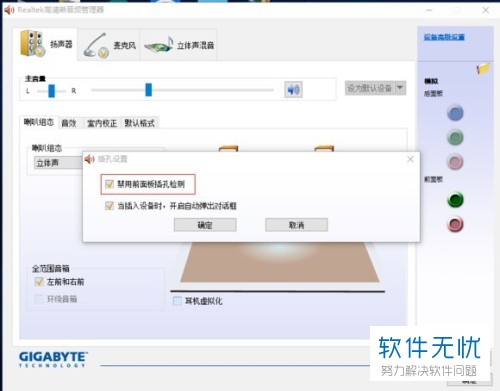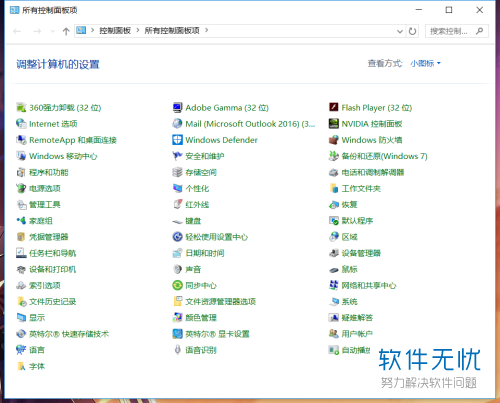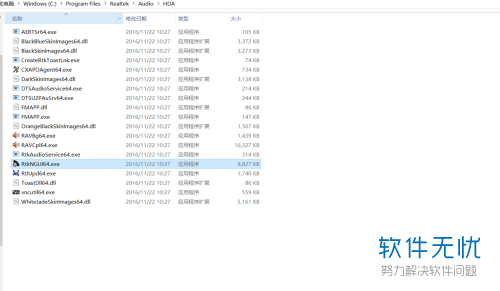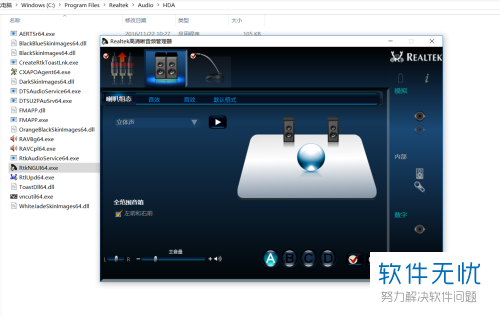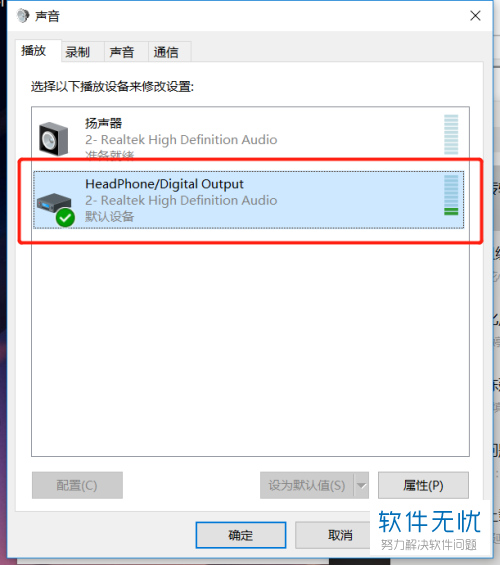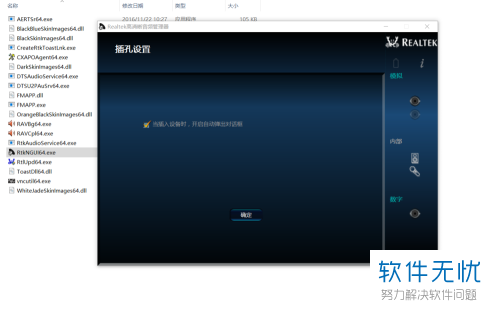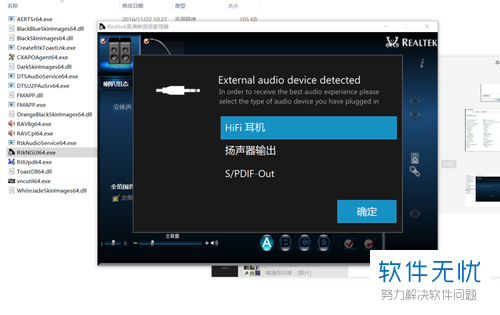win10戴尔电脑插入耳机显示未插入扬声器或耳机显示无法找到输入设备 |
您所在的位置:网站首页 › g15插耳机 › win10戴尔电脑插入耳机显示未插入扬声器或耳机显示无法找到输入设备 |
win10戴尔电脑插入耳机显示未插入扬声器或耳机显示无法找到输入设备
|
1. 首先我们要确保耳机本身没有问题,然后再插入电脑,如果还是出现下图所示情况,就往下看。
2. 接着,我们下载安装软件“驱动精灵”,用这个软件卸载安装声卡驱动,确保声卡驱动是没有问题的。
3. 在确认耳机本身和声卡驱动都没有问题后,我们打开“控制面板”,找到并点击“Realtek高清晰音频管理器”。然后点击插孔设置,在弹出窗口中将“禁用前面板插孔检测”勾选。
4. 如果没有找到控制面板中的“Realtek高清晰音频管理器”,我们还可以通过这个方法来解决问题:首先打开我的电脑,按该路径“C:\Program Files\Realtek\Audio\HDA\RtkNGUI64.exe”找到文件“RtkNGUI64.exe”。(ps:每个电脑最后找到的文件名都不一定相同,确保前面的文件夹选对了就行。)
5. 接着打开该文件,就会弹出“Realtek高清晰音频管理器”窗口,然后就根据第一个方法的步骤完成接下来的操作就可以了。操作完后,再打开“声音”,就会出现如下图二所示窗口,表明耳机可以正常使用了。
6. 最后,我们无论是插入还是拔出耳机都会正常显示选项了。
以上就是小编为大家介绍的win10系统耳机插入电脑显示未插入的解决方法,希望能帮到你~ |
【本文地址】