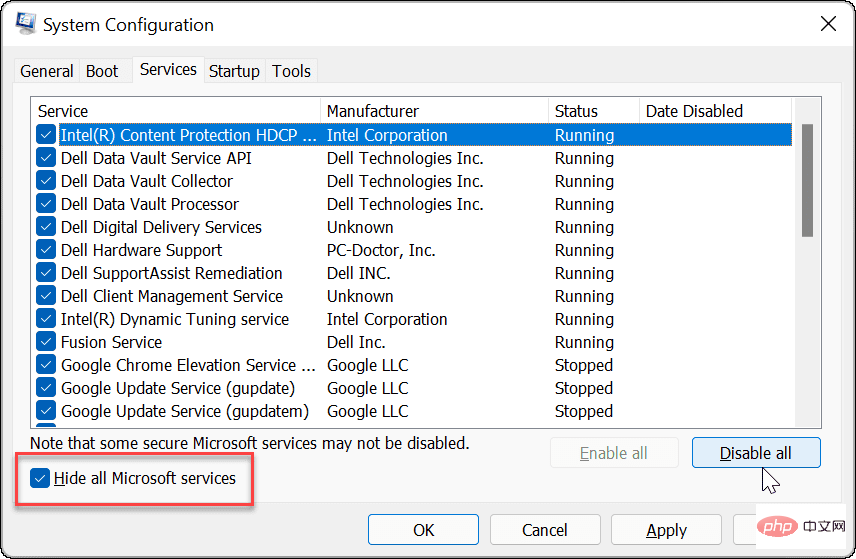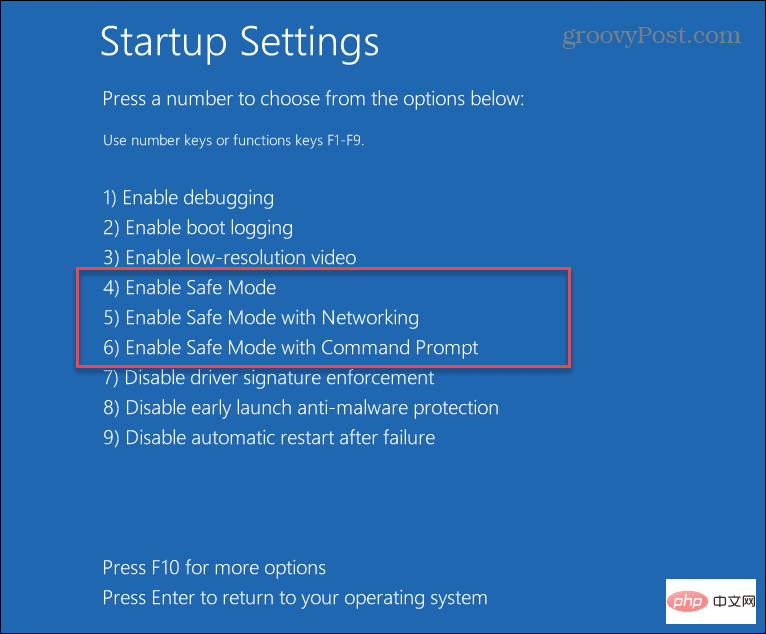如何修复Windows 11中的Ntoskrnl.exe蓝屏死机问题 |
您所在的位置:网站首页 › fx991死机公式 › 如何修复Windows 11中的Ntoskrnl.exe蓝屏死机问题 |
如何修复Windows 11中的Ntoskrnl.exe蓝屏死机问题
|
该错误表明 Windows 操作系统内核可执行文件 ( ntoskrnl.exe ) 存在问题。没有此文件,Windows 将无法运行。如果您收到此错误,以下步骤将帮助您修复 Windows 11 上的 ntoskrnl.exe 蓝屏死机。 检查您的 RAM 是否有错误您应该做的第一件事是检查系统的 RAM 完整性是否存在可能的错误。您可以使用Windows 内存诊断工具或其他第三方实用程序来执行此操作。 要运行 RAM 的诊断测试,请执行以下操作: 单击“开始”或按Windows 键以启动“开始”菜单。键入memory并单击顶部结果中的Windows 内存诊断应用程序。 当内存诊断工具启动时,单击顶部的立即重新启动并检查问题(推荐)选项。 当内存诊断工具启动时,单击顶部的立即重新启动并检查问题(推荐)选项。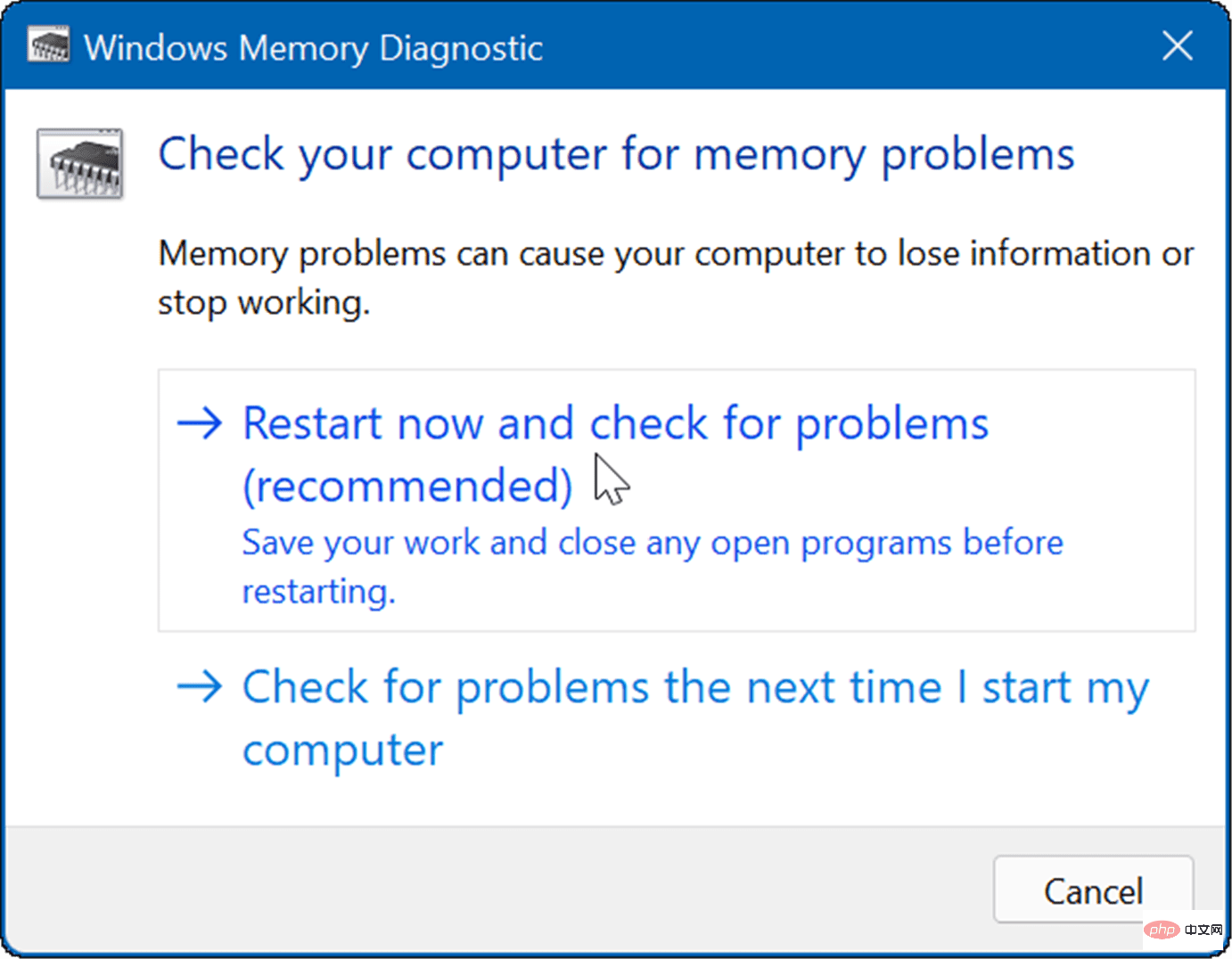 您的 PC 将重新启动并启动到Windows 内存诊断工具并检查问题。 您的 PC 将重新启动并启动到Windows 内存诊断工具并检查问题。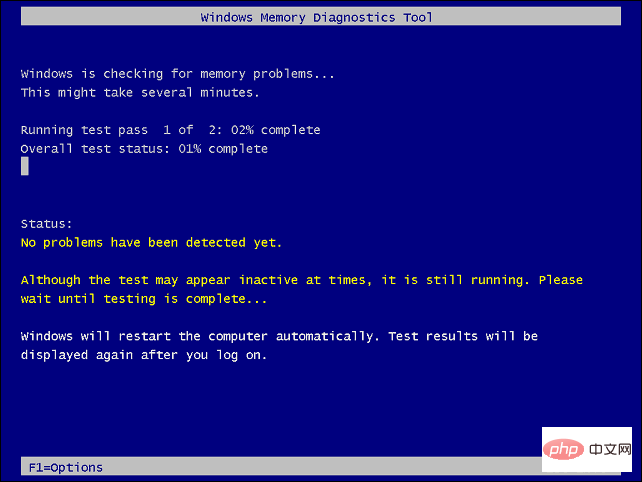 如果扫描检测到错误,请尝试重新安装和交换台式机中的 RAM 棒或重新安装笔记本电脑中的内存(如果可以访问)。如果您继续遇到错误,您需要咨询您的 PC 制造商——希望它仍在保修期内。 您可能想获得第二意见,所以使用 memetest86+并比较测试结果。Memtest86+是一种流行的用于测试 RAM 的实用程序,因为它是免费和开源的。 运行 SFC 和 DISM 扫描除了内置的内存诊断工具外,您还可以运行 SFC 和 DISM 扫描来检查 Windows 是否存在损坏的文件。损坏的文件可能是导致 ntoskrnl.exe BSOD 错误的原因。SFC 和 DISM 扫描将搜索损坏的系统文件并将其替换为工作文件。 您可以通过执行以下操作在 Windows 11 上运行 SFC 和 DISM 扫描: 右键单击开始按钮并从菜单中选择Windows 终端(管理员) 。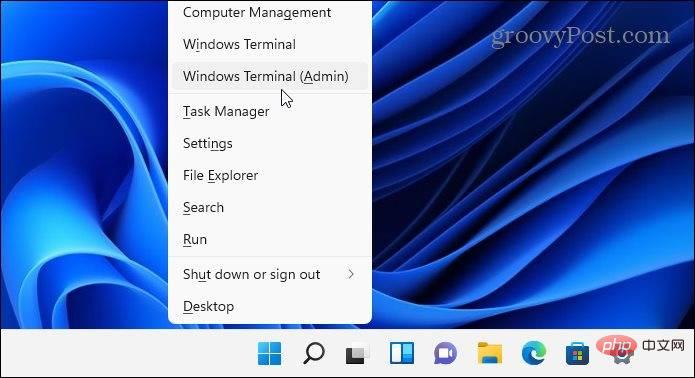 在终端中键入以下命令,然后按 Enter。DISM /Online /Cleanup-Image /RestoreHealth登录后复制 在终端中键入以下命令,然后按 Enter。DISM /Online /Cleanup-Image /RestoreHealth登录后复制
检查硬盘驱动器是否有错误也是值得的,因为有故障的硬盘驱动器可能会阻止 Windows 正常工作。例如,您可以使用内置的chkdsk 实用程序来识别系统驱动器的问题。 使用 chkdsk 检查系统驱动器是否有错误: 打开开始菜单并输入powershell。当 Windows PowerShell 出现时,单击以管理员身份运行 选项。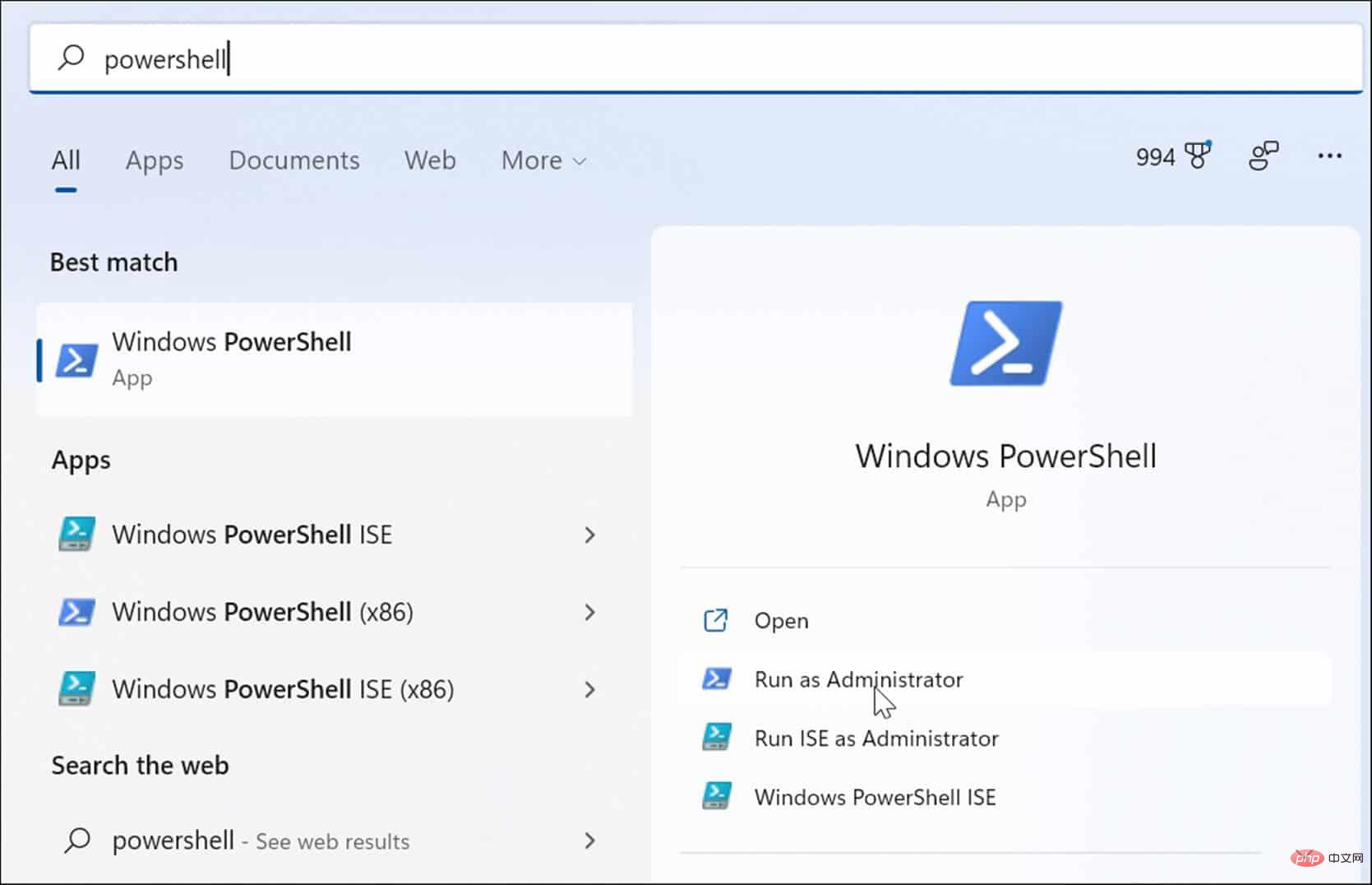 当终端打开时,输入以下命令并按Enter。chkdsk /r /f登录后复制该实用程序将在您下次重新启动 Windows 11 时提示您进行扫描 - 键入Y并按Enter。 当终端打开时,输入以下命令并按Enter。chkdsk /r /f登录后复制该实用程序将在您下次重新启动 Windows 11 时提示您进行扫描 - 键入Y并按Enter。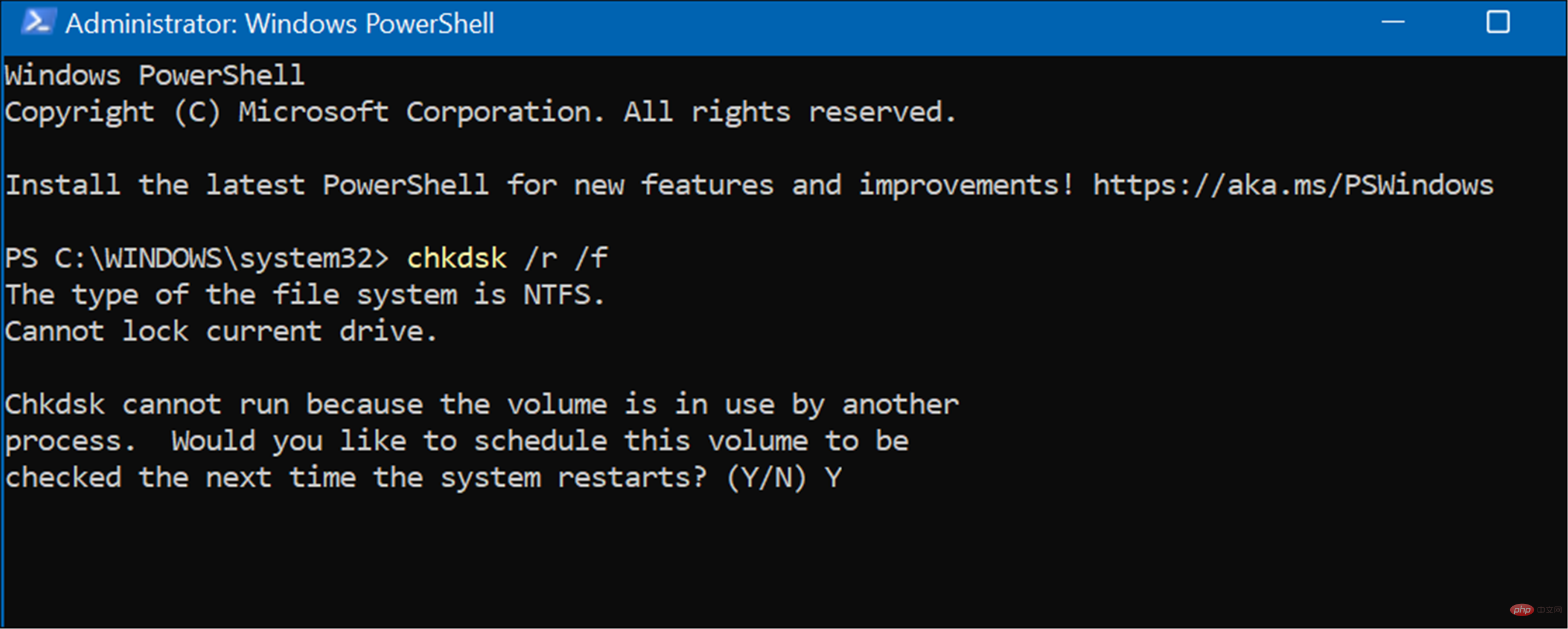 检查恶意软件 检查恶意软件如果病毒或其他劣质恶意软件驻留在您的系统上,它可能会干扰系统功能。Windows 11 安全应用程序会实时扫描恶意软件,但它可能无法捕获所有内容。 您可以使用以下步骤扫描病毒和其他恶意软件: 打开开始菜单,输入windows security,然后选择最上面的结果。 选择左侧的病毒和威胁防护,然后单击快速扫描 按钮。 选择左侧的病毒和威胁防护,然后单击快速扫描 按钮。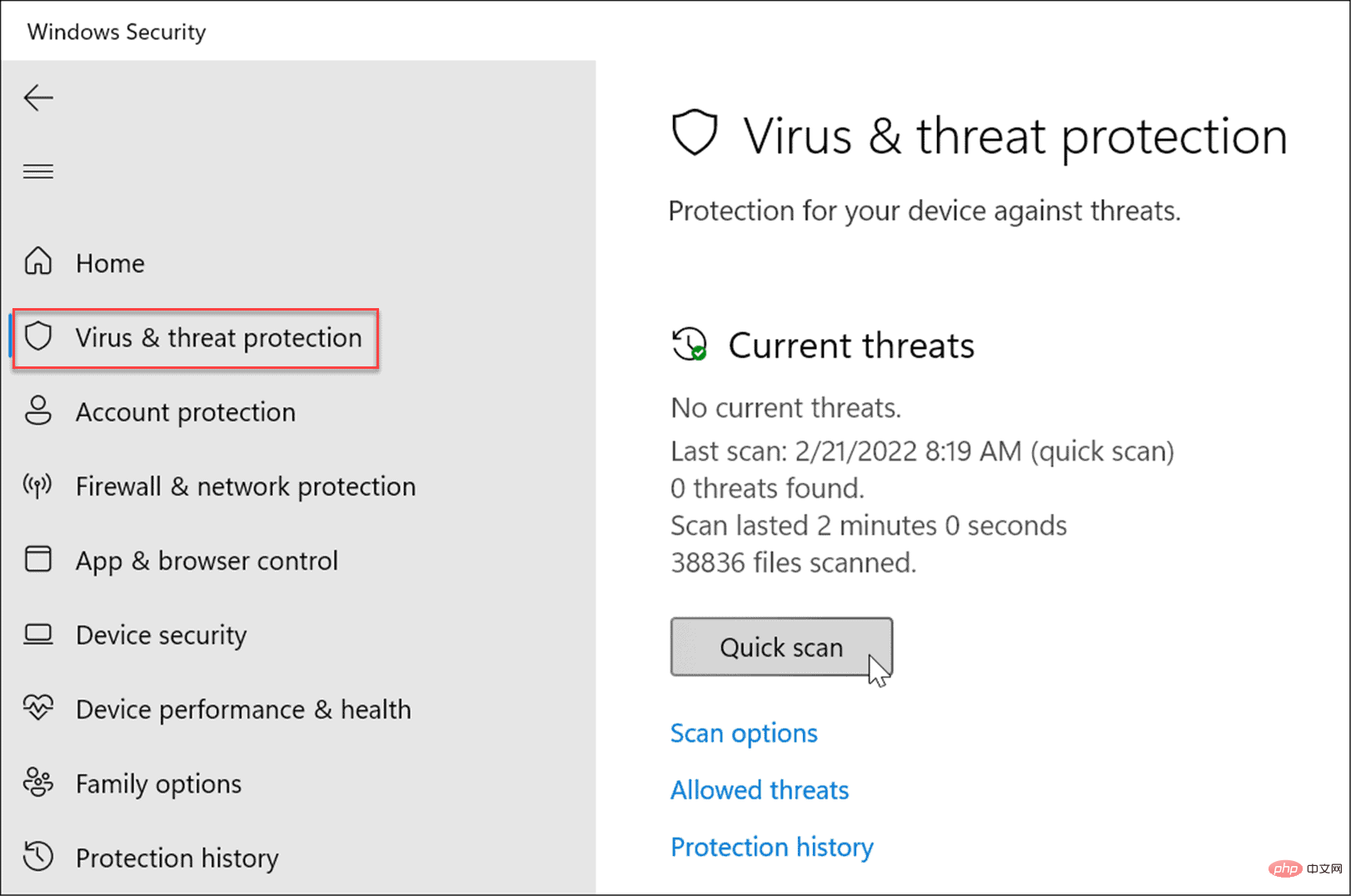 如果快速扫描选项未找到任何内容,请运行更深入的扫描。选择扫描选项链接,然后选择完全扫描或Microsoft Defender 脱机扫描。 如果快速扫描选项未找到任何内容,请运行更深入的扫描。选择扫描选项链接,然后选择完全扫描或Microsoft Defender 脱机扫描。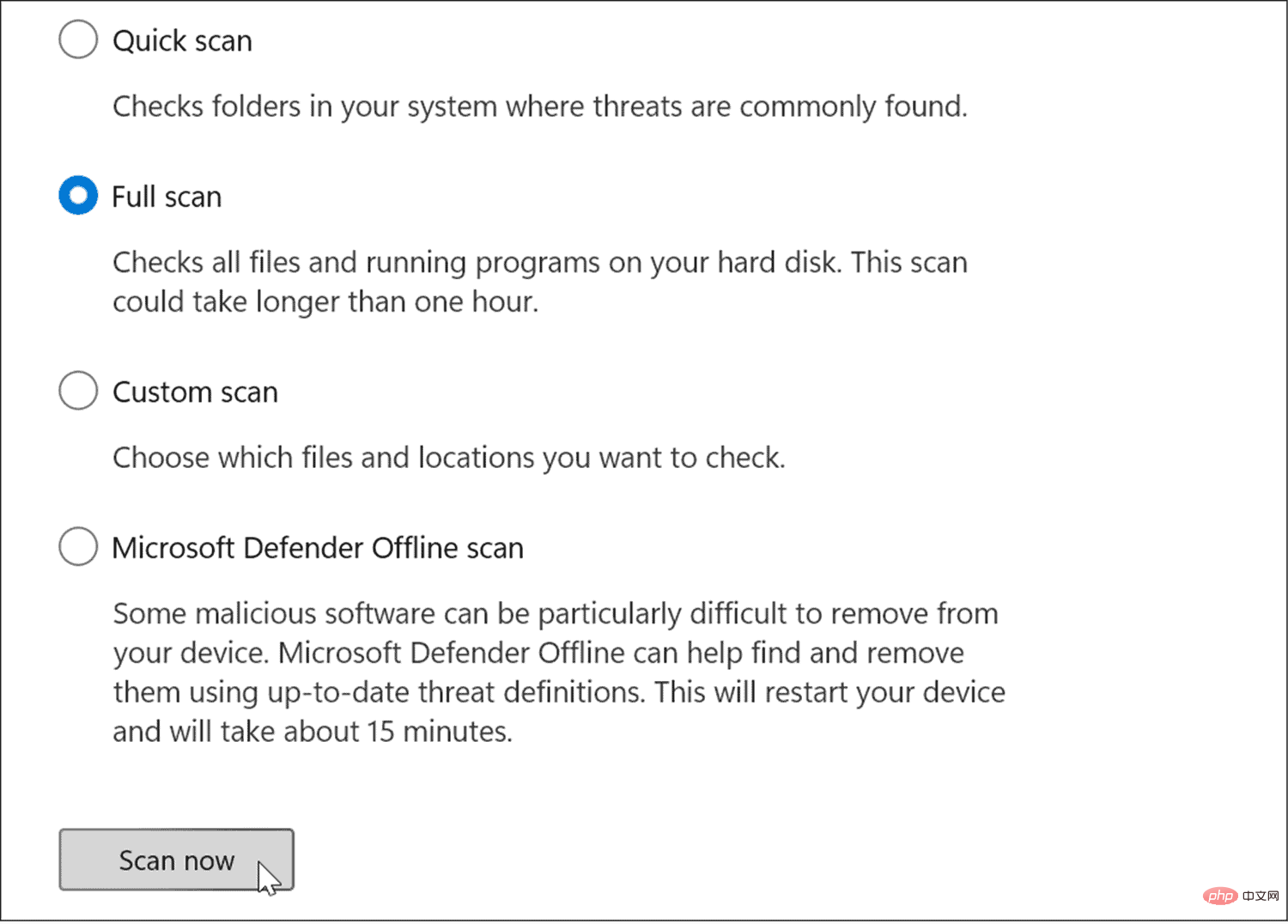 请注意,更深入的扫描需要更长的时间才能完成,但如果顽固的恶意软件导致 BSOD 错误,这是值得的。此外,如果 Windows 安全中心没有发现任何内容,请尝试使用免费且受信任的安全实用程序(例如Avast或AVG AntiVirus )进行病毒扫描。 检查您的设备驱动程序设备驱动程序在 Windows 中紧密集成,使其能够与您的 PC 组件正确连接。如果驱动程序损坏,可能会导致ntoskrnl.exe 蓝屏错误。更新或重新安装驱动程序可以解决此问题。但是,有很多司机,很难知道从哪里开始。 如果您最近更新了设备驱动程序并遇到错误,请先从该设备开始。例如,如果您更新 GPU 驱动程序并收到错误,请从它开始。 您可以通过执行以下操作通过设备管理器管理驱动程序: 打开Start,输入device manager,然后选择最上面的结果。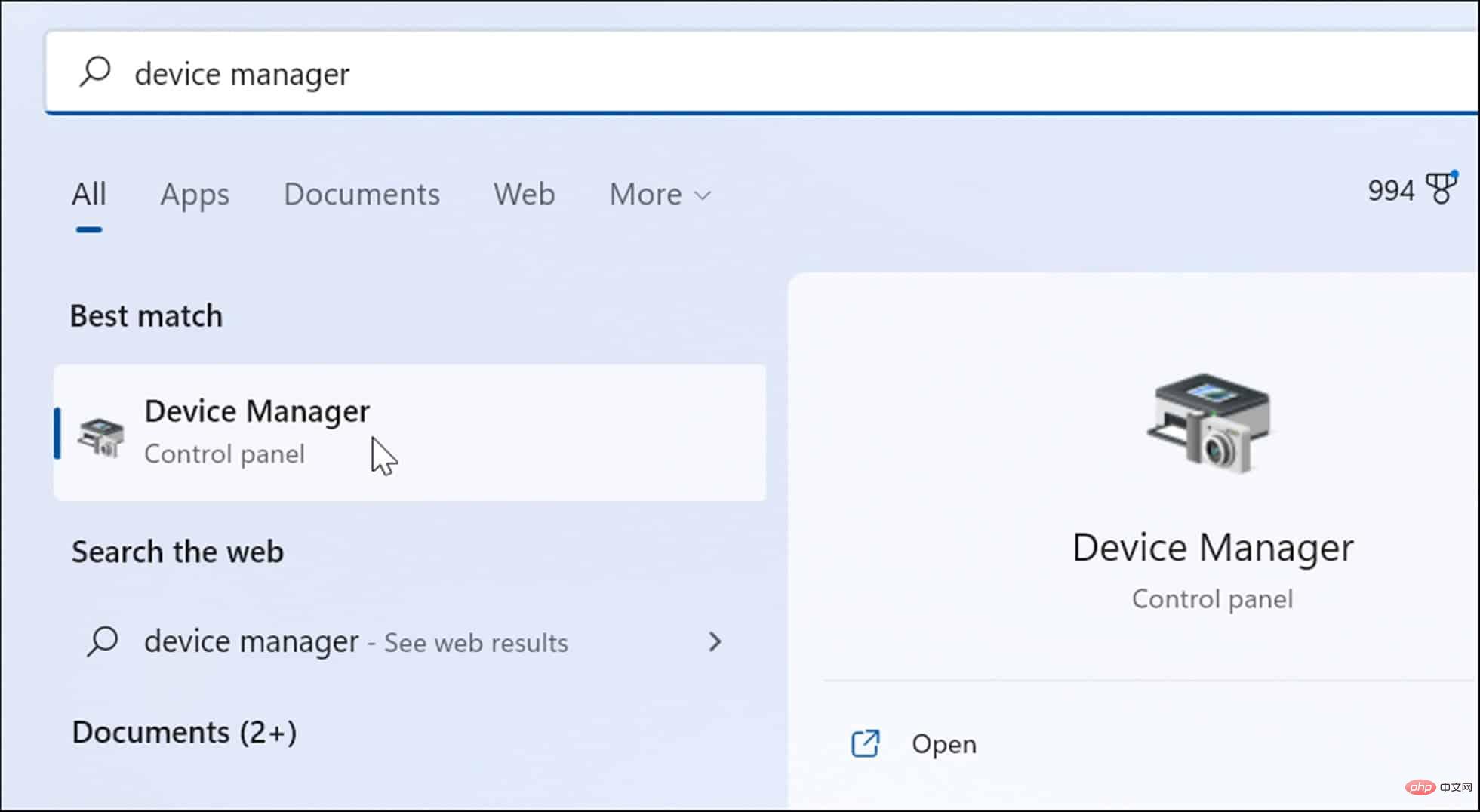 当设备管理器打开时,右键单击您最近更新的设备。从这里,您可以更新、卸载或禁用驱动程序。 当设备管理器打开时,右键单击您最近更新的设备。从这里,您可以更新、卸载或禁用驱动程序。 尝试干净启动或安全模式 尝试干净启动或安全模式如果您正在努力诊断此问题,您可能需要 干净启动进入 Windows 11。干净启动将使用最少的启动应用程序和驱动程序来加载操作系统。 与安全模式相比,干净启动可让您更好地控制启动期间运行的服务和应用程序。但是,该过程可能很乏味,因为您需要启动 PC 并一次启用一个应用程序和服务。
如果在进入登录屏幕之前仍有问题或 Windows 崩溃,请将Windows 11 引导至安全模式。进入安全模式环境后,选择使用命令提示符启用安全模式并尝试使用上述步骤解决问题。
如果您收到 ntoskrnl.exe 蓝屏错误,请不要惊慌。上述步骤之一应该可以让您的 PC 重新启动并运行。但请记住,即使您在 Windows 11 上修复了 ntoskrnl.exe BSOD,在发生崩溃事件之前您的数据也需要是安全的。 Windows 11 包含有助于确保数据安全的工具。您可以创建还原点以将系统回滚到工作状态。它包括用于备份数据和同步设置的OneDrive 。您还可以执行完整的系统备份,以保护您的系统免受数据丢失。 以上就是如何修复Windows 11中的Ntoskrnl.exe蓝屏死机问题的详细内容,更多请关注php中文网其它相关文章! |
【本文地址】
今日新闻 |
推荐新闻 |