在 Mac 版 Final Cut Pro 中使用“颜色曲线”效果 |
您所在的位置:网站首页 › final加速快捷键 › 在 Mac 版 Final Cut Pro 中使用“颜色曲线”效果 |
在 Mac 版 Final Cut Pro 中使用“颜色曲线”效果
|
你可以使用颜色曲线来调整片段图像中单个颜色通道的成分。你可以调整整体亮度以及红色、绿色和蓝色颜色通道。Final Cut Pro 的特色功能,可调整指定的任意自定颜色,例如,你可以选择任意色度的混合,然后调整其强度。 首先将“颜色曲线”色彩校正效果添加到片段,然后在颜色检查器中调整其设置。 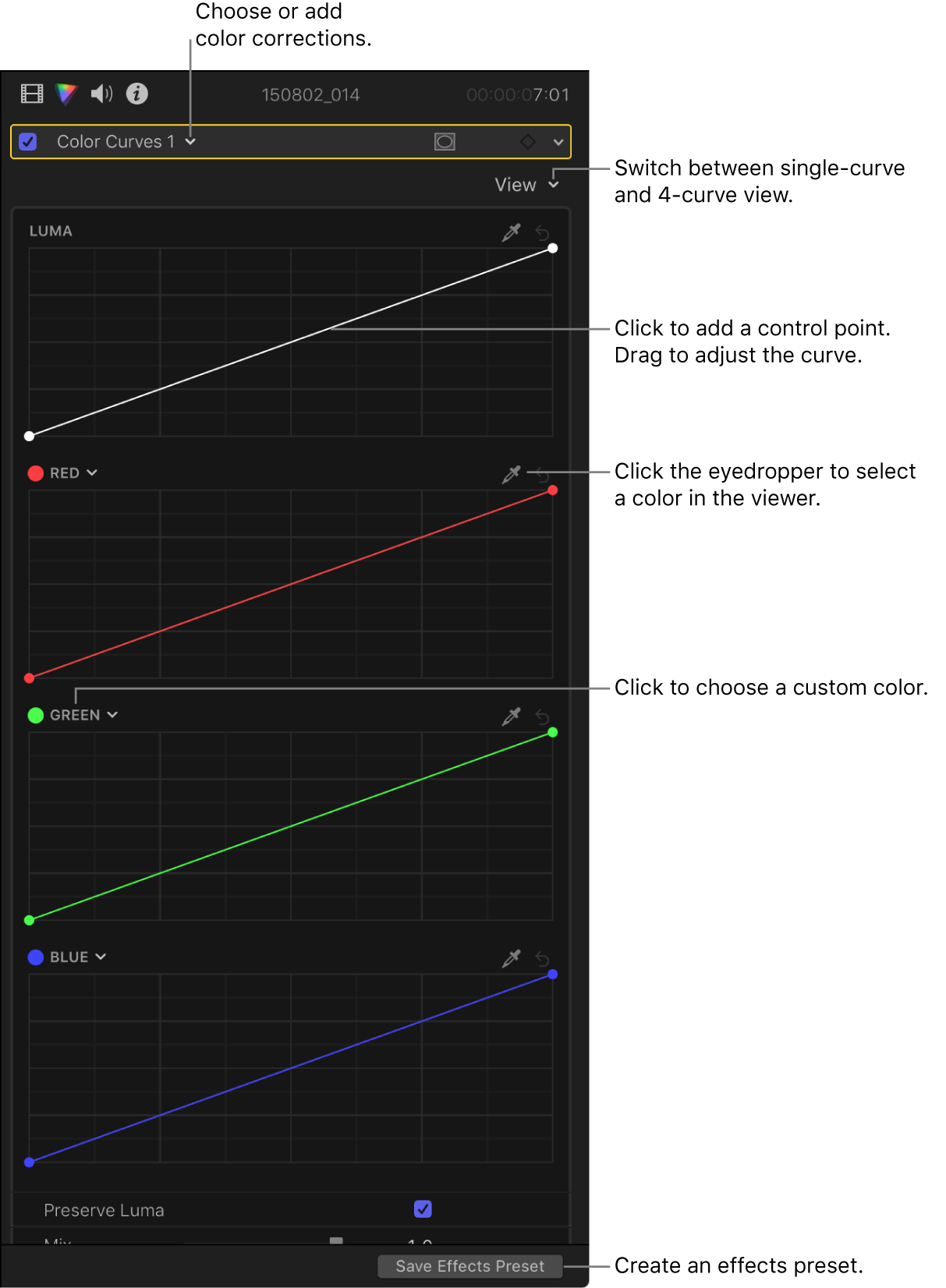 颜色曲线就像一个交互式直方图,倾斜了 45 度。图像不同的色调范围(暗调、中间调和高光)沿曲线分布。你可以点按该曲线来创建控制点,然后向上或向下拖移控制点来增加或降低给定色调范围颜色的密度。 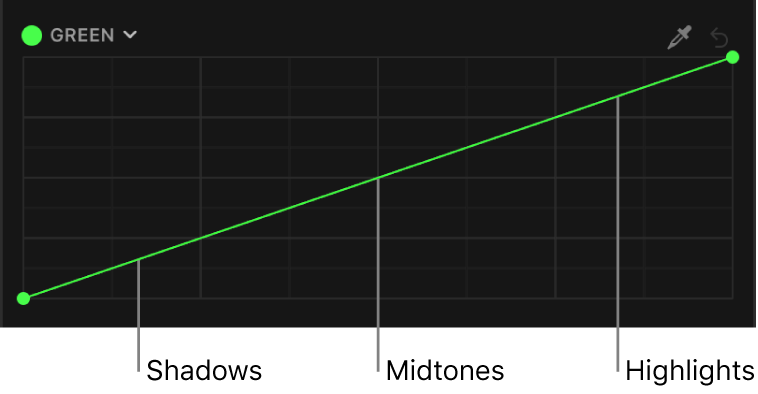 为了在你校正片段的色彩时提供客观、精确的信息,请使用视频观测仪和其他视频测量工具(请参阅Mac 版 Final Cut Pro 中的视频测量介绍)。 你可以为色彩校正创建自定工作区布局或切换到预定义的“颜色与效果”布局(请参阅在 Mac 版 Final Cut Pro 中更改工作区布局)。 【注】由于可以将多个色彩校正效果应用到片段,因此你无需按照下述的每个步骤进行操作,也无需按照这些步骤的顺序进行操作。例如,你可能使用“颜色曲线”效果调整整体对比度和使用“色轮”效果调整色调。或者你可以使用相同效果的多个实例来实现相同的效果。有关色彩校正效果的摘要,请参阅Mac 版 Final Cut Pro 中的色彩校正效果介绍。 使用颜色曲线来调整颜色通道的密度在 Final Cut Pro 时间线中选择你要校正的片段,然后将播放头放在片段中以使片段显示在检视器中。 打开颜色检查器。 【提示】如果经常添加某个色彩校正效果,你可以将它设为默认色彩校正来提高工作速度。然后只需选择时间线片段并按下 Command-6,即可调整颜色检查器中的效果。 点按颜色检查器顶部的弹出式菜单,然后执行以下任意一项操作: 添加“颜色曲线”效果的新实例:在菜单底部的“添加校正”部分中选取“颜色曲线”。 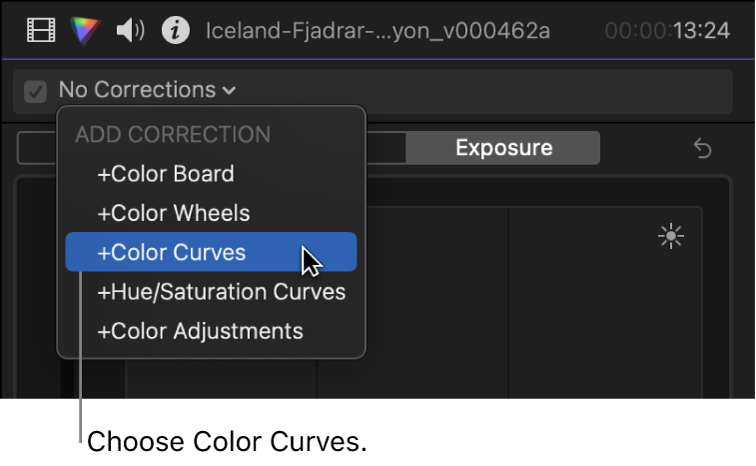 有关更多详细信息和方法,请参阅在 Mac 版 Final Cut Pro 中添加色彩校正效果。 校正已应用到片段的“颜色曲线”效果:在菜单顶部的“校正”部分中,选取想要校正的“颜色曲线”效果。 “颜色曲线”控制显示在颜色检查器中。该效果也会显示在视频检查器的“效果”部分中。 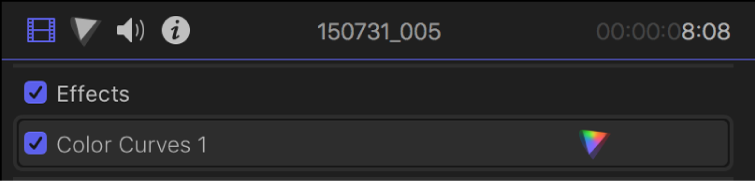 【提示】若要在全高视图和半高视图间切换检查器,请连按检查器的顶部栏。 点按颜色检查器顶部的“显示”弹出式菜单,然后选取一个显示选项: 所有曲线:一次显示所有四条颜色曲线。 默认颜色曲线为“亮度”、“红色”、“绿色”和“蓝色”。 单曲线:一次显示一条大颜色曲线。点按颜色检查器顶部的按钮以选择要显示的曲线。 若要设定黑点和白点,请拖移“亮度”曲线末端的控制点。 最好在设定时使用波形监视器,以确保不会修剪高光或过度粉粹不想要的黑点,以及确保图像符号广播安全。若要显示波形监视器,请参阅在 Mac 版 Final Cut Pro 中显示视频观测仪。 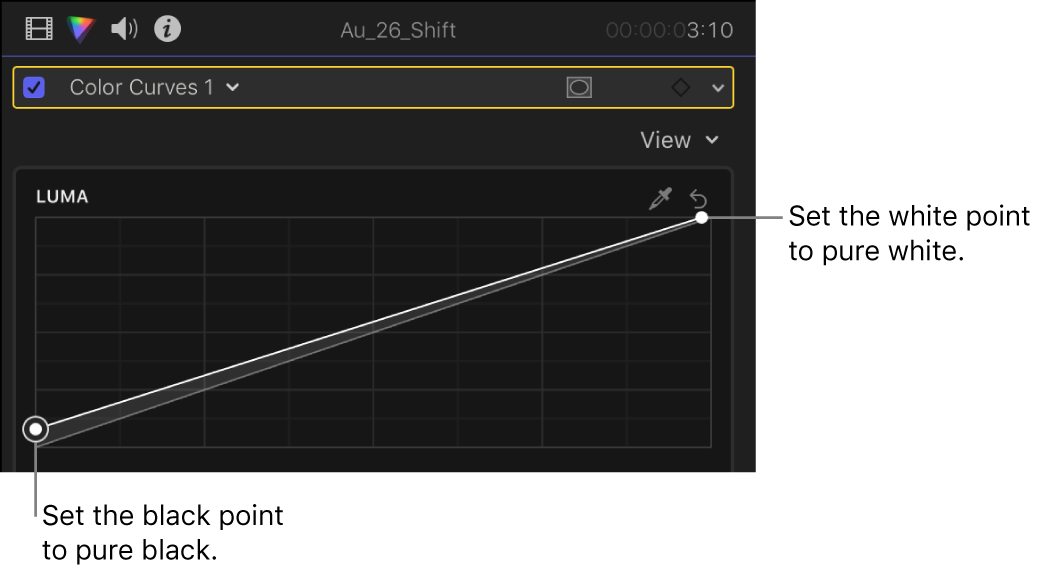 若要调整颜色通道,请点按曲线以设定控制点,然后向上或向下拖移控制点以增加或减少颜色的密度。 若要将控制点的移动限制为垂直或水平方向,请在拖移时按住 Shift 键。若要进行微调,请在拖移时按住 Option 键。 使用单个控制点调整图像会影响大多数中间调以及部分暗调和高光。 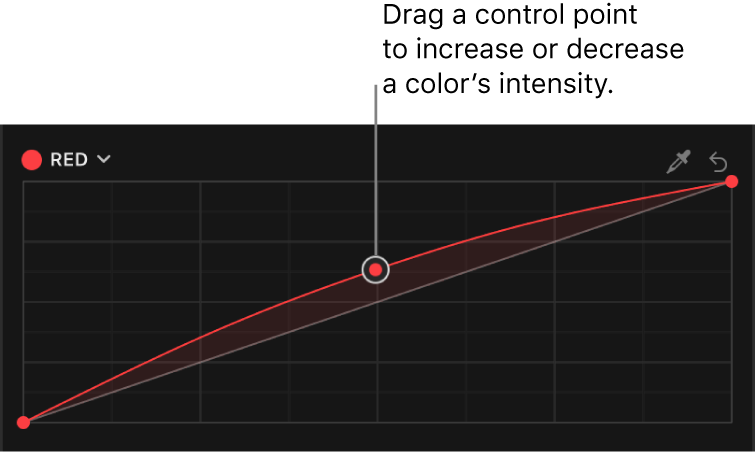 若要选择一种要调整的自定颜色,请点按其中一个颜色曲线顶部的滴管,然后点按或拖移检视器中的颜色。也可以点按颜色曲线的名称(位于曲线顶部左侧),然后在色轮中点按或拖移。 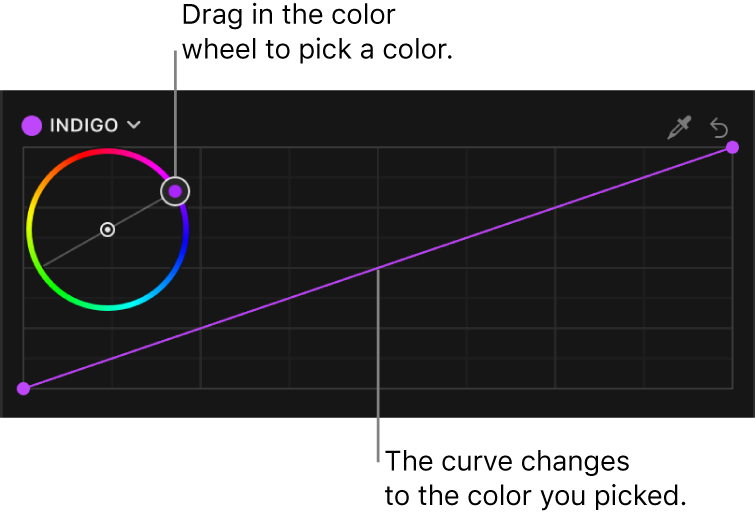 【提示】若要通过手动控制精确移除片段的色偏,请点按其中一个颜色曲线顶部的滴管,然后在检视器中点按或拖移到图像中应当为白色的区域,例如,一张白纸。灰色的竖直线会出现在颜色曲线上。点按以将控制点添加到灰线与曲线的交叉点,然后向下拖移控制点直到所选颜色变成白色。在 RGB 列示图视图中使用波形监视器来验证更改。 若要缩小调整的色调范围,请添加更多控制点。 每条曲线默认的对角线表示图像的原始状态。曲线偏离对角线时,图像也会进行相应修改。曲线与对角线交叉时,值为该色调的图像与原始图像相同。例如,若要防止对暗调的进行任何更改,你可以添加一个控制点来将曲线固定到暗调区域的对角线。 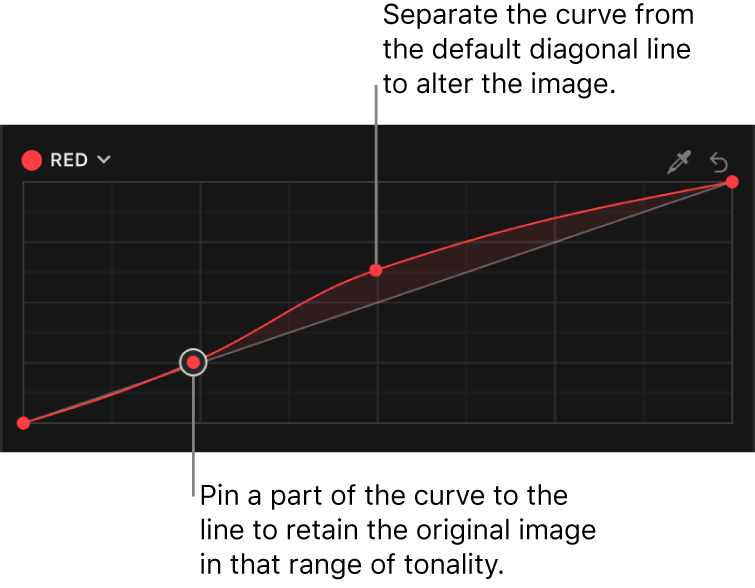 根据需要添加和移动控制点。 若要删除控制点,请选择控制点并按下 Delete 键。 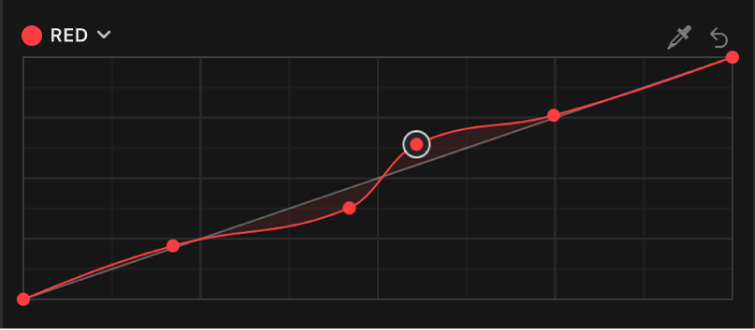 若要还原颜色曲线的值,请点按其“还原”按钮 在颜色检查器的底部,调整以下任意内容: 保留亮度:选择此复选框以保持片段的整体亮度,尽管一个或多个颜色通道发生了更改。 混合:设定原始图像与已校正颜色图像的混合量。 【提示】如果想要校正时间线中下一个或上一个片段的颜色,请按下 Command-右箭头键或 Command-左箭头键来将播放头移到下一个或上一个片段并选择该片段。这些快捷键仅能选择同一角色中的片段,因此你可以在视频片段间快速移动并跳过不适合进行色彩校正的片段(比如音乐或字幕)。 在应用色彩校正后,你可以将其拷贝到另一个片段或一组片段。请参阅在 Mac 版 Final Cut Pro 中的片段之间拷贝效果。 另请参阅Mac 版 Final Cut Pro 中的视频测量介绍下载本手册:Apple Books |
【本文地址】
今日新闻 |
推荐新闻 |