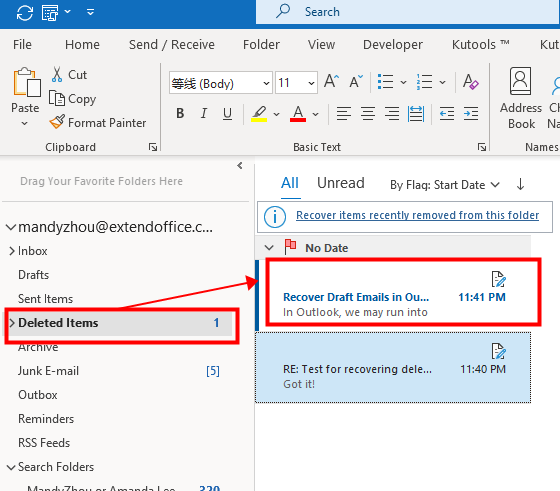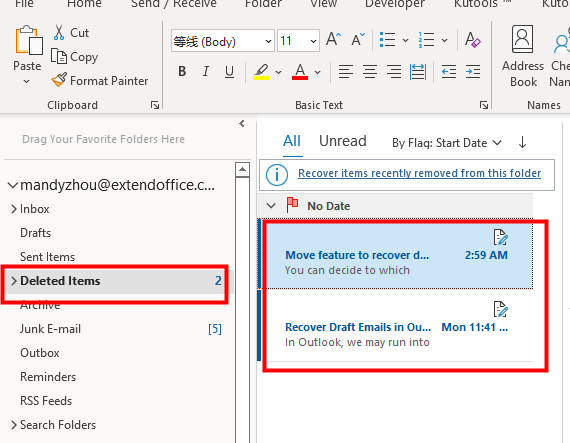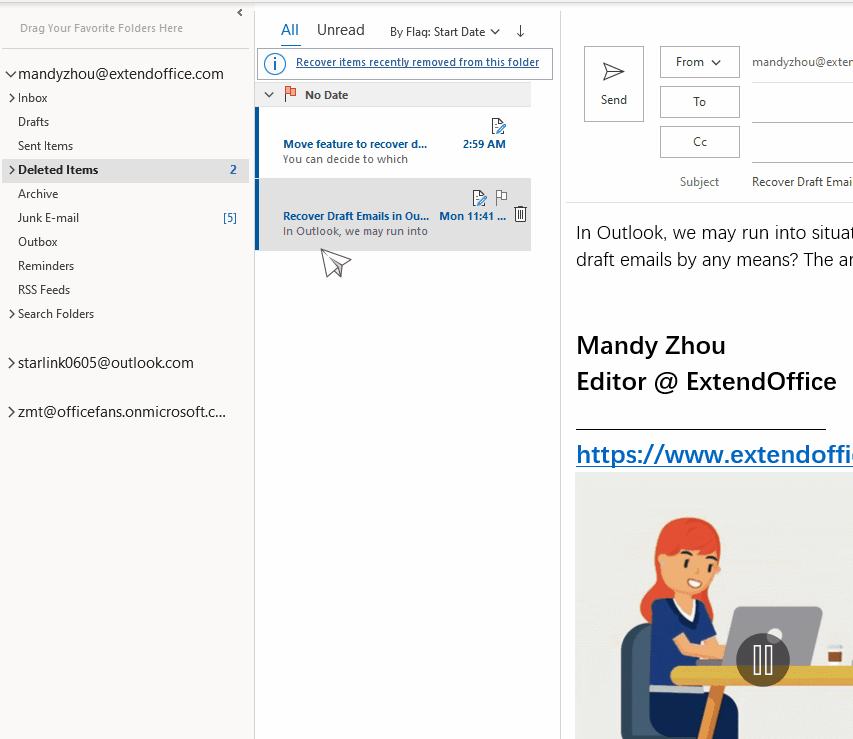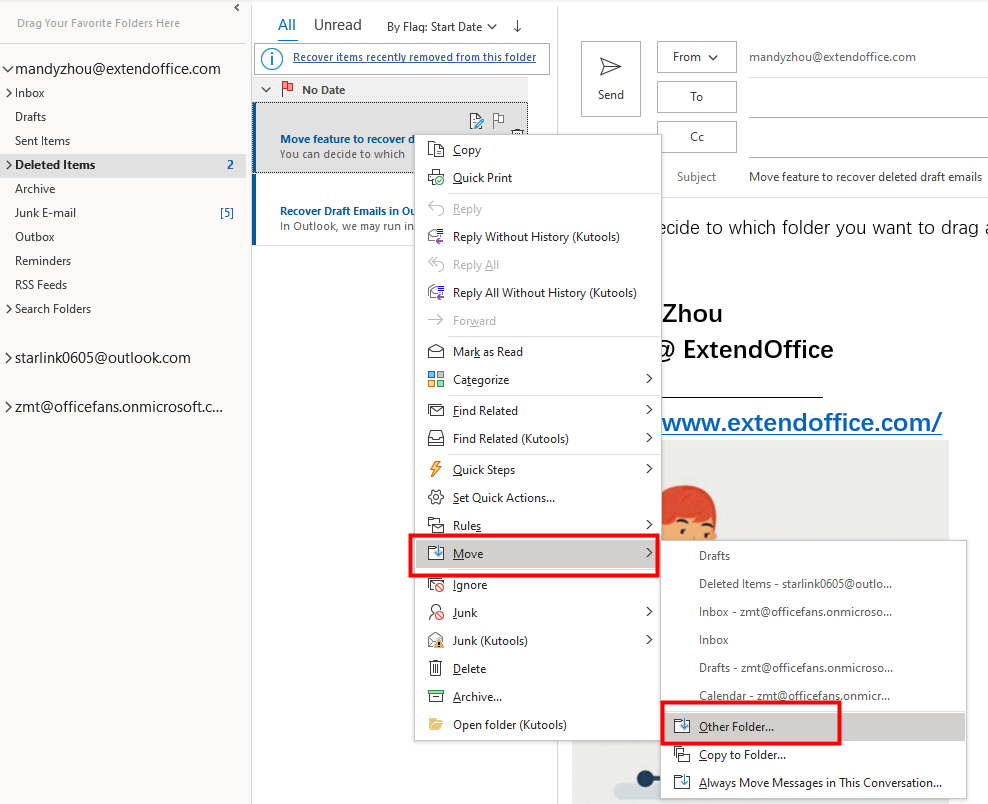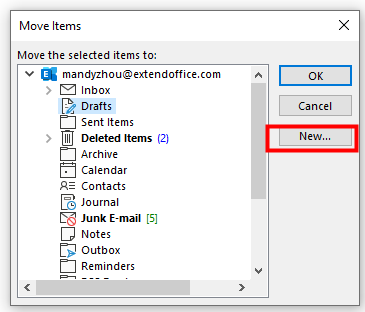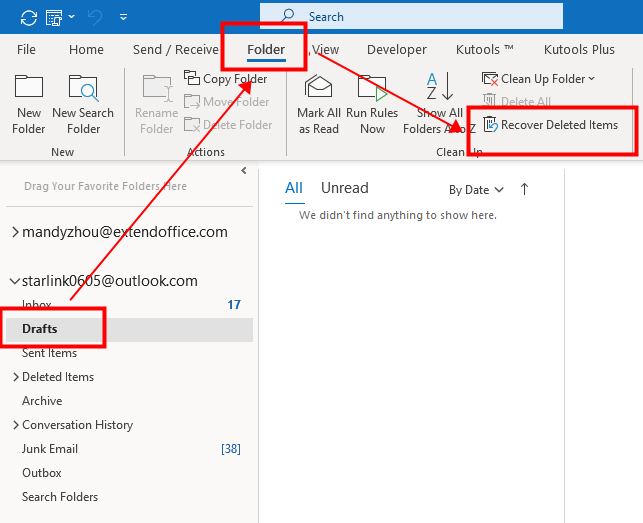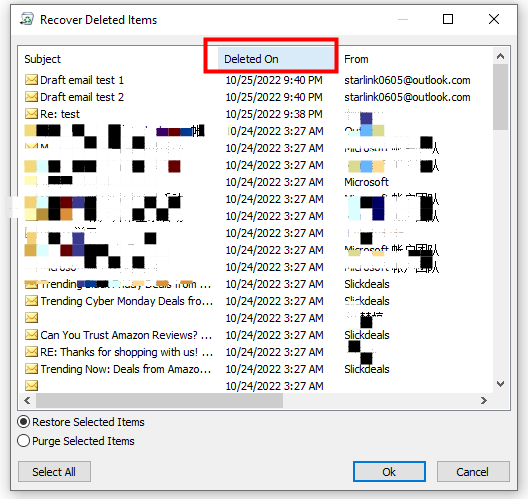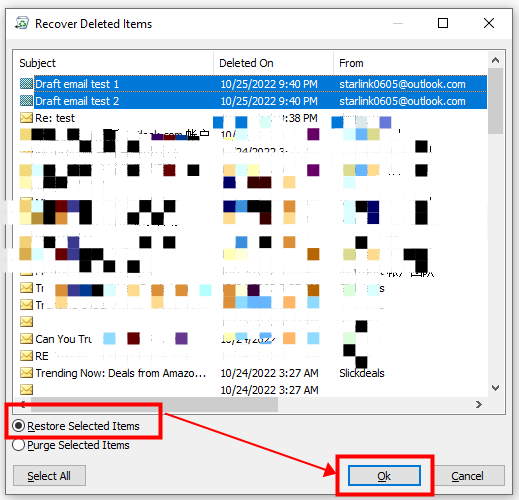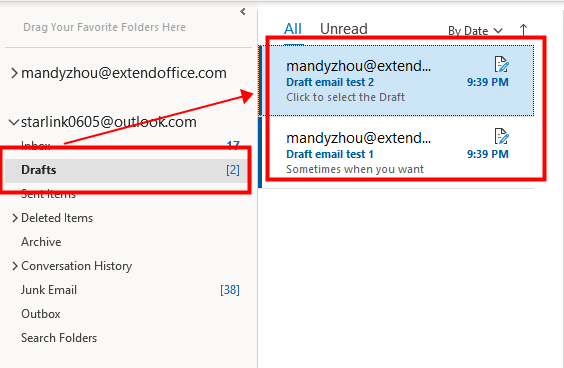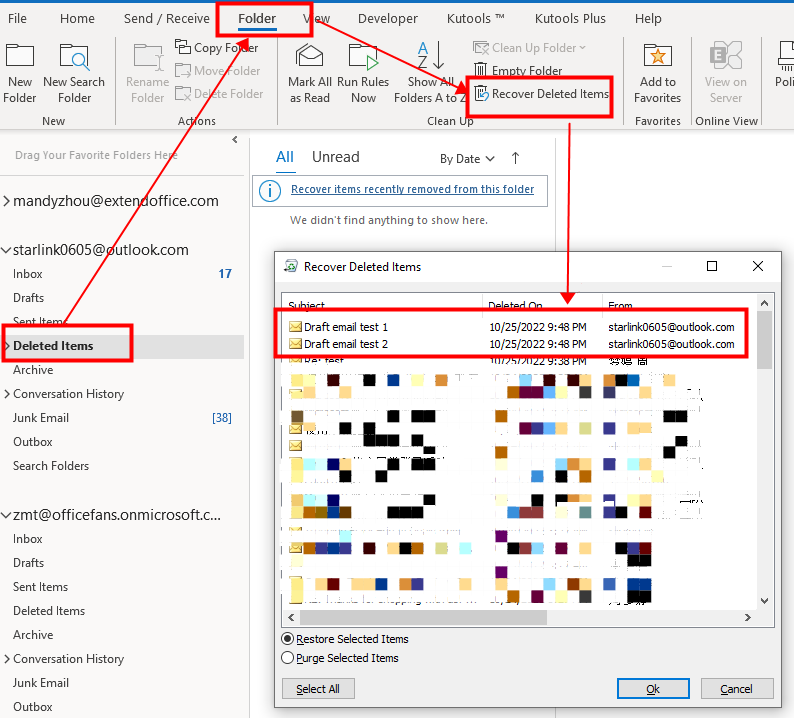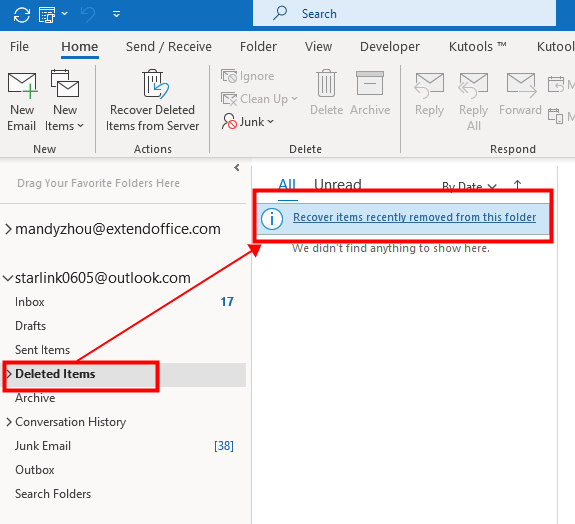如何在 Outlook 中恢复已删除的电子邮件草稿? |
您所在的位置:网站首页 › figma免费版30天后还能编辑草稿嘛 › 如何在 Outlook 中恢复已删除的电子邮件草稿? |
如何在 Outlook 中恢复已删除的电子邮件草稿?
|
如何在 Outlook 中恢复已删除的电子邮件草稿?
添加一名作者
最后修改时间:2022-12-02
在 Outlook 中,我们可能会遇到这样的情况,即我们错误地删除了草稿电子邮件,同时将不需要的电子邮件丢弃。 是否有可能 恢复已删除的电子邮件草稿 以任何方式? 答案是 含. 在本教程中,我们将介绍取回您需要的已删除电子邮件草稿的方法。 注意:这里取 Microsoft Outlook 365中 例如,其他 Outlook 版本中的步骤和说明可能会有所不同。 在“已删除邮件”文件夹中恢复已删除的电子邮件草稿 使用拖放恢复已删除的电子邮件草稿 使用移动功能恢复已删除的电子邮件草稿 恢复永久删除的电子邮件草稿 使用移动功能恢复已删除的电子邮件草稿通常在您删除草稿电子邮件后,它会直接转到 已删除邮件文件夹. 要恢复它,有 两个简单的方法 完成工作。 使用拖放恢复已删除的电子邮件草稿1. 如下截图所示,一封重要的草稿邮件被误删,转到了 删除的项目 文件夹中。
2.在 删除的项目 文件夹,选择要恢复的电子邮件草稿,然后 拖放 它到 草稿箱 文件夹中。
注意:您可以决定将电子邮件草稿拖放到哪个文件夹。 但请记住文件夹名称,以防找不到恢复的电子邮件草稿。 使用移动功能恢复已删除的电子邮件草稿1. 在这种情况下,两封电子邮件草稿在 删除的项目 文件夹,这两个都需要恢复。 请看下面的截图。
2. 长按选择两封电子邮件草稿 按Ctrl 键或 转移 键, 右键单击 在一封电子邮件草稿上,然后单击 移动 > 草稿箱 将两封已删除的电子邮件草稿移回 草案 文件夹中。
注意:如果需要,您可以将已删除的草稿电子邮件移动到其他文件夹,方法是单击 移动 > 其他文件夹.
然后在弹出的 移动项目 对话框,根据需要选择所需的文件夹。 您甚至可以单击 全新 按钮创建一个新文件夹来存储恢复的电子邮件草稿。
有时,当您想在“已删除邮件”文件夹中跟踪已删除的电子邮件草稿时,却找不到它们。 要取回您需要的已删除电子邮件草稿,请执行以下操作。 注意: 恢复已删除的项目 本节提到的命令仅适用于 兑换账户. 1.单击以选择 草稿箱 文件夹,然后转到 夹 选项卡,然后单击 恢复已删除的项目 ,在 清理 部分。
2. 恢复已删除的项目 弹出对话框。 您可以通过单击 联系原因 专栏 删除日期 列,以及 从 柱子。 在这里我点击了 删除日期 列对项目进行排序 最新 日期到 最老的.
3. 现在通过按住选择要恢复的电子邮件草稿 按Ctrl 键或 转移 键并选择项目,或单击 选择全部 如果要恢复所有项目,请单击按钮。 这里我只想恢复前两项。
4. 确保选择下方的“恢复所选项目”选项。 然后点击 OK 按钮。
5. 现在,选定的草稿电子邮件将被恢复并移动到草稿文件夹中。
笔记: 1.您还可以选择 删除的项目 文件夹以恢复已删除的项目。 就像下面的屏幕截图所示。
恢复选定项目后,这些选定的草稿电子邮件将被恢复并移动到 删除的项目 文件夹中。
2. 为了使事情更简单,您可以单击 恢复最近从此文件夹中删除的项目 在选项 删除的项目 文件夹中。
如何将快速部件添加到快速访问工具栏并在 Outlook 中使用? 将快速部件添加到快速访问工具栏可以帮助您实现目标。 在本教程中,我们将讨论将快速部件添加到快速访问工具栏并使用它的方法。 如何在 Outlook 中重命名和编辑快速部件条目? 我们应该如何重命名和编辑现有的 Quick Parts 条目? 本教程将向您展示实现此目的的方法。 如何在 Outlook 中修改或删除多个快速部件和自动图文集? 那么我们应该如何快速修改或删除它们呢? 本教程将向您展示完成工作的方法。 最佳办公生产力工具 最新消息:Kutools for Outlook 发布 免费版本!体验全新的 Kutools for Outlook 免费版本拥有 70 多项令人难以置信的功能,您可以永久使用! 点击立即下载! 🤖 Kutools人工智能 : 具有人工智能魔力的即时专业电子邮件——一键天才回复、完美语气、多语言掌握。轻松改变电子邮件! ... 📧 电子邮件自动化: 自动回复(适用于 POP 和 IMAP) / 安排发送电子邮件 / 发送电子邮件时按规则自动抄送/密件抄送 / 自动转发(高级规则) / 自动添加问候语 / 自动将多收件人电子邮件拆分为单独的消息 ... 📨 电子邮件管理: 撤回电子邮件 / 按主题和其他人阻止诈骗电子邮件 / 删除重复的电子邮件 / 高级搜索 / 合并文件夹 ... 📁 附件专业版: 批量保存 / 批量分离 / 批量压缩 / 自动保存 / 自动分离 / 自动压缩 ... 🌟 界面魔法: 😊更多又漂亮又酷的表情符号 / 收到重要邮件时提醒您 / 最小化 Outlook 而不是关闭 ... 👍 一键奇迹: 使用传入附件回复全部 / 反网络钓鱼电子邮件 / 🕘显示发件人的时区 ... 👩🏼🤝👩🏻 通讯录和日历: 从选定的电子邮件中批量添加联系人 / 将联系人组拆分为各个组 / 删除生日提醒 ... 只需单击一下即可立即解锁 Kutools for Outlook -永久免费. 别等了, 立即下载并提高您的效率!   了解更多 下载免费版本 升级至专业版
了解更多 下载免费版本 升级至专业版
|
【本文地址】