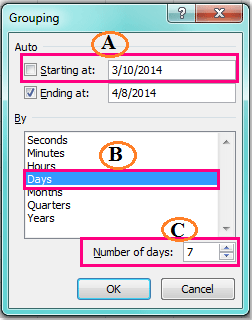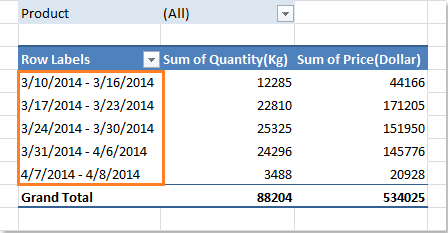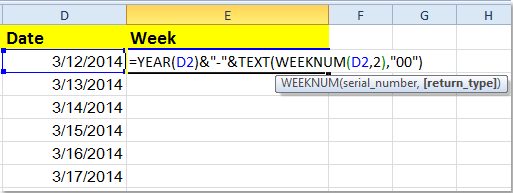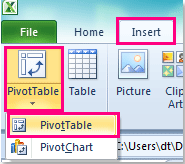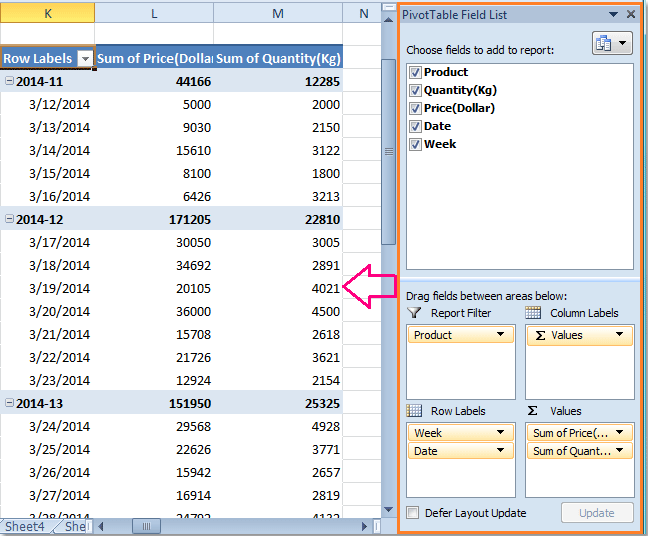如何在数据透视表中按周分组? |
您所在的位置:网站首页 › execl数据透视表行标签组合 › 如何在数据透视表中按周分组? |
如何在数据透视表中按周分组?
|
如何在数据透视表中按周分组?
作者:晓阳
最后修改时间:2014-07-31
当我们在数据透视表中对日期进行分组时,我们可以按月,日,季度和年份进行分组。 在某些情况下,我们需要按周对数据进行分组,您将如何处理此问题? 在这里,我将为您介绍一些快速技巧。 在数据透视表中按周分组,将一周设置为7天 每周在数据透视表中与帮助者列分组 
惊人的! 在 Excel 中使用高效的选项卡,如 Chrome、Edge、Firefox 和 Safari! 每天节省50%的时间,并减少数千次鼠标单击! 要按周对数据进行分组,可以将周一至周日的7天日期设置为一周,请执行以下操作: 1。 创建数据透视表后,请右键单击数据透视表中的任何日期,然后选择 团队 从上下文菜单中,查看屏幕截图:
2。 在 分组 对话框,请执行以下选择: A:下 汽车 部分,输入一周的开始日期。 在此示例中,我的第一个日期是表中的2014-3-12,但它不是星期几,因此我将其更改为2014-3-10,这是从星期一开始的一周的第一天。 结束日期无需修改; B:选择 一年中的 来自 By 列表框; C:输入 7 至 天数 框。
3。 然后点击 OK,并且您已根据需要将数据按周分组,请参见屏幕截图:
在Excel中,您还可以添加一个助手列来计算相对于日期的星期数,然后选择包括该字段的数据范围以创建数据透视表。 请执行以下步骤: 1。 首先,请计算到日期的星期数,输入以下公式: = YEAR(D2)&“-”&TEXT(WEEKNUM(D2,2),“ 00”) 放入数据旁边的空白单元格,(D2 指示您要使用的日期单元格),请参见屏幕截图:
2。 然后将填充手柄拖动到要应用此公式的范围内,并且周数已填充在此帮助器列中,请参见屏幕截图:
3。 然后选择整个数据范围,包括在上一步中添加的要用于创建数据透视表的字段,然后单击 插页 > 数据透视表 > 数据透视表,请参见屏幕截图:
4. 在 创建数据透视表 对话框中,选择一个新工作表或一系列当前工作表以将数据透视表放置在 选择要放置数据透视表报表的位置 部分。
5。 点击 OK,然后将字段拖到其相对字段列表框中,然后将 周 字段顶部 行标签 部分,您可以看到数据已按周分组,请参见以下屏幕截图:
使用 Kutools for Excel 增强您的 Excel 技能,体验前所未有的效率。 Kutools for Excel 提供了 300 多种高级功能来提高生产力并节省时间。 单击此处获取您最需要的功能...  阅读更多
免费下载...
阅读更多
免费下载...
|
【本文地址】
今日新闻 |
推荐新闻 |