如何在Excel中将图表导出/保存为PDF文件? |
您所在的位置:网站首页 › excel转化图表 › 如何在Excel中将图表导出/保存为PDF文件? |
如何在Excel中将图表导出/保存为PDF文件?
|
如何在Excel中将图表导出/保存为PDF文件?
在Excel中创建图表后,您可能需要将图表另存为PDF,以用于演示,报告或其他目的。 又怎样? 导出多个图表并保存为一个PDF文件又如何呢? 本文将向您显示以下解决方案: 在Excel中将一个图表导出/保存为单独的PDF文件 在Excel中将多个图表导出/保存到一个PDF文件中 在Excel中将一个图表导出/保存为单独的PDF文件这种方法是关于在Excel中将一个图表导出或保存为单独的PDF文件。 请执行以下操作: 1。 右键单击一个图表的空白区域,将其另存为单独的PDF文件,然后选择 移动图表 从右键单击菜单中。 看截图: 2。 在打开的“移动图表”对话框中,选中 新表 选项,然后单击 OK 按钮。 备注:默认情况下,新的图表工作表名为“图表1”,“图表2”...。 但是您可以在框的右侧输入自定义图表名称 新表 选项。 参见上面的截图: 3。 现在您进入新创建的图表表,请单击 文件 (或Office按钮)> 另存为. 4。 在打开的另存为对话框中,指定目标文件夹以保存PDF文件,选择 PDF(* .pdf) 来自 保存类型 下拉列表,然后单击 优惠 按钮。 看截图: 到目前为止,指定的图表已被导出并另存为单独的PDF文件。 备注:此方法会将指定的图表从原始工作表移动到新创建的图表工作表中。 在Excel中批量将多个图表另存为JPEG / PNG / TIF / GIF图像Kutools for Excel的 导出图形 实用程序可以帮助Excel用户快速导出所有图形(包括图片,形状和图表)并将其保存为图像。 导出的图形可以保存为多种格式,例如JPEG,GIF,TIF或PNG。 全功能免费试用 30-天!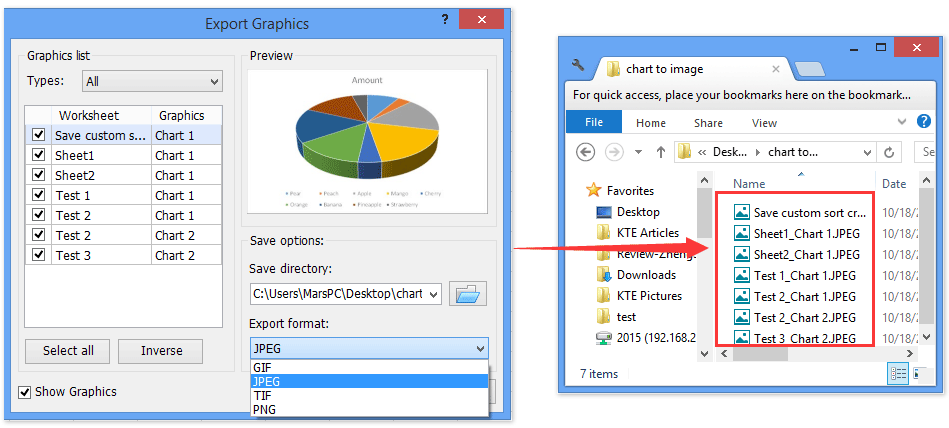 在Excel中将多个图表导出/保存到一个PDF文件中
在Excel中将多个图表导出/保存到一个PDF文件中
有时,您可能需要从工作簿中导出并保存多个图表。 此方法将向您展示在Excel中将多个图表保存到一个PDF文件中的方法。 1。 右键单击图表的空白区域,然后选择 移动图表 从右键单击菜单中。 2。 在打开的“移动图表”对话框中,选中 新表 选项,然后单击 OK 按钮。 3。 重复步骤1和步骤2,将其他图表移到新的图表表中。 4。 在“工作表标签”栏中同时选择这些新创建的图表工作表。 看截图: 说明: (1)要在“工作表”标签栏中选择多个相邻的图表工作表,请按住 转移 键并单击第一个图表表和最后一个图表表; (2)要在“工作表”标签栏中选择多个不相邻的图表工作表,请按住 按Ctrl 键并逐个单击每个图表。 5。 点击 文件 (或Office按钮)> 另存为,然后在打开的另存为对话框中,指定保存PDF文件的目标文件夹,选择 PDF(* .pdf) 来自 保存类型 下拉列表,然后单击 优惠 按钮。 到目前为止,这些图表已导出并保存到一个PDF文件中,并且每个图表都位于单独的页面中。 最佳办公效率工具 Kutools for Excel解决了您的大多数问题,并使您的生产率提高了80% 重用: 快速插入 复杂的公式,图表 以及您以前使用过的任何东西; 加密单元 带密码 创建邮件列表 并发送电子邮件... 超级公式栏 (轻松编辑多行文本和公式); 阅读版式 (轻松读取和编辑大量单元格); 粘贴到过滤范围... 合并单元格/行/列 不会丢失数据; 拆分单元格内容; 合并重复的行/列...防止细胞重复; 比较范围... 选择重复或唯一 行; 选择空白行 (所有单元格都是空的); 超级查找和模糊查找 在许多工作簿中; 随机选择... 确切的副本 多个单元格,无需更改公式参考; 自动创建参考 到多张纸; 插入项目符号,复选框等... 提取文字,添加文本,按位置删除, 删除空间; 创建和打印分页小计; 在单元格内容和注释之间转换... 超级滤镜 (将过滤方案保存并应用于其他工作表); 高级排序 按月/周/日,频率及更多; 特殊过滤器 用粗体,斜体... 结合工作簿和工作表; 根据关键列合并表; 将数据分割成多个工作表; 批量转换xls,xlsx和PDF... 超过300种强大功能. 支持 Office / Excel 2007-2021 和 365。支持所有语言。 在您的企业或组织中轻松部署。 完整功能 30 天免费试用。 60 天退款保证。 阅读更多
免费下载... 采购...
Office选项卡为Office带来了选项卡式界面,使您的工作更加轻松
在Word,Excel,PowerPoint中启用选项卡式编辑和阅读,发布者,Access,Visio和Project。
在同一窗口的新选项卡中而不是在新窗口中打开并创建多个文档。
每天将您的工作效率提高50%,并减少数百次鼠标单击!
阅读更多
免费下载... 采购...
Office选项卡为Office带来了选项卡式界面,使您的工作更加轻松
在Word,Excel,PowerPoint中启用选项卡式编辑和阅读,发布者,Access,Visio和Project。
在同一窗口的新选项卡中而不是在新窗口中打开并创建多个文档。
每天将您的工作效率提高50%,并减少数百次鼠标单击!
 阅读更多
免费下载... 采购...
阅读更多
免费下载... 采购...
|
【本文地址】
今日新闻 |
推荐新闻 |



