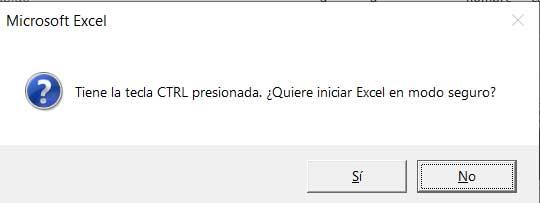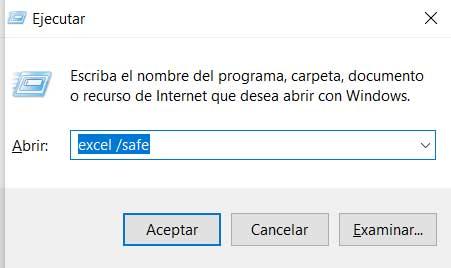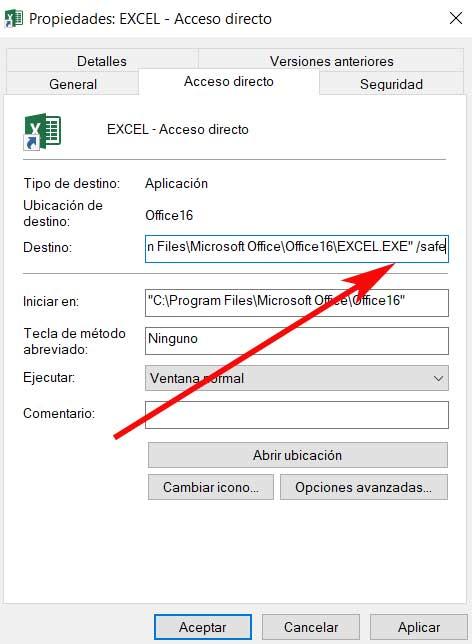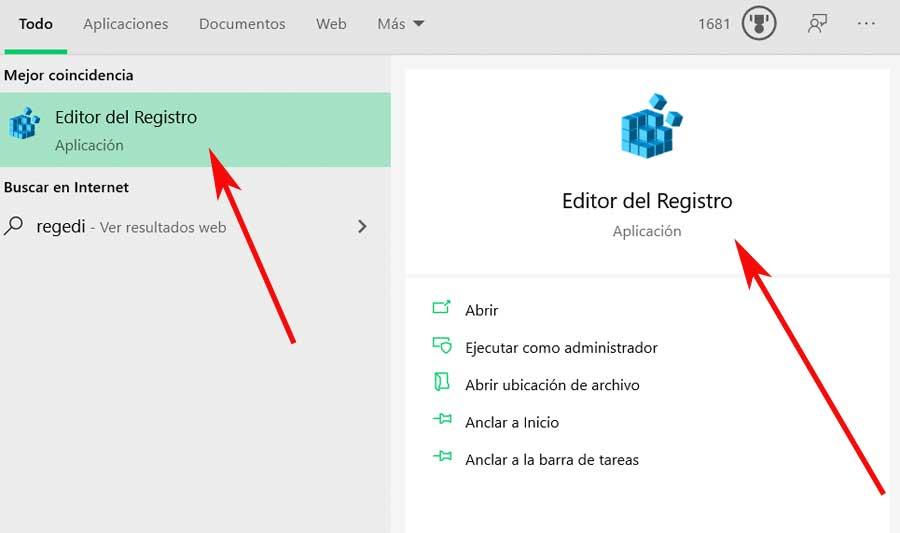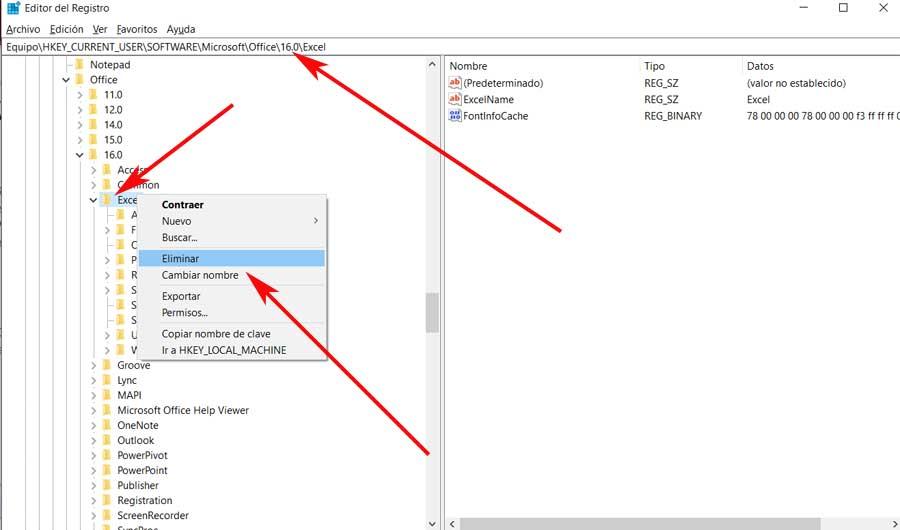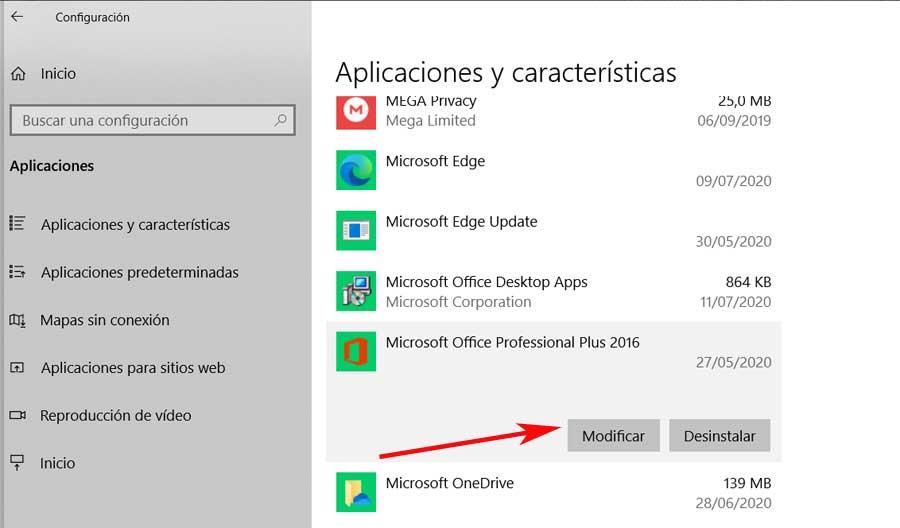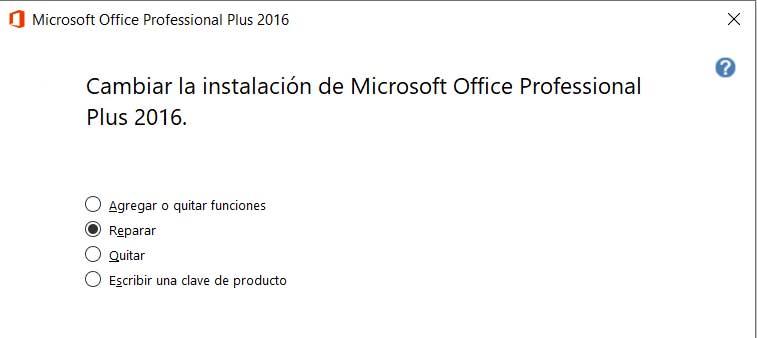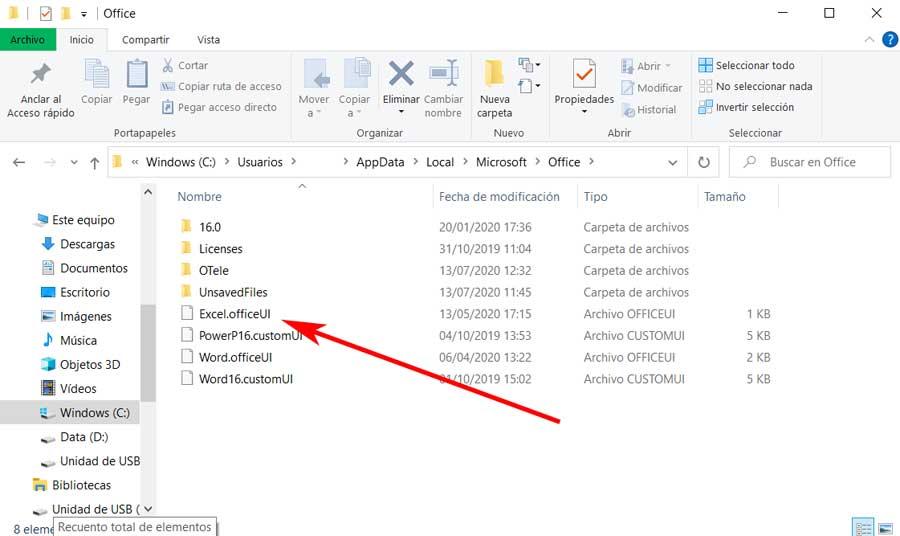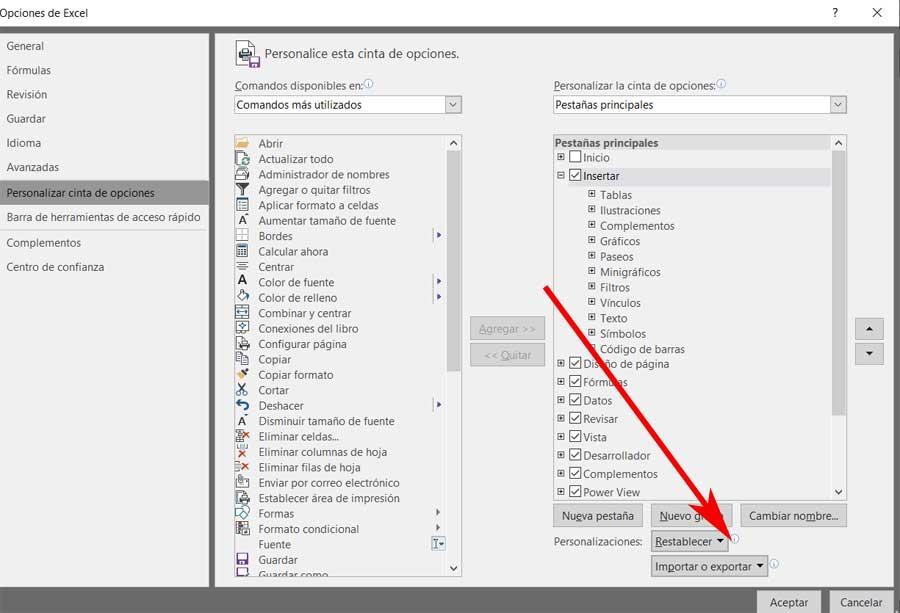对Excel进行故障排除:安全模式和还原设置 |
您所在的位置:网站首页 › excel设置还原 › 对Excel进行故障排除:安全模式和还原设置 |
对Excel进行故障排除:安全模式和还原设置
|
与办公室工作相关的一切,对于全球数百万人来说都是基本的。 PDF档案的重要性在这里发挥作用,或者 微软的 字和 Excel 程序,等等。 实际上,我们可以肯定的是,所有这些已成为许多人的生活方式,因此正确的操作是基础。 确实,我们现在可以使用许多软件解决方案,但是比其他软件解决方案更受欢迎。 毫无疑问,长期以来在这方面最著名的是Microsoft 公司联络号码 .
例如,在这里我们找到提到的电子表格软件Excel。 众所周知,这是一个程序,可以在公司和家庭环境中使用。 因此,我们可以在家中或大型公司保留会计信息。 一切将取决于我们要使用此特定解决方案的复杂程度。 但是,当然,无论它是什么或我们拥有什么使用级别,对于大多数程序而言,这是最基本的 安全 和可靠。 因此,它不应给我们带来问题或失败,或者至少不要做得尽可能少。 出于所有这些原因,在同一行中,我们将告诉您Excel突然不启动时的操作方法。 而且,尽管这不是习惯性的,但可以随时发生,这是一个严重的问题。 造成这种情况的原因可能多种多样,例如我们额外安装的某些插件,程序的配置错误, 不兼容 等等。 如何在安全模式下打开Excel不管是什么原因造成的,我们肯定希望尽快解决所有这些问题。 好吧,首先我们将告诉您 电子表格 雷德蒙德(Redmond)的赛车,请采用安全的启动模式。 在我们提到的情况下,这将是最合适的。 因此,我们要做的就是这样运行程序,并使用其默认配置,而无需添加任何内容。 同时,停用现有插件,并放弃对其配置的更改。 原则上,要实现此目的,我们只需双击程序图标,但是在这种情况下,请按住 Ctrl键 。 实际上,这也是我们可以通过打开以前使用该应用程序创建的任何文件来实现的。
但是应该指出的是,这不是我们在安全模式下运行Microsoft程序时可以使用的唯一系统。 而且,与此同时,我们可以访问 Windows 通过Win + R组合键执行程序。 出现后,我们编写Excel / safe命令。 因此,在那一刻,将显示与之前警告我们以安全模式打开Excel相同的消息。 此外,我们可以在菜单的上下文菜单中添加刚刚显示给您的参数 捷径 我们创建的内容,特别是在“属性/目标”中。 实际上,这是我们通常使用的快捷方式的另一个快捷方式,将来可能对我们非常有用。 每当我们需要在上述安全模式下运行程序时,都可以使用添加的参数来保存它。
可以想象,从那里,一旦我们在屏幕上找到Excel,就可以进行我们认为可能导致问题的相关更改。 也就是说,卸载 失败的插件 ,或还原引起问题的配置。 将Excel恢复为默认设置可能是启动问题 Excel 仍然存在,或者我们只是想撤消所有更改。 正是随着时间的流逝,我们已经对程序进行了许多修改,因此我们希望撤消它们。 因此,在这种情况下,最推荐的是我们恢复其初始或默认配置。 说这是我们通过Windows注册表本身实现的。 因此,我们要做的第一件事是通过regedit命令打开此系统应用程序,该程序将让给我们讨论过的编辑器。
进入该目录后,我们要做的就是按照以下路线进行操作:EquipoHKEY_CURRENT_USERSOFTWAREMicrosoftOffice16.0Excel,用我们拥有的版本替换16。 因此,在右侧面板中,我们只需要删除Excel 夹 。 因此,下一次打开电子表格程序时,我们将像刚安装它一样进行操作,从头开始。
解决Excel中可能出现的问题时,我们可以使用的另一个可能的出口是修复它。 必须考虑的是,程序本身就是该套件的一部分,它具有自己的修复功能。 因此,我们可以在例如无法打开电子表格的情况下使用它 程序。 在这种情况下,这是我们从Windows 10本身的Configuration应用程序中实现的。 我们通过Win + I组合键访问它,因此我们转到 应用领域 。 在左侧面板中,我们位于“应用程序和功能”中,因此右侧将显示一个列表,其中列出了我们在PC上已安装的所有内容。 现在我们必须找到对应于Office的条目,然后单击 修改 按钮。
正是在那一刻,生产力套件本身的应用程序启动了,所以几秒钟后,我们感兴趣的事物出现了。 这是一个新窗口,为我们提供了多个选项,包括修复程序的选项,在这种情况下,我们选择了该选项。
现在 自动 修复 过程 应该开始解决我们已经讨论过的Excel中的问题。 备份Excel工具栏有许多 接口 Excel允许我们执行的参数,这里我们同时引用了快速访问工具栏和功能区。 这些我们可以根据需要进行配置和定制。 因此,如果程序中有任何问题,我们不想失去它,我们可以 出口 之前的变化 恢复 该程序开始。 为此,复制在路径C中找到的名为Excel.officeUI的文件就足够了:UsersUSUARIOAppDataLocalMicrosoftOffice; 这是套件默认使用的路径。
为了同时导出和导入我们在程序本身中讨论的自定义,我们通常将其打开。 之后,我们转到文件/选项/自定义功能区。 然后在右下角出现的窗口中,找到 按键 进口或出口。
因此,在这里我们只需要选择相应的文件夹来保存或提取该文件夹 文件 我们之前谈到的。 |
【本文地址】
今日新闻 |
推荐新闻 |